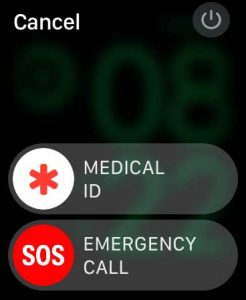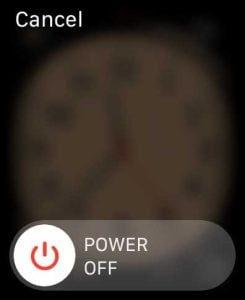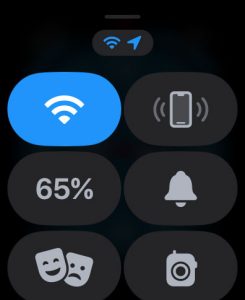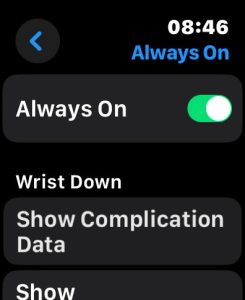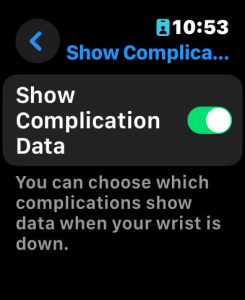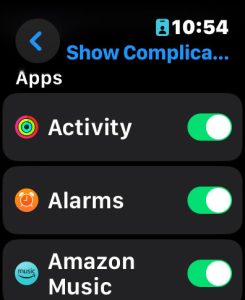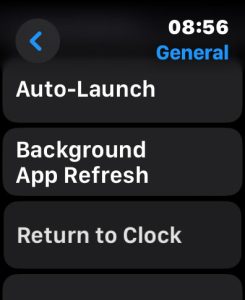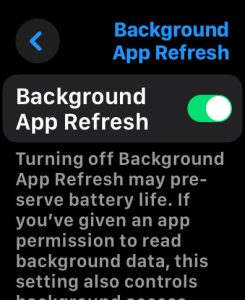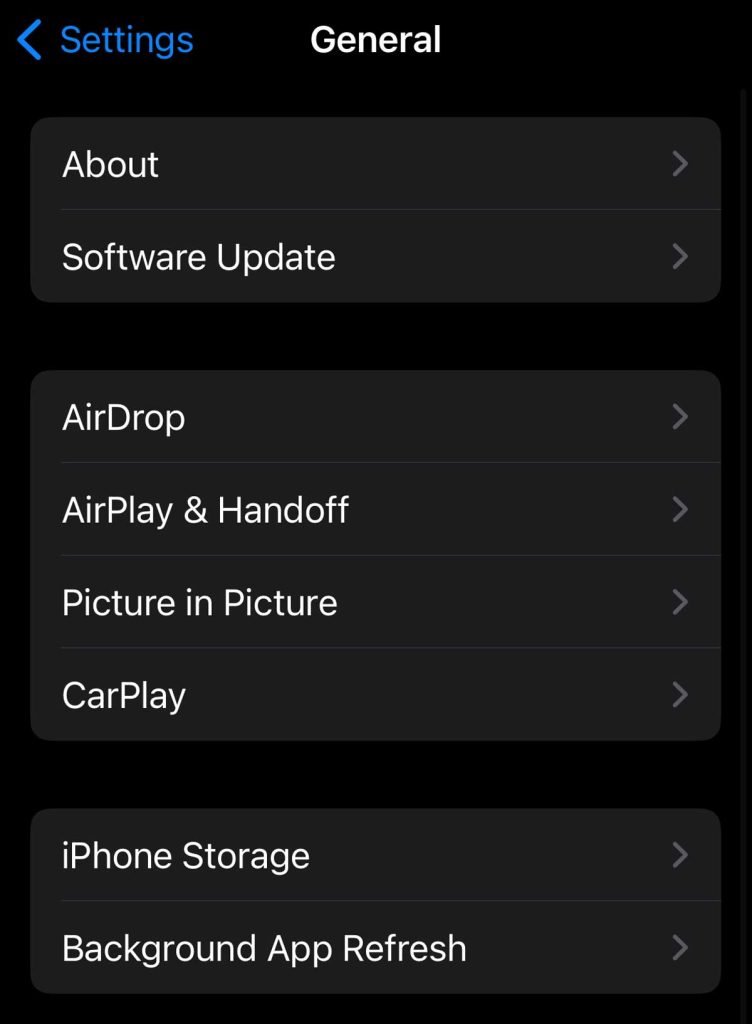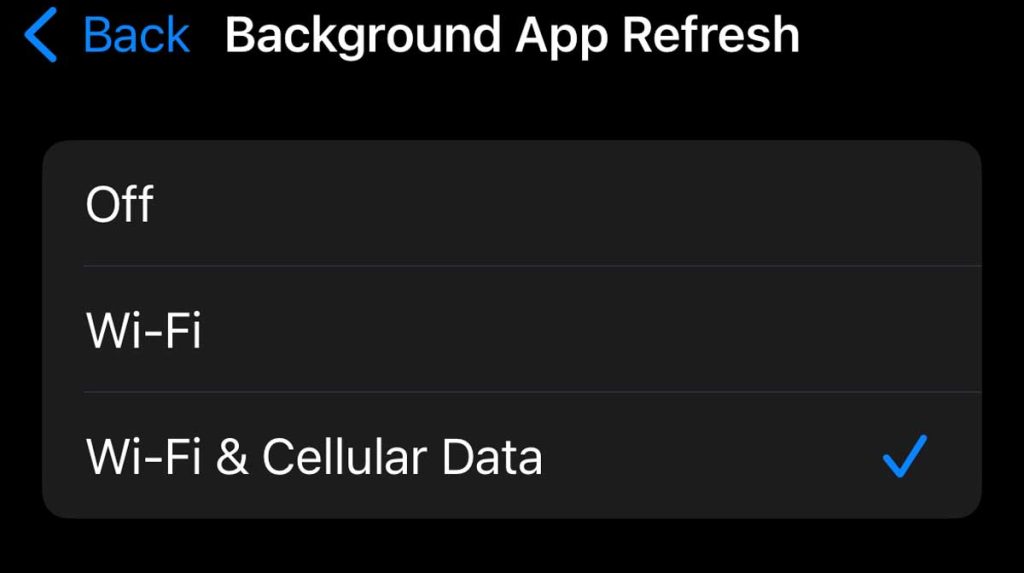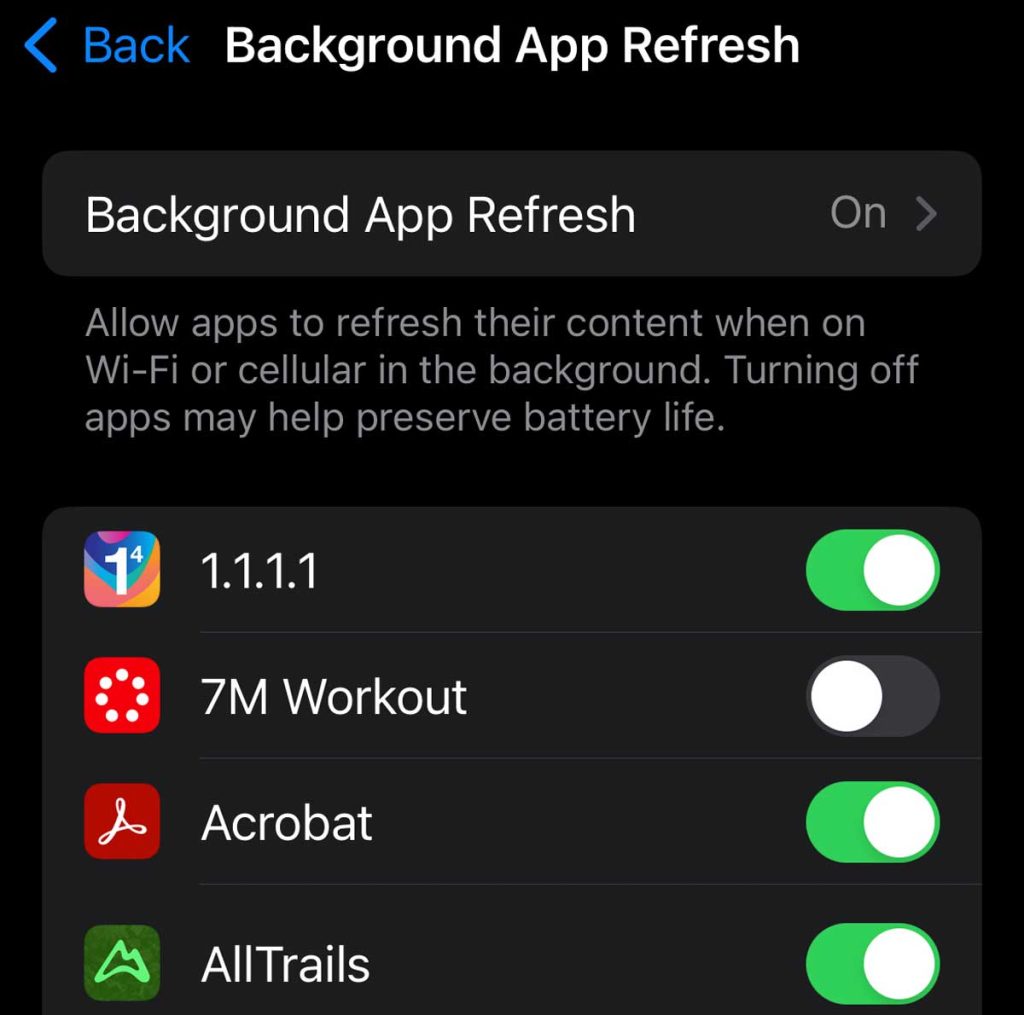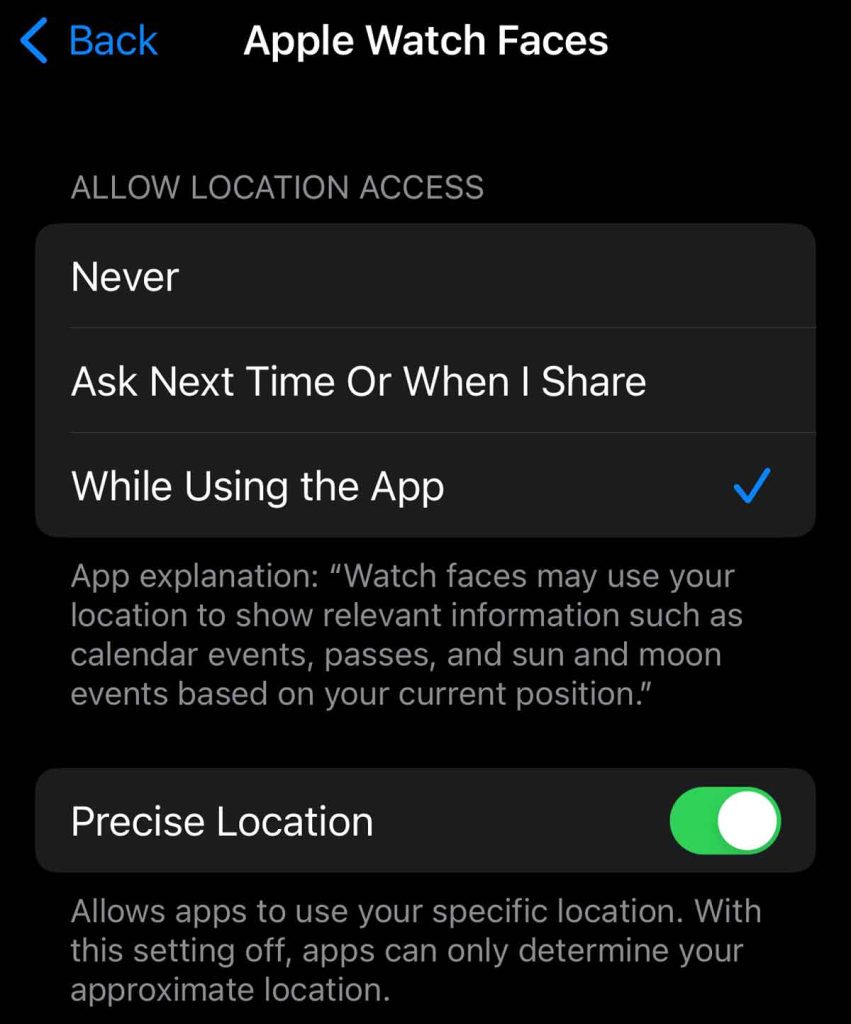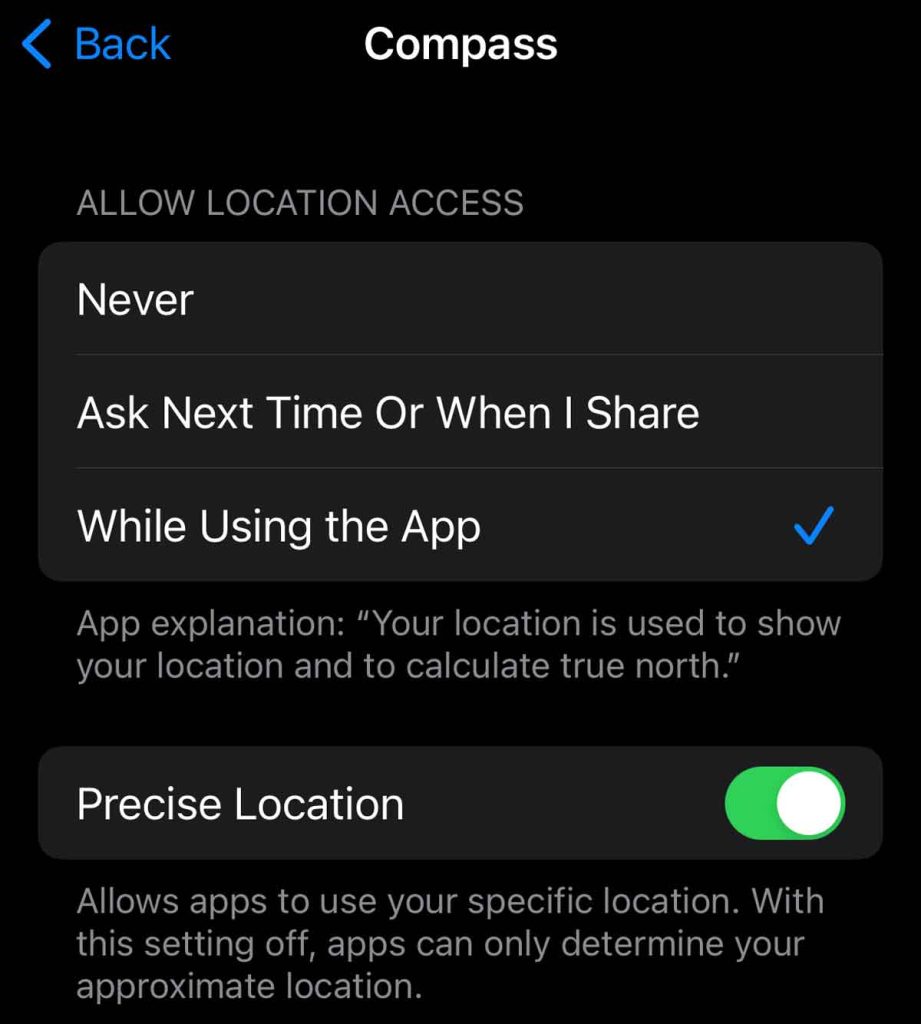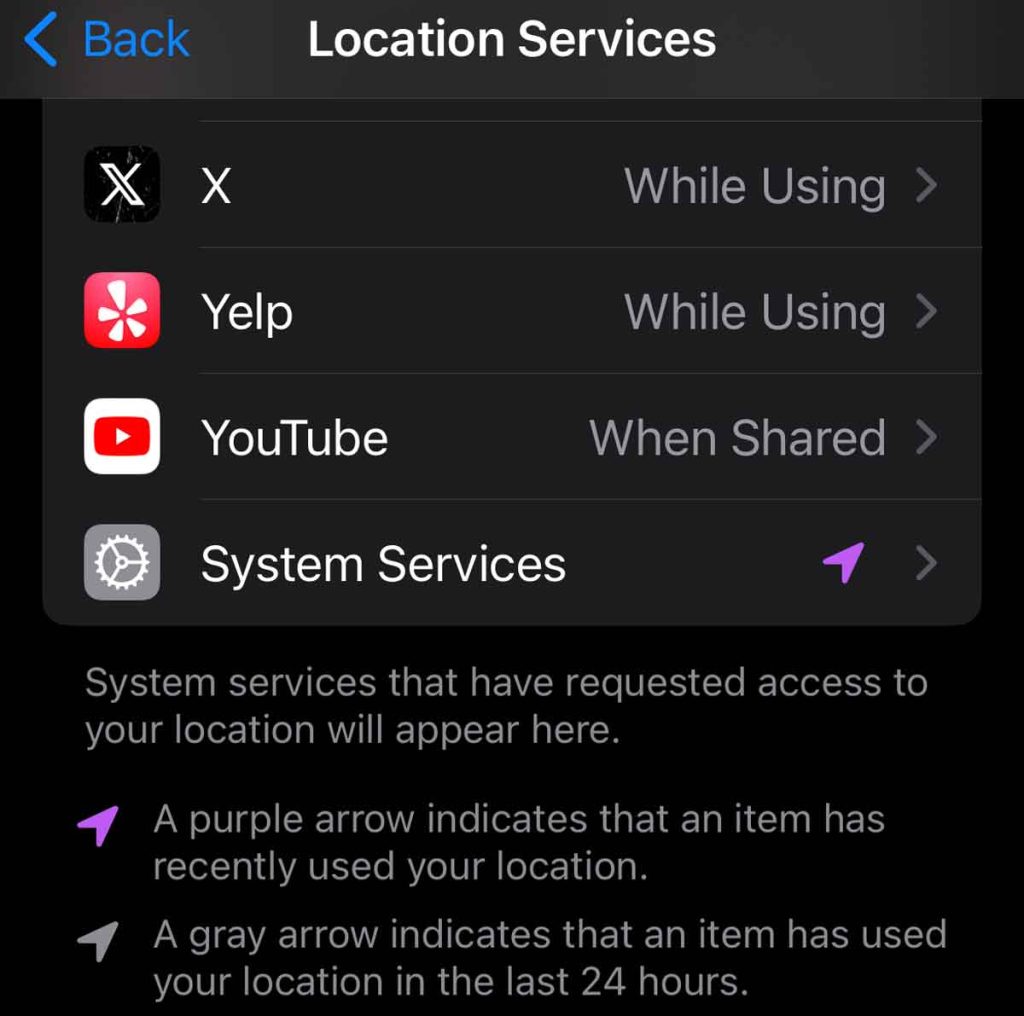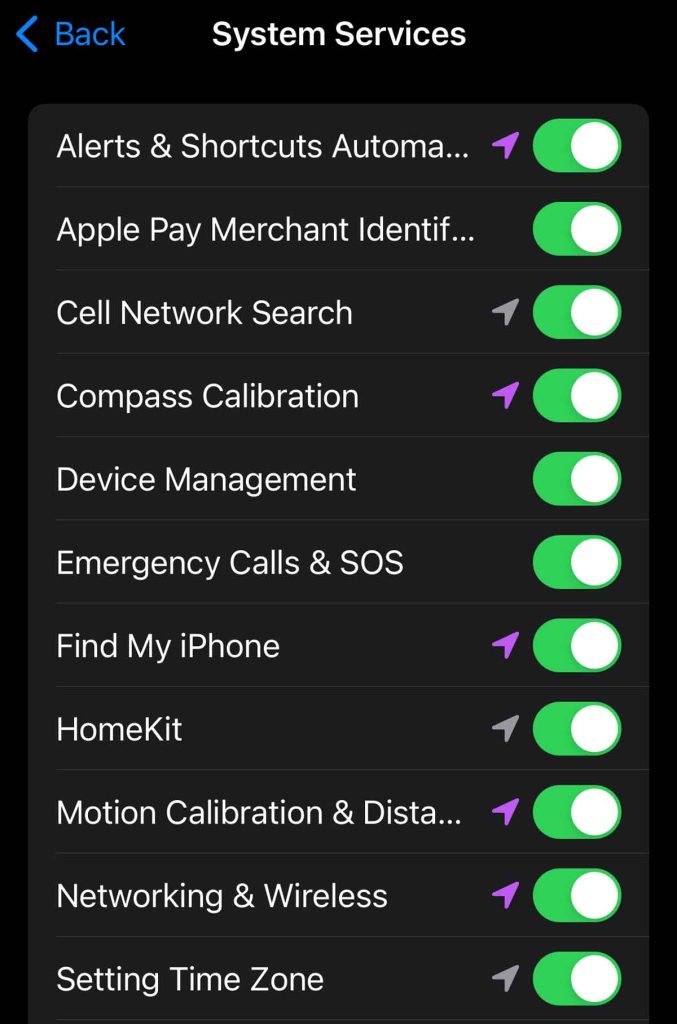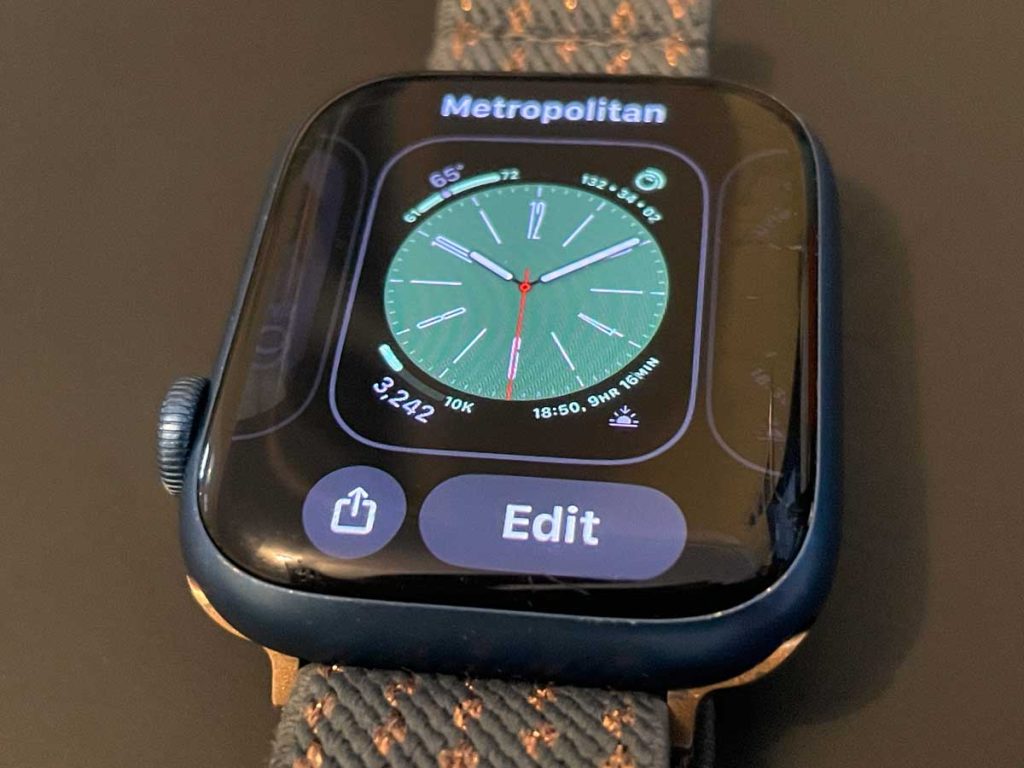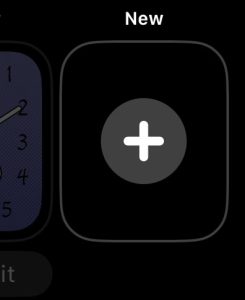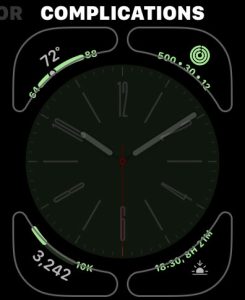After updating my Apple Watch yesterday, I noticed that all my Apple Watch complications weren’t showing up at all. The complication areas were simply blank, as if I had no complications.
I followed the standard advice of rebooting, especially after a software update, which changed things slightly. Instead of blank spaces, I saw some complications populated, while others were white boxes or dashes where the complications should be!
If your Apple Watch isn’t showing your watch face complications, learn what I did and a few more things to try.
So, let’s get to it!
Contents
In a hurry? 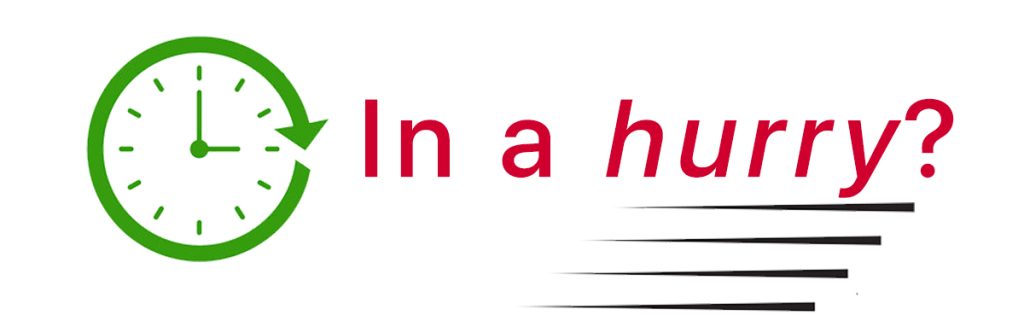
- Restart or force restart your watch.
- Re-connect your watch to WiFi.
- Turn on Show Complications Data in watch’s Settings app or in the Watch App > My Watch. Go to Display and Brightness > Always on > Show Complications Data.
- Turn on Background App Refresh settings for the apps that you have watch complications for.
- Check location permissions for apps that need location data, like the Weather app or Apple Watch Faces. Go to your iPhone’s or watch’s Settings app > Privacy & Location > Location Services > Apple Watch Faces (or another app) and set to While Using the App.
- Change the complications to something else, then change them back. Or, remove all your current complications, then re-add them.
- Switch to a different watch face and see if those complications populate. If so, switch back to your original watch face.
Related reading
- Best Apple Watch complications for tracking calories or macros
- Apple Watch Complications: a complete user guide
- Best weather app complications for your Apple Watch face
How to fix your missing or blank Apple Watch Complications 
Complications need data from the watch’s sensors, your iPhone, or the outside world via an internet connection.
Before you spend a bunch of time troubleshooting, try these two easy things, which often fix issues where information isn’t communicating to the watch.
- Restart your watch. Preferably, power off by pressing and holding the side button, tapping the power off button, and sliding to power off. Wait 10-20 seconds before powering your watch back on.
- If needed, you can also force restart your watch by pressing both the side button and Digital Crown until you see the Apple Logo on the watch’s screen.
- Connect or re-connect your watch to WiFi or Cellular. Open Control Center on your watch and tap the WiFi symbol or Cellular Data icon once to turn it off. Wait a few moments and tap it again to re-connect.

- To connect to a different WiFi network, press and hold the WiFi icon in Control Center. Then, scroll down and choose another network. You may need to enter its password.
Check some settings
If you have already restarted and refreshed the watch’s WiFi connection, let’s look at a few settings that can impact your complications.
Apple Watch Always On complication settings
- Open the Settings app on your watch or open the Watch app.
- Choose Display & Brightness.
- Select Always On and toggle it on.

- Under the Wrist Down options, tap Show Complication Data. Toggle it on.

- Scroll down and toggle on the apps that are missing the complications data.

Turn on background app refresh
To keep your complications updated with the most recent and relevant information, you need to allow the app that’s connected to the complication to refresh its data, even when you aren’t actively using the watch or that app. That’s exactly what background app refresh does!
- On your watch, open Settings > General > Background App Refresh.

- Toggle it on.

- Scroll down further and enable apps that you use for complications and any other apps where you want their content to update throughout the day.

Since your Apple Watch pulls data from your paired iPhone, also check your iPhone’s settings for Background App Refresh.
- Go to Settings > General > Background App Refresh.

- Tap Background App Refresh at the top and choose how you want data to refresh–using Wi-Fi or Wi-Fi and Cellular Data.

- Return to the previous options and review the list of apps. Make sure you toggle on any apps where you want data to update throughout the day, even when you aren’t using that app or your iPhone.

Review location permissions
Some complications, like the Weather app, depend on knowing your location. It might be a permission issue if some complications work but others don’t.
To access location settings, use your paired iPhone. If you use a standalone Apple Watch, use the Settings app on your watch.
- Go to Settings > Privacy & Security > Location Services.
- Verify that you toggled on Location Services.

- Scroll down to the apps section.
- Ensure you set Apple Watch Faces to While Using and allow it access to your Precise Location.

- Repeat for other apps with missing or blank data that need your location information, such as the Weather, Workout, Compass, Astronomy, and others.

- Once you review all the apps, scroll down to the bottom and choose System Services.

- Toggle on Compass Calibration, Motion Calibration & Distance, and Setting Time Zone.

- Toggle on Compass Calibration, Motion Calibration & Distance, and Setting Time Zone.
Change your complications or watch face 
Okay, if you checked all the above things but still aren’t seeing your complications, they aren’t showing any information or updating; let’s try changing things up.
We recommend either temporarily switching to a different watch face or editing your current watch face and testing out a different set of complications.
Frankly, switching to a different watch face for testing is easier.
But if you want to stick with your current watch face, we recommend either changing each complication to something different or removing all complications and then adding them back.
- Change your watch face by pressing on the current face, then swiping left and right and selecting another option. To choose a new watch face, swipe all the way to the right and press the plus icon.

- Change your watch face complications by pressing on the current watch face and tapping Edit. Swipe to choose the complications category, then change each listed complication to something different.

Final thoughts
We hope that these tips got your complications to repopulate and show updated information on your Apple Watch face.
Complications are a great way to get information by just glancing at your watch or quickly launching your favorite apps with a single tap.
watchOS 10 introduced widgets as another way to get quick information from your most used and favorite apps. Check out this article to learn more about using widgets on your Apple Watch today.