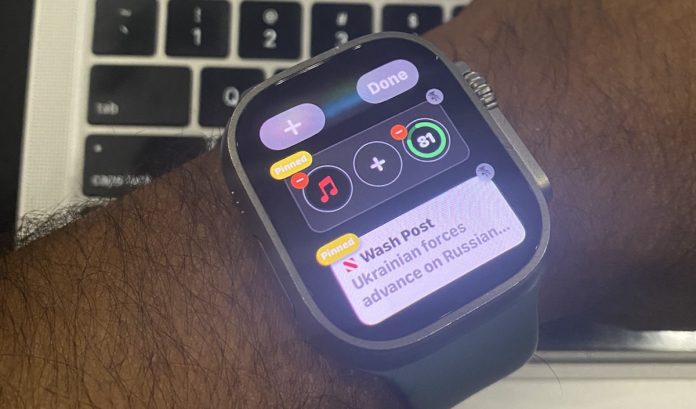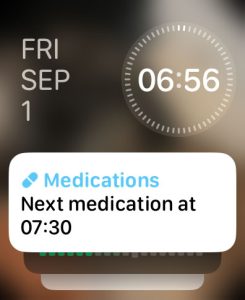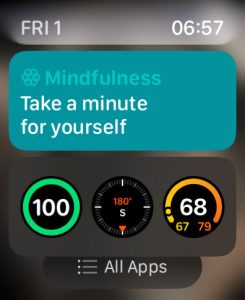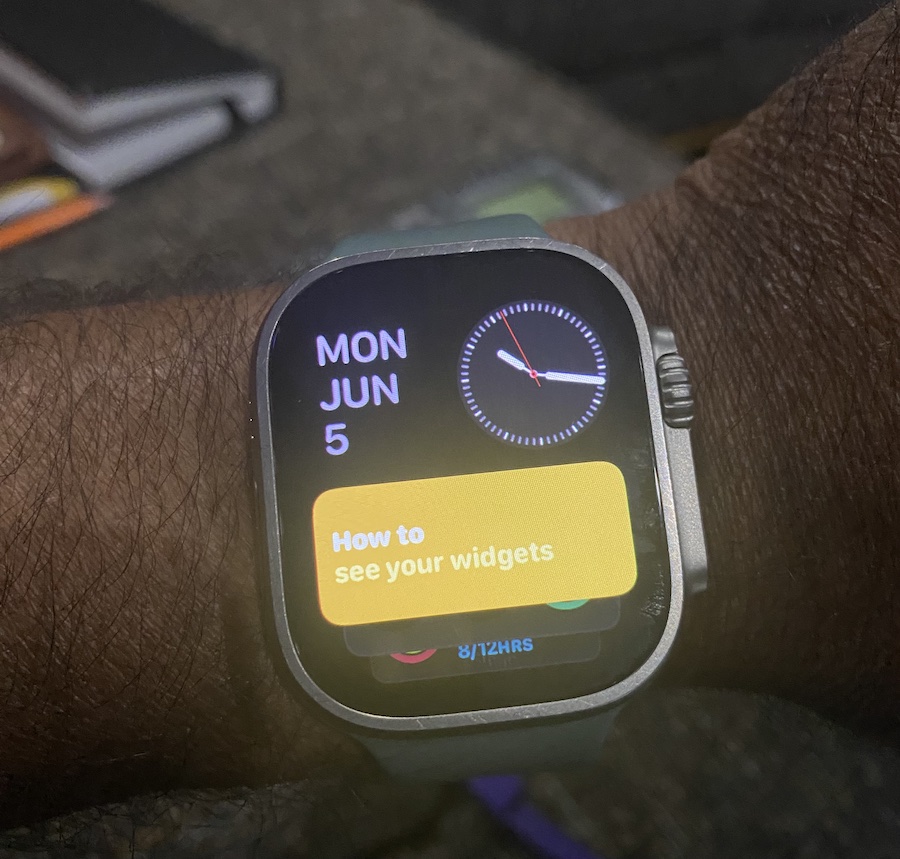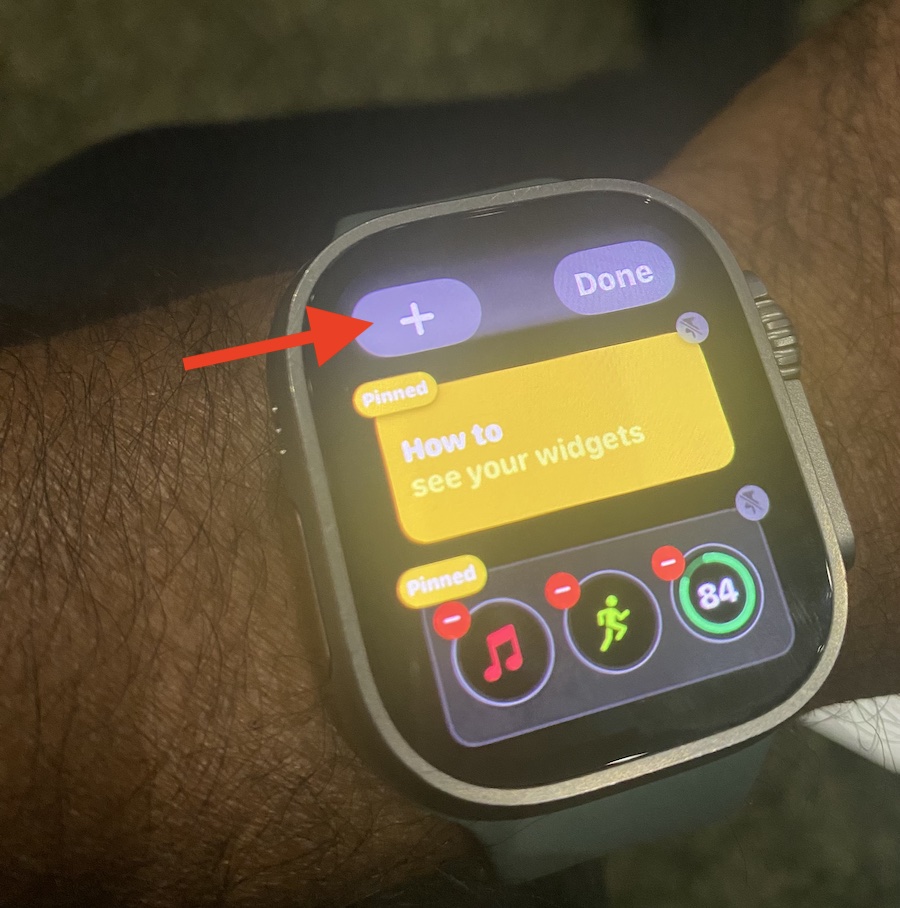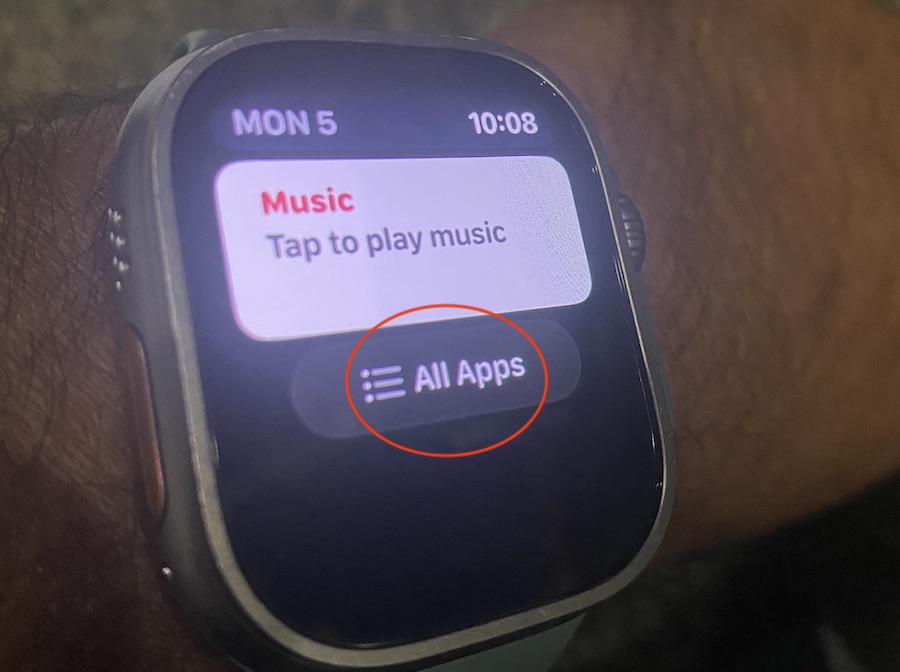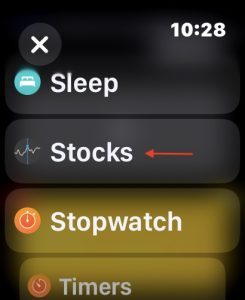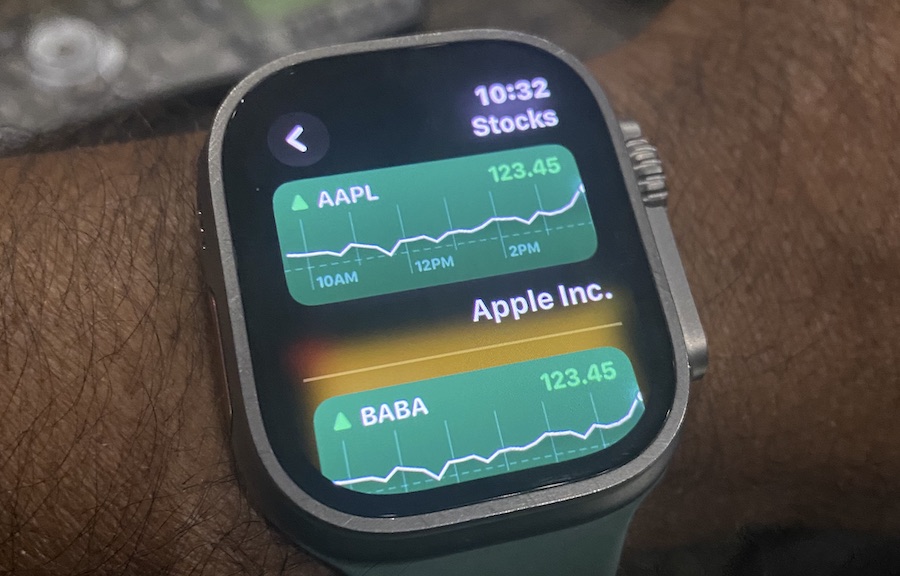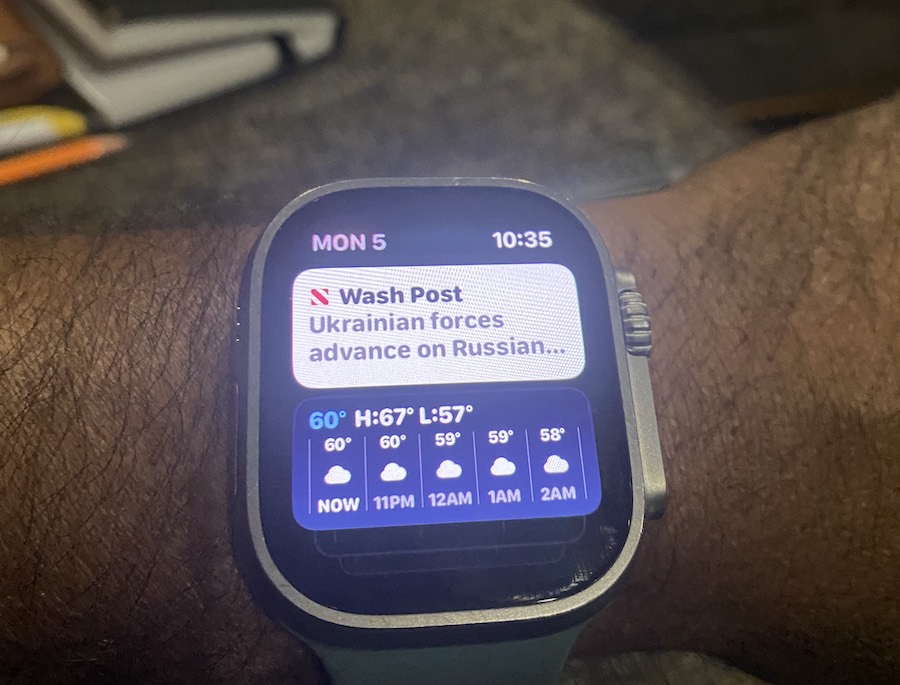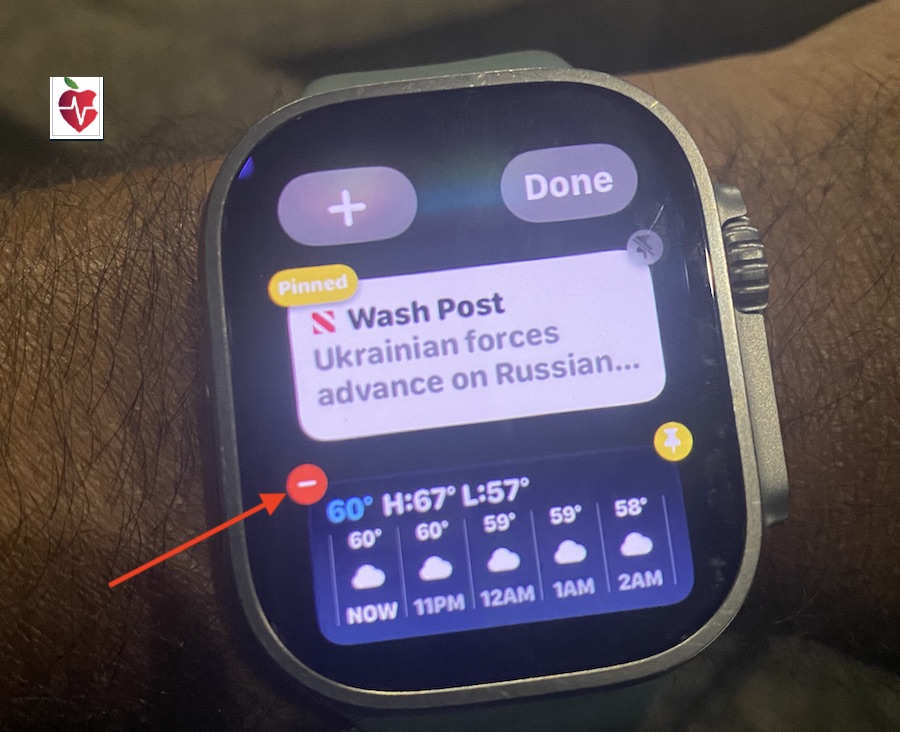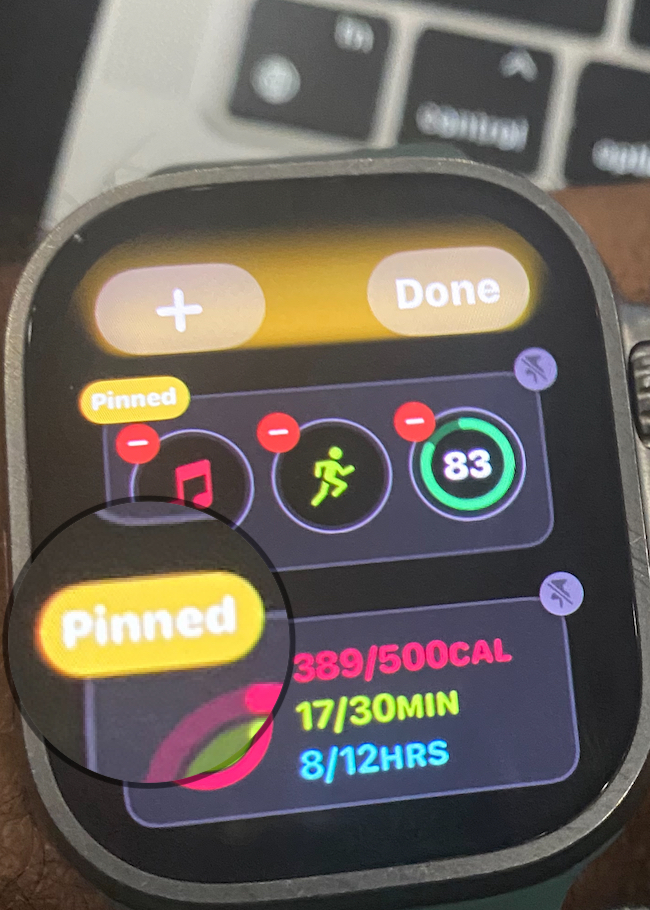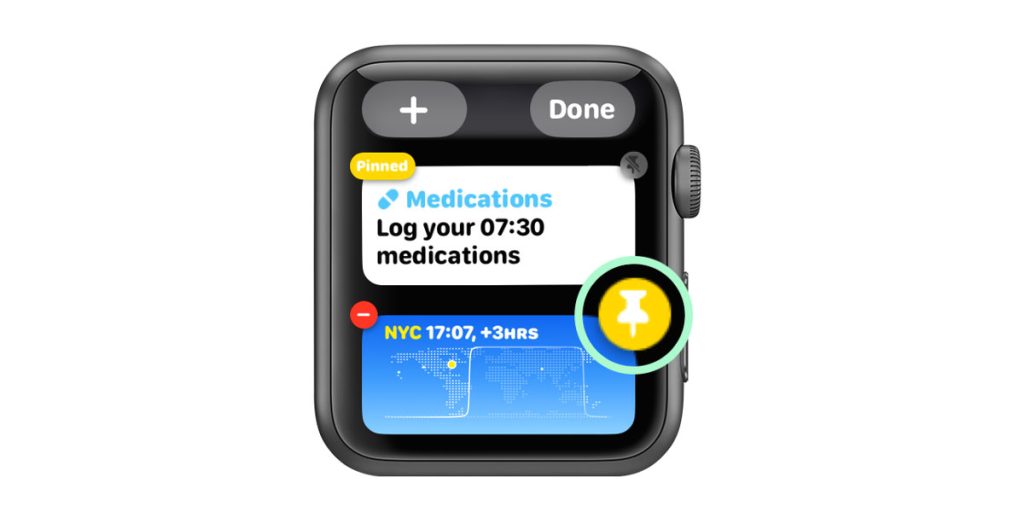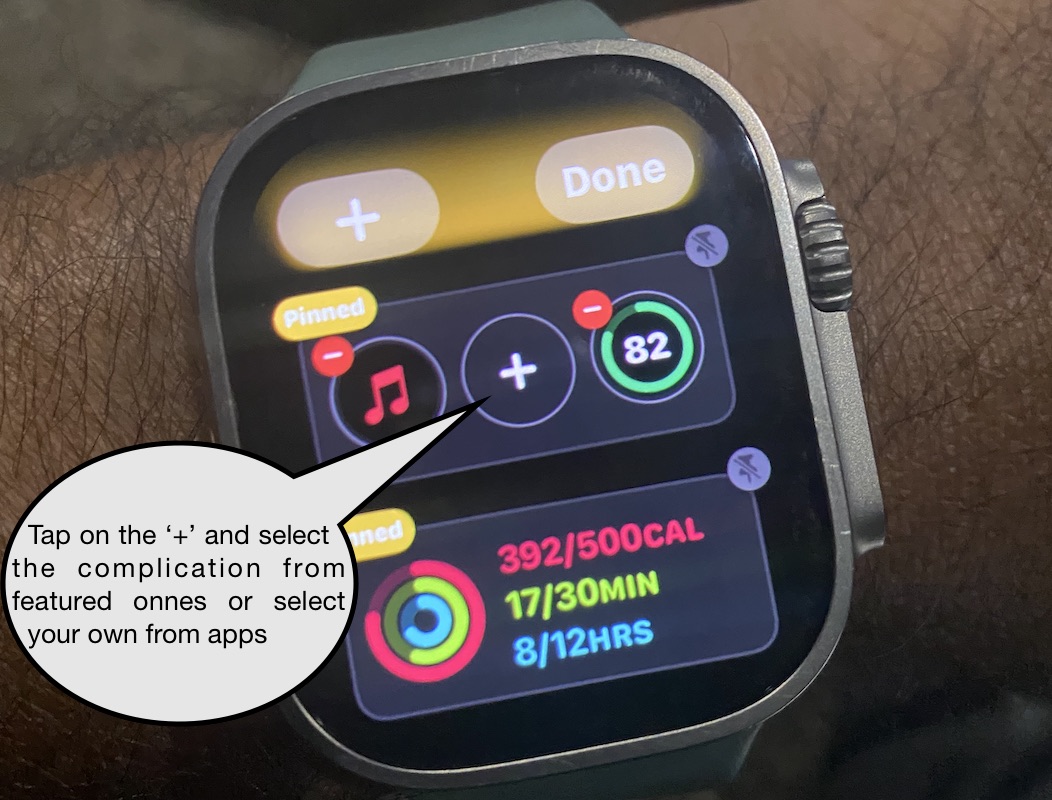One of the features of Apple Watch’s updated watchOS 10 that we enjoy the most is its new Widget system and its smart widget stacks!
Many Apple users today use various Apple Watch faces and have to shift back and forth to other apps to obtain relevant information. Apple does make it easier to access information at a glance using the various complications on the Watch Face.
The widget system and associated smart stacks feature take user interaction on the Apple Watch to a new level.
Contents
- 1 How to access widgets on your Apple Watch
- 1.1 The powerful smart stacks feature
- 1.2 How to add new widgets to the smart stack
- 1.3 How to get rid of the Apple Watch Tips Widget from the top of the smart stack?
- 1.4 How to delete widgets from Your Apple Watch
- 1.5 Pin your favorite widget into the smart stack
- 1.6 How to set up a widget with your favorite complications
- 1.7 Limitations and constraints around Apple Watch Widgets
- 2 Final thoughts
Related reading:
- Here are the key features and changes coming to your Apple Watch via the new watchOS 10
- How to use Control Center on Apple Watch using watchOS 10 and above
- How to access the Apple Watch recent apps dock or close apps in watchOS 10+
How to access widgets on your Apple Watch
Accessing these widgets is super easy if you own an iPhone XS/XR or newer (and install iOS 17) and an Apple Watch Series 4 or above and install watchOS 10.
Just rotate your Digital Crown or swipe up from the bottom to see your widget stack!
From any Apple Watch face, simply turn the digital crown upward, revealing all the available widgets you can access.
When you open your widgets the first time after updating, you’ll see the current date and time, a scrollable list of your commonly used app widgets, and a three-in-one complication widget. At the bottom, there’s an option to open all your apps.
The powerful smart stacks feature
In addition to making this new UI/UX convenient for users, Apple has also added its machine learning algorithms to make the most out of the smart stacks feature.
This smart AI-based functionality helps present relevant widgets to you during different times of the day.
For example, as you use the Apple Watch during the day, the widgets in the smart stack adjust accordingly. Ready to head out of the office for the day?
The smart stack widgets bring up appropriate reminders and may ping you to complete your medication reminders.
This makes it super convenient to check what you have to do next!
How to add new widgets to the smart stack
Although the smart stacks module automatically picks up widgets based on your Apple Watch usage patterns, you can add new widgets to meet your preferences.
Adding them into your Smart Stack is super easy.
- Rotate the digital crown of your Apple watch upwards on any watch face.

- This brings you to the Widgets screen.

- Long Press on the Apple Watch screen at the top or long press on any of the available widgets, and it shows the + icon to help you add a new widget.
- Next, tap on the + button to get started.

- Apple Watch shows you featured widgets and a section called All Apps below it.

- Tap on any app, and it shows you available widgets.
- In this example, I want to keep track of a particular Stock symbol.
- Tap on Stocks and then scroll down through the available widgets for this app.

- We choose the ‘AAPL’ stock price widget and tap on Done.

- This adds the Widget to the smart stack and makes it available to you on any watch face.
How to get rid of the Apple Watch Tips Widget from the top of the smart stack?
One of the questions we get from users is how to remove the Apple Watch Tips widget from the top of the screen. 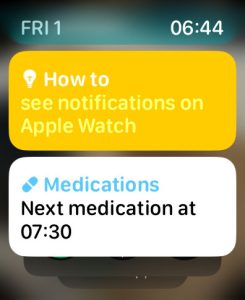
Once you have applied watchOS 10 and successfully updated your Apple Watch, please restart your Apple Watch. This removes the Apple Watch Tips Widget from your smart stack.
You can also press and hold on the Tips widget and tap the red minus button to remove it! 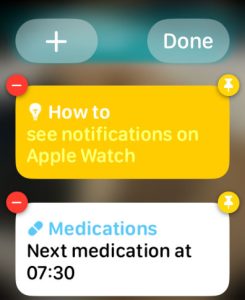
How to delete widgets from Your Apple Watch
With time, you may decide to remove some of the widgets from the super stack and add new ones. Removing the widgets is a straightforward process.
- Rotate the digital crown on any face to access the widgets screen.

- Long press anywhere on the screen.
- Next, scroll through your widgets to find the one you want to delete.

- Tap on the minus icon (-) on the top left corner of the widget and tap on Done at the top right of the screen.
This automatically removes the widget from your smart stack.
Apple’s new widget and smart stack design don’t stop there.
WatchOS 10 provides additional functionality to make this even more interesting. You can also choose to ‘Pin’ the available widgets.
Pin your favorite widget into the smart stack 
- Go to your widget smart stack, then long press the screen to bring up the edit widget functionality.
- You find the little yellow pin icon on the right-hand top corner of these widgets.

- Tap on it, and the widget is pinned to your smart stack.
- It should not show an icon that says it’s Pinned. If you still see the smaller yellow pin icon and not the words Pinned, you have to tap that yellow pin icon.
If you decide you don’t want to pin that widget, tap on the words Pinned icon at the top left corner of the widget box, and it toggles it to a gray unpinned icon.
Yes, it is confusing!
When you’re in your widget smart stack, long press on a selected widget until you see a minus – icon in the widget’s upper left and a yellow pin icon in the upper right. 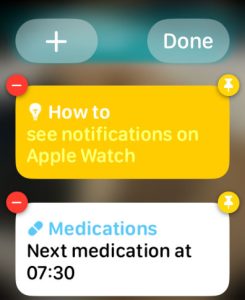
Tap the yellow pin icon to pin that widget to the top of the stack.
How to rearrange or reorder the pinned widgets in your smart stack
You can only reorder your pinned widgets. You cannot reorder any unpinned widgets in your stack.
To edit the order of pinned widgets in your Apple Watch’s stack, long-tap the widget and drag it to the position you want between, above, or below your other pinned widgets.
Remember, you can only reorder pinned widgets, not any other widgets.
But wait…
Is it possible to get a widget with multiple data points or complications in one widget box?
How to set up a widget with your favorite complications
Yup….watchOS 10 has you covered, and the functionality is pretty sleek!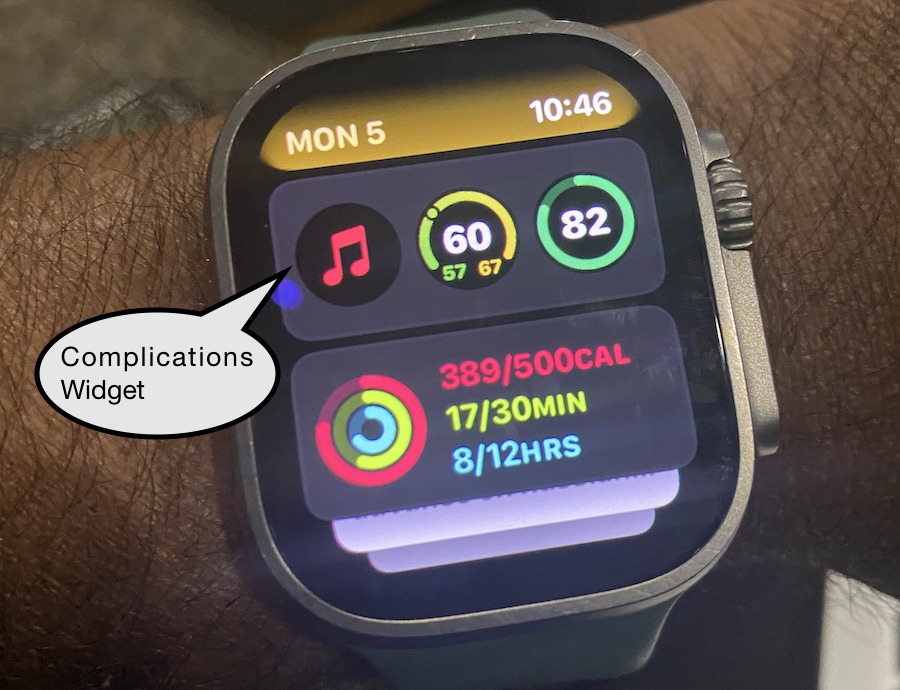
Here is how you can do it.
- Rotate your Digital crown on any Apple Watch face to access the widgets.
- Scroll down to the bottom of the screen till you locate the widget box with three complications.
- Three complications show up here by default.
- Tap the Complications Widget.
- Next, tap on the + icon inside the box.

- Choose from featured complications or select an app from under All Apps.
- In our example, we chose to see the battery percentage and added the complication.
- Tap on Done at the top right corner of the screen.
Rearranging the widgets inside the smart stack is an option.
You can re-arrange the widgets to your preference by pressing and holding a widget and then dragging and dropping it in the list of widgets on that very screen.
Limitations and constraints around Apple Watch Widgets
As of writing, you can create custom widgets based on the apps available on your Apple Watch. We are unsure how Apple decides to showcase and populate featured widgets.
Furthermore, the current widgets displayed and available to choose from are from the native Apple apps available on your Apple Watch.
That said, you can access third-party apps for widget builds by tapping All Apps at the bottom of the widget screen and choosing an app.
Although choosing an app like ‘Alltrails’ or ‘Athlytic’ allows me to see the relevant information the app exposes, I cannot add it to the smart stack.
It remains to be seen how Apple and third-party app makers work together to make new widgets available to users from third-party apps. It would be super cool if there were a widget store for users to pick and choose beyond what we see on the ‘Featured’ list, which happens to be limited.
Final thoughts
Overall, the new navigation using Widgets on the Apple Watch makes it a delightful experience, especially for novice Apple Watch users who can access their desired information by scrolling and glancing through these widgets using the Digital Crown.
In a nutshell,
- See your widgets by rotating the Digital Crown or swiping up from the bottom.
- Add widgets by long tapping on any widget and tapping on the plus icon.
- Pin a widget by long tapping on the widget you want to pin and tapping on the pin icon.
- Reorder pin widgets by long tapping on the pinned widgets and dragging it to the position you want.
- Remove a widget by long tapping it and choosing the minus icon.
You can learn more about Apple’s watchOS 10 from the company’s announcement
Please let us know your thoughts and reactions. Every change is hard, and it takes some time to get used to. But overall, this is a step in the right direction to delight Apple Watch customers.