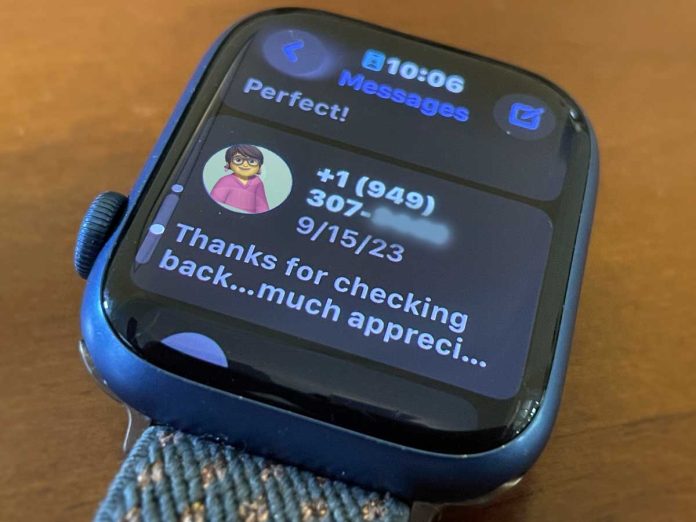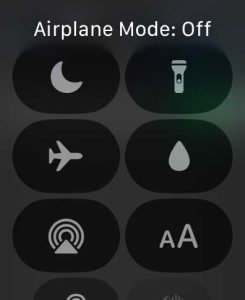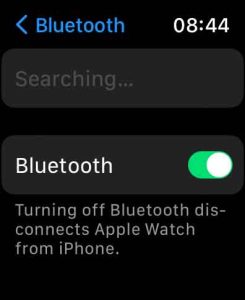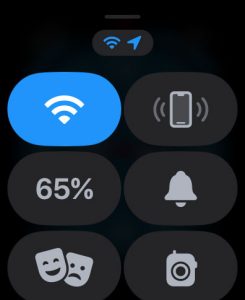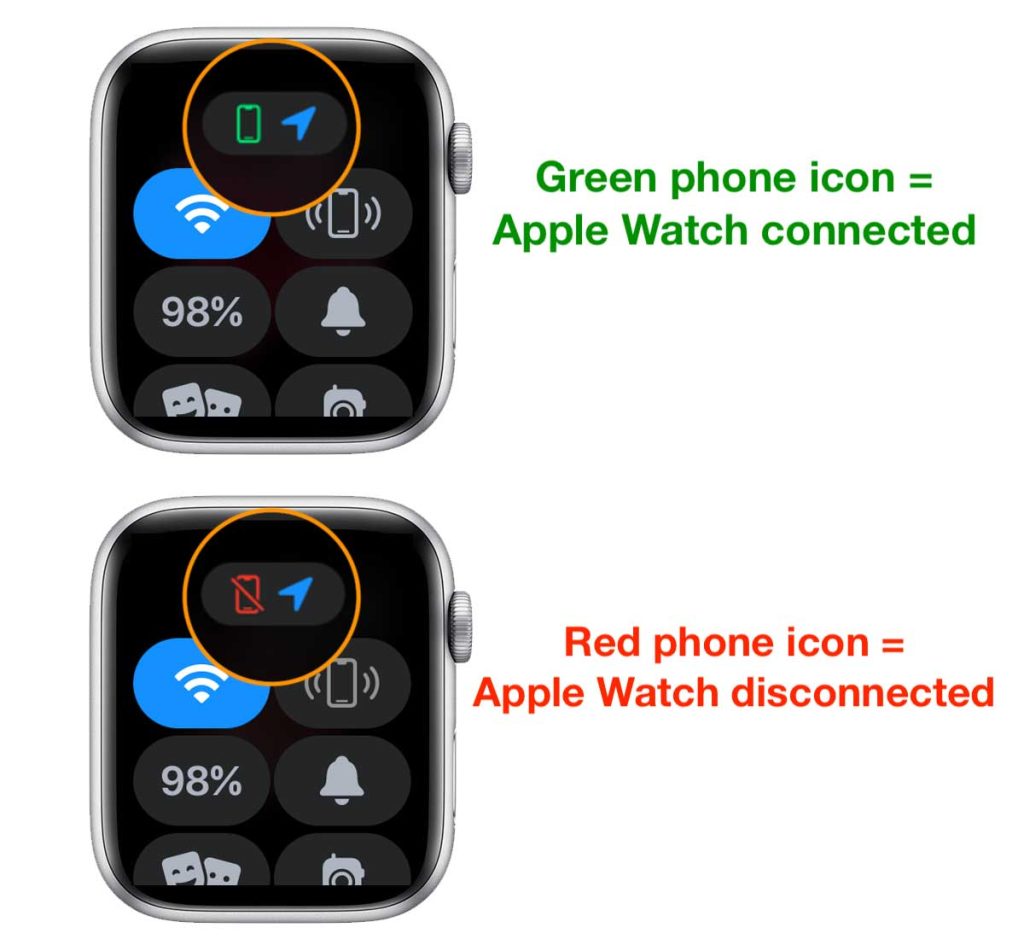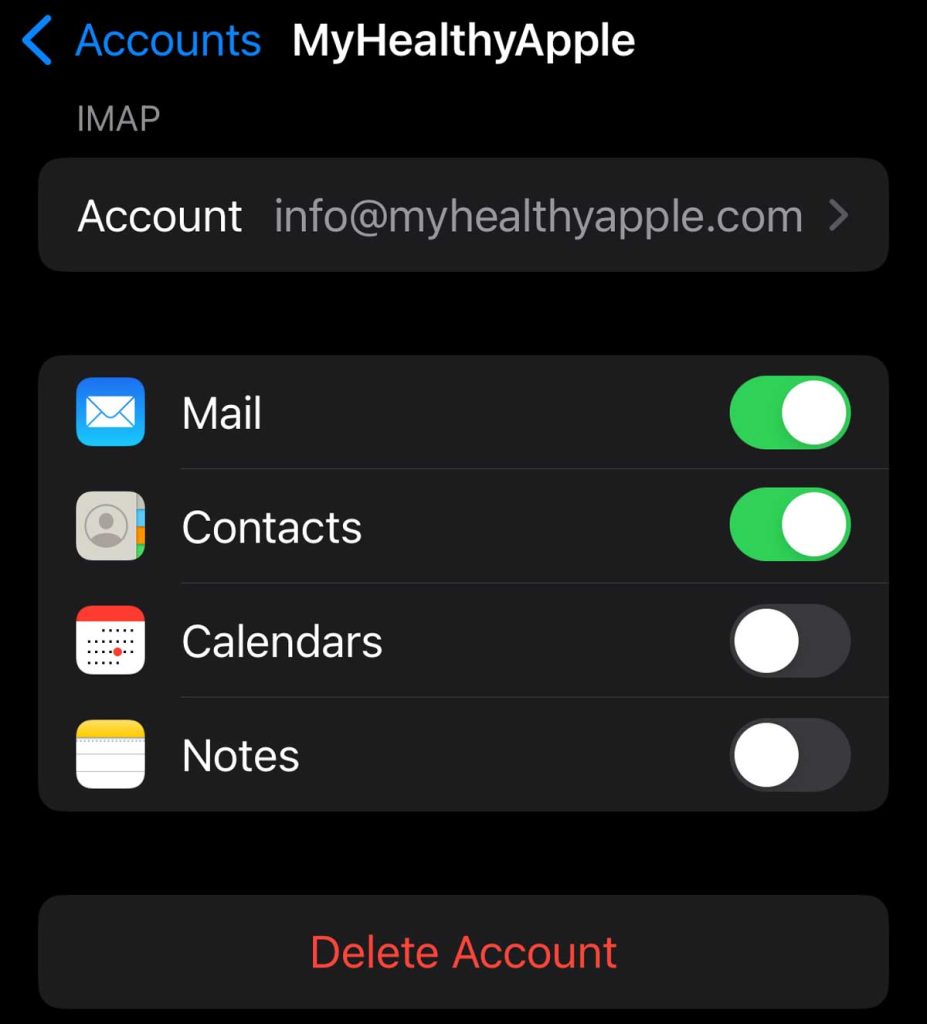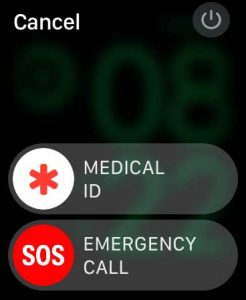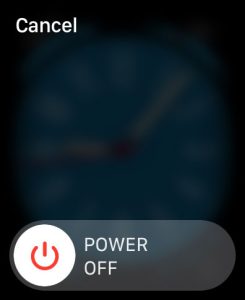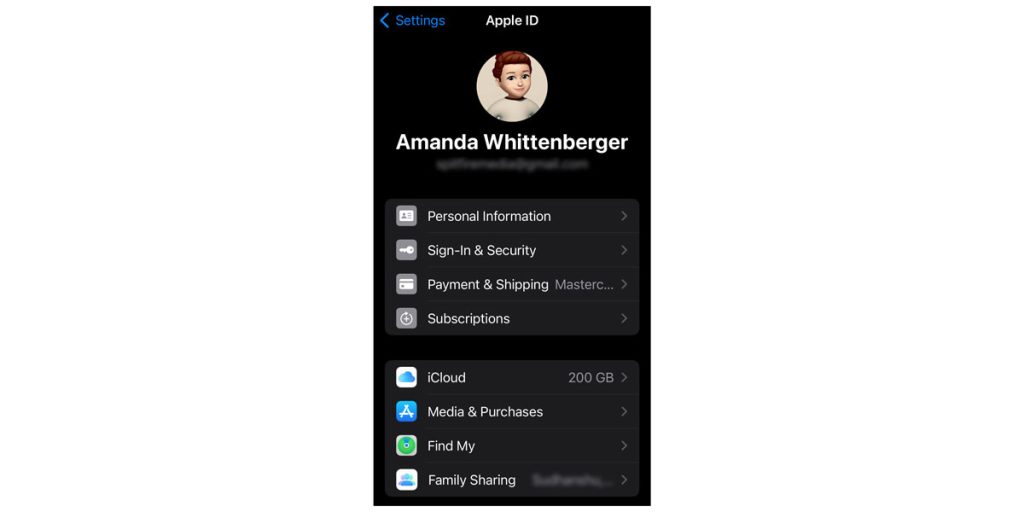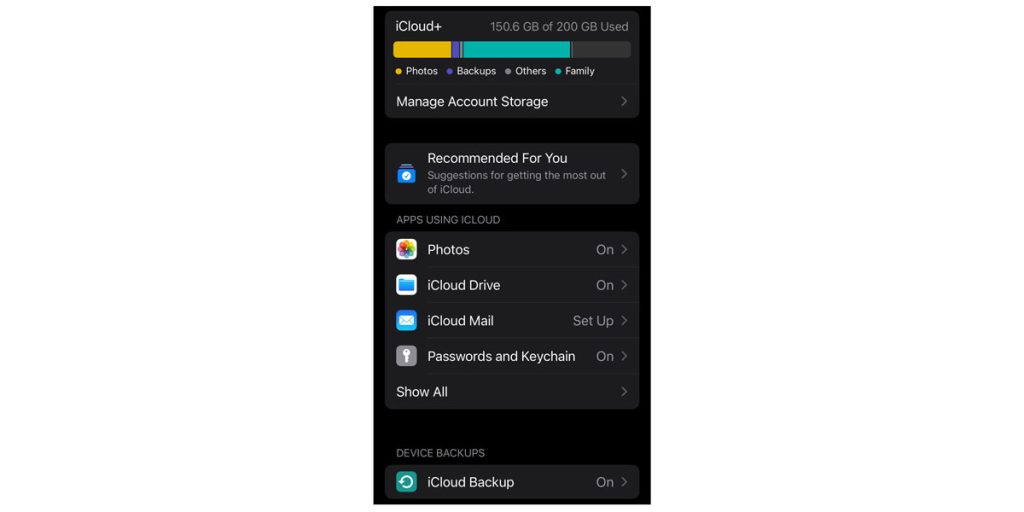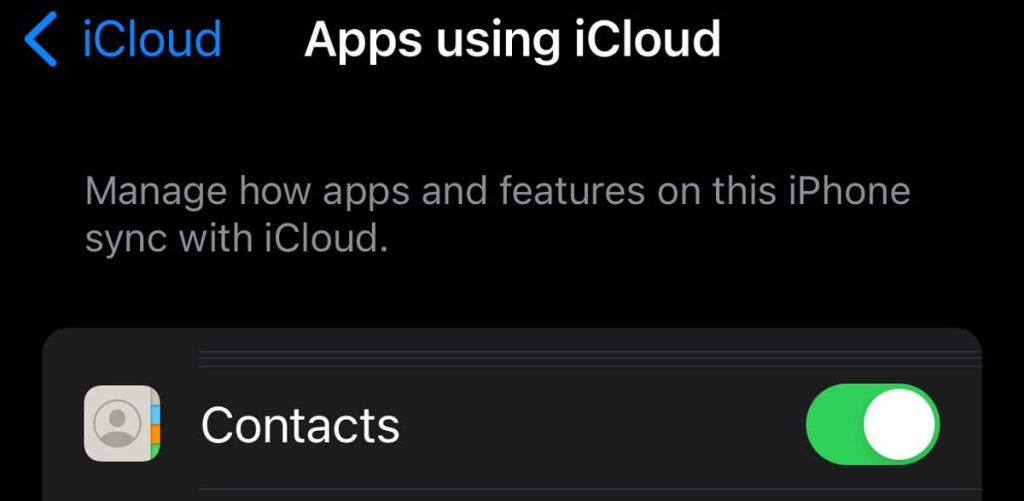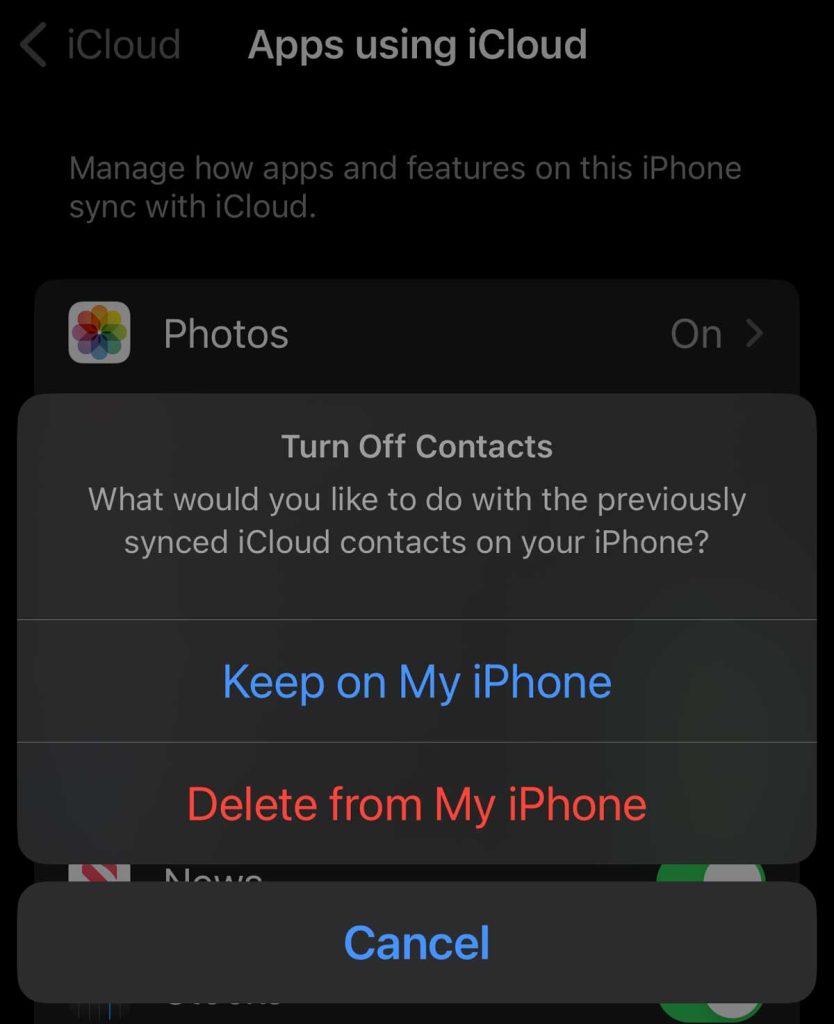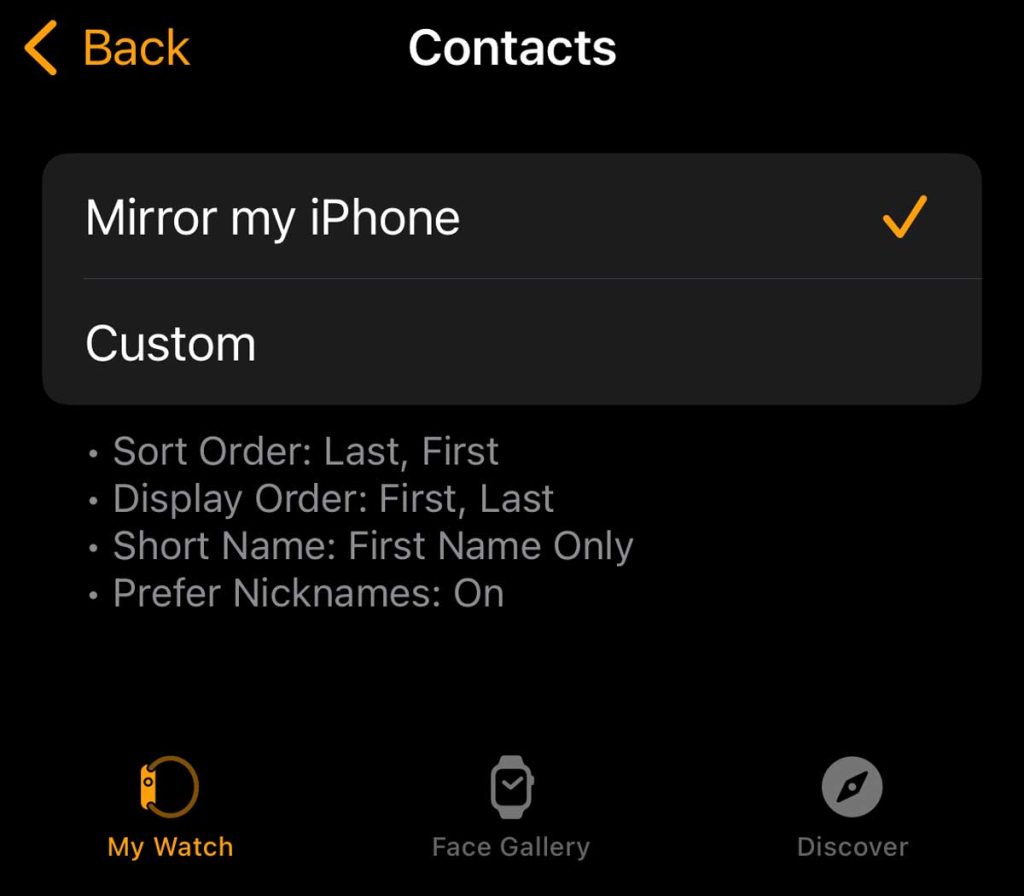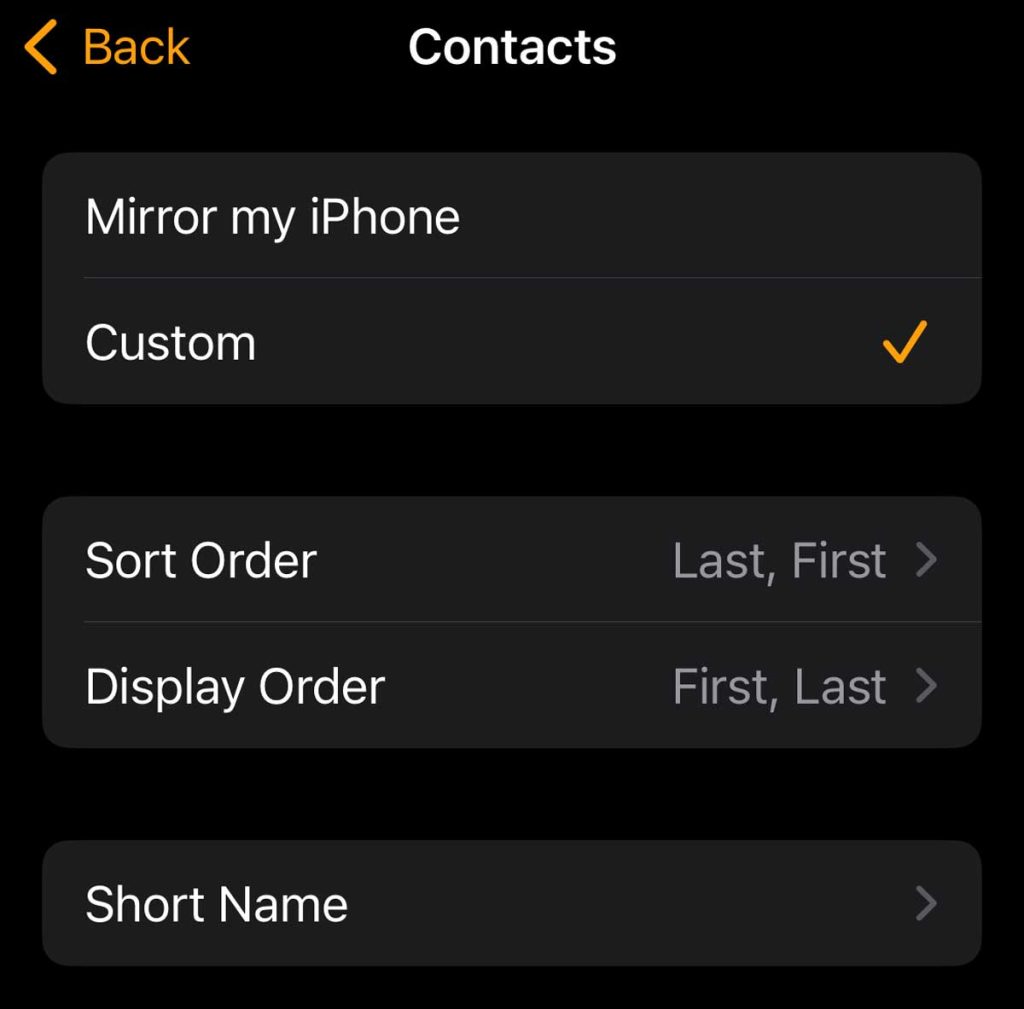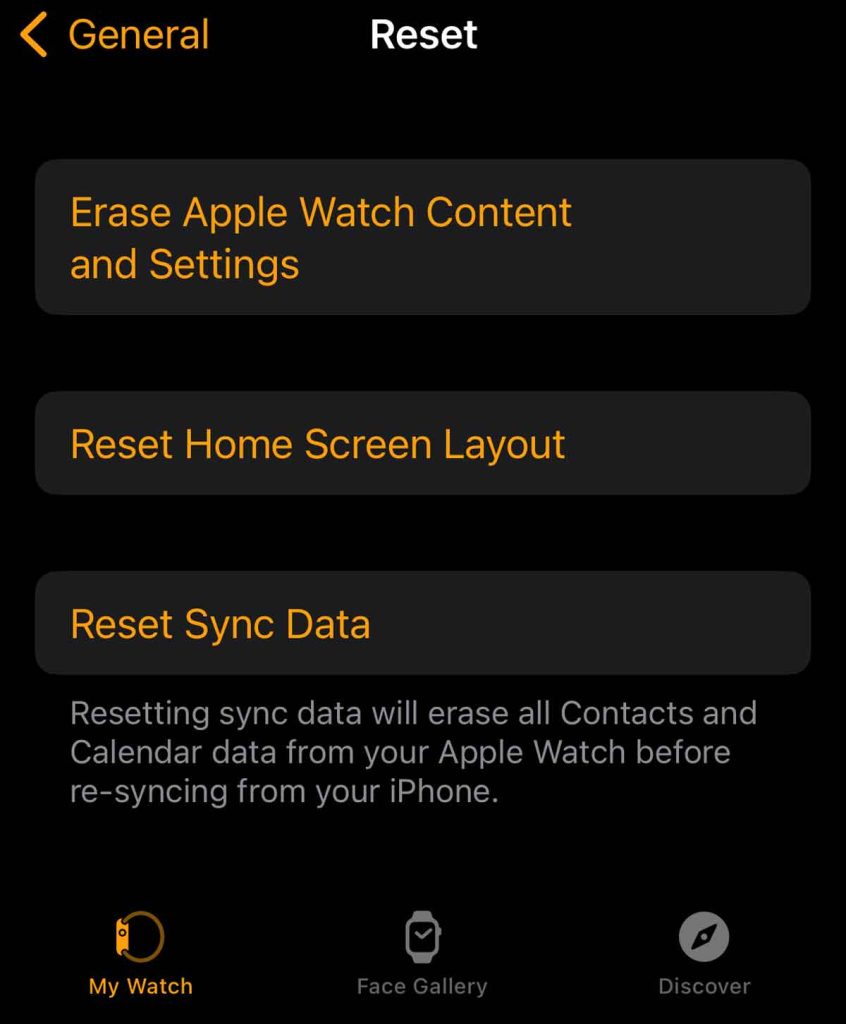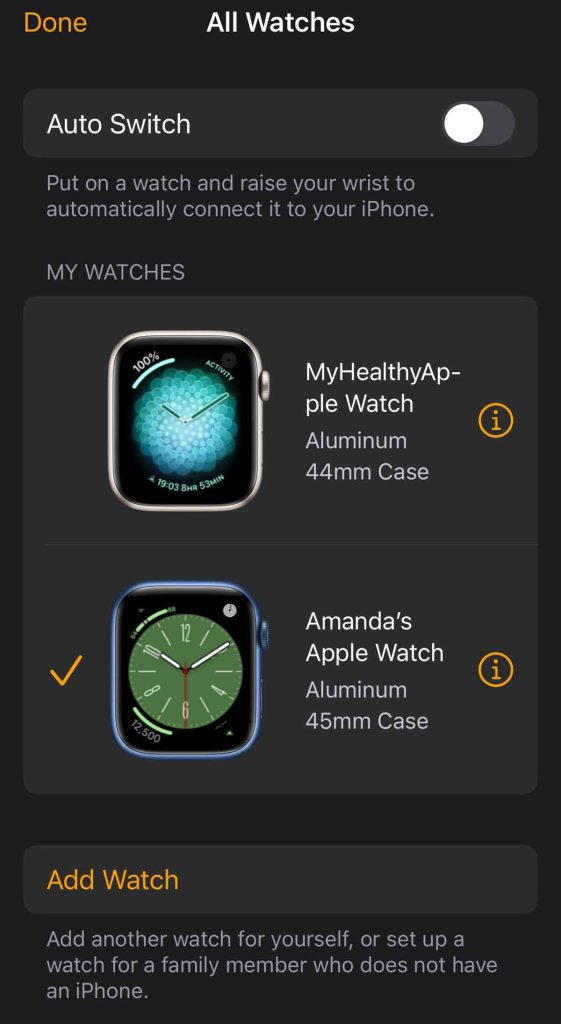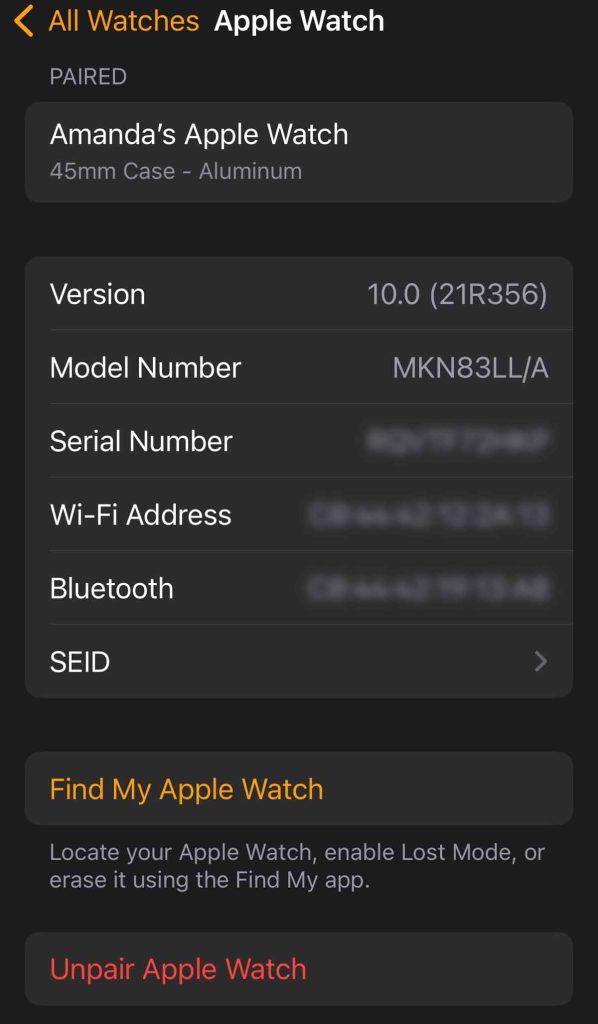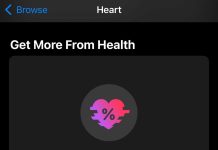If you’re like me, you no longer know most of your friends and family’s phone numbers (and maybe even your own.) That’s because our smartphones and devices do such a good job of keeping all that information in one place.
So, if you see numbers instead of names in apps like Messages and Phone, it’s really confusing, especially when you don’t recognize the number and don’t know who is calling or texting you.
Missing contact names not only messes you up on who’s calling or texting but also prevents Siri from doing their job.
If your Apple Watch isn’t showing names, we have a few troubleshooting steps to quickly get everything back to normal.
So, let’s get to it!
Contents
In a hurry?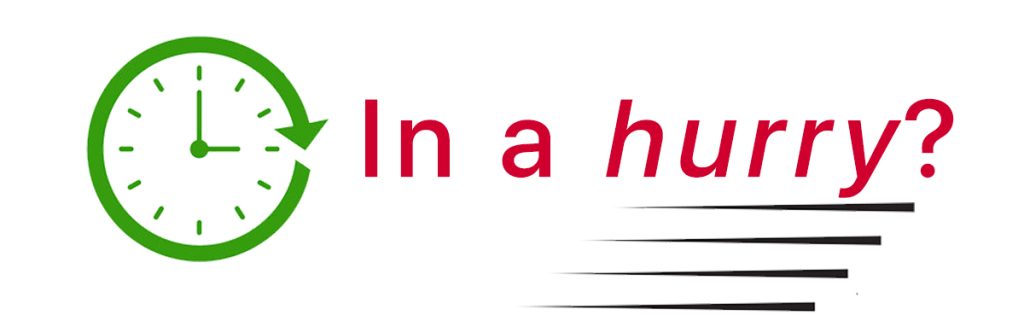
Don’t have a lot of time? Then, check out our top three recommended tips.
- Restart or force restart your Apple Watch and iPhone–especially if you just updated watchOS or iOS (or both.)
- Toggle iCloud Contacts app syncing off and on on your paired iPhone.
- Resync your watch’s Contact App data in the Watch app.
Is your Apple Watch not showing contact names? Look at your watch’s settings
There are a lot of reasons why the Contacts app isn’t showing names–from recent software updates to syncing problems and even issues with new third-party app installs.
Before jumping into some troubleshooting steps, check the following:
- Make sure that Airplane Mode is off. Open Control Center and verify it’s off.

- Your Apple Watch has Bluetooth on. Go to Settings > Bluetooth. Scroll down, and if needed, toggle Bluetooth on.

- Your watch is connected to WiFi–preferably the same WiFi network as your iPhone.

- Open Control Center and confirm your Apple Watch connects to your iPhone. When connected, you see a green phone icon at the top of your screen.

- If you see a red iPhone icon or red x, your watch isn’t connected to your iPhone. Move your phone and watch closer together and verify Bluetooth and WiFi are on for both your watch and iPhone.
- Review the accounts that send contact information to the Contacts app. On your iPhone, go to Settings > Contacts > Accounts. Look through each account you want contact information to sync to your iPhone, and make sure you toggle on Contacts.

- If you don’t want a listed account to sync anything (including Mail, Contacts, Calendars, and Notes), press Delete Account to remove that account from syncing with your iPhone.
Once you check all of the above, restart your watch by pressing and holding the side button, tapping the power icon, and sliding to power off. Then, wait a few moments before pressing the side button to turn your watch back on.
Turn on iCloud to force your watch to sync your contacts
When your contacts suddenly start showing up as phone numbers instead of names, it’s often a syncing issue with iCloud.
Before starting, ensure that iCloud servers are online with no issues. Check Apple’s System Status site for details. If everything is working, it says all systems are operational. If there are issues, tap on the notice to find out more. 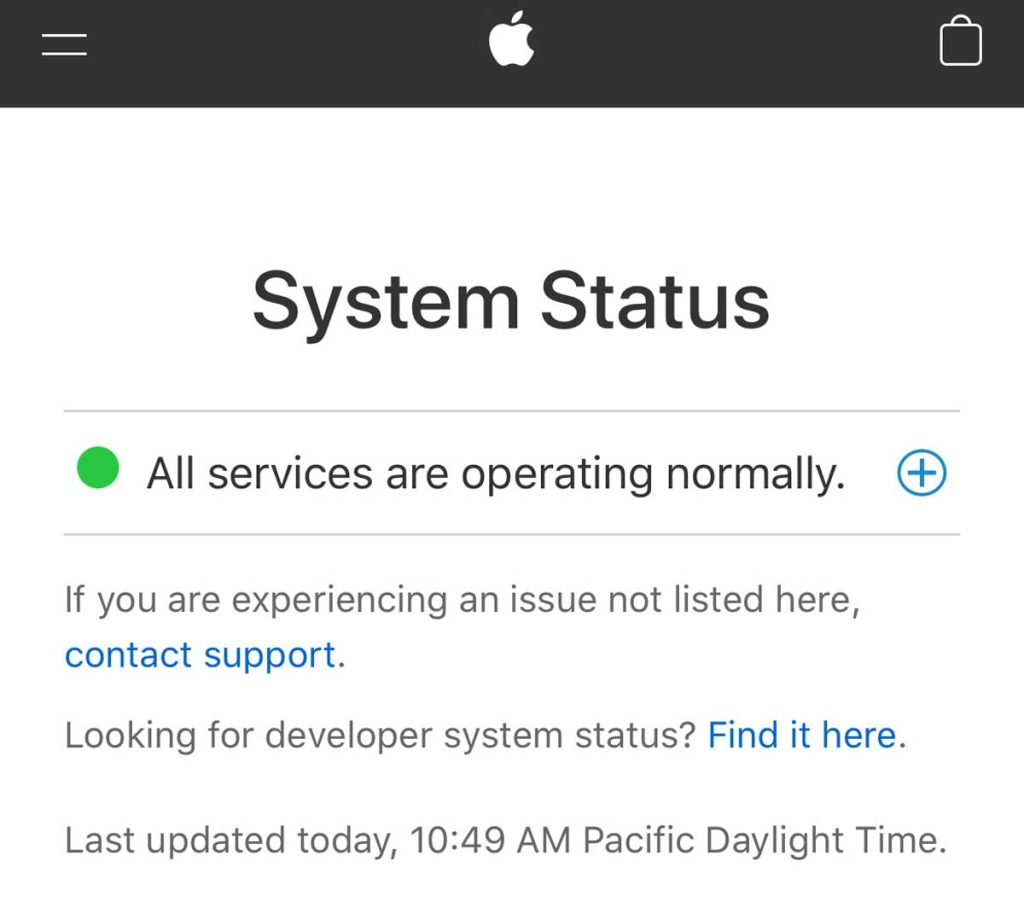
Once you confirm Apple’s servers are working normally, visit your Contacts app iCloud settings:
- Go to Settings > your Apple ID > iCloud on your paired iPhone.

- Choose Show All to see all connected apps.

- Scroll down to the Contacts app. If it isn’t on, turn it on.

- If it is already on, toggle it off. When asked what to do with previously synced iCloud contacts, choose Delete from My iPhone.

- Then, restart your phone and turn iCloud Contacts back on to force your contacts to sync back to your iPhone. Syncing contacts can take a few minutes to complete.
- Wait a few moments and check your watch. A restart also refreshes your watch’s data.
Check the Watch app Contacts app sync settings
By default, the contacts on your Apple Watch automatically sync when you pair your Watch and iPhone. And the contacts’ order and structure usually mirror your iPhone.
However, it’s possible that these settings changed, so let’s look into that.
- Open the Watch app on your paired iPhone and select My Watch > Contacts.
- It should be set to Mirror my Phone.

- If you’d rather customize your watch’s Contact app, select Custom, review the sort and display order, and check the short name information.

Resync your watch’s contact data
This step does not work for standalone Apple Watches set up using Apple’s Family Setup. You cannot force sync data on these watches since they are not directly paired to an iPhone.
- Open the Watch app on your iPhone and tap the My Watch tab.

- Choose General, then Reset.

- Tap Reset Sync Data. It may seem like tapping this button does nothing. But it works in the background to erase all contacts (and calendars) from your watch and then re-syncs with your iPhone. This process could take up to 30 minutes to complete.
Unpair and re-pair your watch
If your watch’s apps still show your contact’s phone numbers instead of their names AND your iPhone shows their names, unpairing and re-pairing your watch should fix this issue.
- Open the Watch app on your iPhone and tap the All Watches at the top.

- Tap the “i” icon next to the watch having this issue.

- Choose Unpair Apple Watch.

- If asked, enter your password and confirm you want to unpair the watch. Then, wait for the unpairing process to complete.
- When you unpair your watch, Apple automatically creates a backup of your watch.
- Once unpairing finishes, start the pairing process and choose to restore from your recent backup.
Final thoughts
We hope these tips did the trick for you!
Let us know in the comments if you discovered something we missed in fixing this Apple Watch contacts issue.