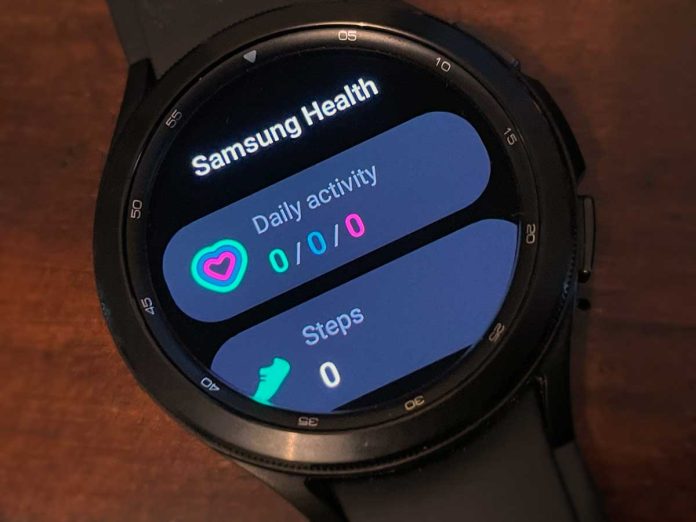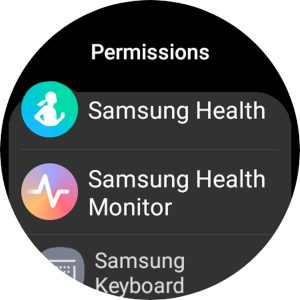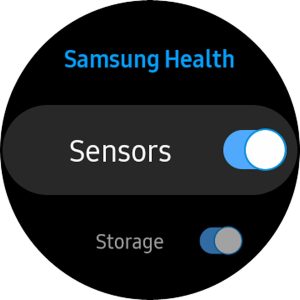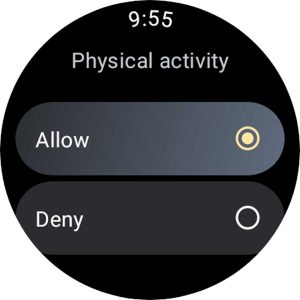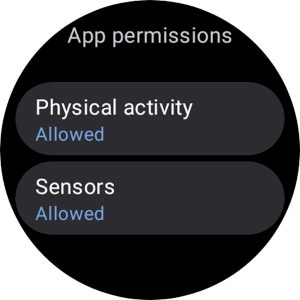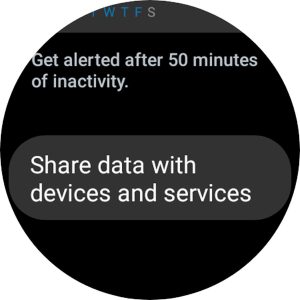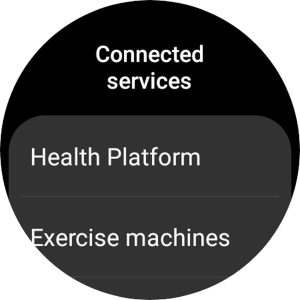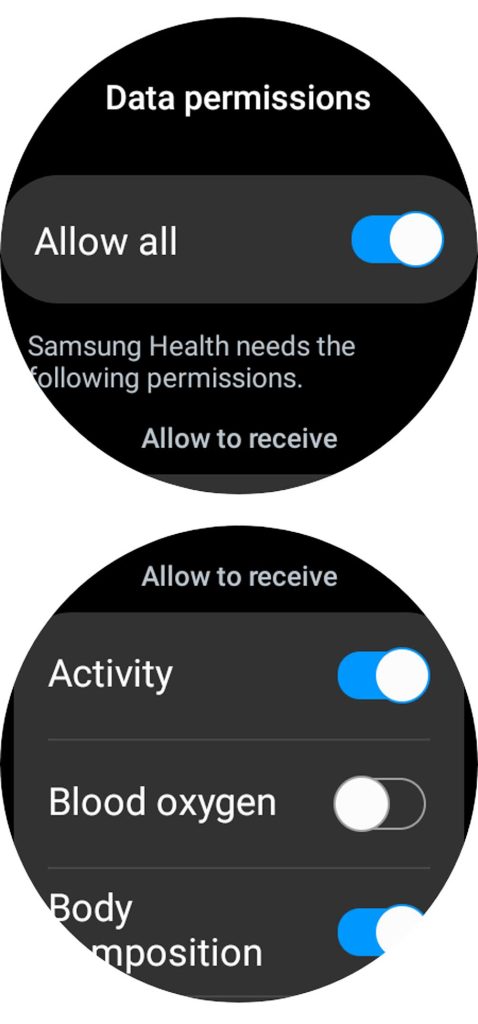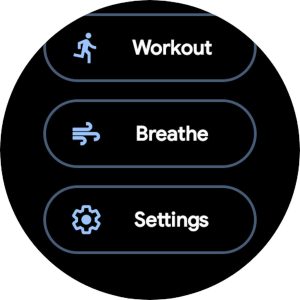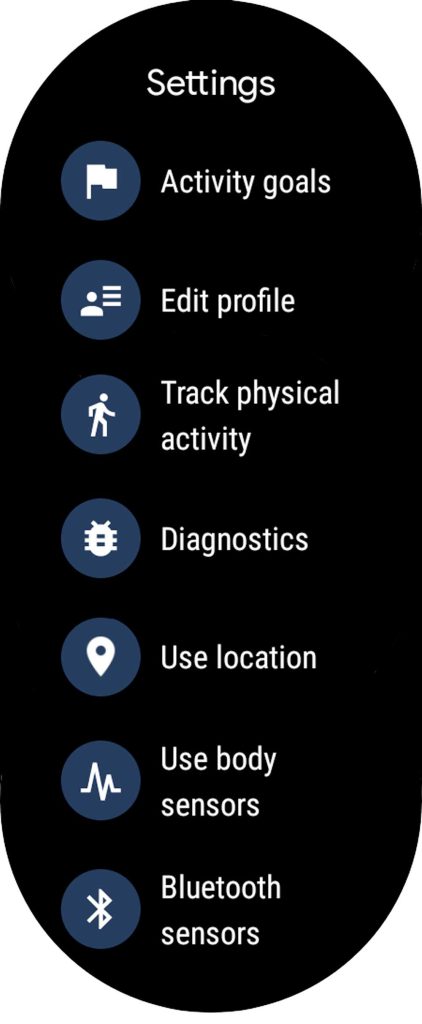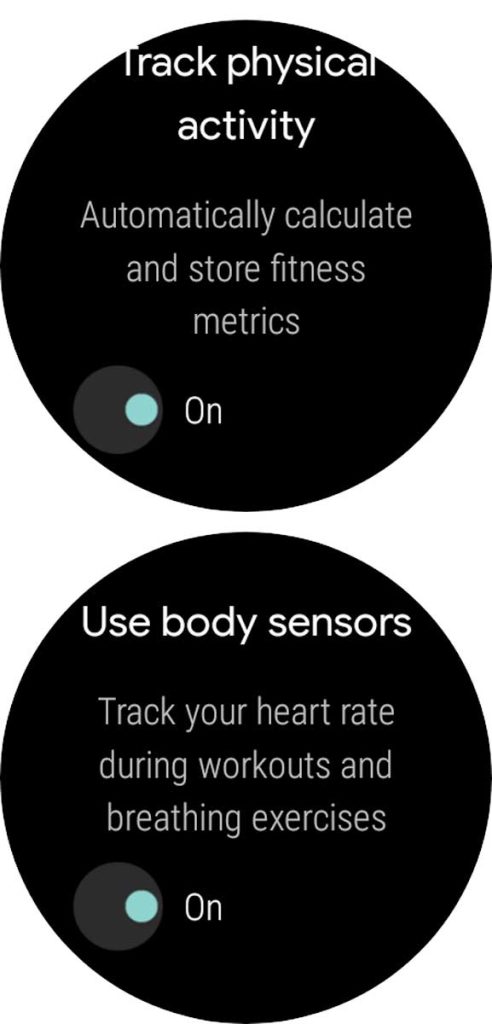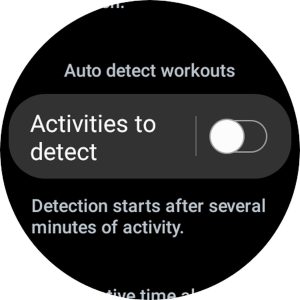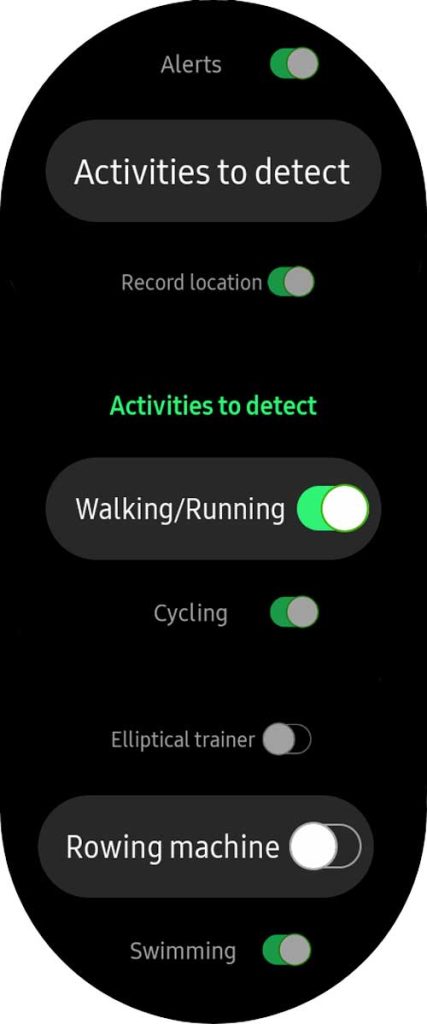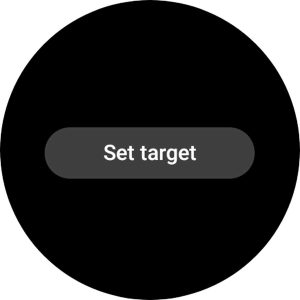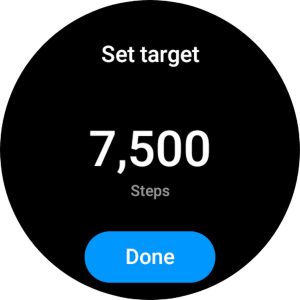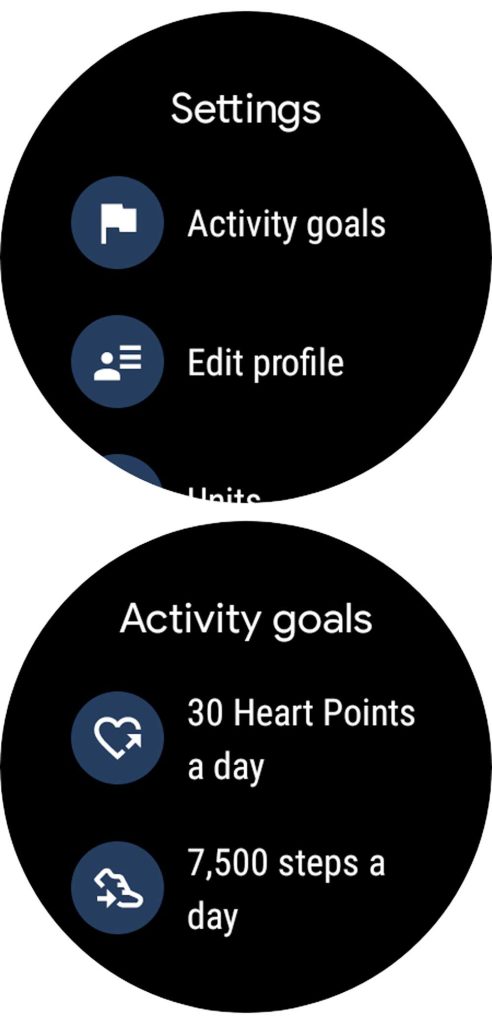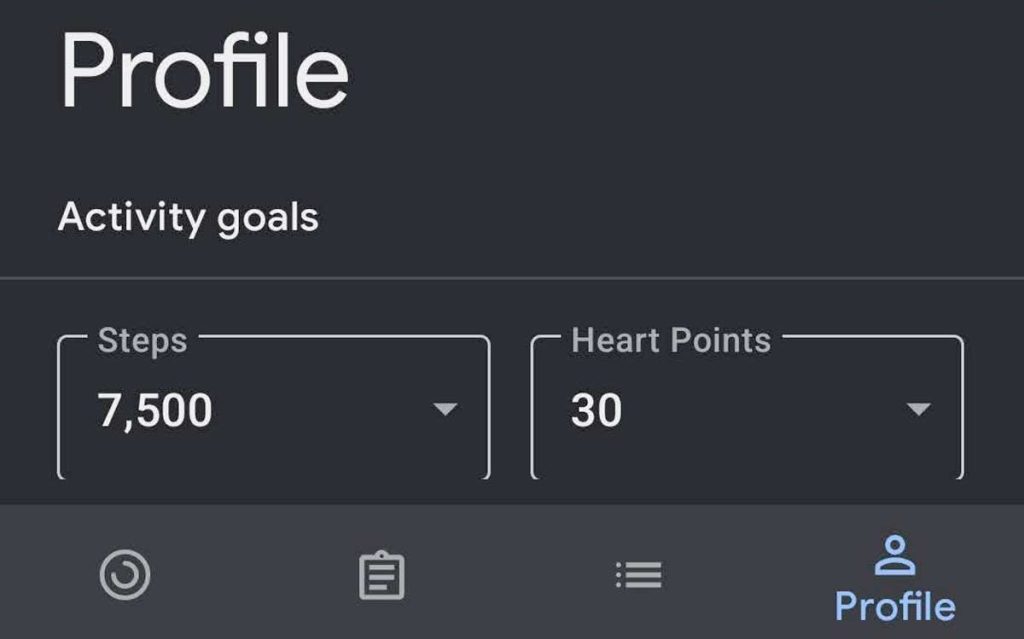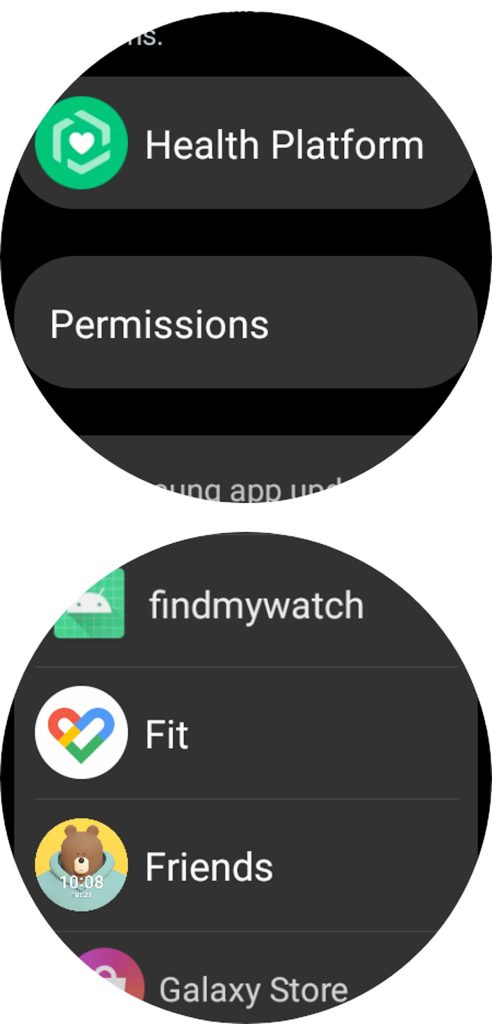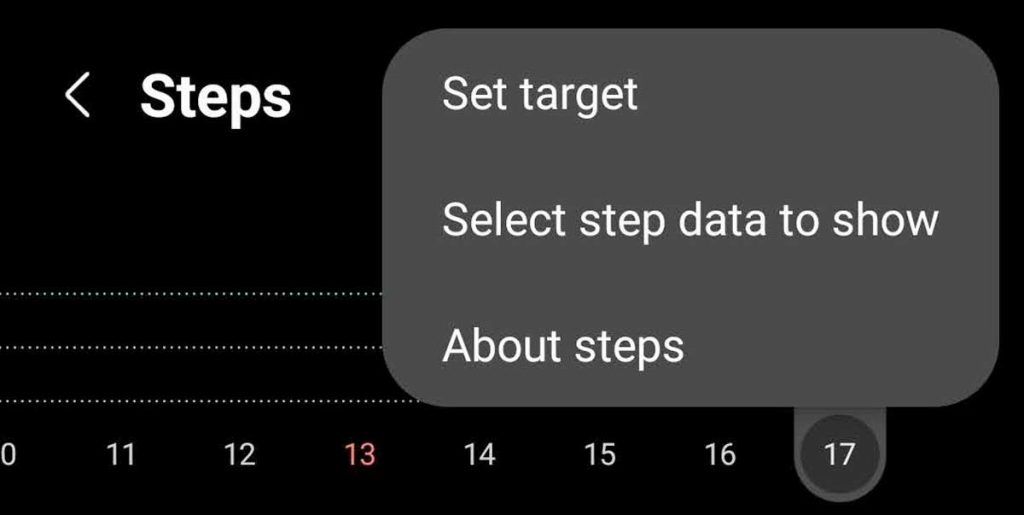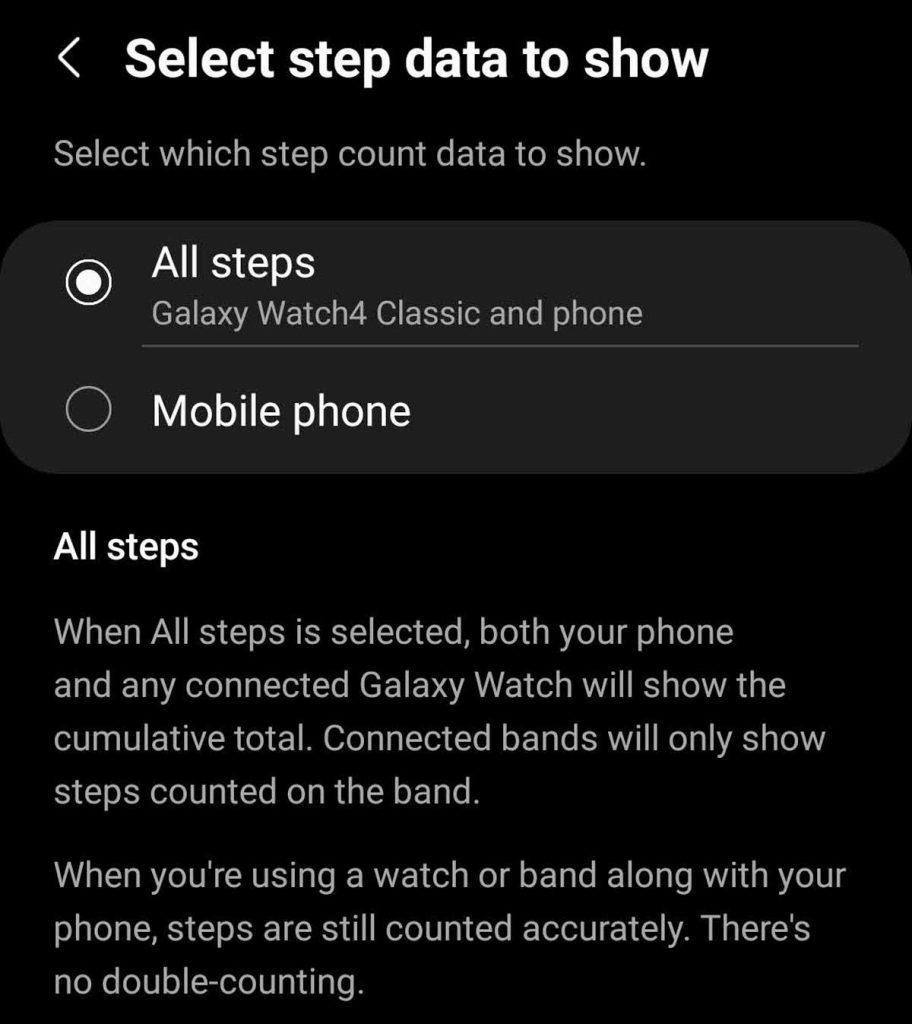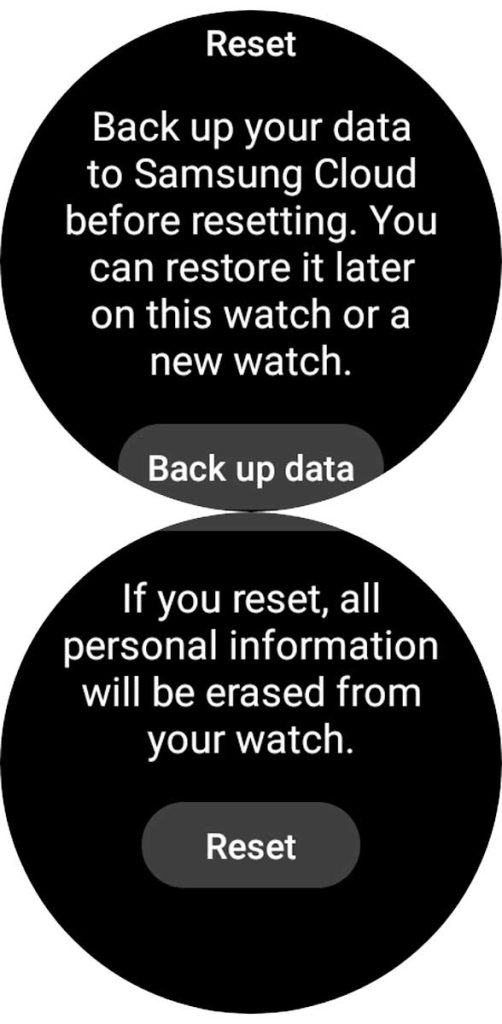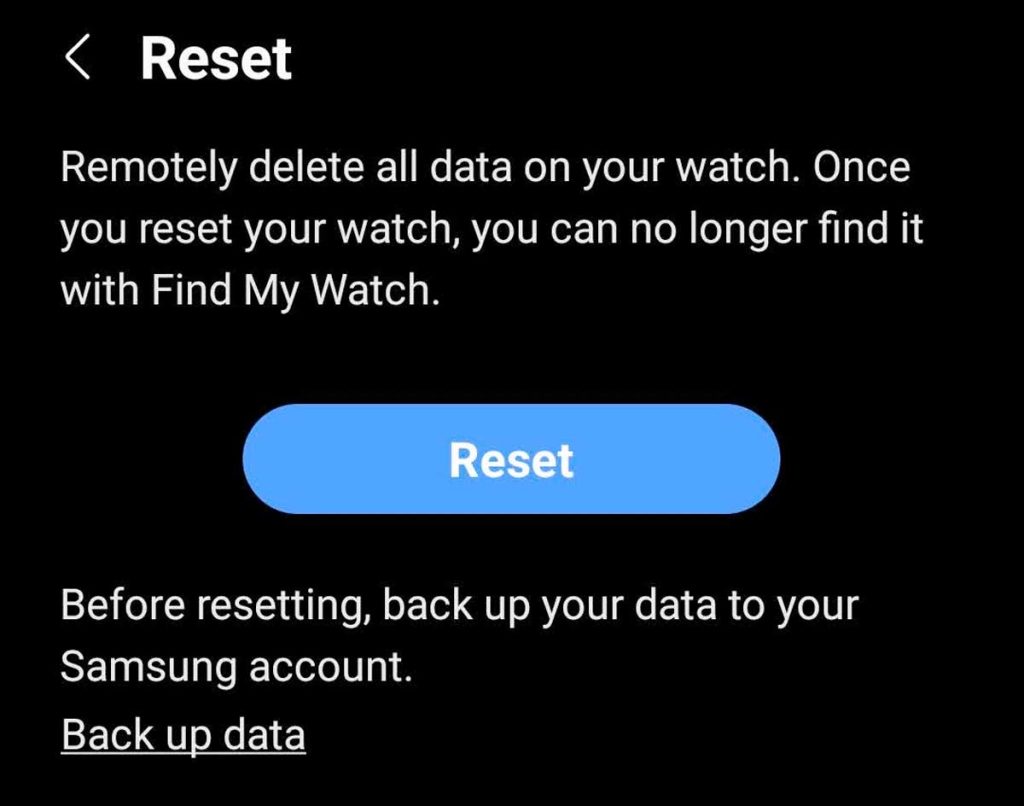Is your Samsung Galaxy Watch not detecting your steps, floors, or activity, or shows a count that you know isn’t accurate? It’s really frustrating to put your all into a workout only to see a count of 0 at the end of your workout!
While all Samsung Watches use the Samsung Health app, owners of the latest models like the Galaxy Watch 5 or 4 Series that run on Google’s Wear OS can also use Google Fit to track activity, including steps, distance, floors, and more.
Contents
- 1 Before troubleshooting your Galaxy watch, check the following:
- 2 Check your permissions
- 3 Continuously measure your heart rate
- 4 Disable Samsung Health’s automatic workout detection
- 5 Set a step count target in the Samsung Health app
- 6 Clear Samsung Health app’s (or your preferred app’s) cache
- 7 Is your watch face not showing your step or activity count, or isn’t a correct count? Change your watch face
- 8 Is Samsung Health not showing your step count on your phone?
- 9 Test your watch, reset, and if necessary, get support
Before troubleshooting your Galaxy watch, check the following:
- Update your watch’s software and Samsung Health app (or preferred app) so that they are up-to-date. If it’s already up to date, try force-closing Samsung Health (or your preferred app) on both the phone and the watch, then relaunch the app on your watch.
- Restart both your watch and your phone. For your watch, press and hold the Home/Power and Back buttons simultaneously for around 10 seconds until you see “Rebooting…” on the watch screen.
- Clean your watch, particularly the back, to ensure there isn’t any dirt, debris, or grease impacting your watch’s sensors.
- Turn water lock on and off to remove any trapped water that might block the atmospheric pressure sensor’s vent.
- Make sure you move your arms and hands when working out, particularly the arm with the watch.
- Some watches do not detect steps when you don’t move your hands while working out. For example, the watch may not accurately calculate your steps and activity if you walk while pushing a stroller.
- Similarly, your watch might not count flights when carrying something in your arms because your hands are not moving.
- Limit looking at your watch when working out. The accelerometer may not correctly measure your activity if you frequently raise your wrist to look at your watch.
- Verify you added your height and weight to Samsung Health or your preferred app.
- Try wearing the watch on the inside of your wrist or arm. This is especially useful if you have tattoos or have a lot of arm hair (you could also shave your hair but wearing it on the inside is a lot easier!)
Check your permissions
To accurately count your activity, Samsung Health or your preferred app needs access to your watch’s sensors. So make sure that you’ve provided that permission.
- On your watch, go to the Settings app and choose Apps.
- Scroll down to Permissions.
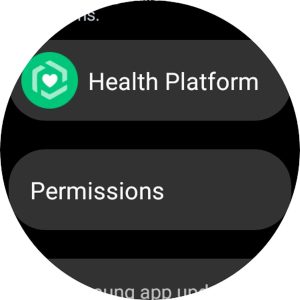
- Choose Samsung Health or your preferred app.

- Allow the app access to the Sensors.

- Go back and look for Physical activity and give it access.
- Not all Samsung watches have this option.

- Not all Samsung watches have this option.
- Return to Apps > Permissions and choose Health Services.
- Not all Samsung watch models have this option.

- Not all Samsung watch models have this option.
- Allow Health Services access to Physical activity and Sensors.

For Google Wear OS watches like the Galaxy Watch 5 and 4, also check the permission settings for sharing data with devices and services
- Open Samsung Health and choose Settings at the bottom.

- Scroll down and tap Share data with devices and services.

- Select Health Platform.

- For Data permissions, turn on Allow all or scroll down and choose which data you allow Samsung Health to receive and send.

- Scroll down and tap Done.
For Google Fit on Samsung watches
- If you use Google Fit, open the Activity Goal, Breathe, or Heart Rate Fit apps, scroll to the bottom, and tap Settings.

- Scroll down and tap Track physical activity and Use body sensors.

- Toggle both are on.

Continuously measure your heart rate
To get the most accurate activity data, make sure Samsung Health’s app measures your heart rate continuously rather than every 10 minutes.
- For Wear OS 3 watches like the Galaxy Watch 5 and 4, open Samsung Health on your watch. Scroll down and tap Settings. Tap Heart rate and choose Measure continuously.

- For Tizen watches like the Galaxy Watch 3, open Samsung Health and choose Settings at the bottom. Tap HR and stress measurement. Choose Measure continuously.
- For Galaxy Fit and Galaxy Fit2, use the Galaxy Wearable app and tap Health settings > Auto heart rate settings.
- For Gear Fit2 and Fit2 Pro, press the power button and swipe to and tap Auto HR.
Disable Samsung Health’s automatic workout detection
Although the workout detection feature should help track your steps and other activity, some people tell us that turning it off helped their watch count their steps and activity.
For most watches, you change this in the app’s Settings. You change this via the Galaxy Wearable app for some models, like the Galaxy Fit.
- On the watch, open Samsung Health. Scroll down and tap Settings. Scroll down to Auto-detect workouts or Workout detection.
- Turn off or tap Activities to detect (for some watch models.)
- You can turn off all activities on the Galaxy Watch 5 and 4 series or toggle off individual exercises.

- Turn off the activities you don’t want to auto-detect on older models. People recommend toggling off the Elliptical trainer and Rowing.

- For the Wearable app, tap Watch Settings > Samsung Health and toggle off Activities to detect. For the Galaxy Fit, tap Health settings and then tap Workout detection.
Set a step count target in the Samsung Health app
- Open Samsung Health on your watch or phone, and choose Steps.

- On the phone, tap the More button (three vertical dots.) On the watch, scroll down to the bottom.

- Choose Set target and choose a number you’d like to establish as your daily count. Tap Done on the watch to save your target.

On Tizen watches, like the Galaxy Watch 3, repeat for Floors and set a floor target. You cannot set a floor target on Wear OS3 watches.
Set targets on Google Fit
- To customize your goal, use Google Fit on your paired phone. Using your watch. Open Google Fit on your watch. Scroll down and choose Settings > Activity goals > and tap the Steps count to change it. Select an available option.

- Using your phone. Open Google Fit on your phone. Tap the Profile icon at the bottom and change your Activity goals.

Clear Samsung Health app’s (or your preferred app’s) cache
Your cache holds temporary files, which can cause problems with the Samsung Health app accurately registering your steps and activity.
To clear Samsung Health’s cache on your paired phone, go to Settings > Apps > Samsung Health > Storage & cache > Clear cache. 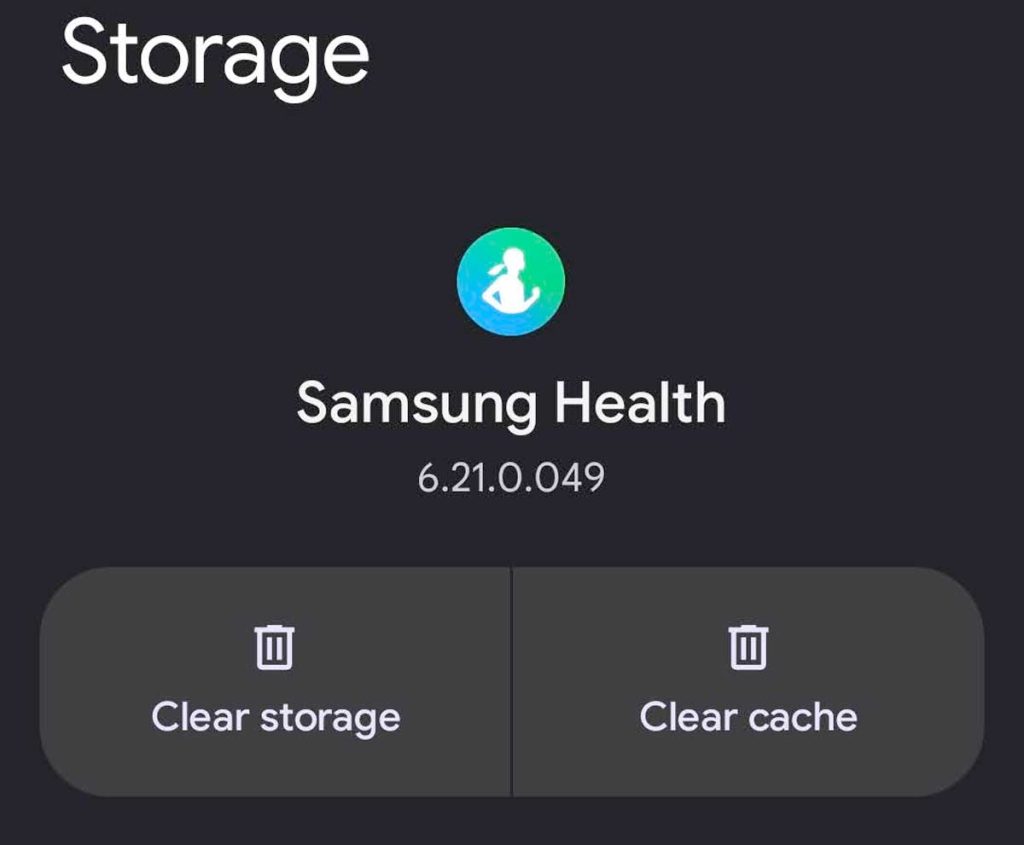
Repeat for the Galaxy Wearable app and clear its cache too.
Once cleared, put on your watch and go for a short walk, preferably with your arms freely swinging (some Samsung watches only count steps when your hand moves.)
Check your watch face or the Samsung Health app (Google Fit or whatever app you use) to see if it updates your steps.
Is your watch face not showing your step or activity count, or isn’t a correct count? Change your watch face 
If the problem is that your watch face count does not match the count in Samsung Health (or your preferred app,) try changing your watch face to a default Samsung watch face.
Make sure you allow that new watch face access to body sensors and other requested data from your watch and see if that correctly shows your steps or other activity metrics. 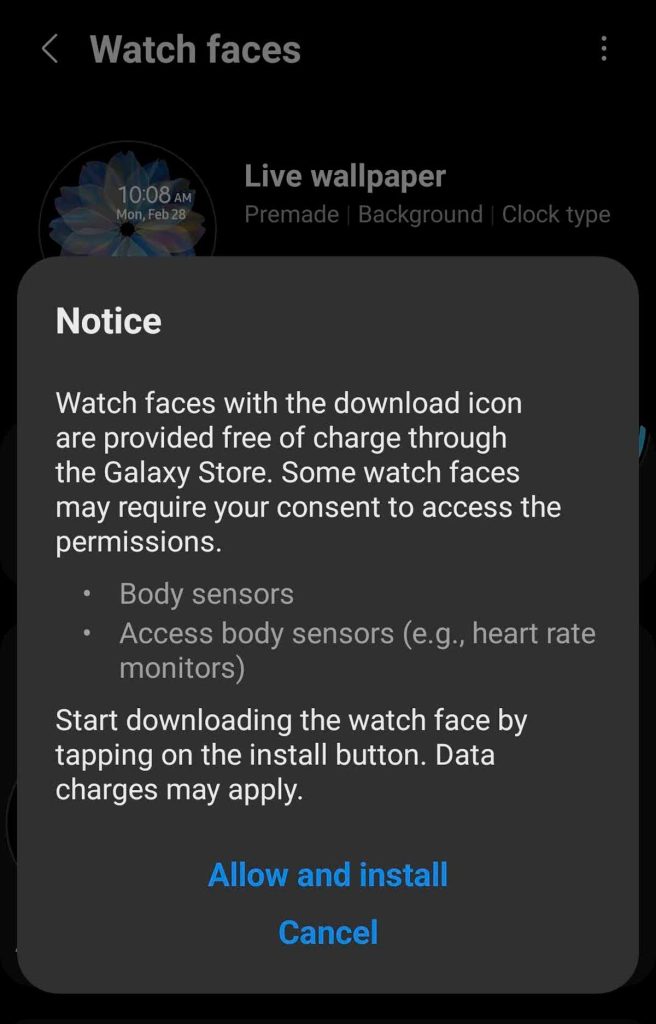
If so, the problem is the watch face, not the watch. Try uninstalling the watch face you want to use and reinstalling it.
For folks using third-party apps on a Wear OS3 watch like the Samsung Galaxy Watch 5 or 4, many of these watch faces pull your step, floor, and activity counts from Google fit.
So, make sure Google fit is installed on your watch and phone and check that you give Fit permission to your watch’s Physical activity and Sensors.
- On your watch, go to the Settings app and choose Apps.
- Scroll down to Permissions.

- Choose Fit.
- Allow access to Physical activity and Sensors. We also recommend allowing access to Location and Receive complication data.
Is Samsung Health not showing your step count on your phone?
If your watch shows your step and activity information, but it’s not showing up in the Samsung Health app on your phone, you likely set the app to show only steps you made with your phone and not your watch.
Verify Samsung Health counts your watch’s activity
- Open Samsung Health on your phone and tap Steps.
- Select the More button (three verticle dots) at the top of your screen.
- Choose Select step data to show.

- Make sure you choose All steps, not mobile phone.

Test your watch, reset, and if necessary, get support
Run a walking test if you still have step or activity tracking issues.
Walk at least 50 continuous steps on a straight path. Walk naturally without looking at your watch or raising your shoulders, elbow, or wrist.
After 50 steps, stop and check if your watch recognized those steps correctly. 
If not, try resetting your watch back to its factory defaults. You can do this on the watch or using the Wearable app.
Use your watch to reset your watch
- Go to Settings > General > Reset.
- Optional: choose Back up data and follow the steps on your phone.
- Tap Reset.

- Wait for your watch to complete the Reset process, then connect to a backup, if desired.
Use the Galaxy Wearable app to reset your watch
- Open the Wearable app and choose Watch Settings. You skip this step on some watch models.
- Go to General > Reset and confirm.

- Wait for your watch to complete the Reset process, then connect to a backup, if desired.