Voice dictation and Scribble pad on the Apple Watch are valuable communication and messaging tools for countless Apple Watch users. Recent watchOS software updates for the Apple Watch have influenced the location of the Mic icon on your Apple Watch.
If you cannot locate the mic icon and do dictation on your Apple Watch, this article will help you find it and provide some tips around using dictation on your Apple Watch.
Contents
Related reading:
- Is your Apple Watch suddenly missing apps? Learn to fix it
- Talk to text (dictation) not working on Apple Watch?
- Apple Watch screen zoomed in? How to zoom it out
- Best weather app complications for your Apple Watch face
Dictation feature settings using watch app on iPhone
First, let’s get some of the basics squared:
- Ensure that you are using iOS 15+ or the latest iOS on your iPhone and at least WatchOS 8+ on your Apple Watch.
- You have to ensure that Dictation functionality has been enabled for your Apple Watch. To do this,
- Open Watch app on your iPhone
- Tap on General
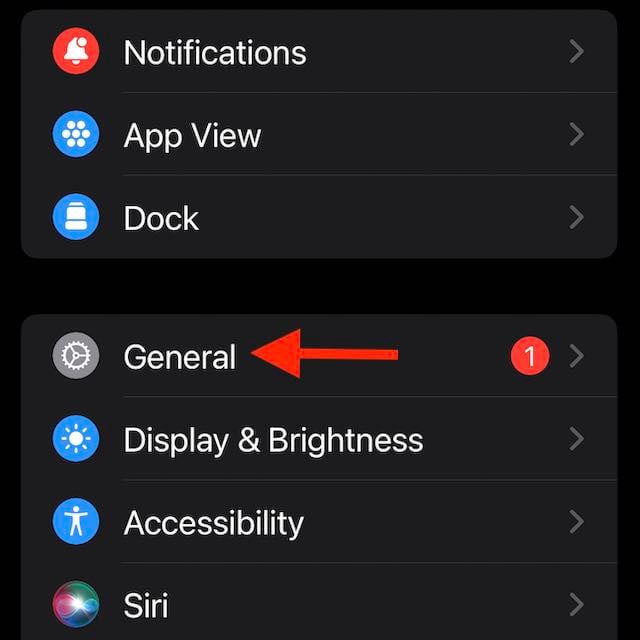
- Check to make sure you toggle on Enabled Dictation on this screen.

For most users, enabling dictation on this screen brings the voice dictation feature back on your Apple Watch.
Dictation Feature Settings on Apple Watch
Verify that the feature is auto-enabled on your Apple Watch once you have made the changes on the watch app on your iPhone.
To do this,
- Open the Settings app on your Apple Watch.
- Tap on General.
- Tap on Dictation. Make sure that you toggle on the on-device Dictation here on this screen.

How to get the microphone and scribble pad on your Apple Watch
When you open the Messages app on your Apple Watch, tap on the bottom of the screen where it says iMessage, and it should open up the scribble pad. 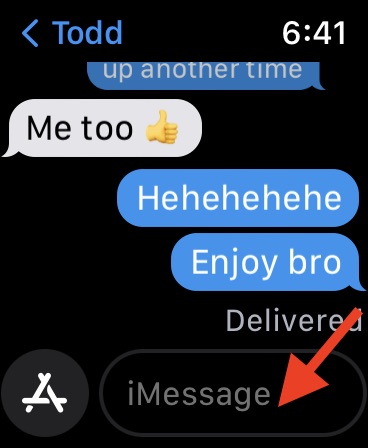
You find the familiar ‘mic’ icon at the bottom right-hand corner of the screen.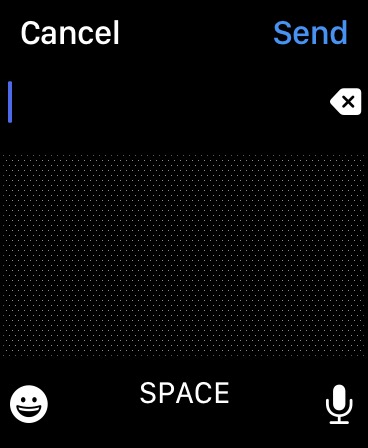
Tap on the Mic icon, and it should show you the familiar input screen.
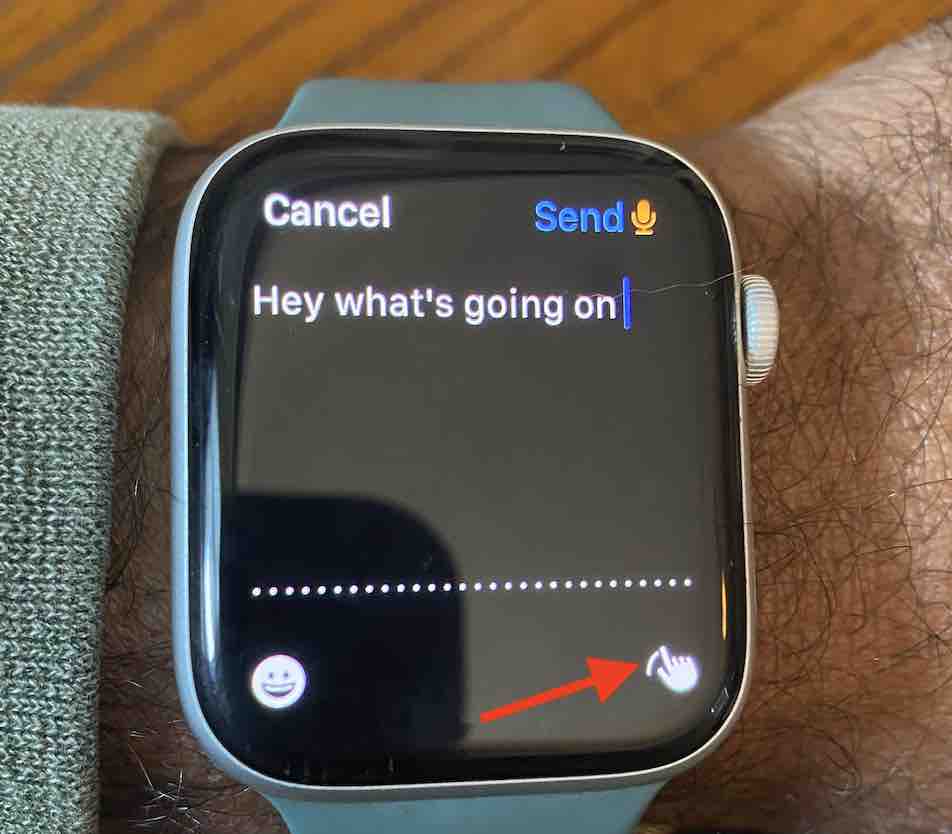
Once you have dictated your message, you can tap on the ‘pointer’ icon at the bottom right corner of the screen to manually edit your dictated text.
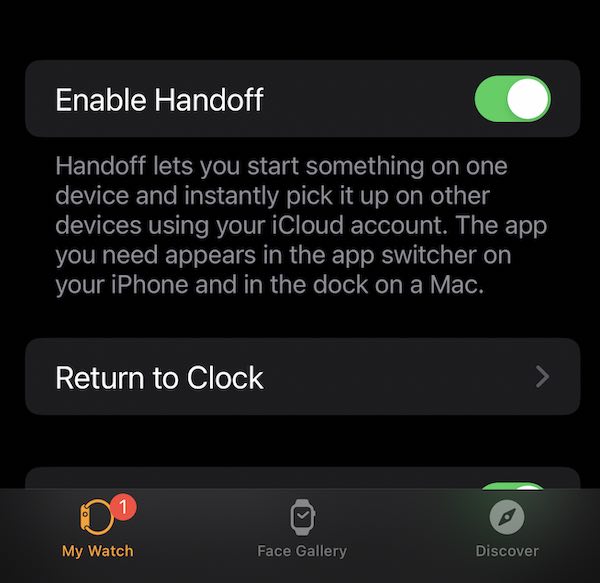
If the handoff feature is enabled for both your devices, you also see an Apple Watch keypad notification on your iPhone. You can directly edit the message on your iPhone, and it automatically makes the changes to the text on your watch.
This is really helpful for users who struggle with typing and making changes directly on the Watch itself.
3 Useful Message app tips for the Apple Watch
Tip 1: When you read your messages directly on your Apple Watch using the Messages app, you can exactly know when the message arrived on your device by selecting a message by touching and holding it in it and swiping left.
Tip 2: On the Messages app on your Apple Watch, you can scroll down to the bottom of the screen, and under the section ‘MORE,’ you can tap on ‘Send Location’ to share your location with another user. This is really a helpful feature if you try to meet someone in an unfamiliar location.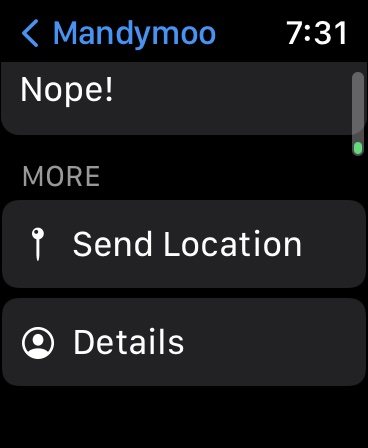
Tip 3: Tapping on ‘Details’ on this screen will allow you to access the walkie-talkie feature directly from within the Message app on your Apple Watch.
If you turned on the ‘Enable Dictation’ feature and are still unable to locate the ‘mic’ icon on your Apple Watch, follow along.
The first thing to do is disable the dictation feature using the Watch app on your iPhone and enable it again. Do this a few times and then restart your iPhone and Apple Watch and check if the dictation feature is back on your Apple Watch.
Final thoughts
We hope you found this short article with the Apple Watch voice dictation settings and some of the Message app tips helpful.
Please let us know if you have any questions or would like to share a favorite Apple Watch tip or trick using the comments below.

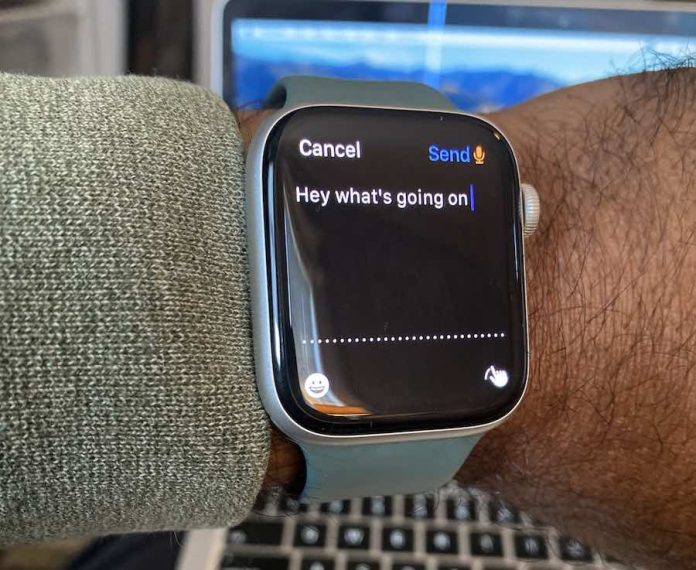

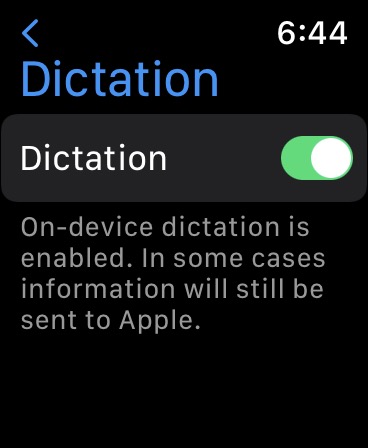






I want the dictation button back on main screen now i have to touch iMessage before dictation.
Why do they have to try to fix things that aren’t broken, I want to be able to reply with 1 button, 3 or 4 is a distraction