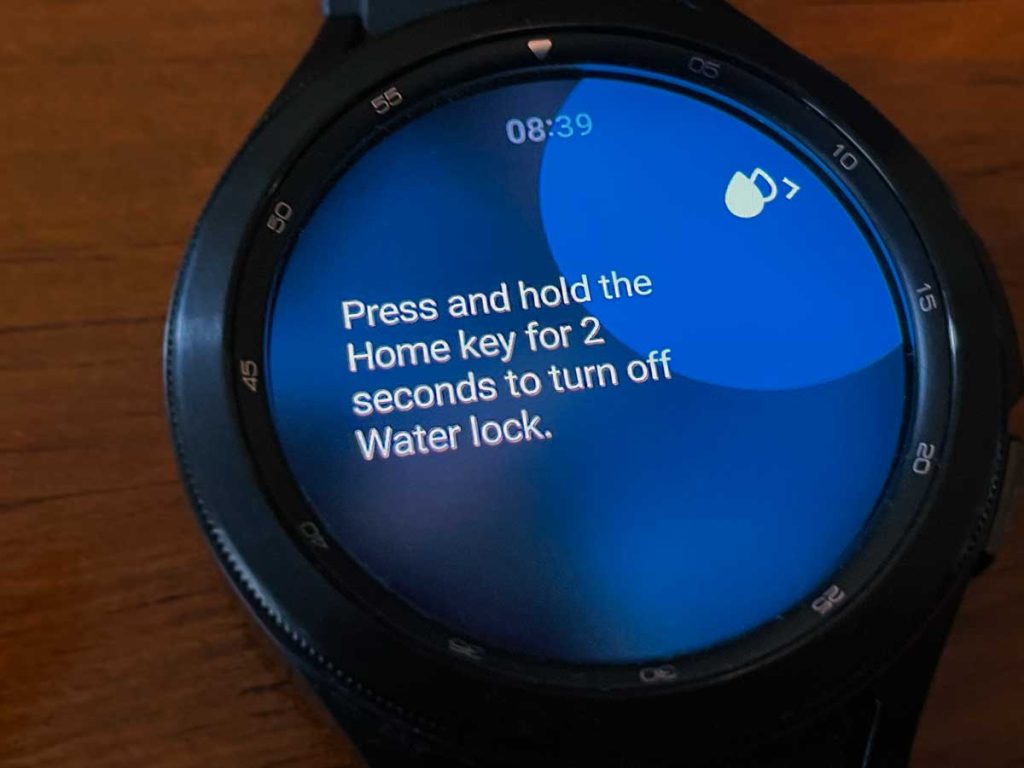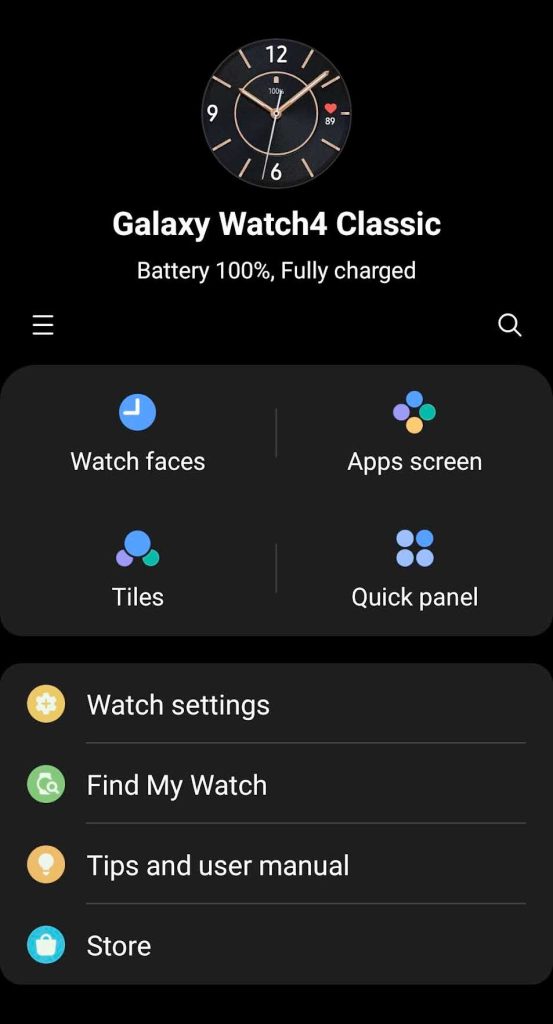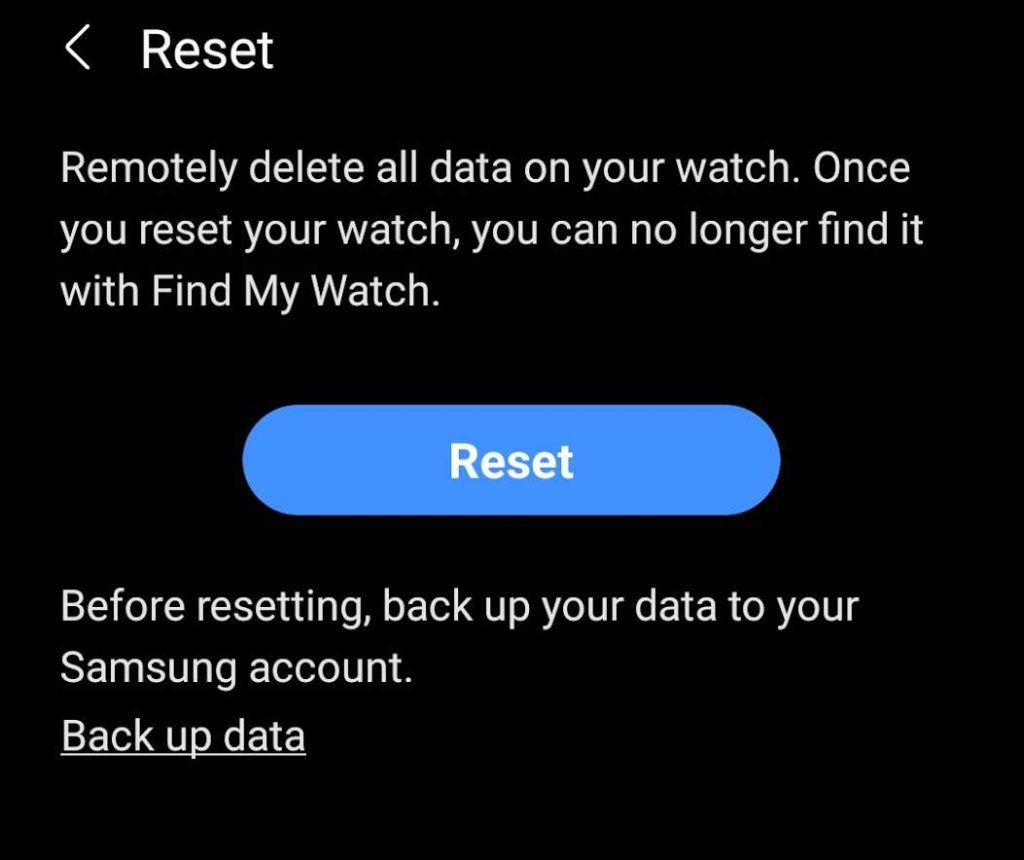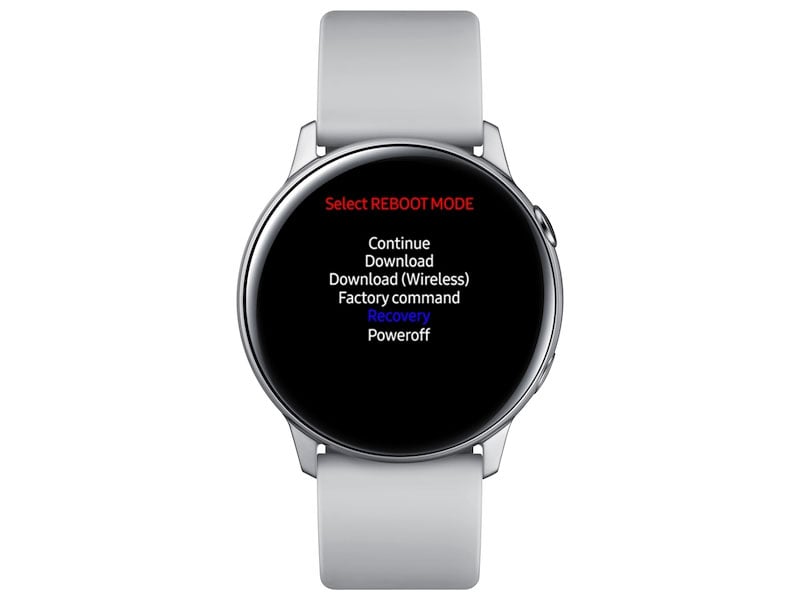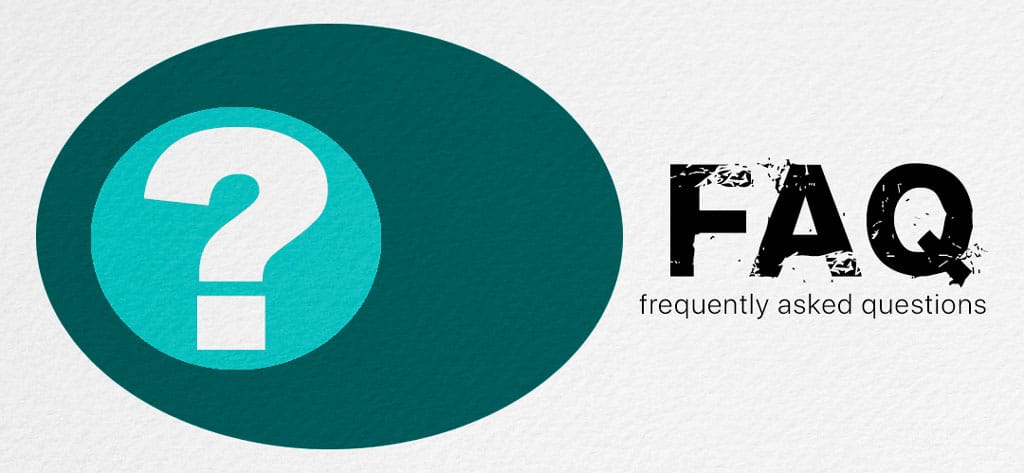If you love tracking your swim or other water sports with your Samsung Galaxy Watch, you probably already use its water lock mode to prevent accidental screen taps and wake-up gestures when you’re in the water.
Unfortunately, at times your Samsung watch may get stuck in its water lock mode–and you might not even remember turning it on. That’s because your watch might turn water lock mode on automatically if it thinks you are swimming.
The good news is that there are several ways to turn off this water lock, so you can use your Samsung Watch like you always do!
Contents
Related reading
- How to customize the buttons on your Samsung Galaxy watch
- Samsung Galaxy Watch not turning off its screen when covering with palm?
- Samsung Galaxy Watch snore detection not working? Fix it now
How to turn water lock mode off on Samsung Galaxy Watch
First, you can only turn off water lock mode on the watch itself. There is no way to turn this feature off using the Galaxy Wearable app (although on some models, you can turn it on via the Wearable app.)
When your watch is in water lock mode, you should see a water drop icon or icons on your watch face or when you press one of the side buttons. 
You’ll find water lock mode on most Samsung watches, including Galaxy Watch 5, 4, and 3, the Galaxy Watch Active series, Galaxy Fit, Galaxy Fit2, Galaxy Watch, Gear Fit2 Pro, and Gear Sport.
Turn off Samsung Galaxy Watch’s water lock mode
- Before turning the water lock off, lightly shake your watch and then dry it with a microfiber or absorbent cloth and dry your hands.
- If you turned on Developer Options, turn the animations transition scale to x1.
- Once dried, press and hold your watch’s Home key (Power key) for at least 2 seconds.

- Keep pressing this button until the watch makes a sound to eject any trapped water from its speaker and other watch openings.

- Shake your watch to remove any water from its pressure sensor.
- Repeat steps 2-4 a few times if you think there is still trapped water.
If that didn’t work, place your watch on its charger and try steps 2-3 again. 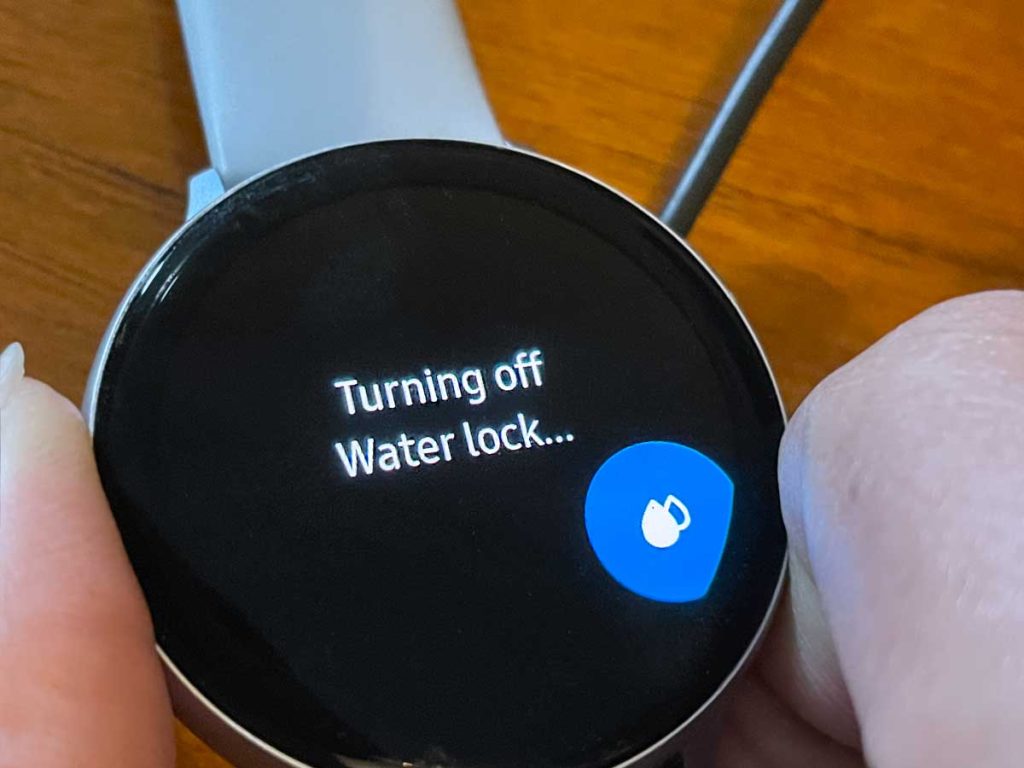
Reboot your watch
If your watch is still stuck in water lock mode, try forcing a restart by pressing both the Home and Back buttons simultaneously until you see “rebooting” on your watch’s screen. 
A reboot automatically turns off water lock mode.
Reset your watch to its factory settings
Finally, if none of these troubleshooting tips work on your watch, try a complete reset of your watch. When you reset your watch, it removes all of your personal data and returns the watch to its factory settings.
Since your watch is in water lock mode, use Samsung’s Galaxy Wearable app to reset it.
- Open the Galaxy Wearable app on your connected phone.
- Select Watch settings. On some models, you can skip this step.

- Tap General > Reset and then tap Reset again to confirm.

- For Galaxy Fit and Fit2, tap About band > Reset band and then tap Reset to confirm.
Use Recovery mode to reset your watch back to its factory defaults
You can also use the buttons on your watch to reset it back to factory settings with Recovery mode. We recommend using the Wearable app but if that’s not working or available, try these steps:
- Press and hold both the Home key and Back buttons until you see the message that your watch is rebooting.
- Release both buttons and then quickly press the Home button repeatedly until you see the Reboot Mode menu on your watch.

- Tap the Home key multiple times until you select the Recovery option.
- Press and hold the Home button to start the recovery.
- For the Wear OS 3 models like the Galaxy Watch 4 and 5, another menu appears.
- Scroll down and select Wipe data/factory reset, and swipe right.
- Swipe down again to select Factory data reset.
- Swipe right to perform the reset.
- When the reset completes, swipe right, select Reboot system now and press the Home button
How to turn on water lock mode on your Samsung Galaxy Watch
Now that you know how to turn your watch’s water lock off, let’s review how you turn it on or how it gets turned on automatically.
Turn water lock on in your watch’s Quick Settings 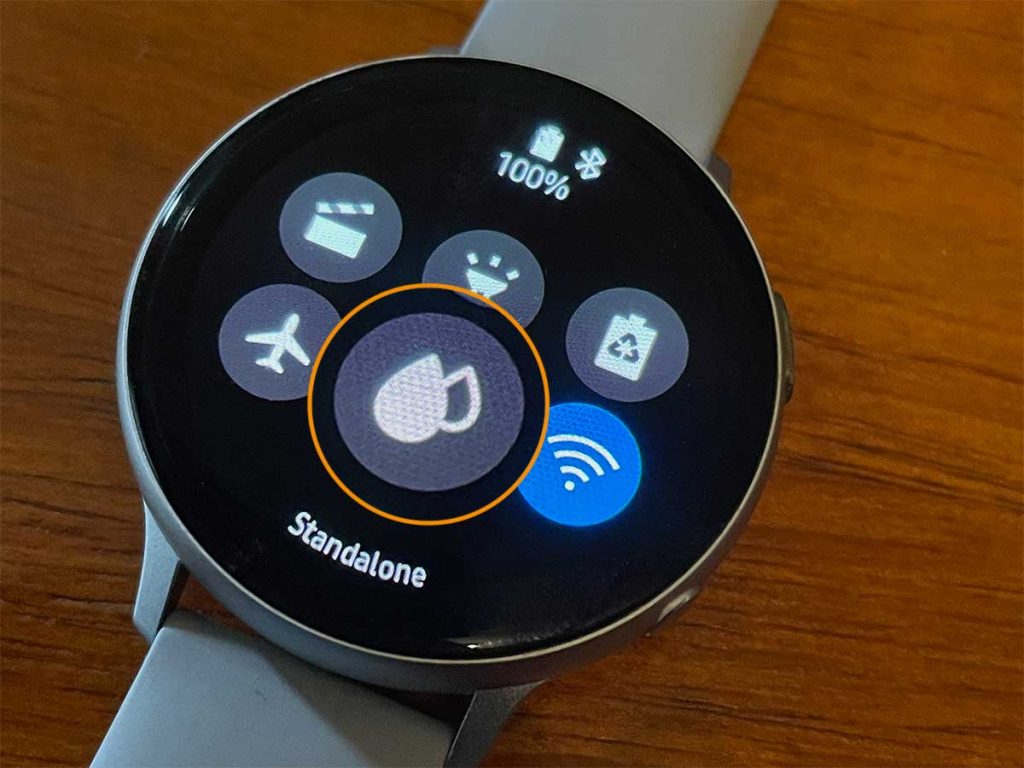
- Open your watch’s Quick settings.
- Swipe through and tap the Water lock mode icon to turn it on. The icon looks like two droplets.
Toggle water lock on in your watch’s Settings app 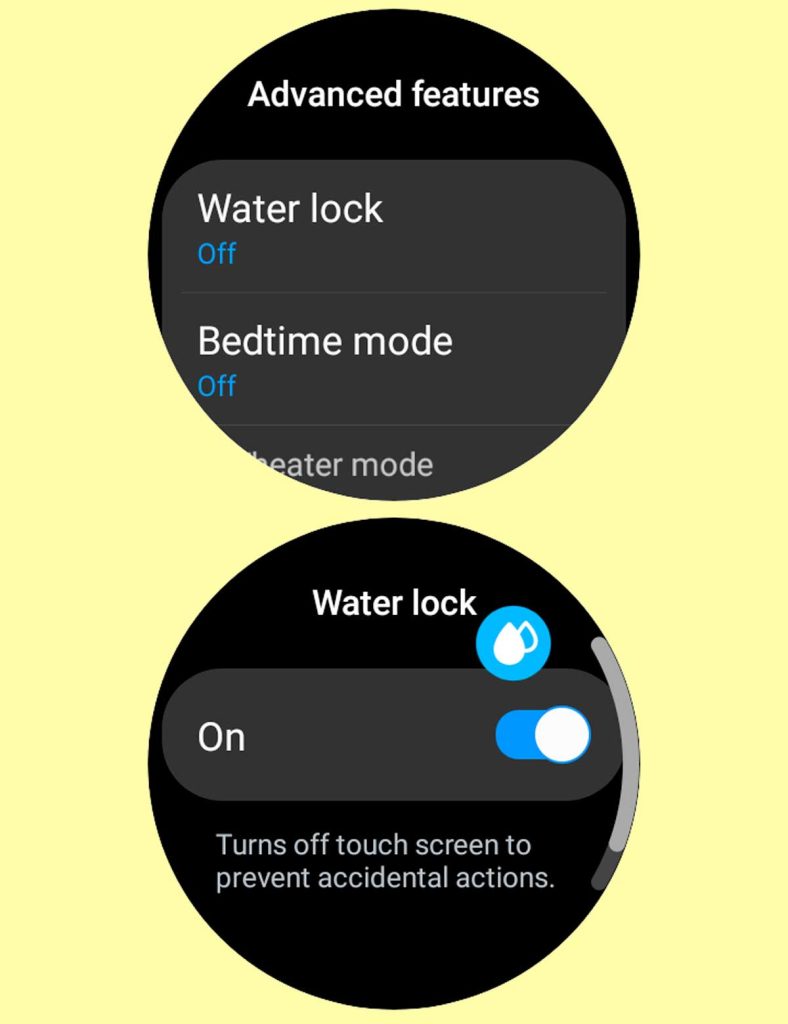
- Open the Settings app on your watch.
- Choose Advanced or Advanced features.
- Tap Water lock and turn it on.
Turn water lock on in the Samsung Galaxy Wearable app 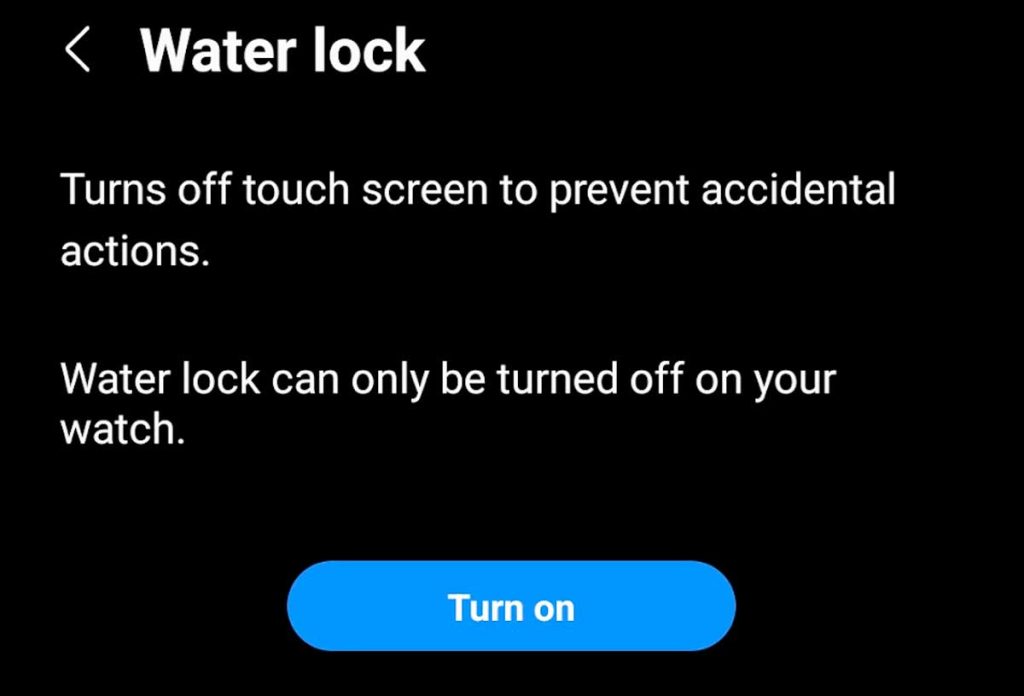
- Open the Galaxy Wearable app on your watch (Galaxy 4 and 5 watch models are not supported.)
- Tap Advanced > Water lock > Turn on.
You cannot toggle this feature off in the app–you must turn it off using the watch itself.
When your watch automatically turns on its water lock
If you start a swim workout or another water sport or your watch auto-detects swimming, your watch automatically turns on its water lock.
FAQ
How to pause your workout when using water lock on your Samsung watch
If you want to pause your swim or water sport workout when water locked is engaged, try pressing and holding the Back button for more than 1 second to pause the exercise.
To resume your water workout, press the Back Button again for more than 1 second.
When you pause your workout using this method, the water lock remains throughout the exercise.
Do you need to turn on water lock mode when in the water?
No, you don’t need to turn on water lock mode when you’re in the water wearing your watch.
This mode disables your watch’s touchscreen, wake-up gestures, and turns off the always-on display. It does not make your watch more water-resistant.
You also do not need to turn on water lock mode when washing your hands, showering, or when caught in a rainstorm.
Is my Galaxy Watch waterproof?
Many people believe their watch is waterproof, but actually, it’s not. Instead, your Samsung watch (or tracker) is water-resistant. It’s an important distinction.
This difference means you can swim, engage in water sports, or do some diving (up to 50 meters.) But you cannot take your watch scuba diving or engage in water sports with high-velocity water exposure, wide water temperature variation, or high water pressure.
Samsung’s water-resistant watches include the Galaxy Watch, Galaxy Watch Active 2, Galaxy Watch 3/4/5, and higher models.
To learn about your model’s water resistance, see your user manual and look for the section on Maintaining water and dust resistance.
If you decide to wear your watch when you’re in the water, make sure you also wear a water-resistant watch strap. A polymer band is appropriate, while both metallic and leather bands are not recommended to wear in water.
When exercising in saltwater, take off your watch, rinse it in freshwater, and thoroughly dry it.
Your watch’s water-resistant feature degrades over time and with any fall or hard impact.
Final thoughts
If your Samsung Galaxy Watch got stuck in water lock mode, we hope these tips helped you and got your watch back to normal. When problems persist, reach out to Samsung Support for additional help.
It’s pretty easy to turn water lock mode on, even when you don’t mean to, by accidentally tapping the icon in your watch’s Quick Settings. The good news is that turning it off is usually very easy–just a long press of your Home/Power button.
If you have a tip for getting water lock off (or on) that we didn’t cover, let us know in the comments section so we can pay it forward.