Samsung’s Galaxy Watch 4 is the first smartwatch to feature Google’s new Wear 3.0 powered by Samsung, and although it’s similar to both Tizen and wearOS, there are some differences that most of us need to learn.
This article is for newbies and old hands, outlining some fundamentals and some of those differences. We cover tips, tricks, hacks, and more so you get up to speed using your watch for all the big and little things in your life.
So let’s get to it!
Contents
- 1 Essentials of operating Samsung Galaxy Watch 4
- 1.1 How to add apps to your Samsung Galaxy Watch 4
- 1.2 How to replace bands on your Samsung Galaxy Watch 4
- 1.3 How to Restart your Samsung Galaxy Watch 4
- 1.4 How to turn on Always-on-Display on your Galaxy Watch 4
- 1.5 How to Lock Your Samsung Galaxy Watch 4 to protect privacy
- 1.6 Customizing the Galaxy Watch 4 Buttons for your own needs, including fast app switching
- 1.7 Samsung Galaxy 4 Watch’s Touch Bezel not working? Check this tip
- 1.8 How to Add, Move, or Remove Tiles from your Galaxy 4 Watch Face
- 1.9 How to set up an Alarm on your Samsung Galaxy Watch 4
- 1.10 How to use Google’s Gboard on your Galaxy Watch 4
- 1.11 Set up an animated emoji to quickly show you pending notifications on your watch
- 1.12 Wake up Watch automatically with an incoming Notification
- 1.13 How to use the Find my phone feature on your Samsung Galaxy Watch 4
- 2 Know your Samsung Galaxy Watch 4’s modes
- 3 10 Samsung Galaxy Watch tips and tricks beyond the basics
- 4 Wrap up
Related reading
- Samsung Galaxy Watch 4 vs. Galaxy Watch 3. Time to upgrade?
- How to use sleep tracking on your Samsung Galaxy Watch
- Top 14 Samsung Galaxy Watch Apps for your new watch in 2021
Essentials of operating Samsung Galaxy Watch 4
Okay, before we start, let’s get to the bad news (for some of us.)
- Samsung’s Galaxy Watch 4 still requires a Samsung phone for ECG and Blood Pressure readings. That’s because these features require Samsung’s Health Monitor app, which is not available for non-Samsung phones.
- If you love animated AR emoji (Memoji in Apple’s ecosystem,) you again need a Samsung phone to get the most out of this feature.
- Currently, the Galaxy Watch 4 doesn’t support Google’s Prompt 2FA notifications (all wearOS devices support this.)
- Google Assistant isn’t yet available, although a future update should support it.
How to add apps to your Samsung Galaxy Watch 4 
One of the most awesome features of the Galaxy 4 is that you can now download a bunch more apps onto your watch using Google Play Store.
- Open the Google Play Store app on your watch.
- Or, on your phone, use the Galaxy Wearable app on your paired phone and tap open the Store app to open the Galaxy Wearable version of the Play Store.
- Scroll through the listed categories, choose to find watch apps that you also have on your phone, or tap the Magnifying glass and search for an app!

- Once you find an app you want on your watch, tap the Install button.

- To see the apps currently on your watch, scroll down and tap My Apps. You can also check out which Google Account your watch connect to.

- Tapping Settings allows you to toggle auto-update watch apps on or off. We recommend turning this setting off.
How to replace bands on your Samsung Galaxy Watch 4 
The band replacement process on the Samsung Galaxy Watch 4 has not changed from the previous models. If you are, however, new to Samsung Galaxy Watch, read this part.
To unlock the band from the watch body via the ‘ Spring Bar.’ Slide the strap’s spring band’s knob inward and pull the band’s end out from the watch to remove it. Repeat for the other side.
To replace the original band, insert one end of the spring bar into the hole on the side of the watch. Push the spring bar’s knob inward and release it once the strap clicks and is in place.
Make sure you test it and confirm the band is locked in place. It often isn’t!
How to Restart your Samsung Galaxy Watch 4
Press and hold the Home key on the side of the watch and swipe down from the top of the screen to the quick panel. Tap the power icon to turn off the watch.
To force restart (reboot) your Samsung Galaxy Watch, press and hold the Home and Back keys together for about at least 10 seconds until the screen goes black, then release. You should see a message that the watch is rebooting. 
How to turn on Always-on-Display on your Galaxy Watch 4
Always on Display looks pretty cool on the new Samsung Galaxy Watch 4.
To turn on the AOD feature on your watch, swipe down from the top of the watch face to access the quick settings panel.
The AOD button is the first one on the bottom row–it looks like a mini watch icon.
You can also enable AOD directly from the Galaxy Wearable app on your smartphone.
- On your paired phone, open Galaxy Wearable > Watch Settings.
- Choose Display.
- Toggle on Always On Display.
Tip: AOD consumes a little more battery, but with the Watch 4’s fast charge mechanism, you should be fine!!
How to Lock Your Samsung Galaxy Watch 4 to protect privacy
Galaxy Watch owners can activate a security process that locks the watch’s display with the help of the Screen Lock feature in the settings.
- On the watch, open the Settings app.
- Tap on Security and then Lock.

- Choose Type and select between Pattern or PIN here.
- Draw a pattern or set up your PIN for the screen lock.
- PIN gives you the highest security.

- Tap and toggle on Hide Information to prevent any notifications on the watch screen when the watch locks. One caveat, this only works with Samsung watch faces, not third-party watch faces.

Customizing the Galaxy Watch 4 Buttons for your own needs, including fast app switching
The Samsung Galaxy Watch 4 comes with two prominent side buttons that can be easily configured to your tastes. These are the Home Button and the Back button.
Head over to the Settings app on the watch and choose Advanced features > Customize Keys. 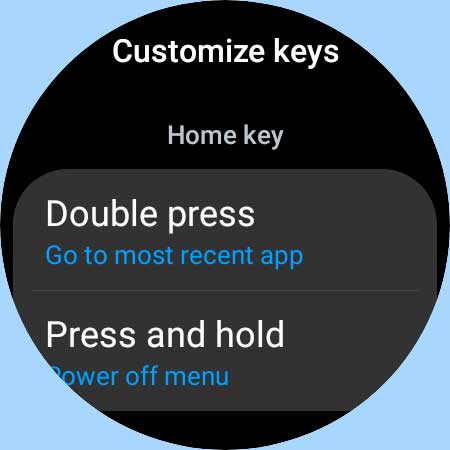
- Here you can set up the buttons for specific actions.
- For the Home key, we love the Double press option that allows quick app switching!
- We recommend choosing “Go to the most recent app,” but you can also set up your double-tap to take you to a specific and frequently used app.
- Press and hold options include accessing Bixby or Power off.
- For the back button, choose between going to the previous screen or show recent apps in an app switcher environment.
Most folks customize the Home button key and use the back button to go back to one screen with its default behavior.
Samsung Galaxy 4 Watch’s Touch Bezel not working? Check this tip 
While the Galaxy Watch 4 Classic features a physical bezel that you rotate with your fingers, the Galaxy Watch 4 has a digital touch bezel.
To use the touch bezel, lightly press and drag your finger clockwise or counterclockwise on the top edges of your watch’s screen to move through your list of tiles.
If your Samsung Galaxy 4 Watch’s touch bezel is not responding when you press and move it clockwise or counter-clockwise, the chances are that it may have been disabled in your watch’s settings.
Head over to Settings > General > Touch Bezel and make sure that the function is active here.
How to Add, Move, or Remove Tiles from your Galaxy 4 Watch Face 
Tiles are the shortcuts to apps and other features you add as separate screens and access by swiping left on your watch face.
Once you have selected a watch face for your Samsung Galaxy Watch 4 using your phone’s Galaxy Wearable > Watch Faces, you can add, remove, and change your chosen Tiles directly from your watch.
Swipe left from your watch face to view all your current tiles
- To add tiles: swipe left until you reach the end of the tiles screens, then tap the plus sign (+) to Add tiles.
- To move tiles: press and hold a tile, and then drag it to your preferred location.
- To delete a tile: press and hold a tile and then tap on the minus sign (-) to Remove.
How to set up an Alarm on your Samsung Galaxy Watch 4 
Alarms are an essential feature of any smartwatch.
On the Samsung Galaxy Watch 4, you can set up the alarm using the Alarm app. You can set one-time or recurring alarms.
Once the watch supports Google Assistant, you can alternatively use OK Google.
Add, use, and remove alarms directly on your watch
- Tap the Alarm app on your watch.
- Choose Add on watch and enter the time.
- Tap Next, and select the days to repeat the alarm.
- Press Save when done.
- Tap Add on the watch to create additional alarms.

- When the alarm sounds, you press and slide up on the X Cancel button to stop the alarm or press and slide up on the Snooze button to snooze it.
- To disable an alarm, toggle it off from the list of alarms.
- To delete an alarm, press and hold the alarm and tap Delete.

How to use Google’s Gboard on your Galaxy Watch 4
One major advantage of the partnership between Samsung and Google is that now Samsung users can easily access the Google Gboard on their smartwatch.
The Gboard on the watch makes it easy to respond to notifications etc., and the QuickPath feature is a lifesaver!!
- Open the Wearable app on your phone and tap Store.
- Search for Gboard, the select Available on more devices. Tap the Install button next to Samsung to add it to your watch.

- Then to go to Settings > General > Input > Keyboard list and default.

- Scroll down and tap Gboard.

- Once you see Gboard on-screen, scroll down and review all the available features. Make sure you toggle on Enable glide typing if you want to swipe type.
- Press the back button and scroll up to and tap Default Keyboard.
- Change to Gboard.

- Press the back button to confirm your default keyboard is now Gboard.
Change voice-to-text to Google Speech.
After installing Gboard, you should consider changing your watch’s default voice-to-text to Google instead of Samsung’s default.
To do this, open Settings > General > Text-to-speech and tap Preferred Engine. 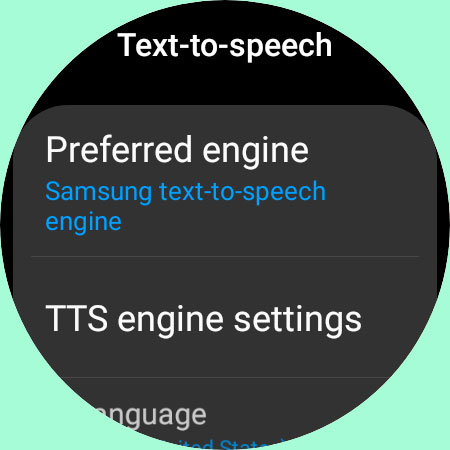 Choose Google Speech. Then, tap the back button to confirm your selection.
Choose Google Speech. Then, tap the back button to confirm your selection. 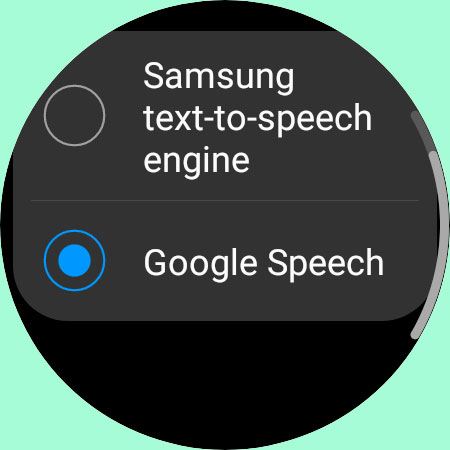
Set up an animated emoji to quickly show you pending notifications on your watch 
If you pair it with a Samsung phone, this is a pretty cool feature on the Samsung Galaxy Watch 4. An animated and personal emoji shows up when you have pending notifications on your watch.
If you don’t have a Samsung phone, you can use two default generic AR emojis–one female and one male.
To add an AR emoji to your watch face settings in the Wearable app, tap Watch faces settings and choose the AR Emojis watch face.
To use this feature, your Samsung phone needs to support the AR Zone feature so that you can create an AR-type photo of yourself to make that emoji.
- Find this feature in the camera app and slide to the right under ‘More.’
- Choose the AR emoji camera tool, tap Create My Emoji, and follow the steps to create your own unique AR emoji!

- Once you set up an AR Emoji, it automatically syncs up to your watch, and you can customize it in the Wearable app’s watch faces settings. Or choose one of the presets!

Don’t pair with a Samsung phone but want a watch face with personalized emoji?
If you don’t use a Samsung device with your Galaxy watch, you can create a Bitmoji watch face instead.
You need to install Bitmoji and sign in to your Bitmoji account to create a Bitmoji watch face. 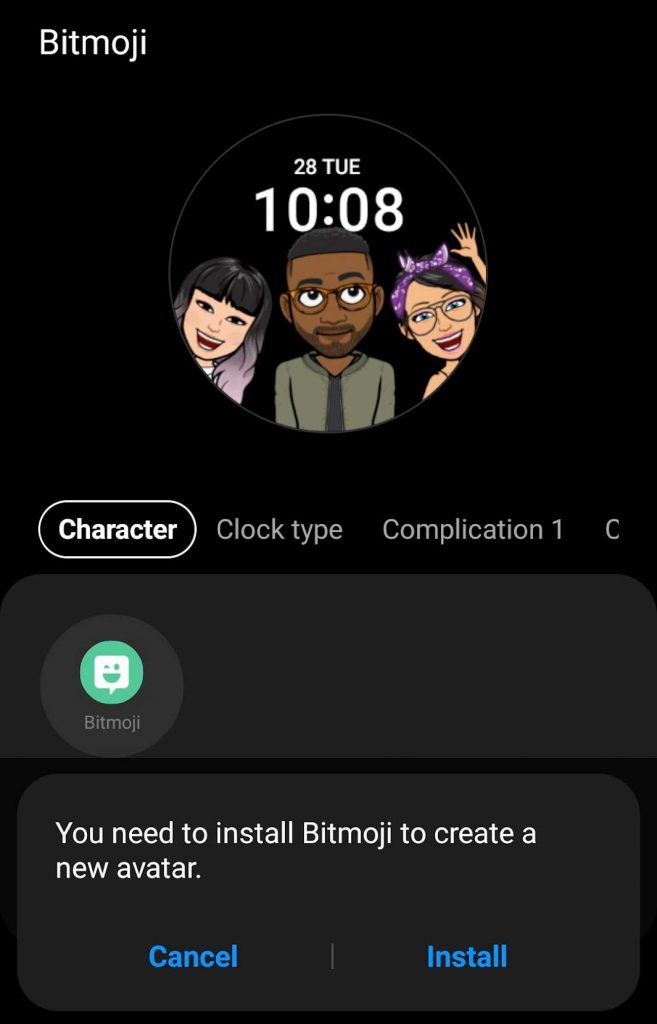
Wake up Watch automatically with an incoming Notification
You can customize your watch to wake up automatically when a notification arrives on your watch.
- Open Wearable app on your phone.
- Go to Watch Settings > Notifications > Advanced Notification Settings.
- Enable Turn on Screen here.

Once this is ON, your watch automatically wakes up when a notification is delivered on your watch.
How to use the Find my phone feature on your Samsung Galaxy Watch 4 
If you can’t find your phone, your Galaxy 4 watch can help!
- On your watch, choose Apps > Find My Phone.
- Tap Start.
- Your paired phone vibrates, and its screen turns on to help you locate it.
- To turn it off, tap the X icon or Dismiss on your phone or Stop on the watch.
Can’t find your Galaxy watch? 
Using the Galaxy Wearable app, you can also locate a misplaced watch.
- Open the Galaxy Wearable app on your phone.
- Open Find My Watch.
- Tap Start.
- Your watch lights up and plays sounds.
- To turn it off, tap Stop on your phone or tap the X icon on the watch.
Know your Samsung Galaxy Watch 4’s modes
Every Smartwatch maker has its own specific ‘modes’ for various operations.
For example, one relatively common mode on all smartwatches used for swimming is the Water Lock mode.
Other modes that can be found under various names pertain to battery management operation, such as Low Power mode, Smart mode, Essential mode, etc.
This section looks at some of the commonly used modes on your Samsung Galaxy Watch 4.
Modus operandi for the six most widely used Modes on your Galaxy Watch 4
#1 Do Not Disturb 
The most commonly used mode on the smartwatch is perhaps the DND or Do-Not-Disturb mode.
This mode helps you block out notifications for the time block you have enabled so that you can focus on the task at hand.
- The easiest way is to swipe down on the watch face to access the Quick settings panel and tap on the circle with the minus sign (-) to put the watch on DND mode.
- You can also access this from Settings > Notifications > Do Not Disturb on the watch.
#2 Bedtime Mode 
Bedtime Mode (Goodnight mode on older models) mutes everything on your watch except for alarms and notifications. Plus, it keeps the screen off and mutes all sounds.
- Access Bedtime/Goodnight mode from the Quick settings panel pull-down screen menu.
- This can also be accessed from Settings. From Advanced, tap Bedtime mode and schedule your bedtime mode from here.
#3 Theater Mode 
Are you heading into a meeting? Put your watch into Theater mode. Theater Mode on a smartwatch switches off your display and disables all sounds.
- Access this feature from your watch’s Quick settings panel. The default duration is 2 hours, but you can change this from 1-4 total hours.
- You can also enable Theatre mode from Advanced features on the regular Settings.
#4 Airplane Mode 
- Access Airplane mode from your watch’s Quick settings panel. Swipe down from the top of the watch, and tap on AirPlane mode.
- Or go to Settings > Connections > Airplane mode and turn it on or off.
#5 Power Savings Mode 
This mode turns off all functions except calls, notifications, and messages and shows you a grayscale Home screen. It also disables all Wi-Fi and cellular mobile networks and limits what the watch can do (its features and functions are stripped down.)
- To enable or disable Power Saving mode, open the Quick settings panel and tap the Battery icon to turn it on or off.
- Or turn on Power Saving mode from Settings > Battery > Power mode > Power Saving.
#6 Water Lock Mode 
Swimming with Galaxy Watch 4? Enable water lock mode to keep the water out and prevent accidental screen taps. Water lock mode disables your touchscreen, including all wake-up gestures and the always-on display.
- Open your Quick settings panel and tap the water drops icon to turn the water lock on.
- Or go to Settings > Advanced and tap Water lock. Your watch face shows water drops to indicate you’re in water lock mode.
- When done. Press and hold the home key for 2 or 3 seconds to eject water after your workout and exit water lock mode. It’s also a good idea to wipe down or shake the watch to remove any remaining water from the pressure sensor.
10 Samsung Galaxy Watch tips and tricks beyond the basics
Beyond the modes, these nine quick tips save you time and get you up to speed with operations on your watch.
Tip #1: Speed up animations and transitions on your Samsung Galaxy Watch for a more responsive feel
- You can do this by going to Settings > About Watch (at the bottom of the page ) > Software > Software Version.
- Tap multiple times on the software version, and this unlocks the developer options. Now when you open Settings, you will find Developer Options on the page. Tap on it.
- Locate transition animation scale and transition duration scale.
- Change these to .5X. When you use your watch, you will find the transitions much faster, and your watch will feel more responsive!!
Tip#2: Use Smart Typing for easy watch communications 
From Settings, tap on General > Input > Keyboard List and default and tap a keyboard to change and customize its smart typing options.
Options include predictive text, auto spacing, capitalization, adding periods on a double-tap, removing sound and vibrate function when typing, and reset the keyboard or erase personalized data.
Tip #3: Set up SOS messages for Fall Detection 
- Open the Galaxy Wearable app and tap Watch settings > Advanced features > SOS. Or from the Settings menu on the watch, go to Settings, tap Advanced features > SOS to customize.
- Tap options for SOS messages.
- When the Home key is pressed 3 times: Press the Home key quickly 3 times to send an SOS message.
- When hard fall detected: Makes an SOS call and sends an SOS message when a hard fall is detected.
Use the Wearable app to set your emergency contacts for sending SOS messages to and making SOS calls. You can only set these contact on your phone, not your watch.
Tip #4 Lock your Galaxy watch from prying eyes
First, make sure you set up a lock function in Settings > Security > Lock.
- To Lock the Watch, cover the screen of your watch with your palm.
- Press any key to unlock/turn on the display of the Watch.
Tip#5 Add or sync some or all of your tunes or images to your watch
Check that your Watch’s battery has at least a 15% charge for this sync feature to work.
- To Sync recently added music from your smartphone, tap Watch Settings > Manage Content.
- Under Music or Images, select Add tracks (Add images) or choose Auto-Sync to sync up the music or pictures to your watch (music and pictures sync as long as your watch’s battery power is fifteen percent or above.)
- Select files and tap Done.
Tip#6: Screenshots are easy!
Take a Screenshot on your Galaxy Watch 4 from any screen by pressing the Home and Back keys simultaneously. 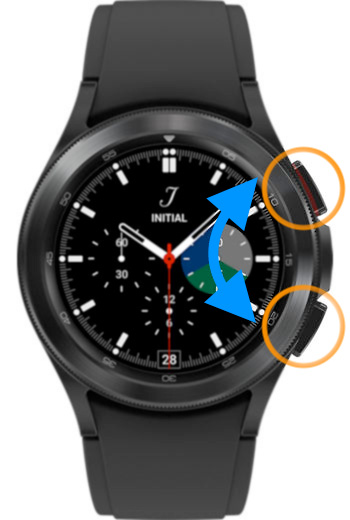
Tip #7: Control your presentation from your watch
Want to control your PowerPoint presentations from your Galaxy Watch?
Check out the PPT controller app. Once you connect it to your computer via BlueTooth, you can click on the ‘ >’ play button to move through the slides on your computer.
Tip#8: Find your Galaxy watch’s unique serial number and other details
Watch’s Serial number, IMEI number, and model number are important for customer support. You can quickly found these and more from Settings > About Watch.
Tip #9: Check your storage 
Check Available Storage on your Galaxy Watch 4 by going to Settings > About Watch > Storage.
It’s an important setting if you use music as it tends to fill up the storage pretty fast.
Tip#10: Charge your watch using your phone! 
Wireless Powershare for charging your Galaxy watch 4 using your mobile phone is available only when you pair with a supported Samsung Galaxy phone.
When you wirelessly charge your watch, some features are not available while sharing power.
Your phone must have at least a 30% charge available to share its power with your watch.
Remove any thick cases from your phone and watch. Wireless PowerShare may not work through wide cases.
- Open your phone’s Quick Settings and tap the Wireless PowerShare icon. If you don’t see it, choose the More button (the three vertical dots,) tap Edit, and see if it’s hidden.
- Place your Samsung phone face down, then put the watch on the back of the phone to charge.
- You’ll hear or feel a notification sound or vibration when the devices connect and charging starts.
- During charging, do not move or use either your phone or your watch.
Wrap up
There’s a lot of extras on Samsung’s Galaxy Watch 4, including some awesome sleep tracking features, including snore detection and tracking blood oxygen while sleeping!
If there are features you can’t find or love, let us know in the comments section!


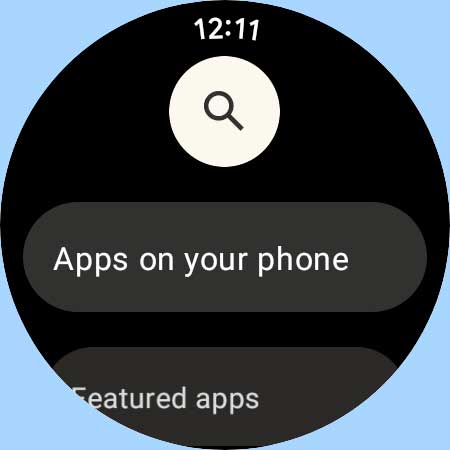
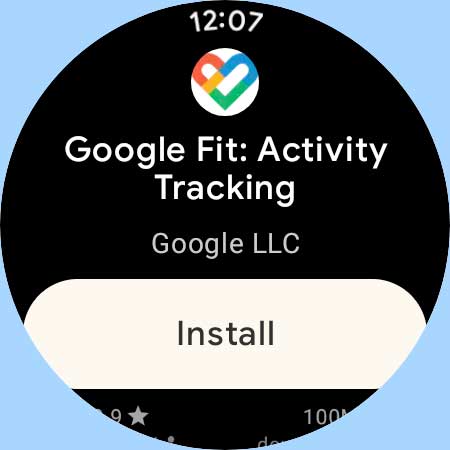
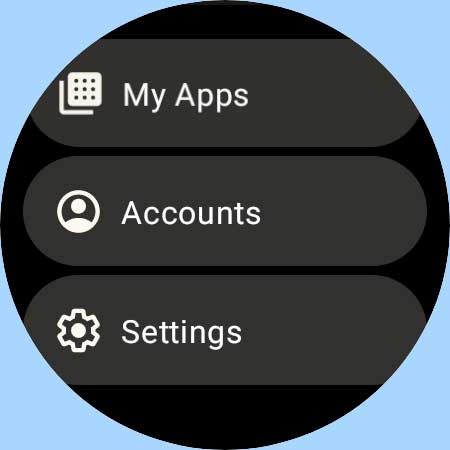

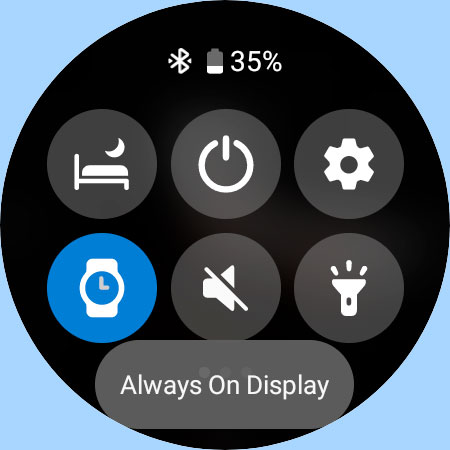
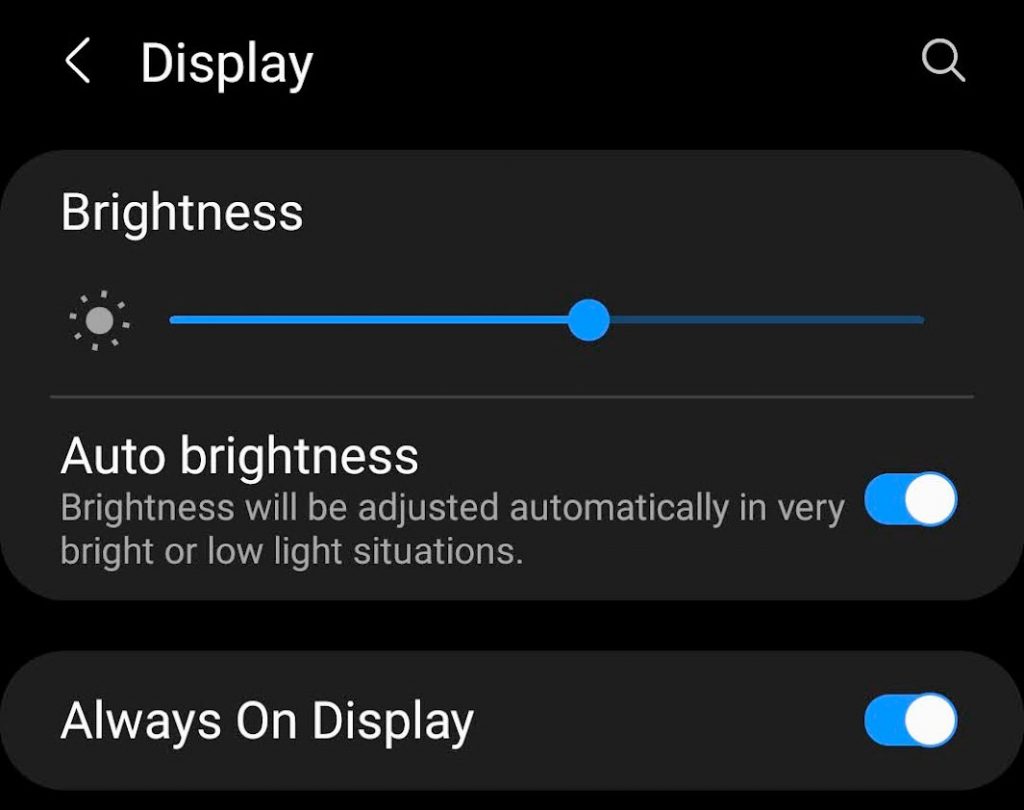
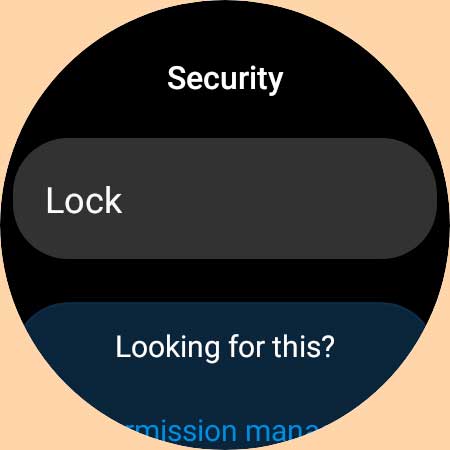
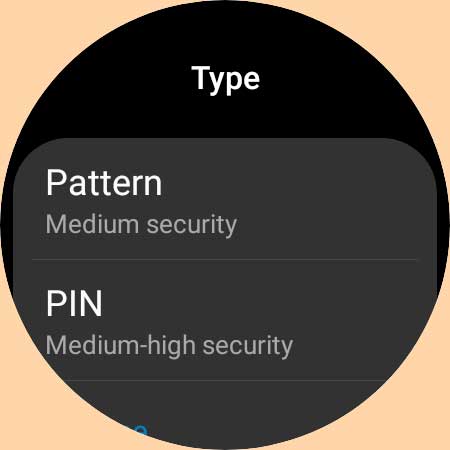

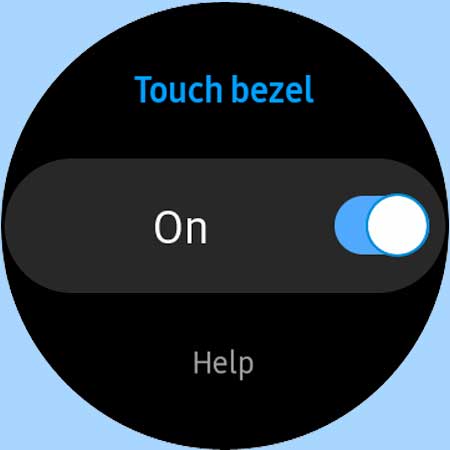

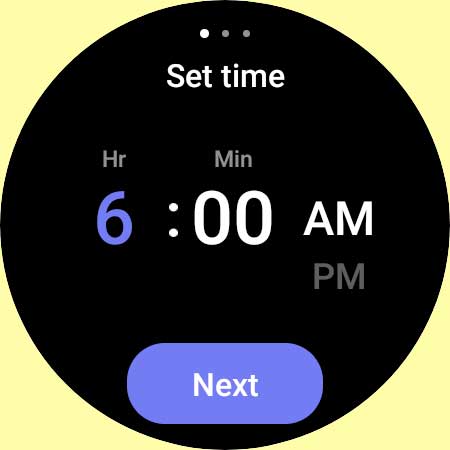
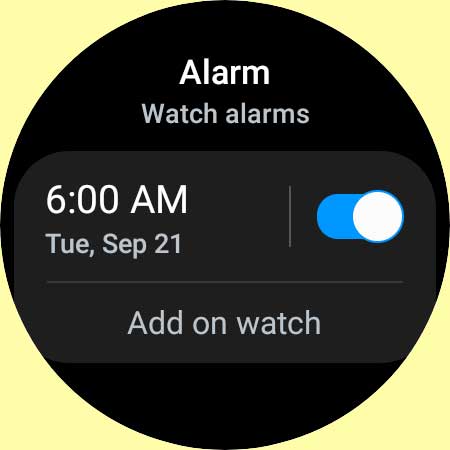
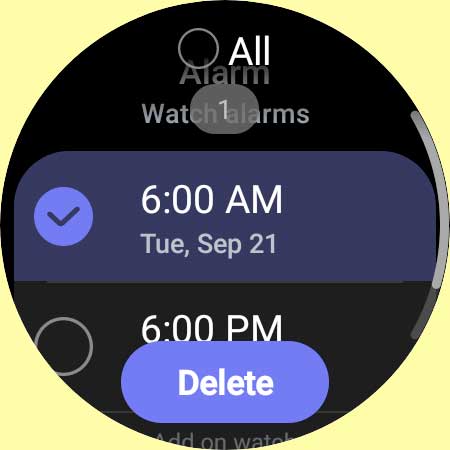
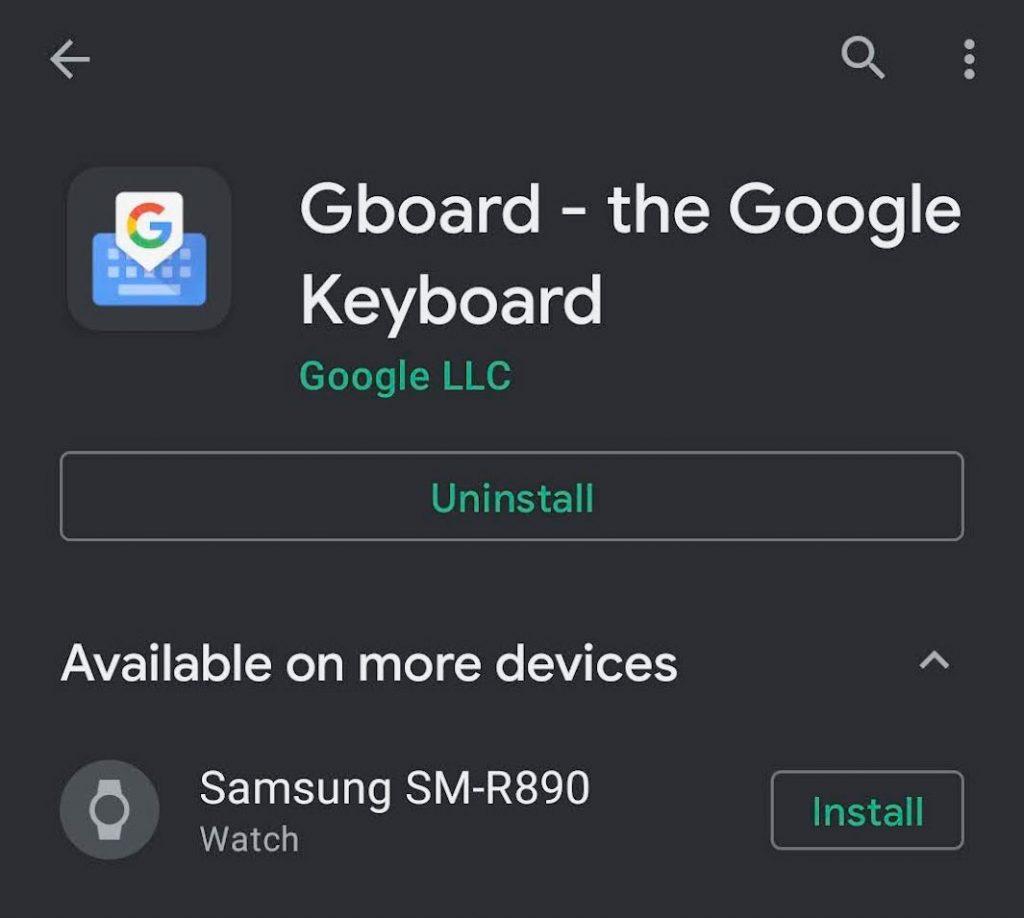
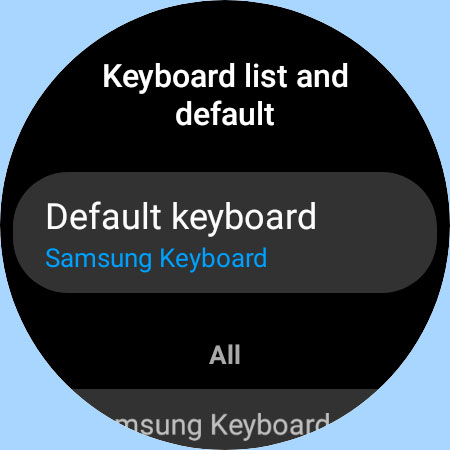

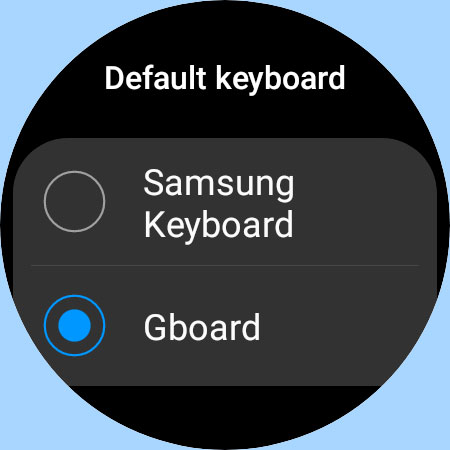
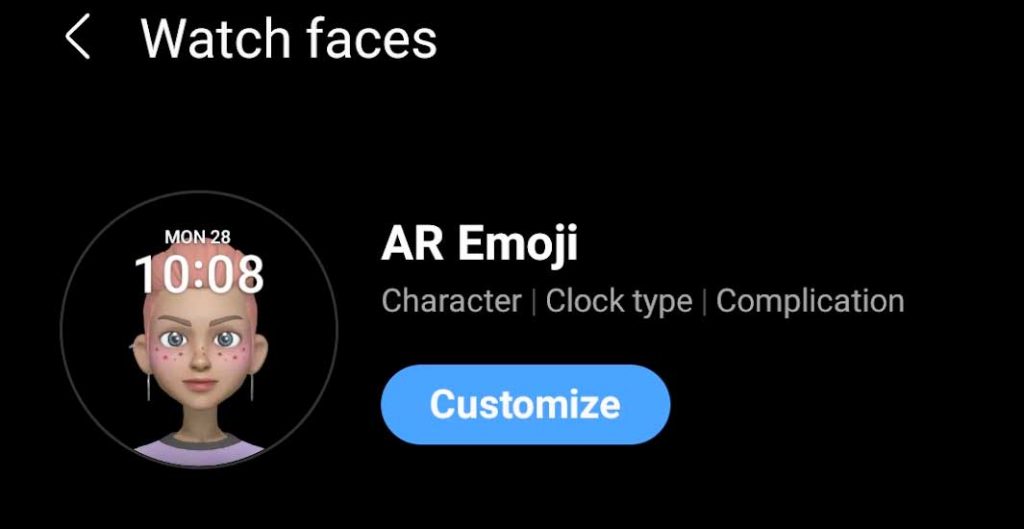
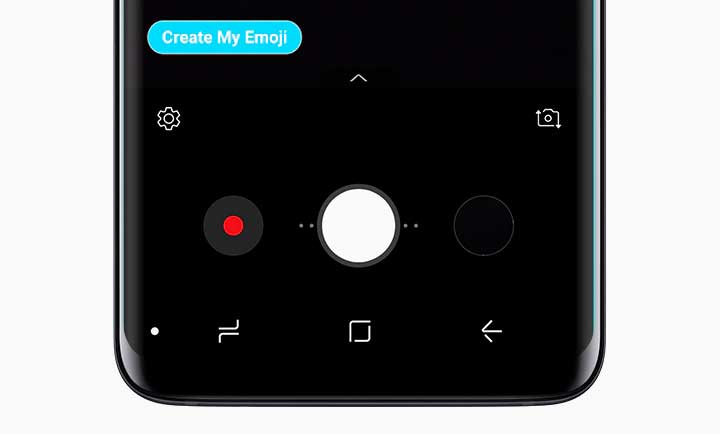

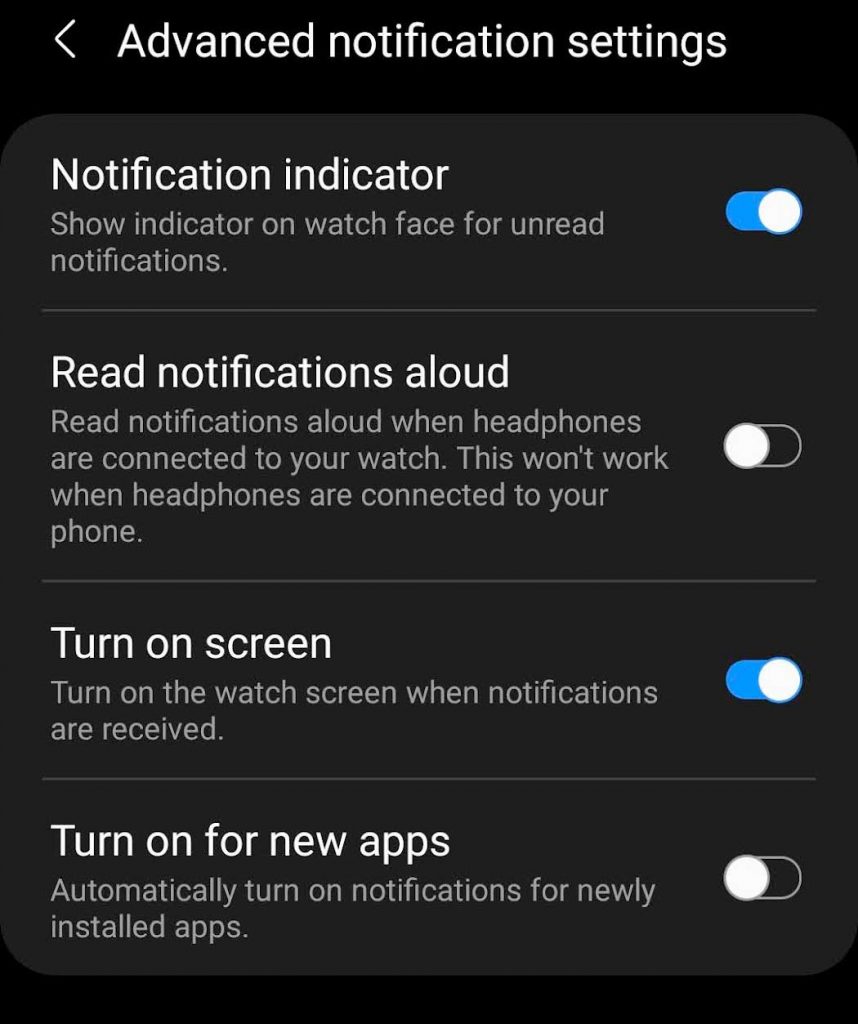
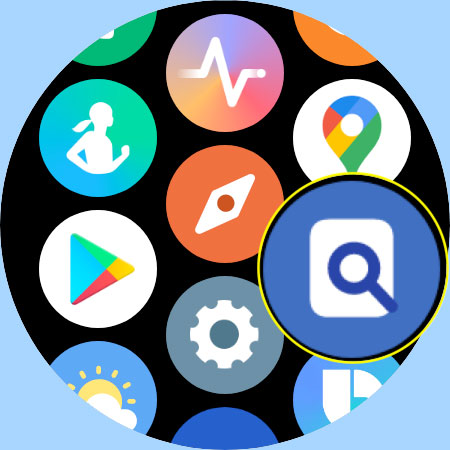
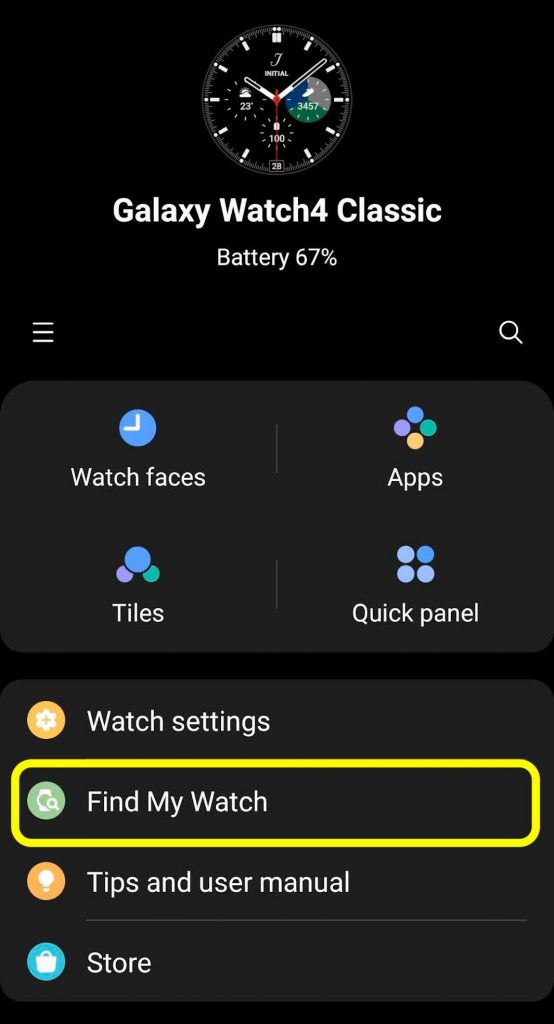
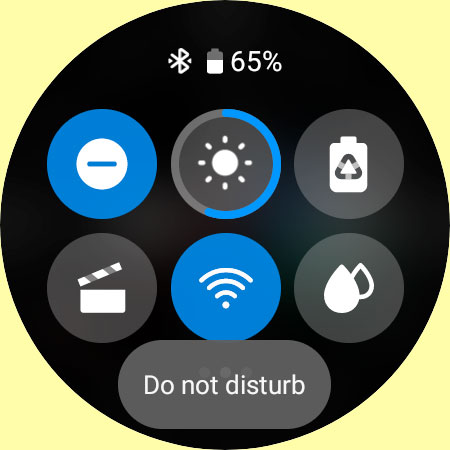
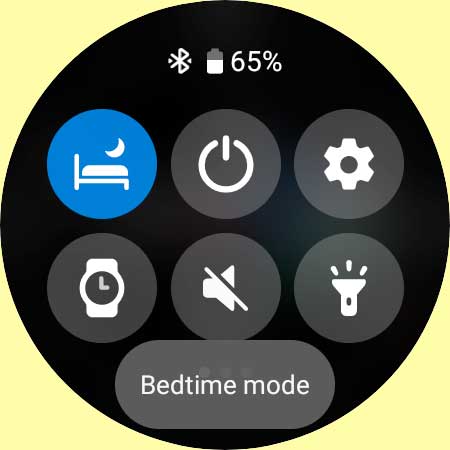
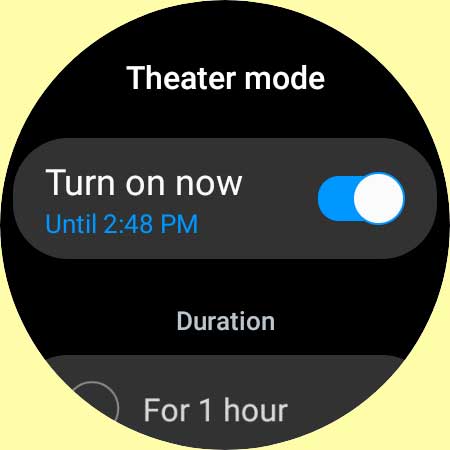
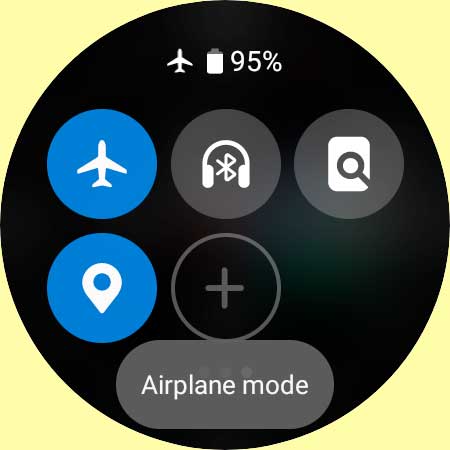
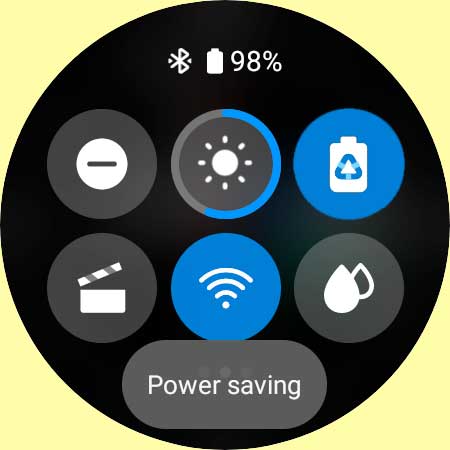
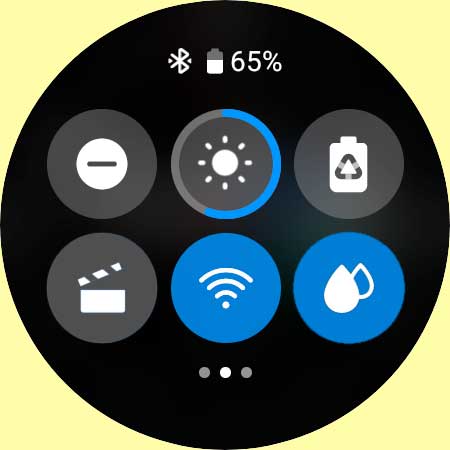
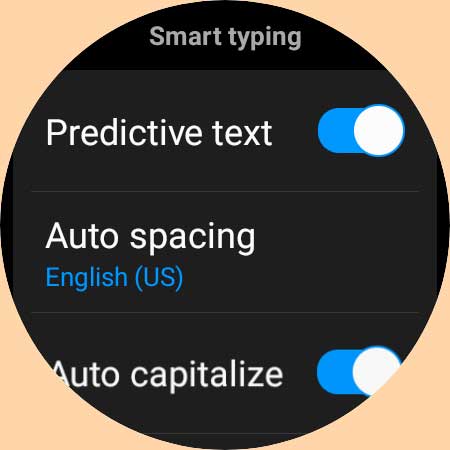
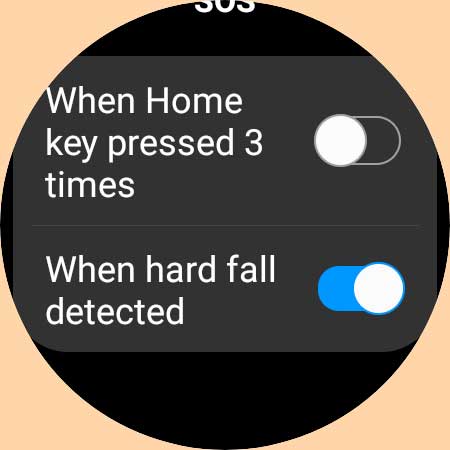
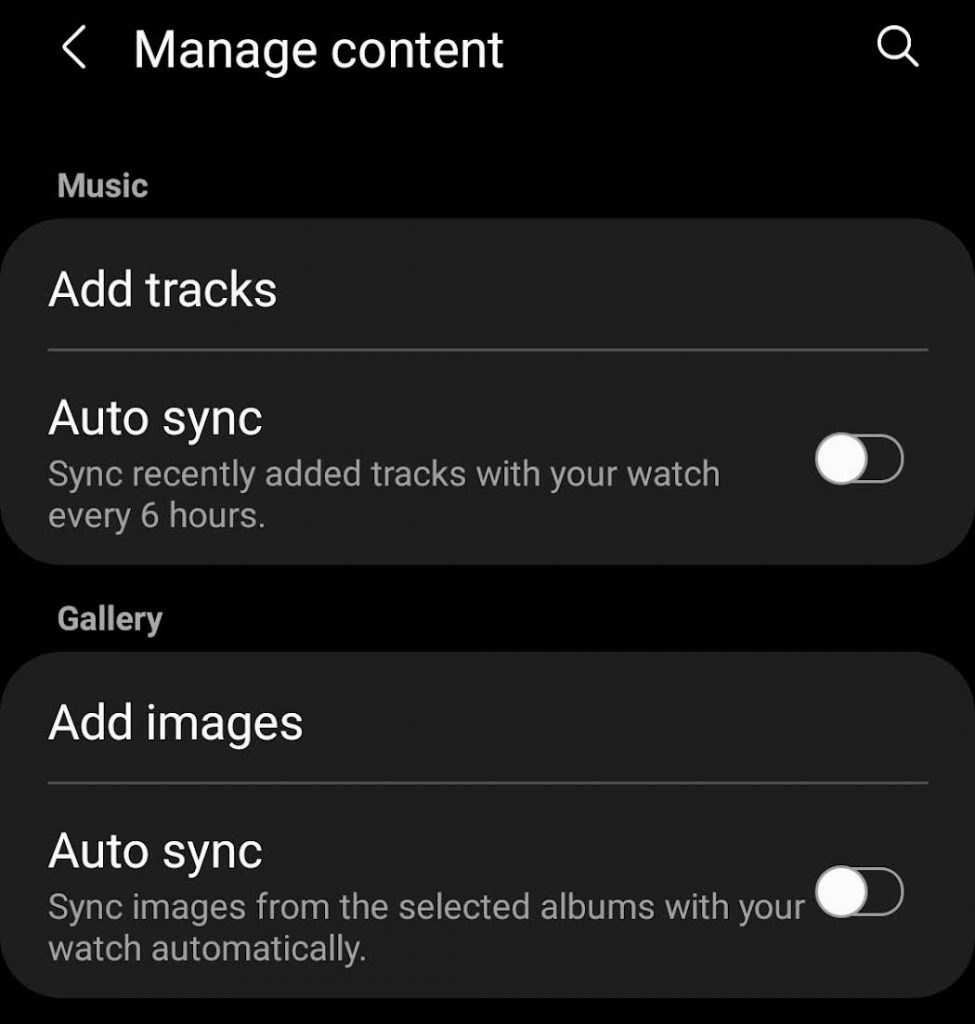
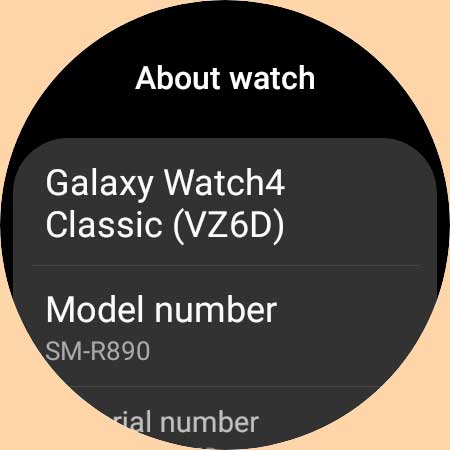
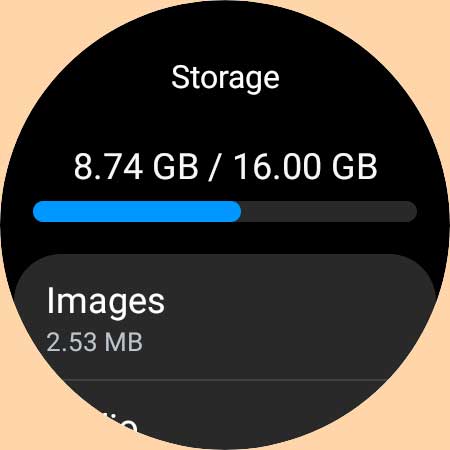
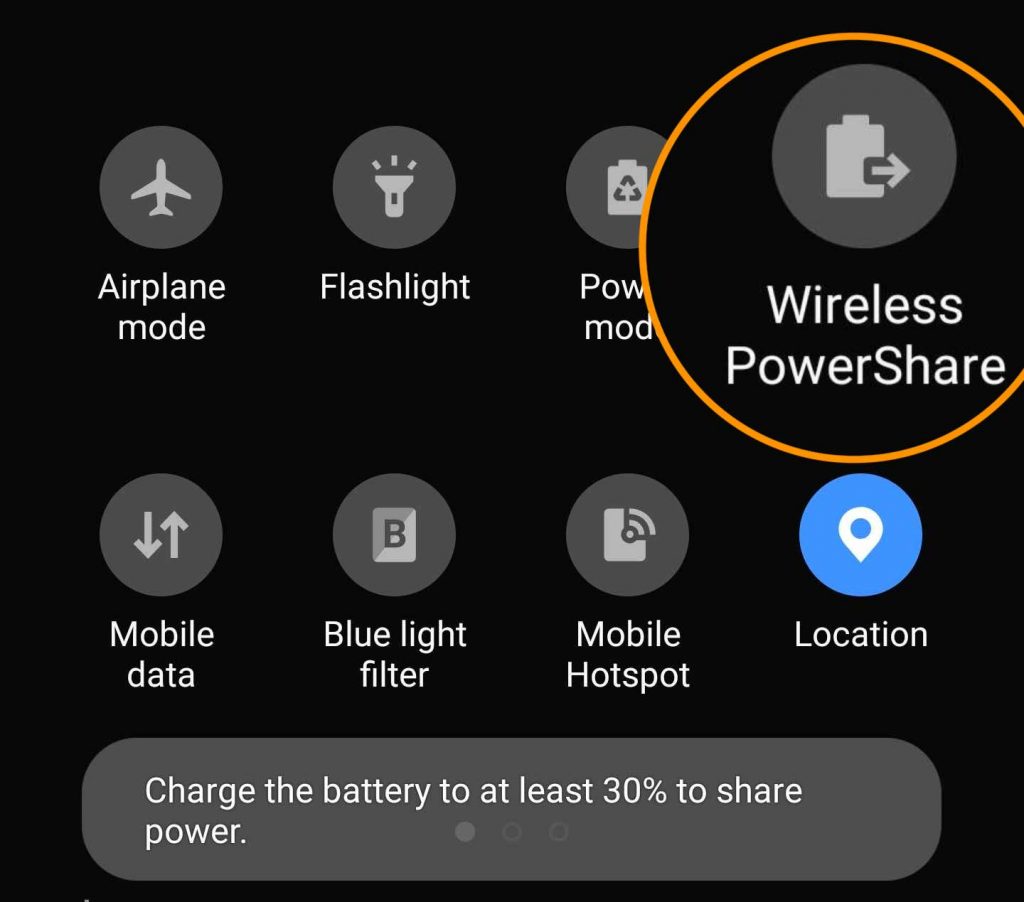






For some reason, my Galaxy watch4 display or watch face quit covering the whole face of the watch.
There’s a black ring between the picture and the edge of the watch.
It happened a couple of days ago. I’ve done everything I can to figure it out. I’ve also restarted and reset the watch, which didn’t do a thing.
I’ve even changed to different watch faces, and it still stays there.
Any suggestions?
Is there anyway to turn off the long press of the screen causing watch faces to change? This would accidentally occur all the time on my galaxy watch 4 and now I’ve upgraded to 5 and still seems to happen
Hi, lifting my arm or twisting my wrist to wake up the screen is poorly responsive. Is there a way to improve the response to movements?
So, I’ve had the Samsung Watch 4 for at least a month. It does not count my steps or calories accurately unless I have it on “walking.” I keep it on power saving mode because if not, it kills my battery. Does having it on power saving mode keep it from counting them correctly?
Hi Angela,
When you use power savings mode on your Samsung Watch, it can reduce GPS accuracy when tracking activities. So that might be why your watch isn’t counting steps and calories accurately.
In addition, turning on Power Savings mode does the following:
Deactivates the watch’s WiFi connection. Limits the performance of the Galaxy Watch’s CPU and replaces the screen’s colors with different levels of grey tones.
Turns off all features except notifications from apps that do not require a network connection. Using Bluetooth, you still get your phone, message app, and other notifications as long as your watch maintains its Bluetooth connection to your phone.
We suggest that you adjust some settings and features to conserve battery instead of using Power Savings mode and see if this makes a difference. Recommendations include turning off Always On Display, turning NFC off, changing heart rate to monitor every 10 minutes when not exercising, lower screen brightness, or using the Auto setting. You might also consider using a different watch face if you think the one you currently use is power intensive.
That was a fabulous overview of my watch! There is 1 thing that I didn’t see and I’m hoping you can fill me in. When sending texts from my phone, I have to scroll from top to bottom because there doesn’t seem to be any “recently used emojis”. Just emojis. Is it possible to add recently used on my phone when texting?
Thanks very much
Gary
Just go into deleper and change animation and trasition to 5X but got opposite desired speed. Now its like 1X speed. Help!
Hi Will,
Sorry that didn’t work for you. Just go back into the Developer Options and change the animation scale and transtion duration scale back. Also, to clarify you should select .5X (as in half), not 5X.
Does the Galaxy Watch 4 LTE work use wifi calling?
We are getting a message when making calls “no mobile networks available” & yet the galaxy cell phone works/makes calls at the same location & the phone recognizes the wifi network & mobile plan has been setup.
I’m using wifi calling on my iPhone & it’s working perfectly, but I don’t see this setting option on the galaxy watch 4 & the whole purpose of buying it was not to have to pair or use on Bluetooth with the phone, but for my elderly father to use alone, have the ability to make calls, SOS, with voice activation & fall detection & keep it as simple as possible for him.
I appreciate your considerate reply, thank you!
Hi Lesli,
At this time the Galaxy Watch 4 does not support WiFi calling when the watch is used in standalone mode–i.e. not paired to a phone or near the phone it’s paired to.
When connected to a phone, you can make calls remotely over Wi-Fi on the watch if the Bluetooth connection is not active between the phone and the watch.
Thank you very much, Amanda – it works 100% 😊
I have tried so much and searched for so long time for a solution, but in fact I should just have asked you right away 😅
Jan
How can I disable the figure at the bottom of the screen on my watch 4 (typically a ♥, or if listen to music, a 🎵?
Hi Jan,
I think what you refer to are the watch face complications. You can change these via the steps below:
Press and hold the watch’s screen to enter Edit mode.
Choose your watch face then tap Customize.
Swipe from right to left until you see Complications at the top.
Tap the complication you don’t want and change it to something else or choose None.
Tap OK when finished and your watch face updates immediately.
Hopefully, this works for you.
Amanda
Hi Amanda,
Thanks for your reply.
Unfortunately, I think you have misunderstood what I meant.
What I mean is the symbol at the bottom of the watch that appears no matter which wach face is used. If I listen to Spotify, for example, a bouncing music node appears, otherwise it is typically a pulsating red heart that is at the bottom.
The problem is that it very often covers info or operating points on the various watch faces. It’s annoying and is definitely something that originates / is built into the operating system
HI Jan,
Thank you for clarifying. From my research into this issue, it looks like you might be able to change this behavior by turning on developer mode and changing some notification settings.
First, turn on Developer mode for your watch via these steps:
Open the Settings app on your Samsung watch
Choose About watch, then choose Software
Locate Software version and tap it many times until you see a pop-up message that developer options are enabled
Now that you turned on Developer options, go back to the Settings app and choose Developer options.
Scroll down and tap App notifications.
Choose All watch apps.
Locate Spotify and turn off Show notifications.
Repeat for any other apps that have this animation on your watch face.
Finally, restart the watch and see if the behavior adjusts. I hope this works (fingers crossed!)
Amanda
Question: When I hold my home button down it reads: ‘ listening’. What does that mean??
Hi Krafty,
That means you have activated Bixby, which is Samsung’s voice assistant. It’s likely that you assigned Bixby as the action when you double-press or long-press the Home button on your Galaxy Watch 4.
But you can change that behavior!
On your watch, open the Settings app.
Scroll down and tap Advanced features.
Next, scroll down and tap Customize keys.
Open Double press and check its settings. If on Bixby, change to something else or choose Go to the most recent app.
Open Press and hold and check its settings. If on Wake Bixby, change to Power off menu.
Hope that helps,
Amanda
I have set alarms on my watch for twice a day….12 PM and 6 PM. The alarms go off and the “X” and check mark show up. I hit the X thinking that is the “OFF” mark and the check mark might be the snooze.
I hit the X and NOTHING happens but sends it right to snooze???????
I also am getting an alert for a notification from my calendar and again….trying to dismiss this and again….NO GO.
Any help??????
Hi Becky,
Unfortunately, the Snooze and Cancel buttons are really close to each other. Try pressing the X button and then sliding from the button in an upward clockwise motion around the left edge of your watch face.
Thanks for all the tips!
How can I set the back button to directly start a specific excercise to shortcut going through the health app?
Hi Filip,
Unfortunately, Samsung does not offer this level of customization for the back button. At this time, the options available for the back button are “Go to previous screen” or “show recent apps.”
We also wish there was a way to add your own option to the back button, but it doesn’t exist (yet.)
Cannot find a way to disable the automatic feature where the GW4 screen goes black when I turn or move my wrist.
Do you have a solution to prevent that?
I just want my watch screen to wake up on notifications and stay awake until 30secs or when I cover the screen with my hand.
Hi Riku,
On your watch, open the Settings app and choose Notifications. Scroll down and toggle on Turn on screen. Then go to Settings and choose Display. Scroll down and toggle off Raise wrist to wake. Scroll further down and change your Screen Timeout to 30 seconds or 1 minute as you prefer.
To turn off the screen, press your palm on the screen, don’t just cover it without touching it.
I think that should do it.
Amanda
I’ve looked everywhere but can’t seem to find out how to sync the watch 4 display with the flip 3 cover scree