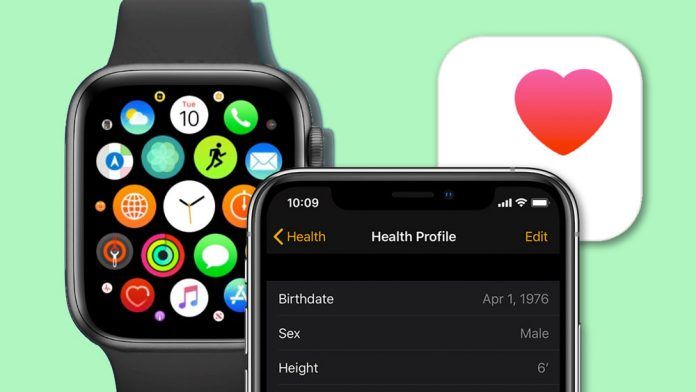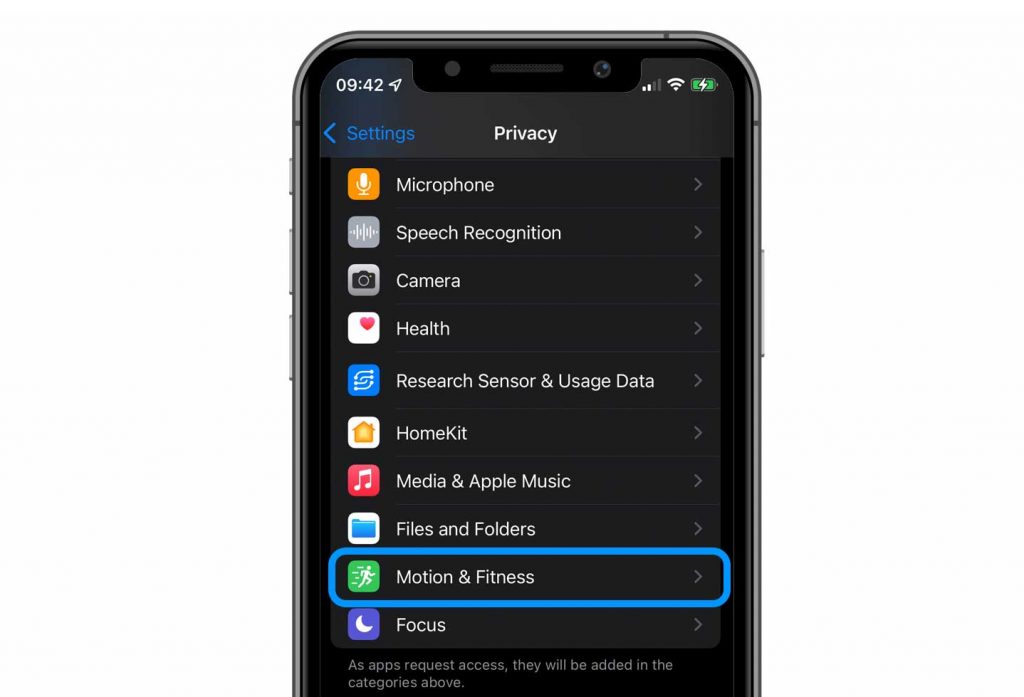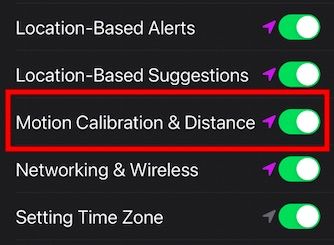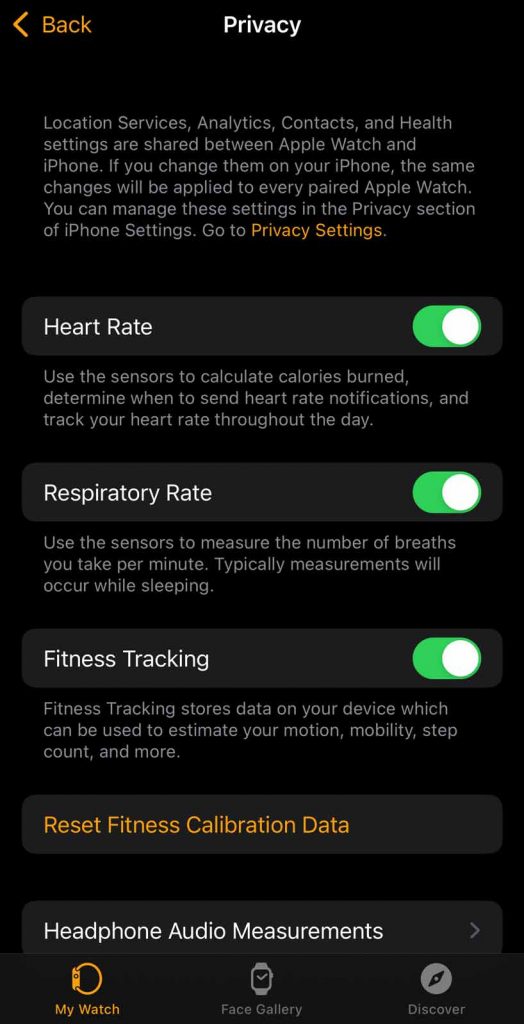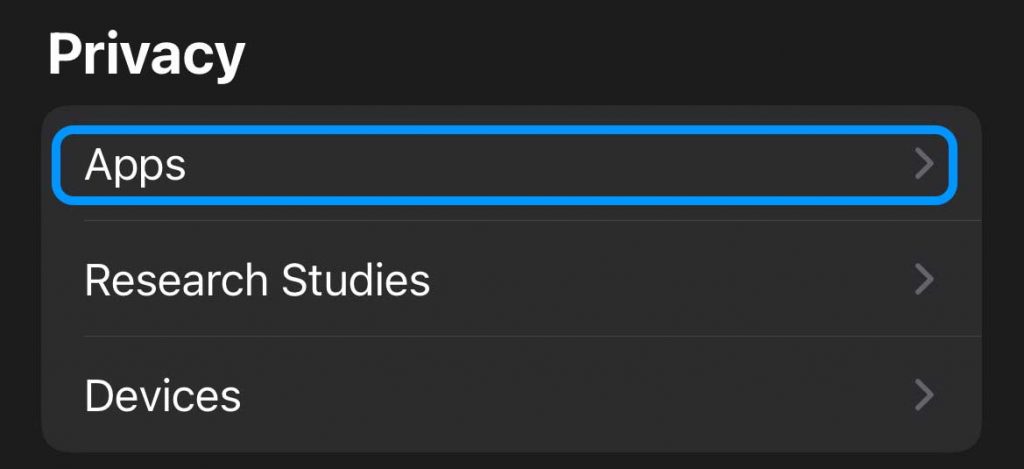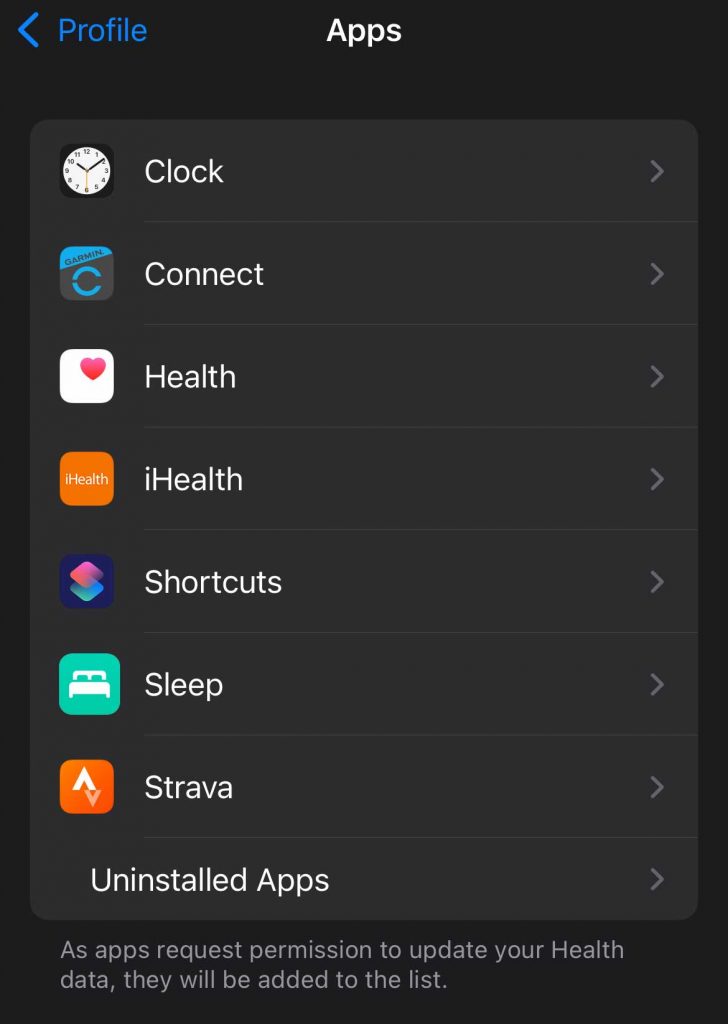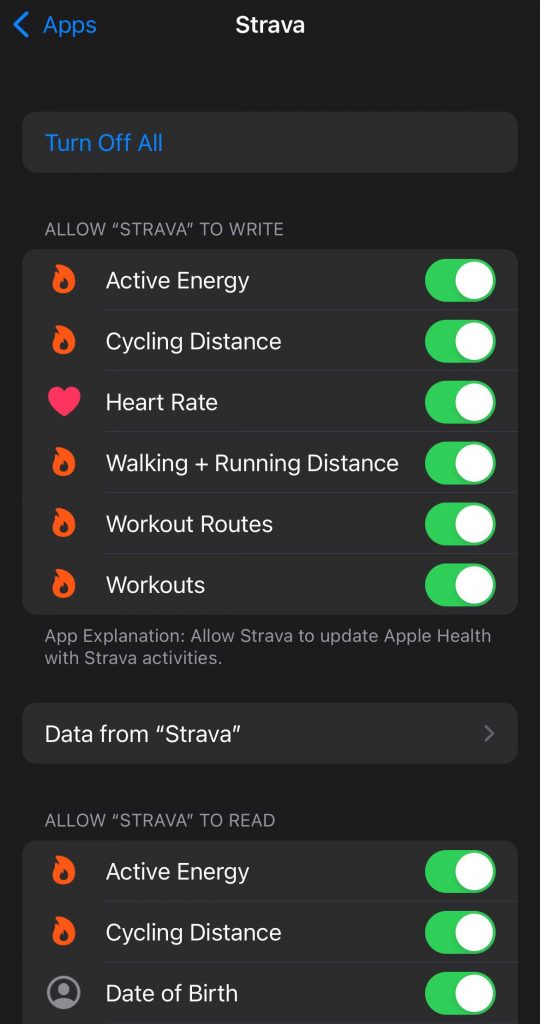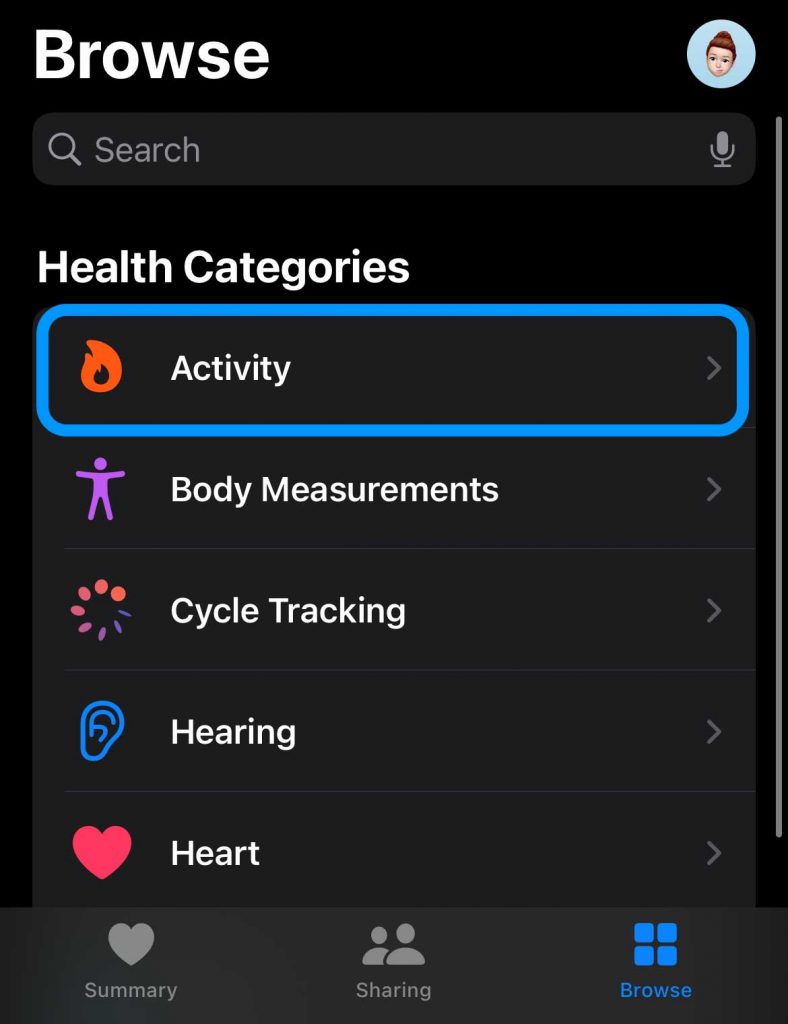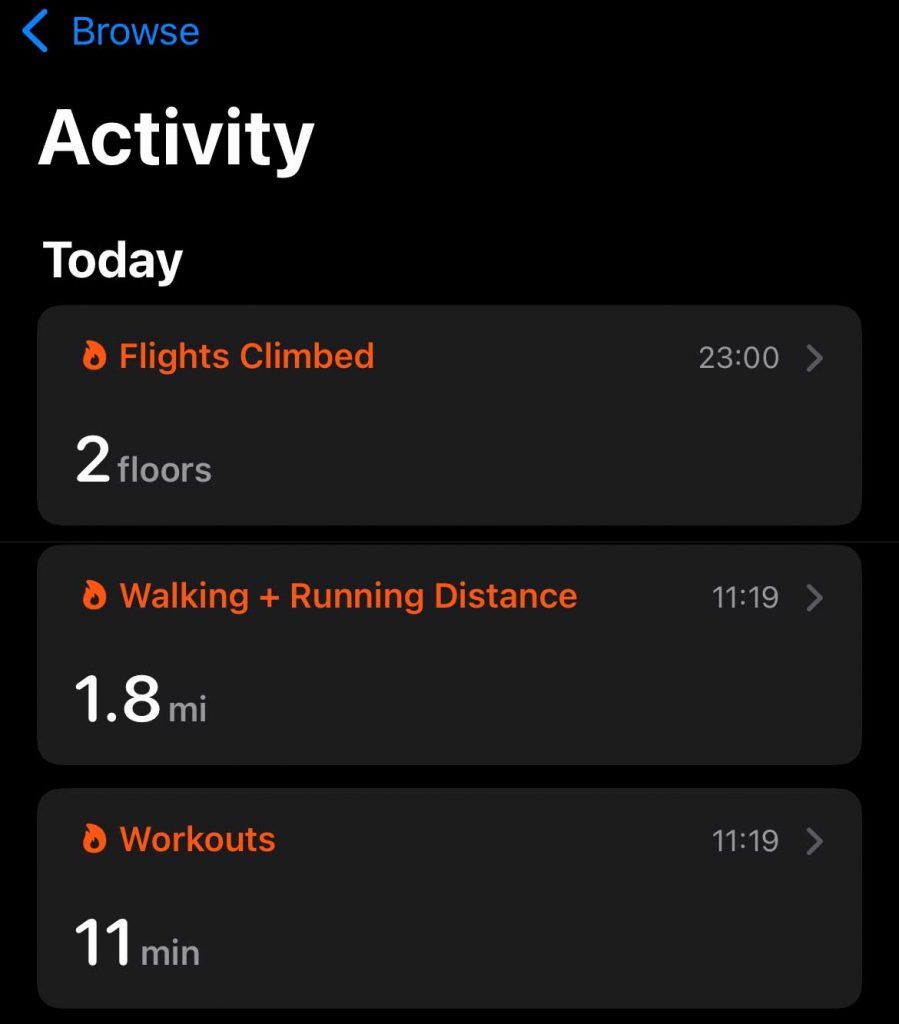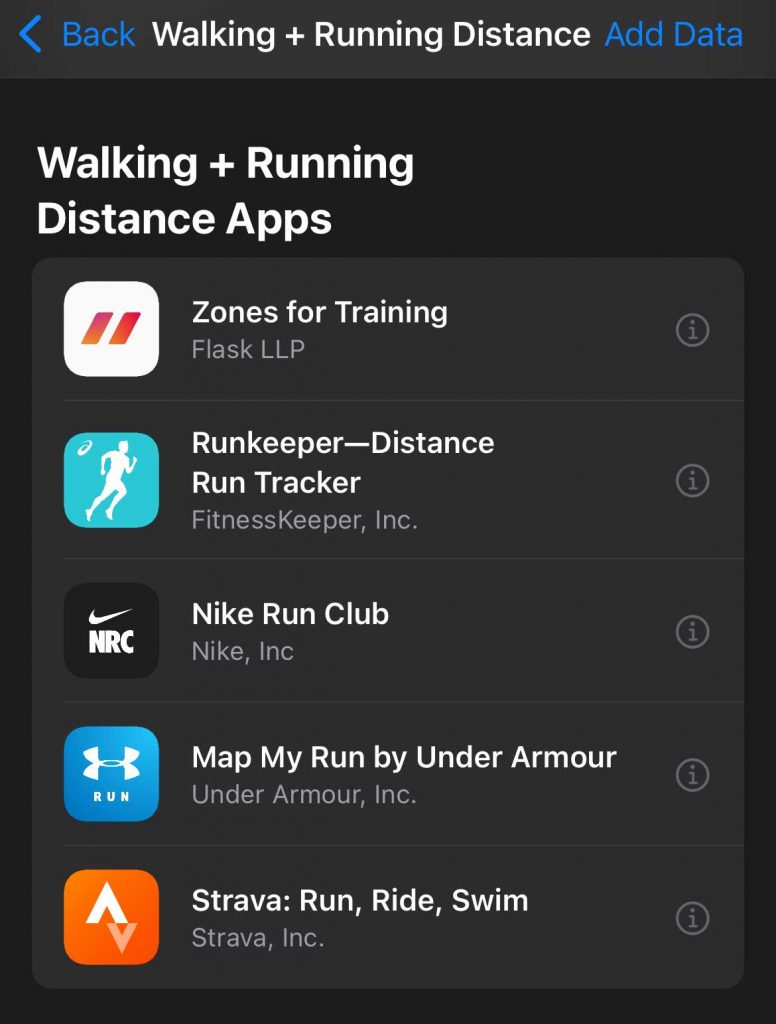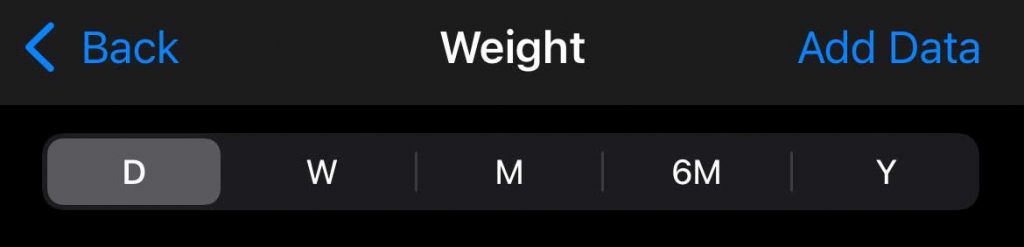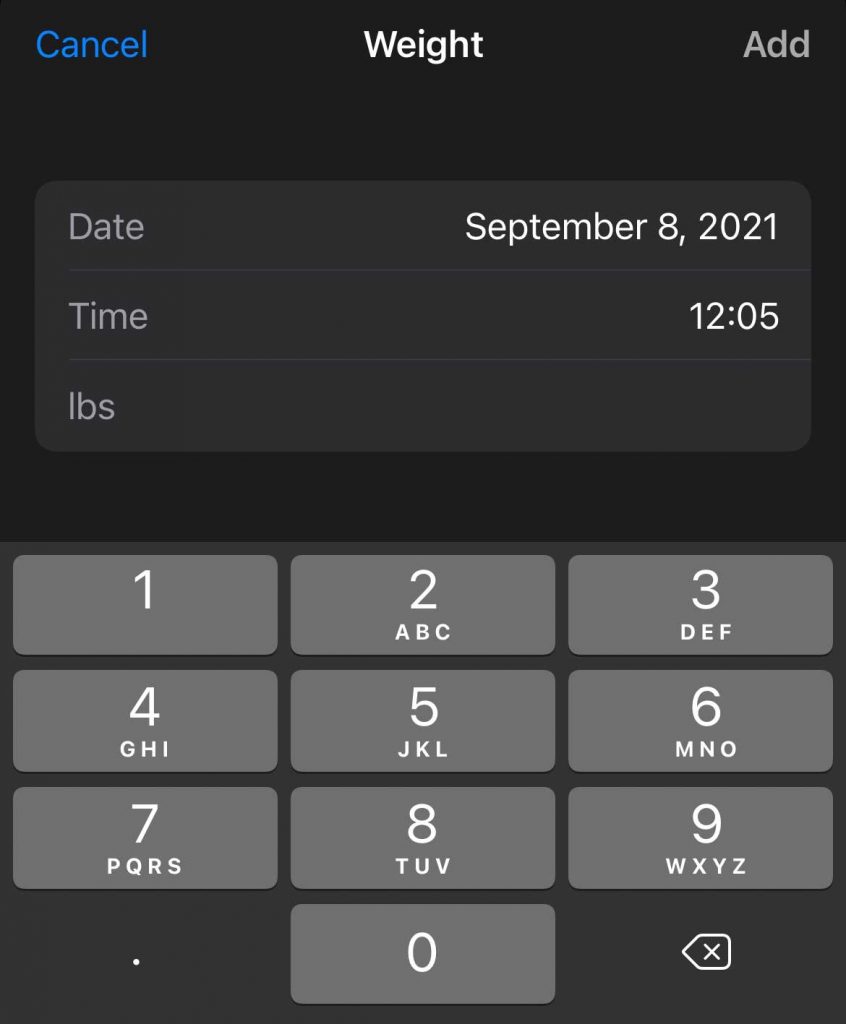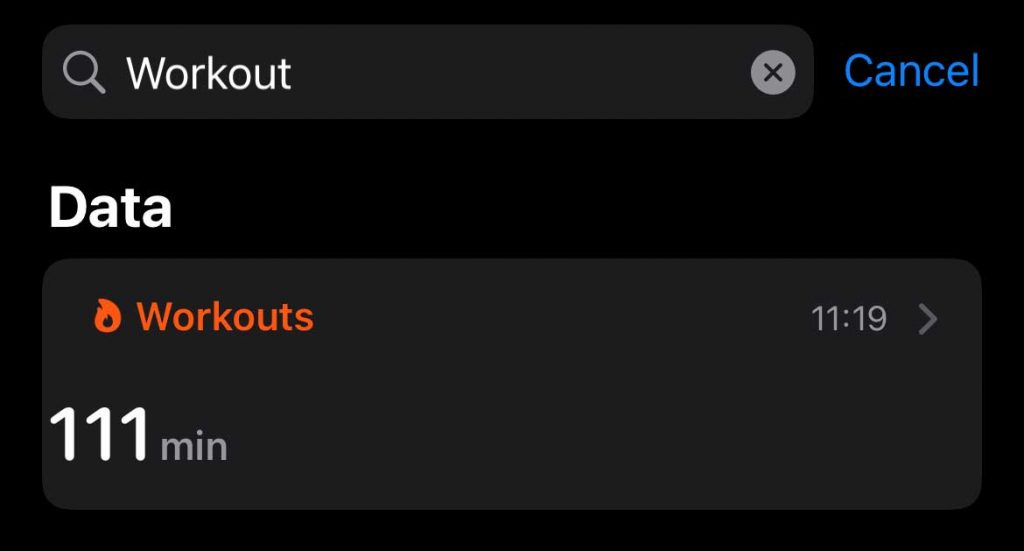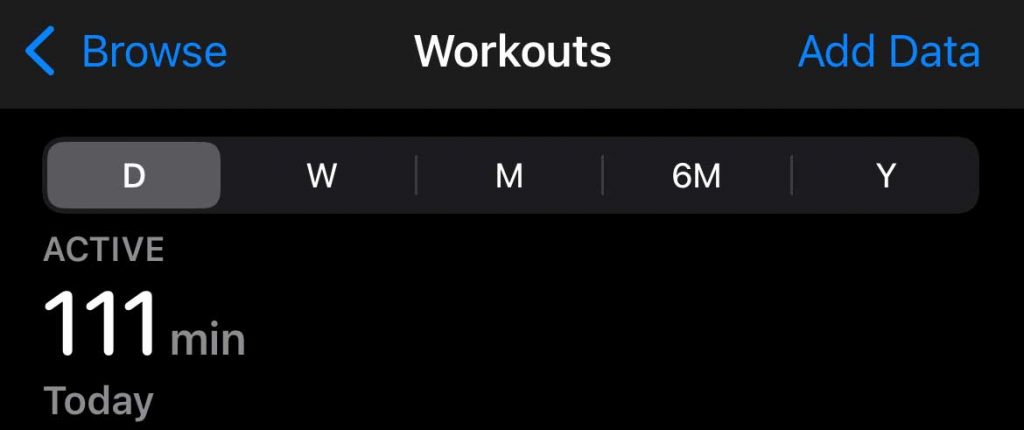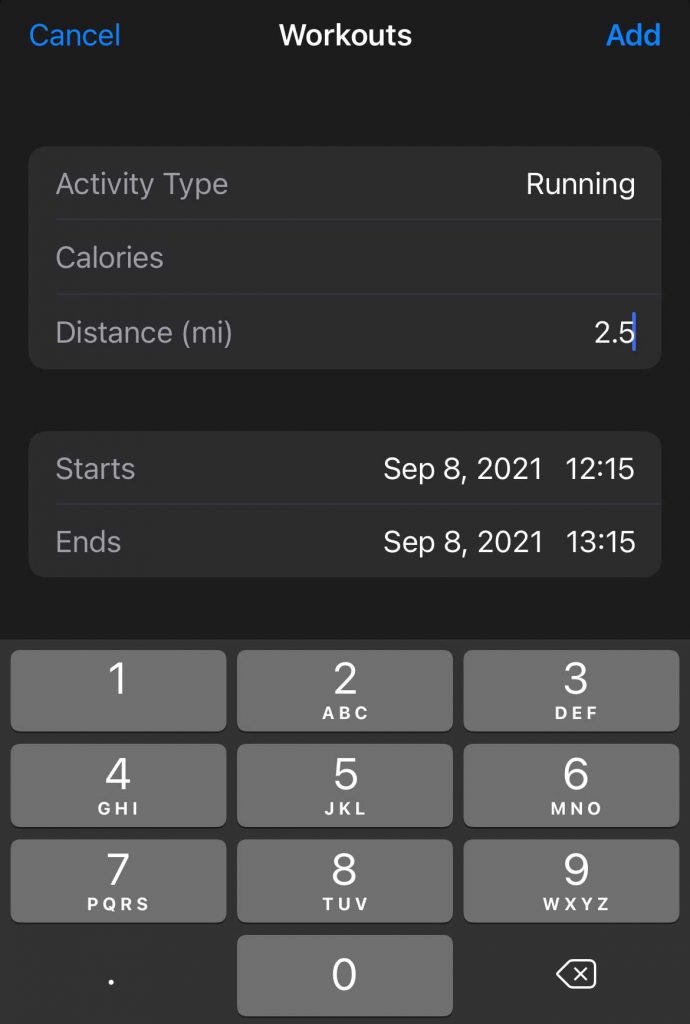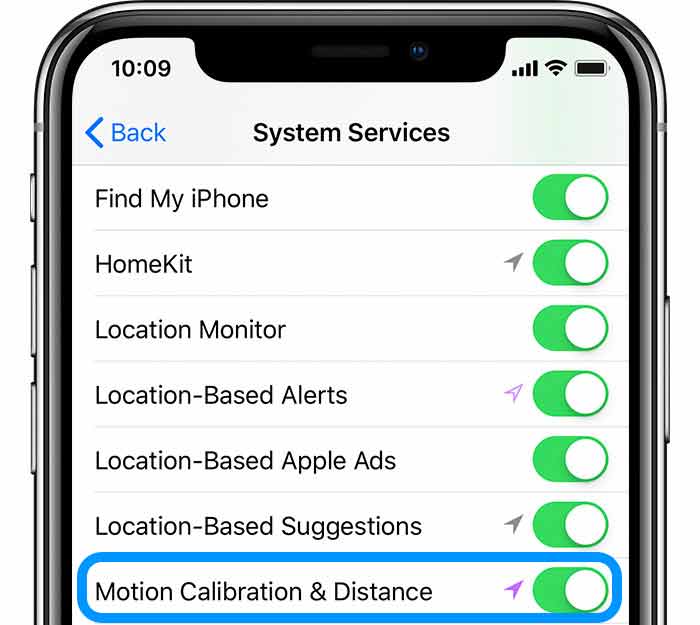Is your iPhone’s Apple Health and/or Fitness app not tracking your daily exercise or activity minutes? Many users have experienced this plenty of times, myself included.
It can be super frustrating! But luckily, there are plenty of tricks to resolving this issue.
But before you take any steps to fix this, there is one thing you need to keep in mind. And that is Apple’s requirements for registering activity.
If you want to make sure your exercise minutes count, make sure you meet Apple’s definition of an activity.
Apple only counts exercise that it considers a brisk walk or more.
That means you must also get your heart rate threshold up based on your personal information (weight, height, age, and so forth).
Also, using third-party apps and accessories to track your activity information, like Strava, Peloton, Garmin Connect, etc., often causes issues.
For workouts in those third-party apps or products to count, you need to connect those apps with Apple Health. That exercise won’t show up in Apple Health and, consequently, the Fitness app if you don’t.
Now, if you are doing all of that and still not getting any credit, try out these fixes.
Contents
- 1 Check for any updates and restart your device
- 2 Make sure Fitness Tracking and Health are on
- 3
- 4 Verify your third-party apps and accessories send data to Apple’s Health app
- 5 Update your Apple Health Information
- 6 Manually add your activity minutes to Apple Health
- 7 If you have an Apple Watch
- 8 Summary
Suggested reading:
- Apple Watch activity rings empty, blank, or not recording exercise minutes?
- Activity or Fitness App keeps crashing on iPhone? Here’s what you can do
Check for any updates and restart your device
Update your iPhone

Apple Health app may not accurately track your exercise and activity minutes because your iPhone is running on an older version of iOS.
So updating your iPhone to the latest version of iOS could help resolve this issue.
To update your iPhone go to the Settings app and scroll down to General. Then tap Software Update and follow the onscreen instructions to continue installing the update.
Restart your iPhone
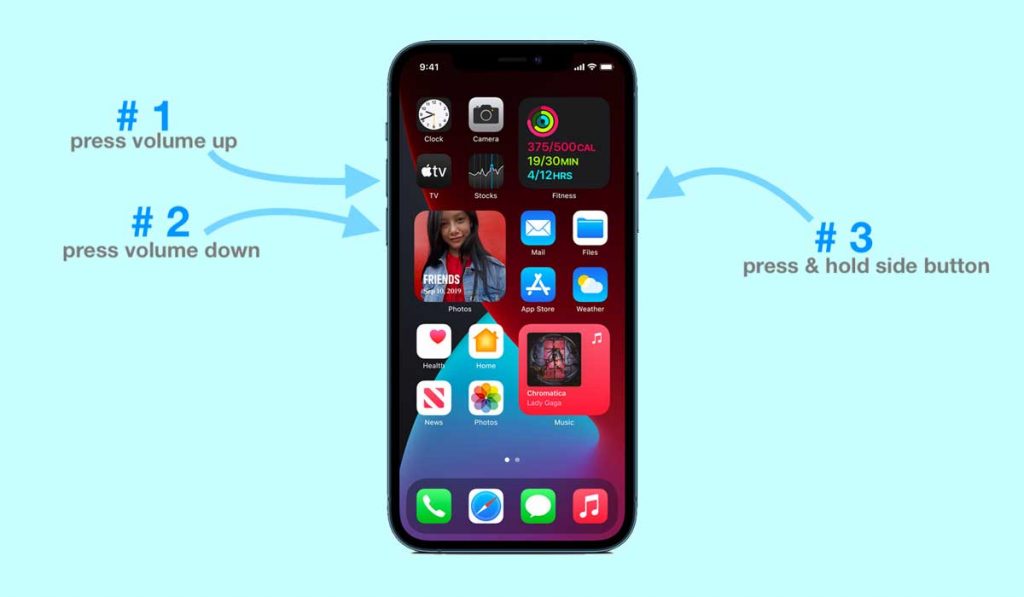 Whenever you’re experiencing an issue with your iPhone or any device in general, sometimes all you need to do is turn it off and on.
Whenever you’re experiencing an issue with your iPhone or any device in general, sometimes all you need to do is turn it off and on.
To restart your iPhone, you need to hold down the Siri and volume buttons until the Apple Logo appears on the screen.
Turn on iCloud’s Health, Fitness+, and Watch apps
If you use iCloud, your health and fitness information is stored automatically in iCloud and regularly syncs.
So if you find that there are missing data in any of your health apps, open your iPhone’s iCloud settings in Settings > Apple ID > iCloud. 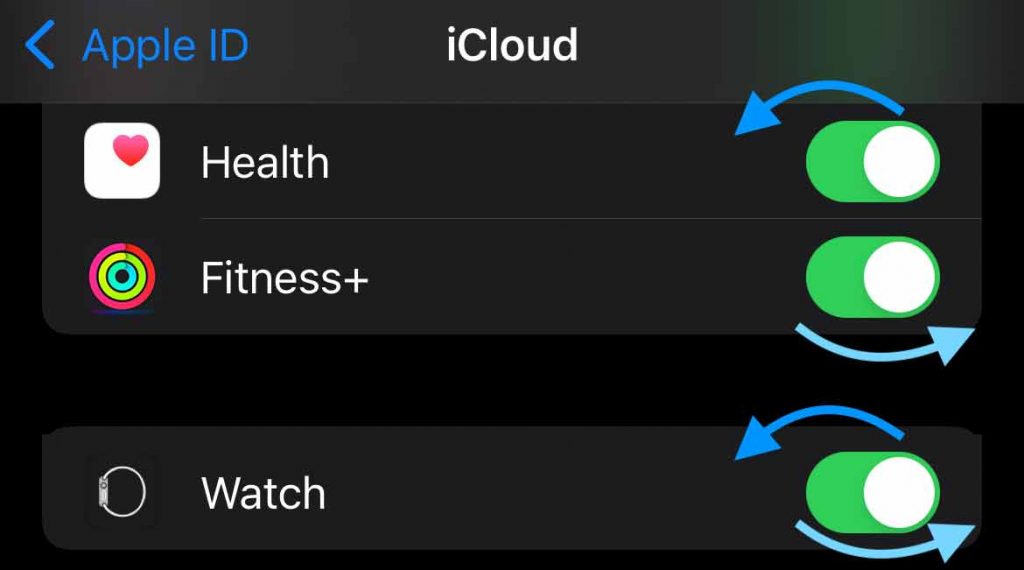
Then, toggle off, wait a few seconds, and then toggle back on Health, Fitness+, the Watch app, and any third-party health and fitness apps you use with Apple Health.
Make sure Fitness Tracking and Health are on
Most of the time, the Apple Health app won’t track your activity is because the correct settings are not on. For Apple Health to track your activity, Fitness Tracking and Health need to be turned on.
- To turn on Fitness Tracking and Health, go to the Settings app.
- Select the Privacy tab.
- Then scroll down to Motion and Fitness.

- From there, you’ll be able to see if Fitness Tracking and Health are on. If they are not on, toggle the button, and they should be on now! If you use any third-party apps to track your workouts, make sure you toggle those on too!

- Return to your iPhone’s Privacy Settings and tap on Location Services > System Services > turn on Motion Calibration & Distance. If it’s already on, toggle it off, then back on.

- If you use an Apple Watch, verify these settings.
- On your iPhone, open the Watch app.
- Go to My Watch > Privacy.
- Check that both Fitness Tracking, Respiratory Rate, and Heart Rate are all turned on.

Verify your third-party apps and accessories send data to Apple’s Health app
If you use workouts apps other than Apple’s own, make sure that you connect that app to Apple Health.
How to add apps to Apple Health
- Open the Health app on your iPhone.
- Choose the Summary tab and tap your profile picture or icon.

- Select Privacy and tap Apps.

- You see a list of all apps that currently support and integrate with Apple Health.

- If you don’t see an app you regularly use to track exercise, it likely does not work directly with Apple Health. Consider using a different app or check if that app integrates with another app, like Strava, that does support Apple Health.
- Tap each app you use and ensure that all the health categories you want to track are on. There are sections for you to allow to write and allow to read.
- We recommend tapping Turn On All.

- We recommend tapping Turn On All.
Depending on the app, you might need to open the app’s settings and allow that app to share its data with Apple Health.
Need to find an Apple Health compatible app?
If your favorite app isn’t compatible with Apple Health, check out some other apps that are!
- Open the Health app and tap the Browse tab.
- Tap on Activity.

- Choose a category such as Workouts, Active Energy, Walking + Running Distance, Steps, Flights Climbed, and other activity categories.

- Scroll all the way down to the section Apps.

- Tap an app to learn about it and download it, if desired.
- Once installed, return to the Health app’s Privacy settings and toggle on the health categories you want to sync with Apple Health and Fitness apps.
- Depending on the app, you might need to open the app’s settings and allow that app to share its data with Apple Health.
Update your Apple Health Information
If your health information is not accurate or up to date in the Apple Health app, that could be a reason why Apple isn’t tracking your activity and exercise minutes.
If you have not updated your personal information in a while, take a minute to make sure everything is current.
- To update your information, go to the Health app and select your profile picture or icon.
- Tap Medical ID or Health Details.

- Press Edit at the top to make any changes.
- Update your weight, height, birthday, gender, blood type, medications, and other details.
- Tap Done when you make all your updates.
You can also adjust these details on your Apple Watch. Tap My Watch, go to Health > Health Details or Medical ID, then tap Edit.
You can also note any changes via the Health app’s Browse tab
Inside the Health app, you can update everything from your body measurements to your vitals!
- Open the Health app and choose the Browse tab at the bottom.

- Select which categories you want to update and do so, like Body Measurements.
- Tap an entry and select Add Data in the upper-right corner.

- Enter the date, time, and data as requested (like lbs or kg for weight in body measurements.)

- Once you type in all the requested data, tap Add.
Manually add your activity minutes to Apple Health
Fun fact! You can manually add any activity and exercise minutes to your Apple Health app. It’s not a very prominent feature, but it can be done!
So if you have a Fitbit, you can manually add your Fitbit workout information directly to Apple Health.
To add manually add your workout information,
- Open the Health app and tap on the Browse tab.
- Then you are going to want to select the Search Bar.
- You are going to want to search: workout.

- Tap on the workout information. Then, click Add Data.

- Add what type of workout you did, how many calories you burned, your total distance, and how long you worked out.

- Then tap Add. It’s as simple as that!
If you have an Apple Watch
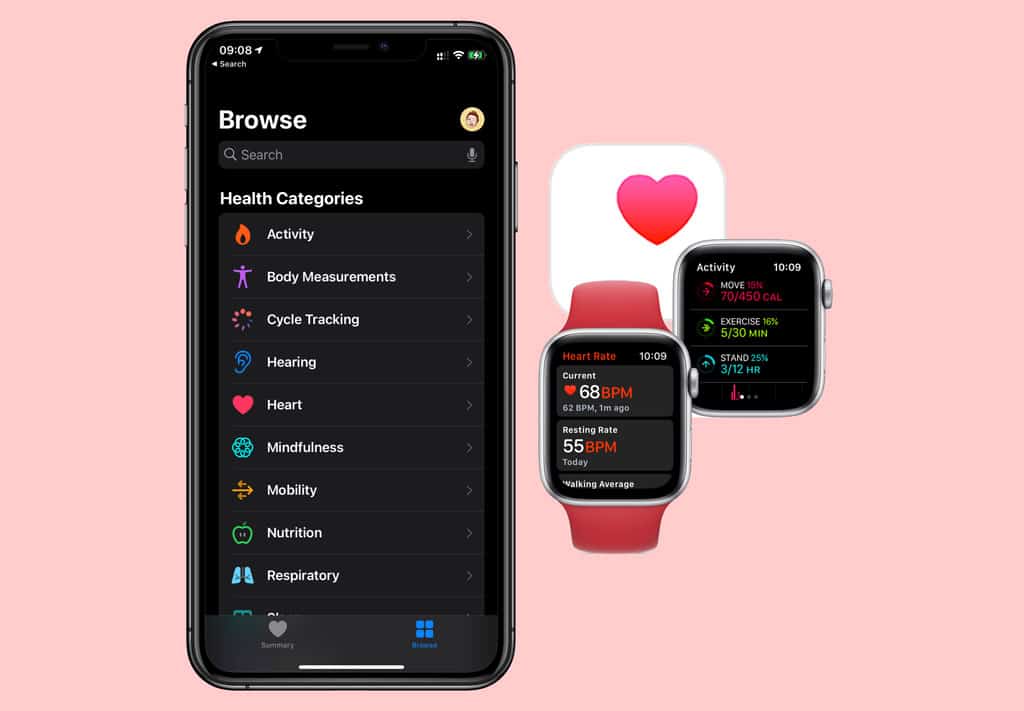
If you do have an Apple Watch and you notice your Apple Health app doesn’t match your Apple Watch’s details, there are some extra steps you can take to make sure your fitness data is accurate.
First, try wearing the watch on the inside of your wrist or arm. This is especially useful if you have tattoos or have a lot of arm hair (you could also shave your hair but wearing it on the inside is a lot easier!)
Turn on the watch’s Fitness Tracking and its Respiratory and Heart Rates
- Open the Watch app on your iPhone and choose the My Watch tab.
- Select Privacy and toggle on Fitness Tracking, Respiratory Rate, and Heart Rate.

- If they are already on, toggle them off, wait a few seconds, and toggle them back on.
Calibrate your Apple Watch
Calibrating your Apple Watch gives you the most accurate activity readings and improves the watch’s recordings of your distance, pace, and calorie measurement.
- To calibrate your Apple Watch, go to the Settings app on your iPhone and select the Privacy tab. Tap Location Services and make sure it is on.
- Then while in the Location Services tab, scroll down to System Services and make sure the Motion Calibration & Distance is on. If it’s already on, toggle it off, then on.

After you’ve done that, you’re going to want to test it out by doing an Outdoor Walk or Run in the Apple Watch Workout app. Make sure you’re outside with good cell service, and there’s a flat, even place to walk.
You’re going to want to walk for at least 20 mins. Make sure you keep the same pace the entire time. This step is crucial for accurately calibrating your Apple Watch!
Reset your Calibration Data
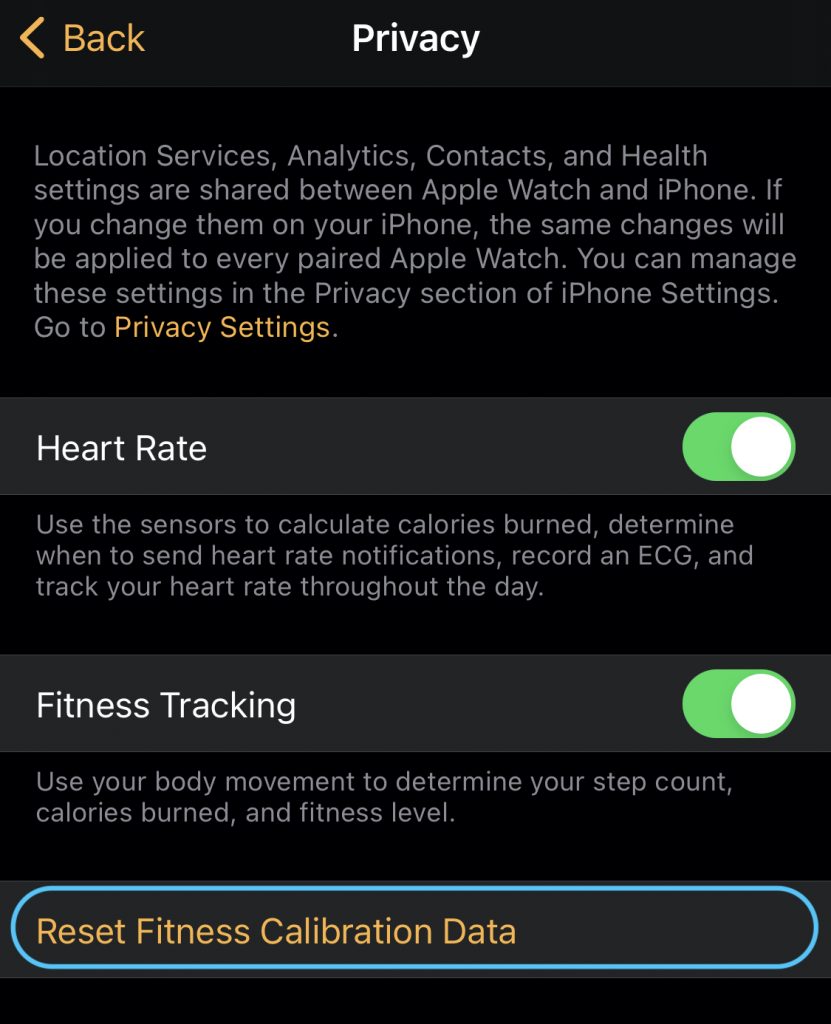
If you have already calibrated your Apple Watch and the information is still not accurate, then you can always reset it.
If you want to reset your calibration data on your Apple Watch, open the Watch app on your iPhone. With the My Watch tab open, scroll down, and select Privacy. Then tap on Reset Fitness Calibration Data.
When you do this, it permanently deletes your calibration data and history. So you’ll want to calibrate your Apple Watch again after doing this.
Summary
When the Apple Health app is not tracking your exercise or activity minutes accurately, it can be super frustrating.
But luckily, it is an easy issue to resolve. Let us know if these tips worked for you or if you have any other suggestions!