The new Dexcom G7 builds upon its predecessor, G6, by introducing a much smaller all-in-one sensor and transmitter system that is easier to use, and provides a better mobile application than its predecessor, while also powering up faster than rival CGM systems. The G7 has a smaller sensor and a smaller sensor wire for your comfort.
Apple iPhone and Apple Watch users love the new Dexcom G7 not only for its compact looks and ease of use but also for how the device now integrates with Apple Health and the features that are expected in the near future when it comes to Apple Watch.
Although the Dexcom G7 has been rolled out in UK and Germany, it is expected to be made available in the US on Feb 17th. The new features around Apple Watch’s direct integration with the G7 are still not available in the countries where G7 has been rolled out.
Contents
- 1 11 Tips for Dexcom G7 for iPhone and Apple Watch Users
- 1.1 Pairing your iPhone with Dexcom G7
- 1.2 Glucose Alerts on your iPhone
- 1.3 Screen Time settings
- 1.4 iPhone Lock Screen
- 1.5 Force Quit Dexcom G7 app with caution
- 1.6 Valid iPhone Settings for Dexcom G7 app?
- 1.7 Enable Critical Alerts from the Dexcom app
- 1.8 Connect with Apple Health
- 1.9 Use the Widget on your iPhone. Leverage the Today’s View screen on your iPhone.
- 1.10 Does the Dexcom app crash on opening?
- 1.11 Use a Siri Shortcut
- 1.12 Sugarmate is the best option for now for Apple Watch Users
- 2 Summary
Related Reading:
- 5 common Dexcom errors and how to fix them
- Dexcom G7 wins CE Mark and features direct integration with Apple Watch
- Best companion apps for Dexcom CGMS users right now
- Where should you insert & attach the Dexcom CGM Sensor to your body?
11 Tips for Dexcom G7 for iPhone and Apple Watch Users 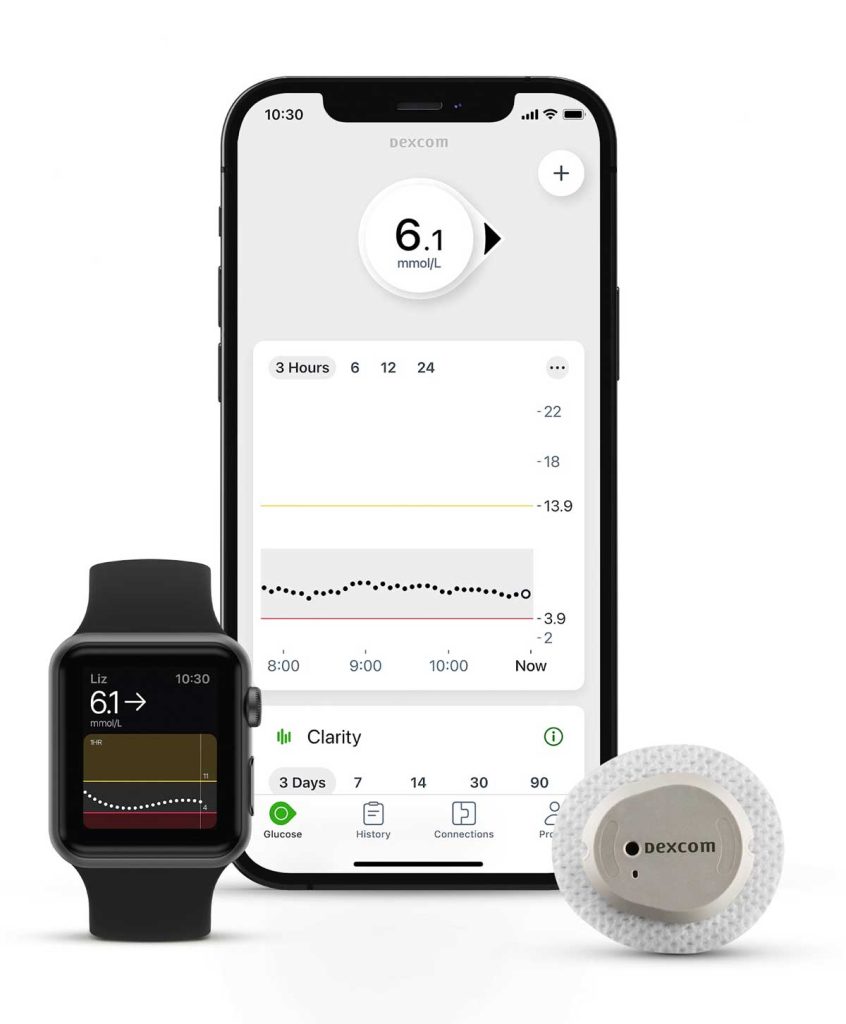
Like the previous generation G6 sensor, you attached the Dexcom to the back of your arm for adults and children seven and older and on the upper buttocks for children ages two to six years old.
And the G7 is 60% smaller than the G6, so it’s a lot easier to find a great place to insert it. Plus, the G7 now takes 30 minutes for the sensor to warm up and offers a 12-hour grace period to replace finished sensors for a seamless transition between sessions.
If you are a new iPhone, or Apple Watch user and recently got into the Dexcom G7 platform to help you manage your diabetes, you find these 11 tips super helpful.
Pairing your iPhone with Dexcom G7 
If you just upgraded from Dexcom G 6 to the new G7, it’s time to manage the Bluetooth connection.
- Open Bluetooth settings from your iPhone.
- Look for any sensors starting with ‘DXCM’.
- Tap on the ‘i’ next to the connection and choose ‘Forget This Device’.
- You want to clean up the old Bluetooth connections from your iPhone. When you get the Bluetooth pairing request from the new sensor, tap ‘Pair’ to get going.
Glucose Alerts on your iPhone 
The Dexcom G7 alerts you up to 20 minutes before you go low or when your glucose is high.
You can personalize these alerts by choosing between quiet or loud.
- High and Low Alerts: Dexcom G7 includes customizable alerts that help warn you of high or low glucose levels. Choose from 9 default sound options and adjust the intensity of your alerts.
- Urgent Low Soon Alert. When your glucose levels fall quickly, the Urgent Low Soon alert provides a 20-minute advance warning of when you’ll reach 3.1 mmol/L, so you can act quickly to avoid a potential severe hypoglycaemic event.
- The Delay 1st Alert allows you to choose if, and when, you want to receive High Alerts to take action.
- Silent mode. A new quiet mode option allows you to silence all alerts for up to 6 hours.
- Customizable alert schedule. If you want to be alerted differently during the day than at night or during the weekends, the alert schedule setting allows you to customize a second group of alerts.
In order to make sure that alerts from your Dexcom G7 show up on your iPhone, you have to take care of a few items.
Screen Time settings on your iPhone mess up your Dexcom G7 alerts. Disabling this feature on your iPhone is a good idea
- Open the Settings app on your iPhone.
- Scroll down and tap on Screen Time.
- Scroll down to the bottom and turn off Screen Time.
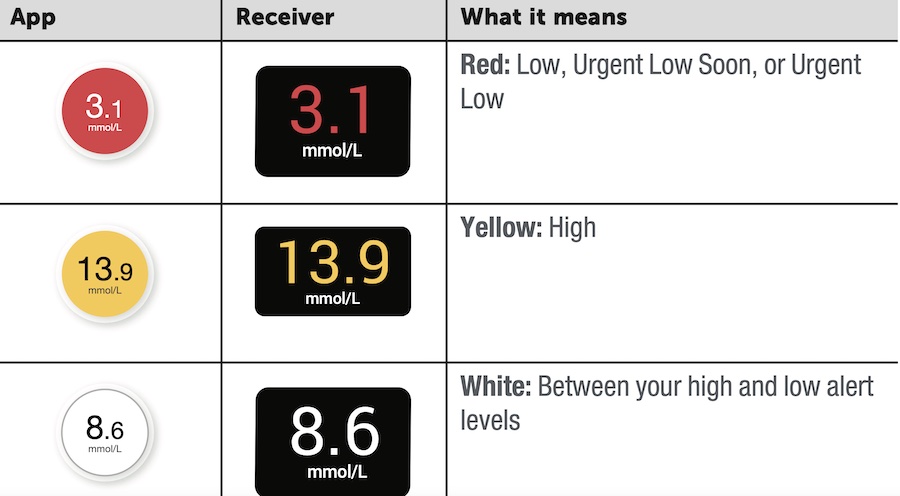
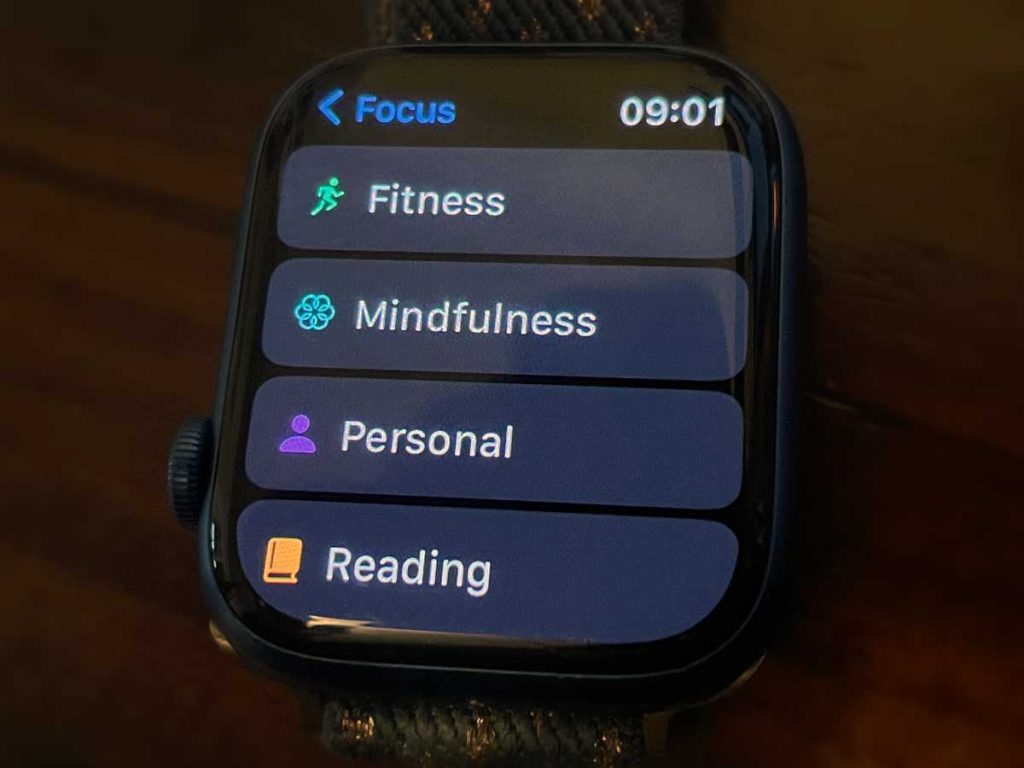
The same is true for the ‘Focus’ mode setting. If you find that you are not getting the alerts from G7 on your iPhone, you may want to disable the Focus settings on your iPhone.
- To add your Dexcom apps to the allowed list of apps, open Settings > Focus.
- Toggle on Share Across Devices if you use multiple Apple devices, like an iPhone and Apple Watch or iPad.
- Choose a Focus mode.
- Tap Apps.
- Add your Dexcom apps as Allowed.
- Repeat for each Focus mode.
Screen Time settings
- Go to Settings > Screen Time. If you use multiple devices, toggle on Share Across Devices and then choose Always Allowed.

- Scroll down and locate your Dexcom apps and tap the green plus icon to add the Dexcom you use to your Allowed Apps list.

- Once added, the apps appear underneath Allowed apps and are always available during downtime or when you set a limit on app use.

iPhone Lock Screen
Allow the Dexcom G7 App notifications to show on your Lock screen.
By default, the Quick Glance option is on. It shows your CGM information in the notification area and on the lock screen. Swipe down from the top edge of the screen to see your notifications.
Force Quit Dexcom G7 app with caution
Ensure that the Dexcom app is always running on your iPhone. You should not force quit the Dexcom app on your iPhone.
The company recommends keeping the app in the background all the time. In the event of errors or issues, you can force quit the app temporarily but remember to make sure it’s up and running.
Valid iPhone Settings for Dexcom G7 app?
The Dexcom app will let you know if you have set up any settings on your iPhone that conflict with the way the app operates.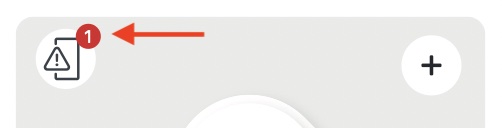
It does this by showing you a phone settings conflict icon on the top left corner of the app screen. Keep an eye on this and you can change the iPhone settings accordingly.
Enable Critical Alerts from the Dexcom app
Make sure that you have enabled Critical Alerts to use the app. Critical alerts on iPhone are notifications that appear even when your iPhone or iPad is in Do Not Disturb mode or silenced. Once you have installed the Dexcom app,
- Open the Settings app on your iPhone.
- Tap on Notifications.
- Tap on the Dexcom app and make sure you have the right notifications set up.
Connect with Apple Health
From the G7 app main screen, tap on the Connections tab. Under the ‘Available Connections’, you will find Apple Watch.  Tap on it to start sharing your G7 sensor data with Apple Health. Your G7 sends data to Apple Health but with a three-hour delay. The new G7 allows for more customization when it comes to Alerts.
Tap on it to start sharing your G7 sensor data with Apple Health. Your G7 sends data to Apple Health but with a three-hour delay. The new G7 allows for more customization when it comes to Alerts.  From that Dexcom app, tap on your Profile and then alerts to start customizing your preferences.
From that Dexcom app, tap on your Profile and then alerts to start customizing your preferences.
Use the Widget on your iPhone. Leverage the Today’s View screen on your iPhone.
- Unlock your iPhone so you’re on your main Home Screen.
- Swipe right to display the Today View screen.
- Scroll to the bottom and hit the ‘Edit’ button. It takes you back to the top of the screen and displays the ‘+’ and ‘Done’ buttons.
- Scroll back down to the bottom again and look for the ‘Customize’ button, and hit it.
- It will bring up a list of Today View widgets you can add, one of which should be ‘Dexcom G7.’ These differ from the newer Home Screen widgets, even though you can have both types added to Today View.
Note: for Today View to be accessible without having to unlock your iPhone, you need to allow it in Settings > Face ID/Touch ID & Passcode > under ‘Allow Access When Locked’ > turn on ‘Today View and Search’.
Does the Dexcom app crash on opening?
Although the Dexcom website still shows iOS 16.1 as their latest operating system, we have checked and found the app to be working without any issues on iOS 16.2. Your best bet is to uninstall the Dexcom app and re-install it. You will have to wait for the transmitter to connect before you can use it.
Note: If you run into any issues with Dexcom Share, try uninstalling and re-installing the Dexcom app. That usually fixes the issue.
Use a Siri Shortcut
Add a Siri shortcut and try “Hey Siri, what’s my glucose”
The Direct to Watch feature is still not there on the App. Dexcom says it will come in a future update. The rumor is that it’s a regulatory issue because smartwatches tend not to give any notifications when off the wrist or charging so if you only have your Dexcom paired to your watch, you would not receive notifications for chunks of time, and that could be an issue.
Dexcom has said that they are working through it, and we hope that this feature is available soon for Apple Watch users when Dexcom releases its G7 in the US.
For now, when you see the error message ‘Check Dexcom mobile app on your iPhone’, Just open the Dexcom app on your phone, and in a second, the AW app will update.
Sugarmate is the best option for now for Apple Watch Users
You can use Dexcom Follow and monitor via the Sugarmate app and link it to my calendar. Sometimes your Apple Watch will only show dashes on the screen, and you have to tap in order to see the number.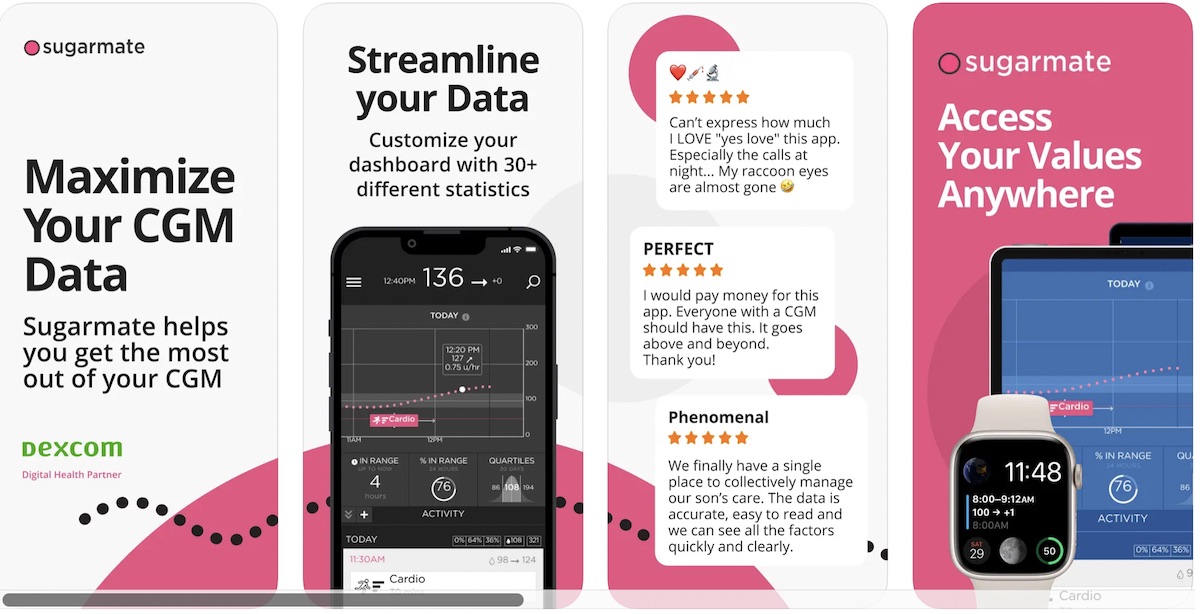
Users have found Sugarmate to be more reliable for Apple Watch purposes. Pair your Dexcom with the SugarMate app. Continuous (5 min) readings will display through Sugarmate on your Apple Watch.
Basically, if you set up Sugarmate for Apple Watch, it’ll create “calendar items” every five minutes that display your sugar levels.
The Dexcom complication on the watch isn’t great. This is why I highly recommend Sugarmate with an Apple Watch. It writes to an iCloud calendar so you can see your blood sugar with almost every face.
Bonus Tip – Keep an eye on the new 3M’s next-generation tape. The new adhesive delivers up to 21 days of extended wear on the skin and conformability.
No More Events Message on Sugarmate?
Many users had this issue with their Dexcom G6 and Sugarmate, where one would see the message ‘No more Events’ instead of the readings.
Usually, this happens infrequently, and one way to tackle these is to ensure your iCloud Push settings are set up correctly.
Summary
We hope that you found these basic tips and tricks helpful. We will provide a more detailed guide once we have had the chance to work with the new Dexcom G7 for an extended period of time.
Please feel free to share any tips or trick that you are using today with your Dexcom G7 and iPhone to get the best experience.

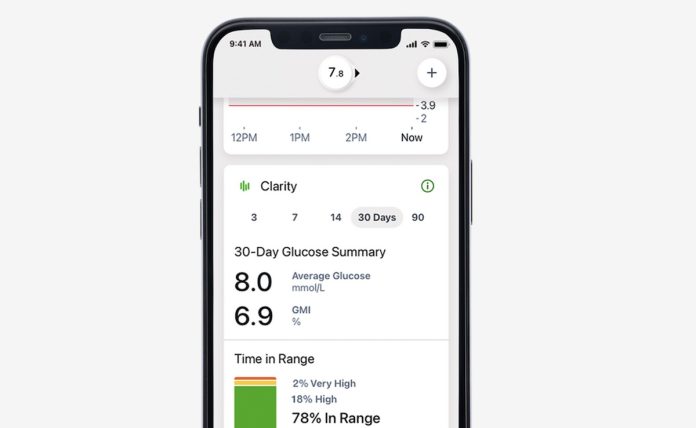
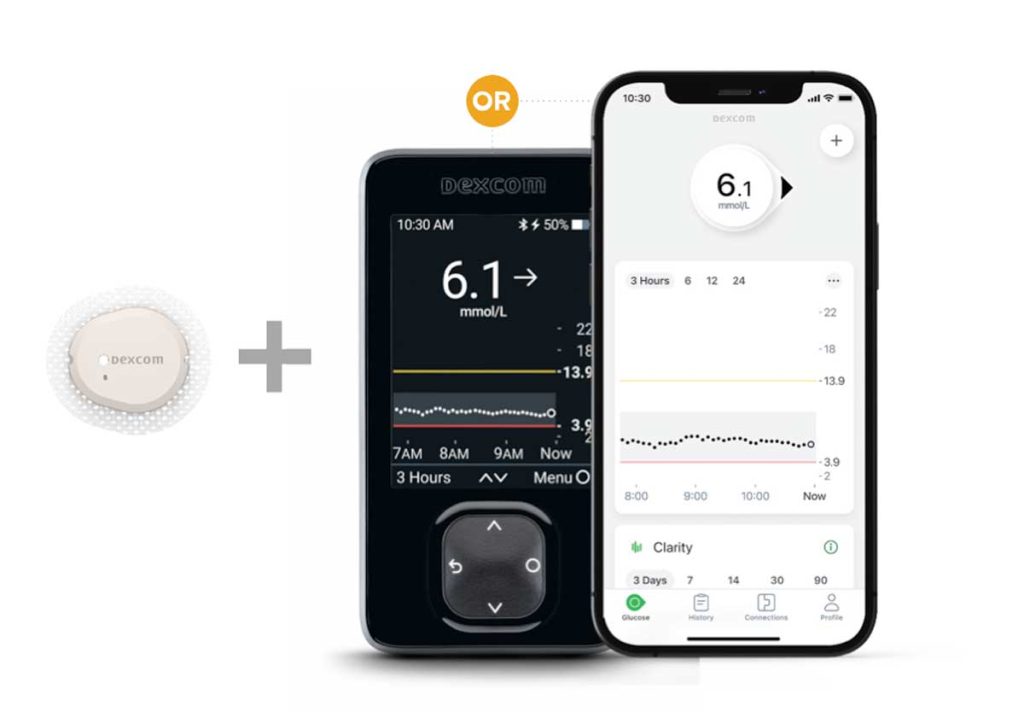
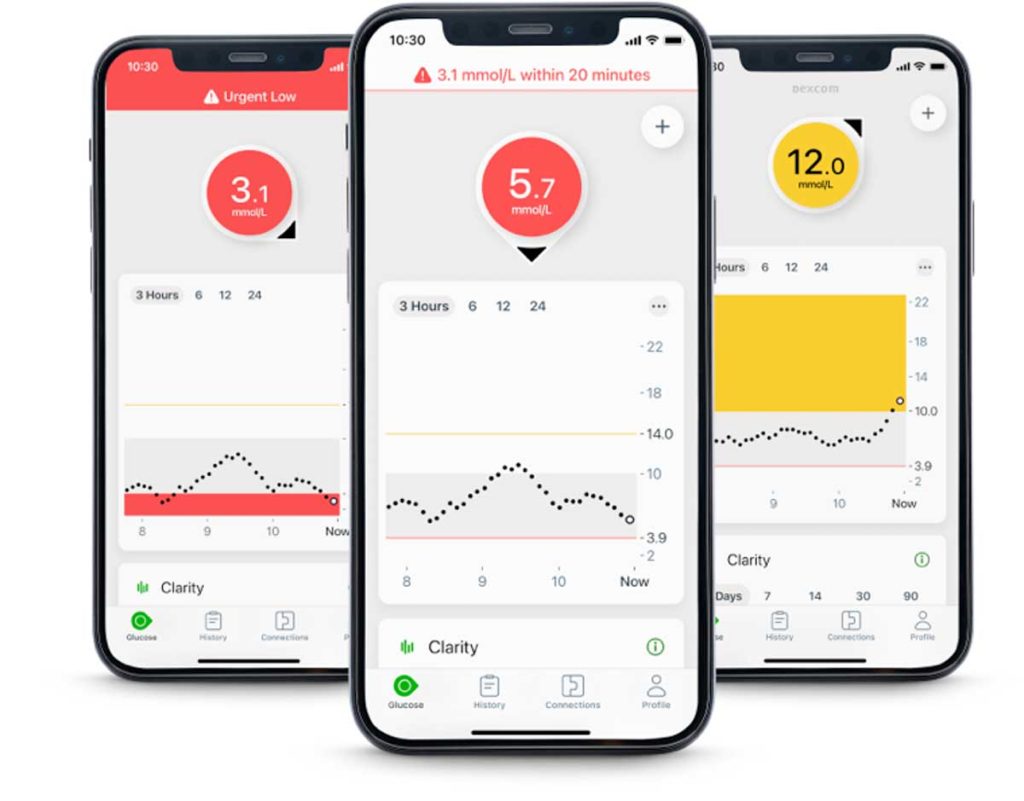
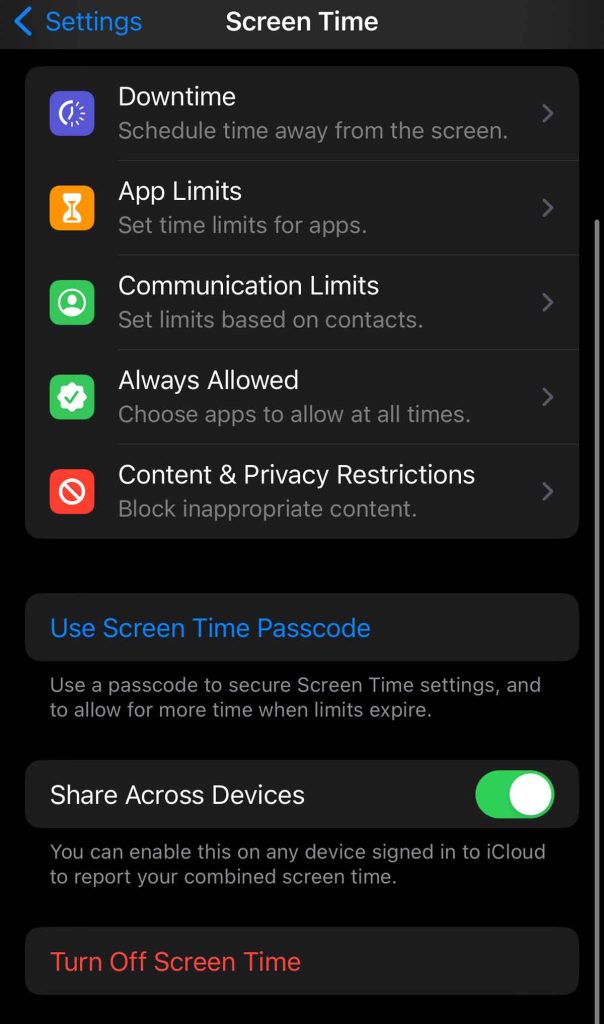
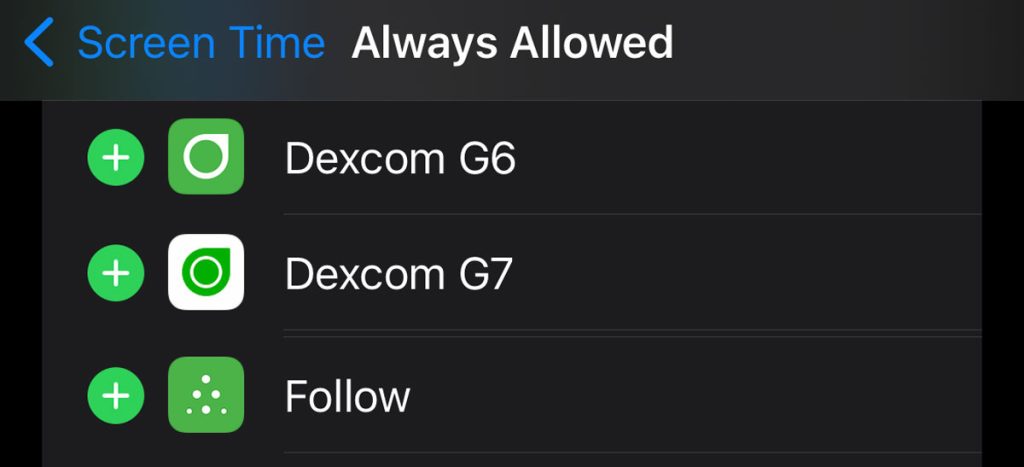
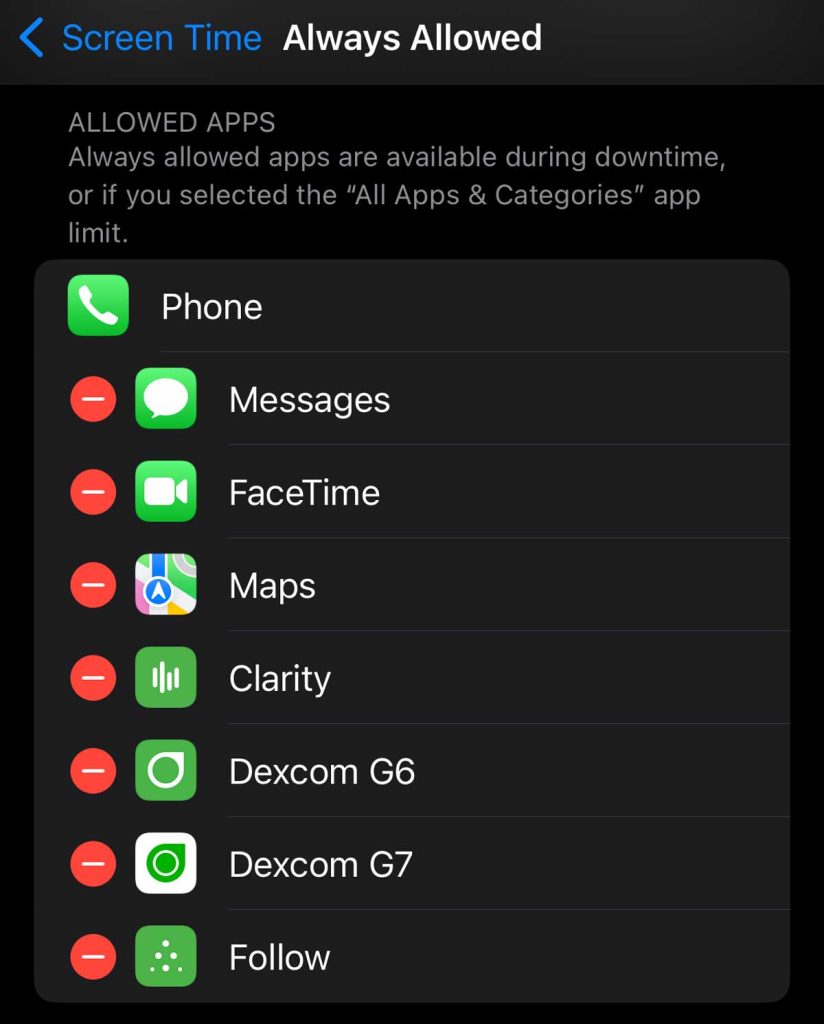






Perhaps you might also show people how to set up Screen Time and Focus Modes so they don’t interfere with alerts.
Hi Niel,
Hearing anything around the timeframe the G7 will have direct integration to the Apple Watch? Leaving the phone behind but still seeing blood glucose readings on the watch is a huge selling point.
I have managed to set up Siri on my iphone 8 plus with a shortcut to tell me my dexcom g7 readings but cannot do this with my apple watch series 8. When I say the chosen phrase “get glucose” it asks if I want to allow watch to connect to dexcom g7 I Press ”Allow” and it says ok but it does not speak the reading to me.
Any ideas what might be wrong?
Thanks
Tony