Recently, a few of our readers asked us how to stop that blue musical note from appearing at the bottom of their Samsung Galaxy watch’s screen when they listen to music using apps like Spotify or YouTube music and other audio/video apps on their watch or paired phone.
It seems that the music note often overlaps and blocks watch face complications or even things like the date, weather, or other important watch face information. Well, that’s not good.
So, the staff here at MyHealthyApple took a look, and we confirmed that this bouncing icon appears anytime we play music on both our Active2 and our Watch 4. And so, we ran some tests to figure out how to get rid of it.
The good news is that we figured out a few different ways to finally stop that icon from appearing and disrupting our watch face. And this article shares those tips with you.
So, let’s get to it!
Contents
Related reading
- How to store music locally on your Galaxy Watch for offline listening
- How to set up and use Google Assistant on your Samsung Galaxy Watch
- Can’t turn off and silence alarms or timers on Samsung Galaxy Watch? Steps to fix it
- Weather Information missing or not updating on Samsung Galaxy Watch? Check these tips
- How to clear the cache on your Samsung Galaxy watch
What the heck is that blue musical note icon anyway?
If you’re confused about what that icon is and why it keeps appearing and blocking parts of your watch face, you are not alone.
Believe it or not, this icon is meant to help you quickly access the app that’s playing at the time.
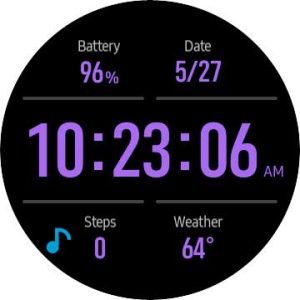
Samsung calls these icons ongoing icon notifications, and the idea is that the icon shows up at the bottom of your watch’s screen and watch face to allow you one-touch access to the important apps that currently run on your watch, like music apps.
When you tap on the blue icon, it should tell you what media app is playing. Take note of the app–you’ll need that information later if you want to prevent the blue note from showing up.
Unfortunately, these ongoing icons often cause more trouble than convenience by blocking important parts of your screen or your watch face’s complications and other important data.
Plus, the icons can sometimes get stuck at the bottom even after you stop using any music or video apps on your watch or phone.
Although most people complain about the blue musical note, there are actually a bunch of other apps that also push an ongoing icon to your watch face, including heart rate monitoring apps, workout apps, and more.
So you may notice not only the blue musical note but a red heart icon or a green person running icon, or even something else.
The key here is that all of these ongoing icons always appear at the bottom, usually at the center or the left, of your watch’s screen.
Tricks to stop the dancing blue musical note and other ongoing icons on your Galaxy watch
First of all, it’s a heck of a lot easier to turn this behavior off on the Tizen models than on the Wear OS models.
That’s because when the Wearable app connects to a Tizen watch model like the Active2 or Watch 3, it offers a toggle to turn ongoing icons on or off.
Unfortunately, it’s not that simple for Wear OS watches like the Samsung Galaxy Watch 4 and above. The only way we found to remove that ongoing musical note icon was to turn on Developer Options and then make some setting adjustments.
How to remove the blue musical note from Samsung Watches that run Tizen
For Tizen watches like the Galaxy Watch 3 or Active 2, there’s a straightforward way to get rid of this ongoing notification.
- All you need to do is open the Wearable app on your phone.
- Open Watch settings.
- Choose Watch faces, tap the More button (three horizontal lines) at the top, and choose Settings.

- Scroll down the list of options and turn off Ongoing Icons.

How to remove the blue musical note from Wear OS Samsung Watches
If you use a newer model Samsung Galaxy Watch, like the Watch 4 or 5, that runs Wear OS, you need to jump through a lot more hoops.
That’s because the toggle to turn off these ongoing icons is not in the Wearable app. Instead, you need to use your watch’s developer mode to adjust some settings.
How to turn on your watch’s Developer Mode
- First, turn on Developer mode for your watch by opening the Settings app on your Samsung watch.
- Choose About watch, then choose Software.
- Locate the Software version and quickly tap it many times, usually around five times.
- Tap until you see a pop-up message that developer options are enabled.

How to use Developer mode options to get rid of ongoing icon notifications like the blue musical note
Now that you have turned on Developer options, or if you already had it turned on, tap the blue icon and note the media app causing it to launch. You’ll need that information later when making some setting adjustments.
Next, close any open music/video apps and all other apps that show an ongoing icon on your watch AND your phone, and then proceed with the steps below.
- You close an app on your phone by swiping up from the bottom of your screen, then briefly holding it when you get to the middle of your screen and see your app switcher. Locate your apps by swiping left and right. To close an app, swipe up on the app towards the top of your screen. You can also choose to close all apps.
- To close an app on your watch, go to your home screen and tap the Recent app icon that looks like two overlapping circles. Swipe left or right to find your music apps and other apps that trigger ongoing icons. Swipe the app up toward the top of your watch’s screen to close the app. You can also choose to close all apps by tapping Close all.
Once you close all the apps that trigger an ongoing notification icon on your Samsung Galaxy watch, try the following tips to prevent the ongoing icon from showing up on your screen and blocking watch face content.
Turn off app notifications for any music and audio apps
Sometimes, turning off these notifications doesn’t work or only works temporarily. We know that updating your watch’s software often returns these settings to their default “on” position. And sometimes, even rebooting causes them to return to that original setting.
- Open the Settings app and choose Developer options.

- Scroll down and tap App notifications.

- Choose All watch apps.
- Locate your music app, like Spotify, and tap it.
- Turn off Show notifications.

- Scroll down to Categories and also turn off Media Notification. It may be called something else, like MediaSession for the Music app.

- Scroll down to Categories and also turn off Media Notification. It may be called something else, like MediaSession for the Music app.
- Repeat for any other apps that show these ongoing icons on your watch face. Also, toggle off System Notifications for the Wear OS app.
- Once done, open a music app and see if the icon appears. If not, you’re good to go.
- If the icon still shows up, first check that you did indeed close your app; if not, close it and run through the steps again.
- If you closed the app(s), restart your watch and phone and check again.
So if that first suggestion didn’t work for you, try adjusting your watch’s animation setting(s).
Unfortunately, when you make changes to these settings, it might fix the problem of the ongoing notification icon, BUT it may reduce or even completely eliminate all animations from triggering on your watch, no matter what app you use. Changing these animation settings also impacts your system animations.
Turn off animation settings on your watch
- Open the Settings app and choose Developer options.
- Scroll down and select Window animation scale.

- Choose Animation off.
Once you turn this setting off, open one of your music apps and see if the ongoing icon notification appears. If not, you’re done. When the ongoing icon still shows up, make sure you close the app before running through these steps. Restart your watch and phone and check again if you close the app.
Now, if the ongoing icon remains despite turning off Show notifications and Window animation scale, try also turning off the additional animation settings in Developer options, including Transition animation scale and Animator duration scale.
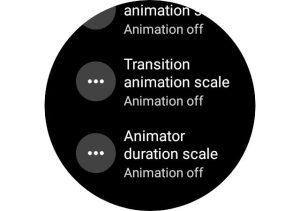
You might need to play around with these animation settings to figure out which one(s) turn off your ongoing icon notifications. But some people report that they need to turn two off or even turn them all off.
For me, I only needed to turn off the Window animation scale and could leave all the others on.
What to do if ongoing icons like the blue music note get stuck on your watch’s screen
Follow these steps if you like seeing your ongoing notification icons but discover that they remain on your watch face even when you aren’t using the app.
- Close all your music apps on your watch via the Recently Used Apps icon (two overlapping circles.)

- Close all your music and video apps on your paired phone.
- Restart your watch.
- Restart your phone.
Final thoughts
Hopefully, that troublesome blue musical note or another ongoing icon no longer appears on your watch and isn’t blocking any important complications or watch face content!
What worked for me was to turn off the Window animation scale–and so far, that blue note has not reappeared. Unfortunately, when I changed the App notifications to off, they always popped back on! But I know a few of our readers succeeded with this method, so it works for some.
If you’ve discovered a different way to keep these ongoing notification icons from taking over our watch faces, please let us know so we can pay it forward.

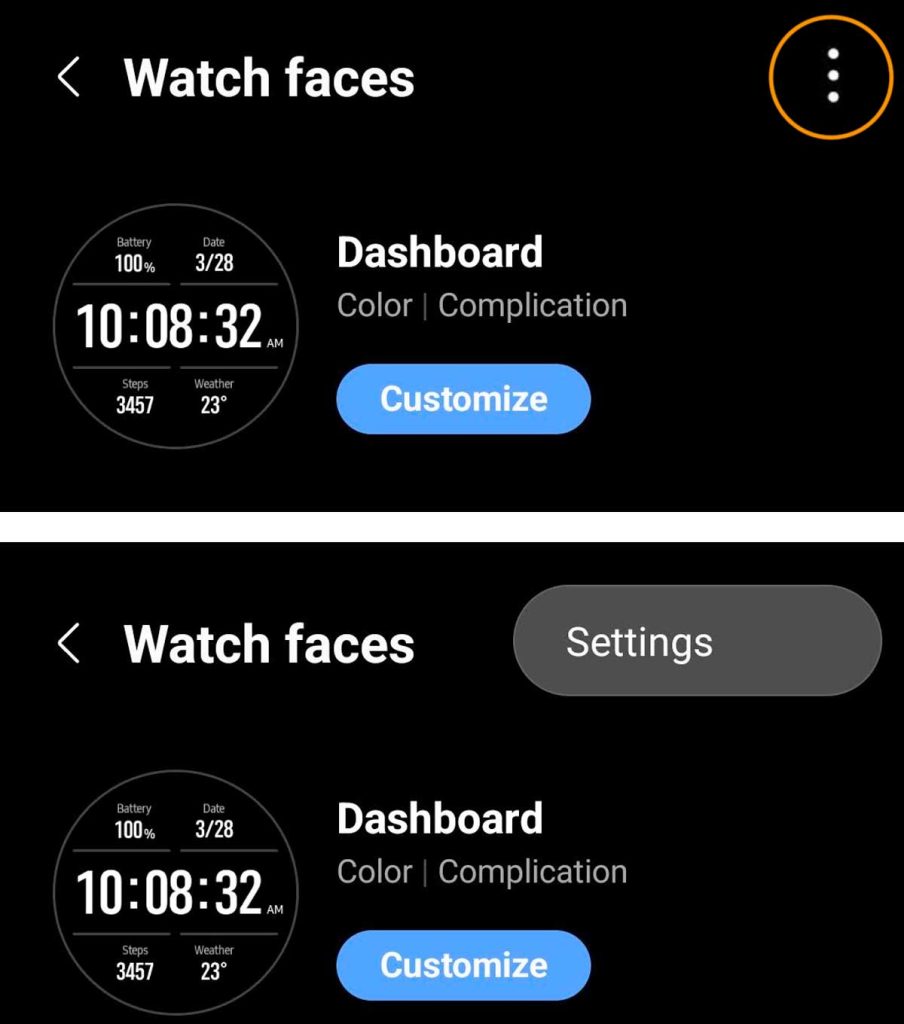
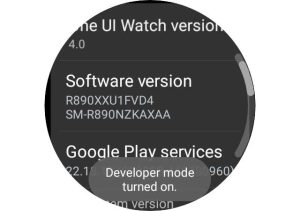
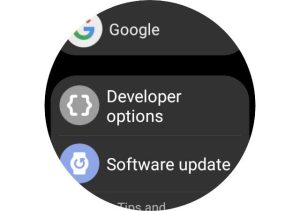
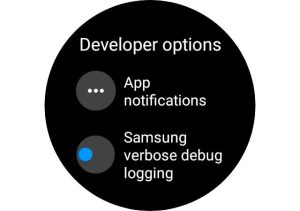
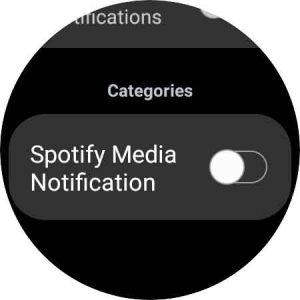
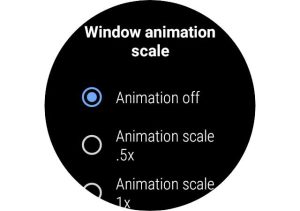






Tried everything suggested but nothing seems to work
I just followed your directions for my Watch 6 Classic. Once the watch was powered off and back on the musical note icon was gone. Fingers crossed it doesn’t reappear anytime soon.
Thanks for the help!
Hi, is there any way to disable it after the one ui 5.0
When I try to turn off mediasession in developer mode. It’s greyed out
Hi D,
What Samsung Watch model do you use?
Galaxy watch 5
Just got the Watch 6. This annoying music note never goes away.
I tried everything and even the ones suggested on the comment. I’ve even uninstalled Music. No Spotify app on watch, just on phone. But everytime I listen to music this keeps popping!
I tried a Watch 5. Could not get rid of the bouncy blue thingy at all. When I reconnected my Watch 4, it showed up there. I was able to get rid of it on the 4 by clearing cache on my phone (a Note 20 Ultra 5 G). Given that success, I tried the 5 again. No Mas. But the 4 is working fine – so far. Returning the 5.
Hi John,
Try turning off MediaSession in the developer mode > app notifications > music app.
It’s greyed out
I did all these steps for Galaxy Watch 5 Pro and the music blue icon still shows up…I really need to get rid of this it’s draining the heck out of my battery when I’m trying to listen to music..
What if it’s not on a Samsung Galaxy phone or watch. It’s a tcl phone
Music note still appears on Watch 4.
Samsung won’t let us disable it anymore
Hi Panos,
I just ran a test on my Samsung Galaxy Watch 4 Classic using Spotify and it worked, and following the directions to access Settings > Developer options > App notifications > All watch apps > Spotify (or your preferred app) and turn off both Show notifications AND Spotify Media Notification.
Didn’t work on watch 6