Quickly glancing at your local weather conditions on your smartwatch before dashing out of the door is super handy.
The weather app and associated features are among the most commonly used features on a smartwatch. Many Samsung Galaxy Watch users often run into the problem where their Galaxy Watch does not show the weather information or shows wrong information.
This short article looks at some steps you can take to quickly address these issues.
Contents
Related reading:
- Samsung Galaxy Watch not counting steps and activity or is inaccurate? Let’s fix it!
- 28 must-know tips and shortcuts for your Samsung Galaxy Watch 4
- How to customize the buttons on your Samsung Galaxy watch
- Samsung Galaxy Watch not turning on or showing a black screen? How to fix it
- How to use Bedtime and Goodnight modes on your Samsung Galaxy Watch
If you recently bought a Samsung Galaxy Watch and paired it with your mobile, the first place to look for clues is in the Weather app settings on your phone.
Weather Information missing or not updating on Samsung Galaxy Watch, How-To Fix
Start by checking out the Weather app settings on your mobile. Many users forget to set the current location and update the frequency for the weather app.
- On your Android mobile, open the Galaxy Wearable app.
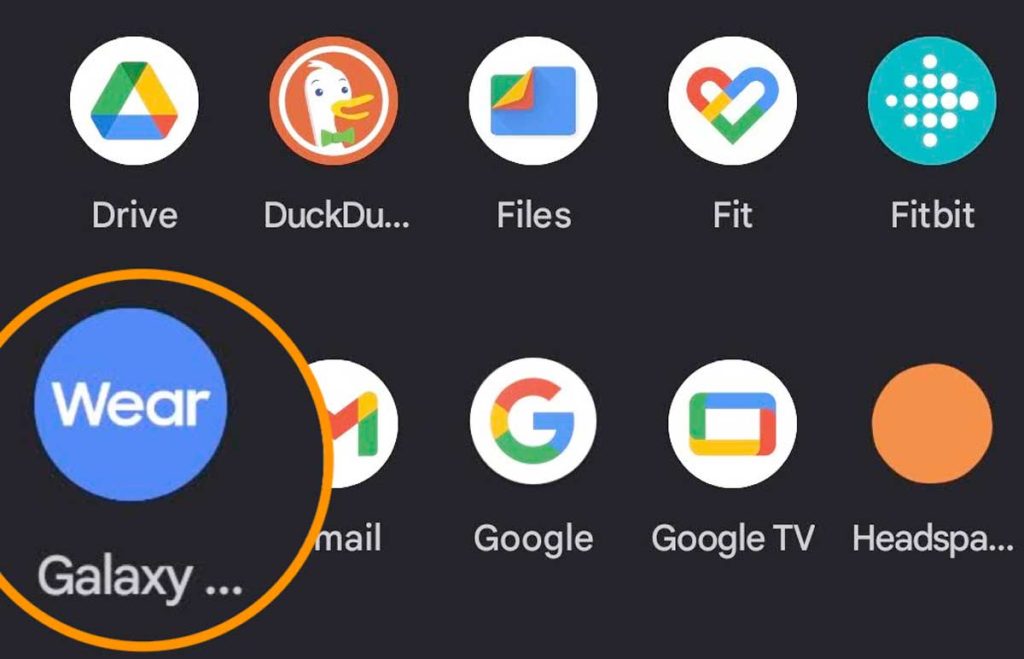
- Tap on Watch Settings.

- Scroll down and choose Apps.

- On this screen, scroll down, locate the Weather app, and tap on it.

- Tap on App settings.

- Make sure that the value for Use Current Location is set to Agree.
- Choose the Auto refresh frequency here.
- We have set it to ‘Every hour’ to refresh the weather information hourly.

- You can choose between 1, 3, 6, 12, and 24 hours. If you select Never, the weather is not updated at all.
- We have set it to ‘Every hour’ to refresh the weather information hourly.
The steps above ensure that you have all the right settings for the Weather app.
If your weather app on the Galaxy Watch does not update or show information correctly, you may have set the auto-refresh frequency to ‘Never.’
Check location permissions
Now that the Weather app settings have been handled in the Wear app, it’s time to check out the location permissions on your Samsung Galaxy Watch.
- On your Samsung Galaxy Watch, swipe up on the home screen.
- Tap on the Settings app.

- Scroll down and find Location, and tap on it.

- Make sure you toggle Location is on.

- We suggest you also enable ‘Improve accuracy’ here to get better location information. This essentially leverages Wi-Fi when a network is available.
- Tap on ‘Permissions’ on this screen.

- Next, choose ‘Allowed.’

- Make sure that that Weather app is listed here in the Allowed section.
Verify Weather app permissions are set to all the time
Make sure you set the permission to ‘Allow all the time.’ This seems to work better for most users when showing correct weather information.
- Open the Settings app on your Samsung Galaxy Watch.

- Tap on Apps.

- Next, tap on Permissions.

- Scroll down and choose the ‘Weather’ app.

- Tap on ‘Location’ and make sure it is set to ‘ Allow all the time.’

Download the Samsung weather widget onto your Phone
For those using a Galaxy Watch and pairing it with a Samsung phone, we recommend you download the Samsung Weather Widget from the Galaxy Store onto your phone and then check your watch.
Many users report that the Weather app on their watch starts working correctly and refreshes timely after installing the Samsung Weather Widget onto their Samsung phones.
Connect your watch to Wi-Fi and toggle Bluetooth
The other trick that works for many is ensuring you have auto-location when you connect your watch to Wi-Fi.
Once your watch is connected, switch off the Bluetooth for a minute or two and then re-enable Bluetooth. This seems to be fixing several weather information-related issues for several users.
Android Location settings for Galaxy Watch Manager
The main Settings app on your Android phone is the final place to check for location permissions. When you use the Weather Tile on your Galaxy Watch, it uses the Google location info.
- Scroll down and choose ‘Location’ from the Android Settings app.
- Make sure you have enabled ‘Use Location’ on this screen.

- Choose ‘Allow all the time’ for Galaxy Watch Manager app.

Location crossed out on the Weather app on your Samsung Galaxy Watch?
This is another symptom of poor setup that impacts many users. Although the Galaxy watch shows the location and the associated temperature on the screen, the location city name seems to have been crossed.
This usually means that your watch (and phone) are not correctly tracking your location. You may have turned off the location access inadvertently.
You need to check out the location permissions for the weather app and set it correctly, as explained in the prior section.
How do I change the city on the weather app or add new cities?
When you set up your Samsung Galaxy Watch, it uses your default location based on the permissions that you set up. However, you can easily change the location for the weather by manually choosing a different city.
- Open the Weather app on your Samsung Galaxy Watch.
- Tap on the city name at the top of the screen.
- Next, tap on ‘Manage on the phone.’

- On your phone screen, tap on the ‘+’ button and add new locations where you want to track the weather.

- You can update locations directly in the Wearable app by watching Settings > Apps > Weather > App settings and tapping on Locations. You then see the same Manage locations screen shown above.
Final thoughts
If you tried and tested the above suggestions to tackle missing weather information on your Galaxy Watch and are still frustrated with the results, consider force restarting the watch or clearing the watch’s cache.
To restart, press and hold the Home button and the Back button simultaneously for about 10 seconds and let the watch restart on its own.
To clear the cache, follow these steps: How to clear the cache on your Samsung Galaxy watch.
The last suggestion would be to unpair the watch, re-pair it with your mobile device, and test it before reaching out to Samsung Customer support.
We hope that you found this article helpful and can now glance at the timely weather information from your Galaxy Smartwatch. Please let us know if you have any questions or comments.

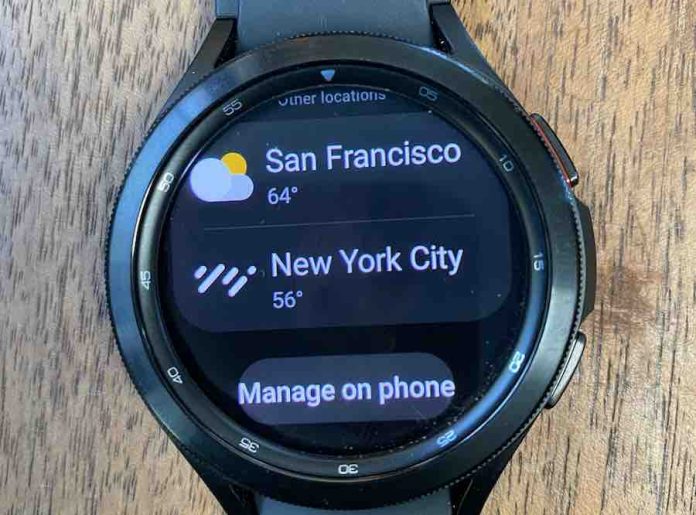
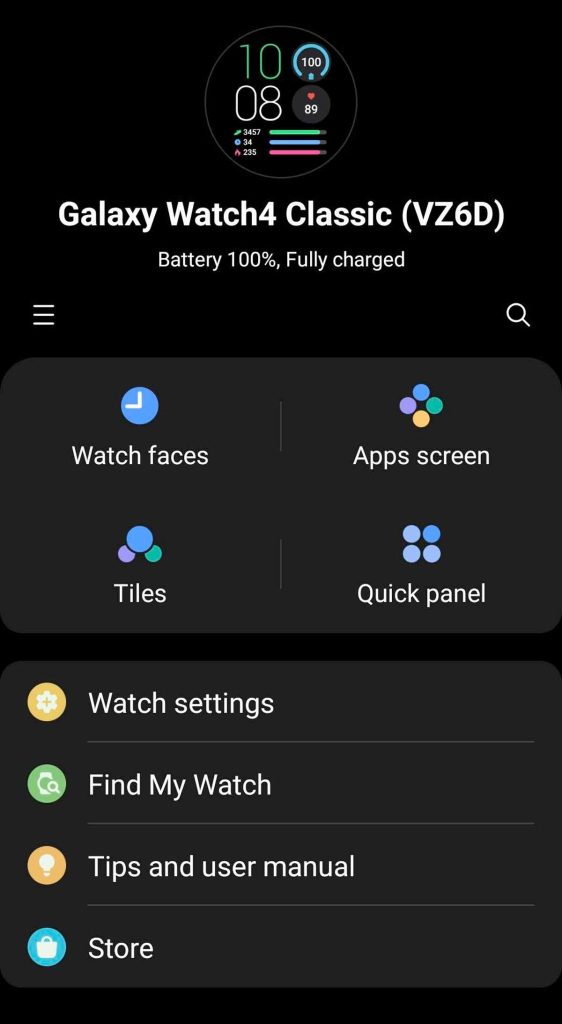

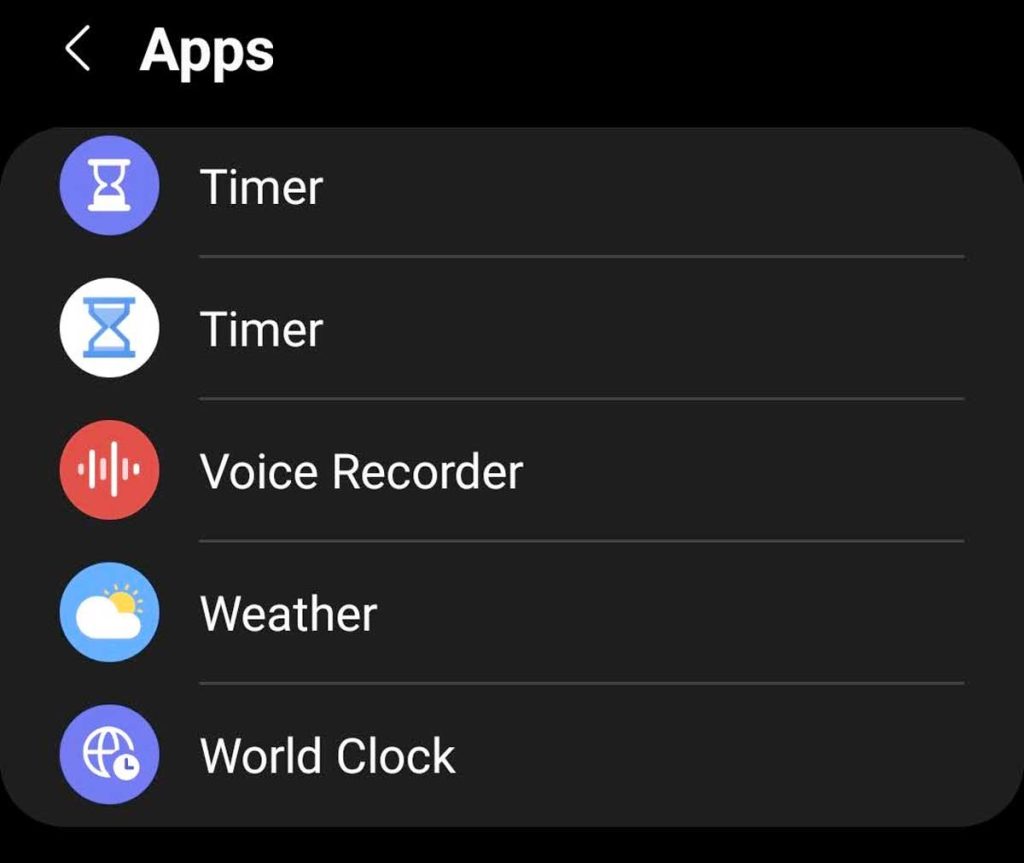
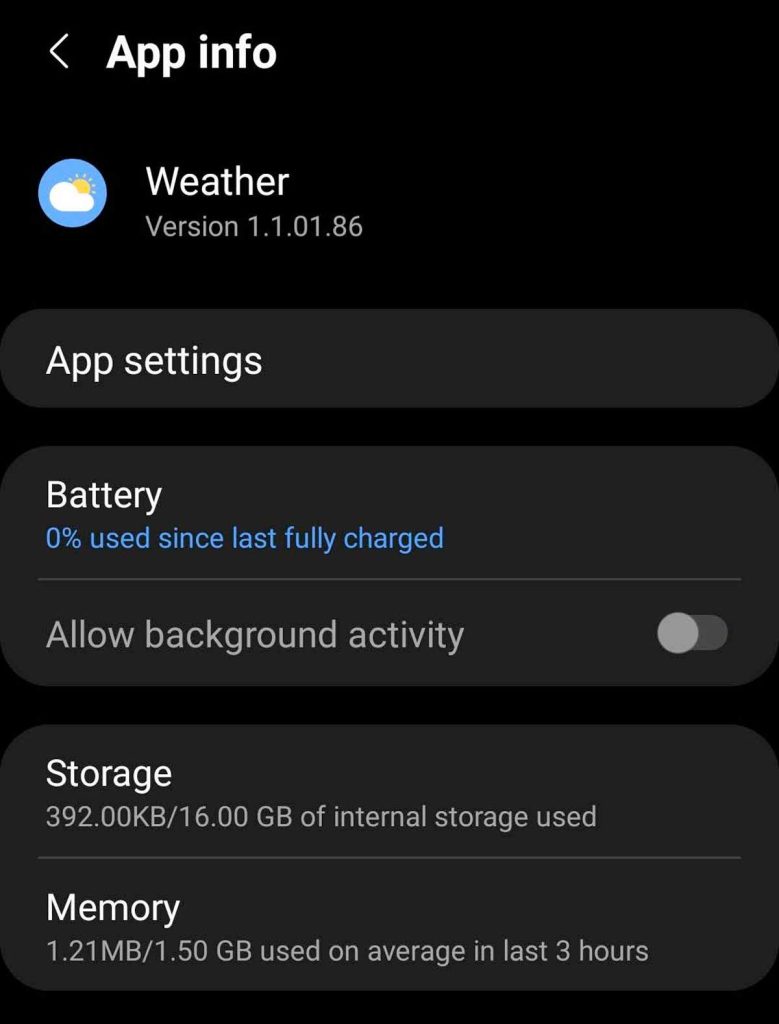
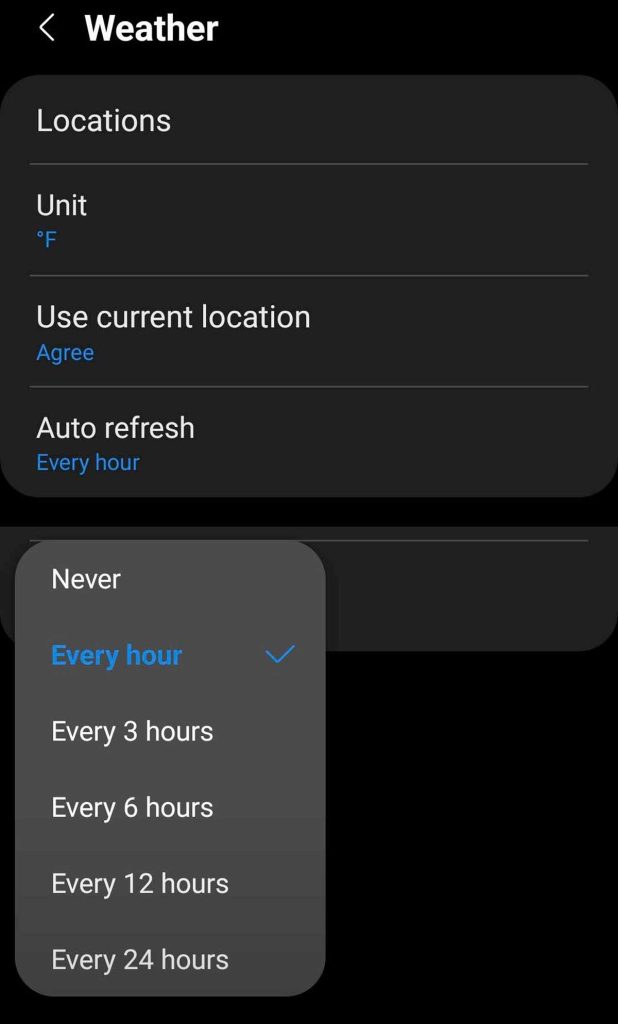


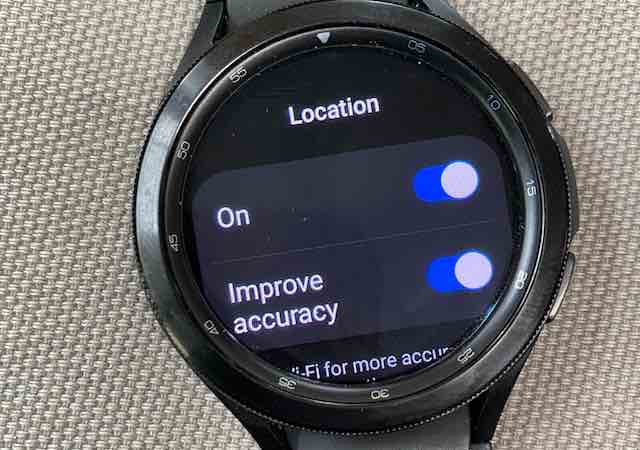
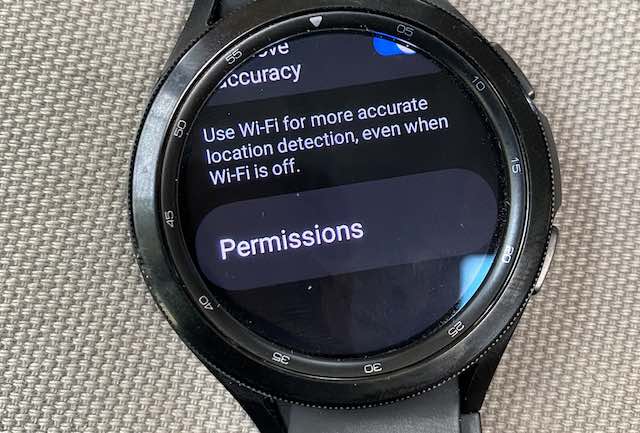
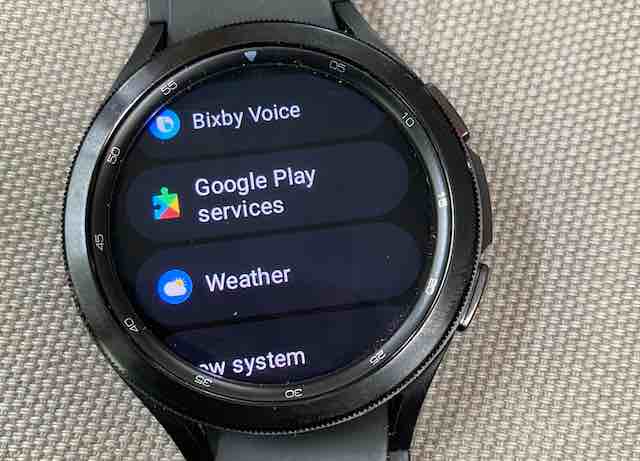

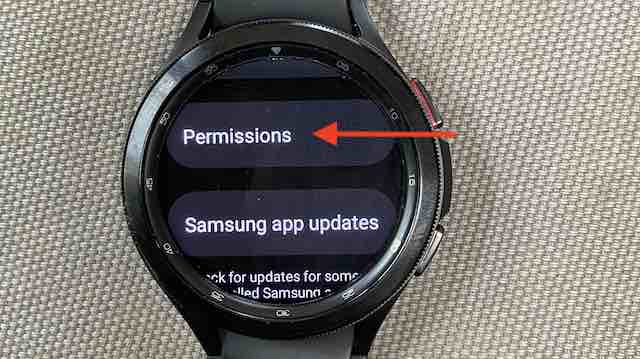
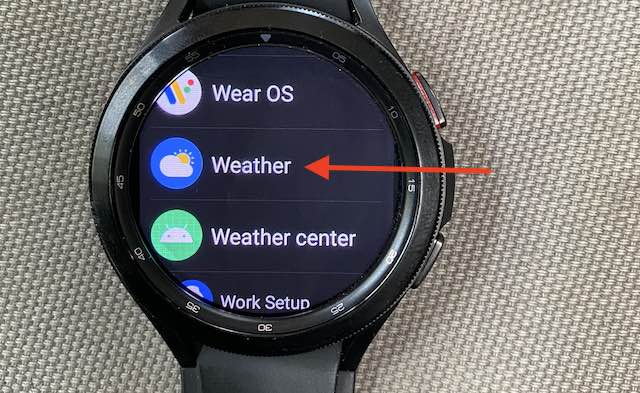
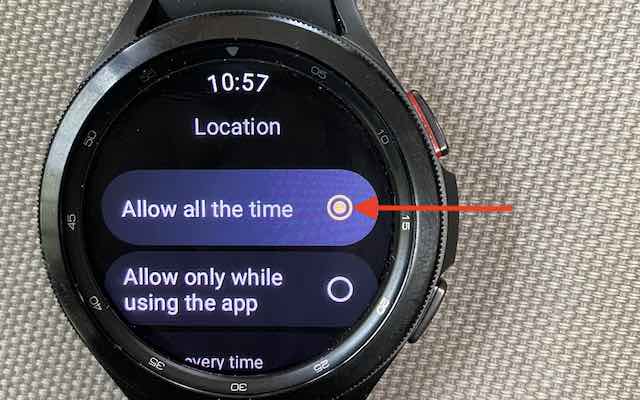
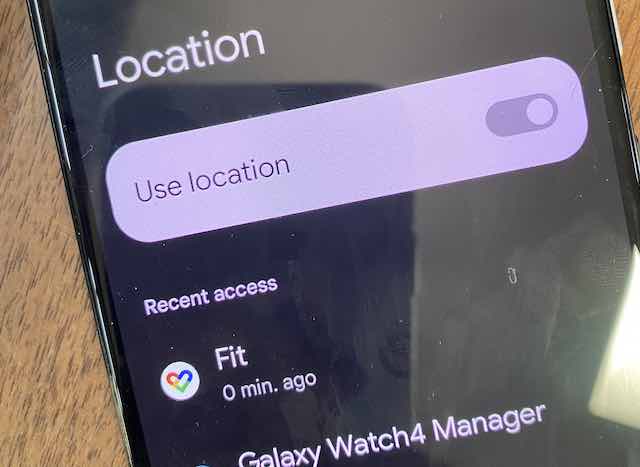
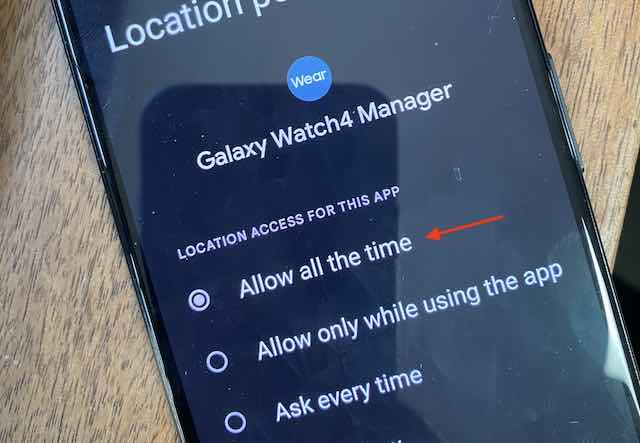
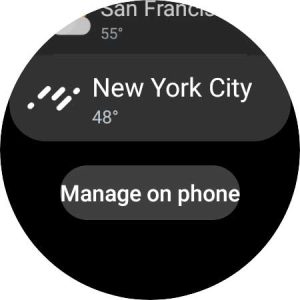
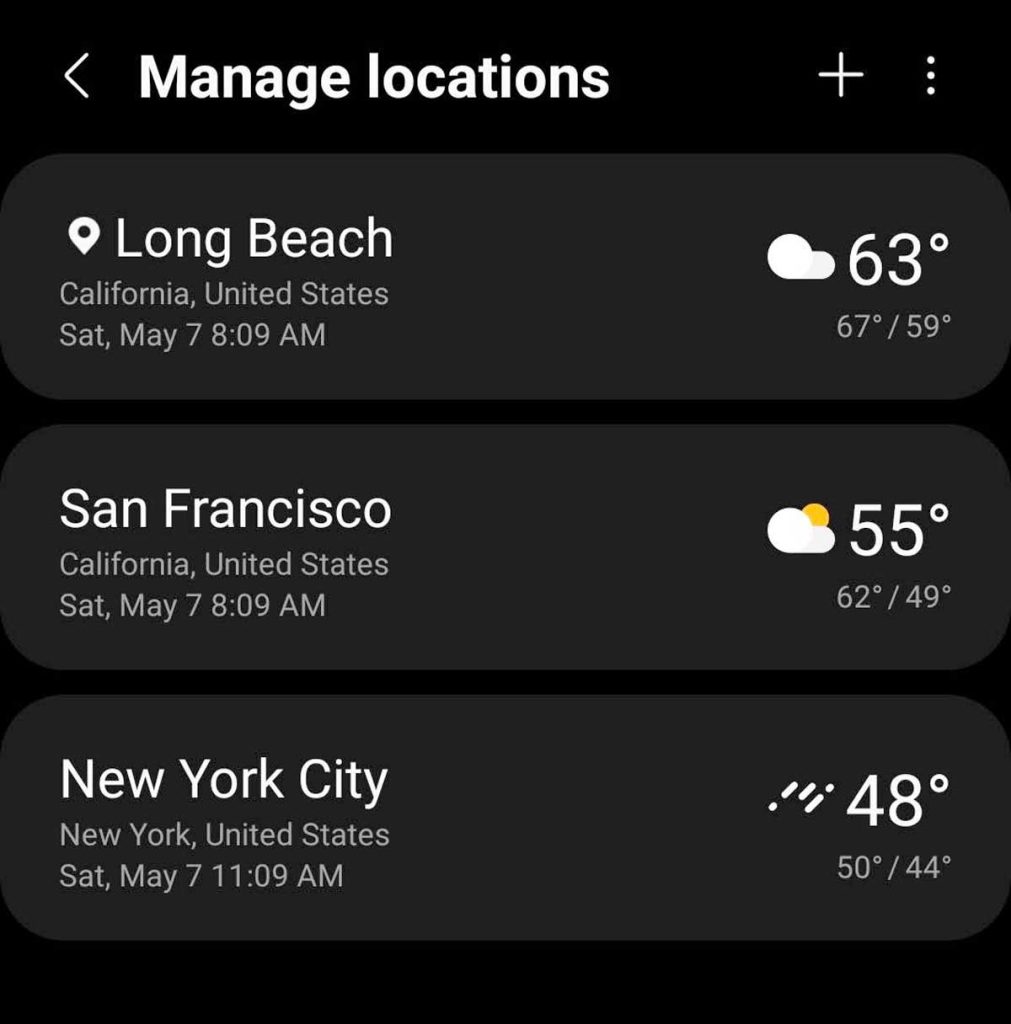






Thanks so much for this article – after about a year, my weather “complication” works! The solution for me was the last tip, to also allow location “all the time” for the Galaxy Watch Manager on the phone. Seems unlogical, but at last it works.
Dobrý den, kde najdu a jak nainstaluji ciferník Weather Center?
Hodinky watch 4.
Děkuji Jarda
Hello, where do I find and how do I install the Weather Center watch face?
Watch 4.
Thank you Jarda
HI Jarda,
You can add your local weather to almost any watch face as a complication or search in the Google Play Store for a weather watch face–just make sure you choose your watch as the device and select Watch faces.
Absolutely epic and through article, much appreciated.