I literally just got my new Google Pixel Watch, and I was already getting locked out! I stupidly chose a pattern (instead of a pin) for the security lock, and my fingers couldn’t seem to get that pattern right when swiping on the watch’s lock screen!
So before I even got the chance to test out my Pixel Watch, I was already troubleshooting it. Let me tell you; this is very frustrating.
So, if you’re one of those unlucky souls like me who get locked out of your Pixel Watch, I’ve got some tips for you that work.
So let’s get to it.
Contents
Related reading
- How to take a screenshot on your Google Pixel Watch
- Fitbit doesn’t turn on the clock when you tap it? Screen wake not working? Let’s fix it!
- Apple Watch screen not responding to your taps and touch? Let’s fix it.
Is your Google Pixel Watch not recognizing your unlock pattern or pin? 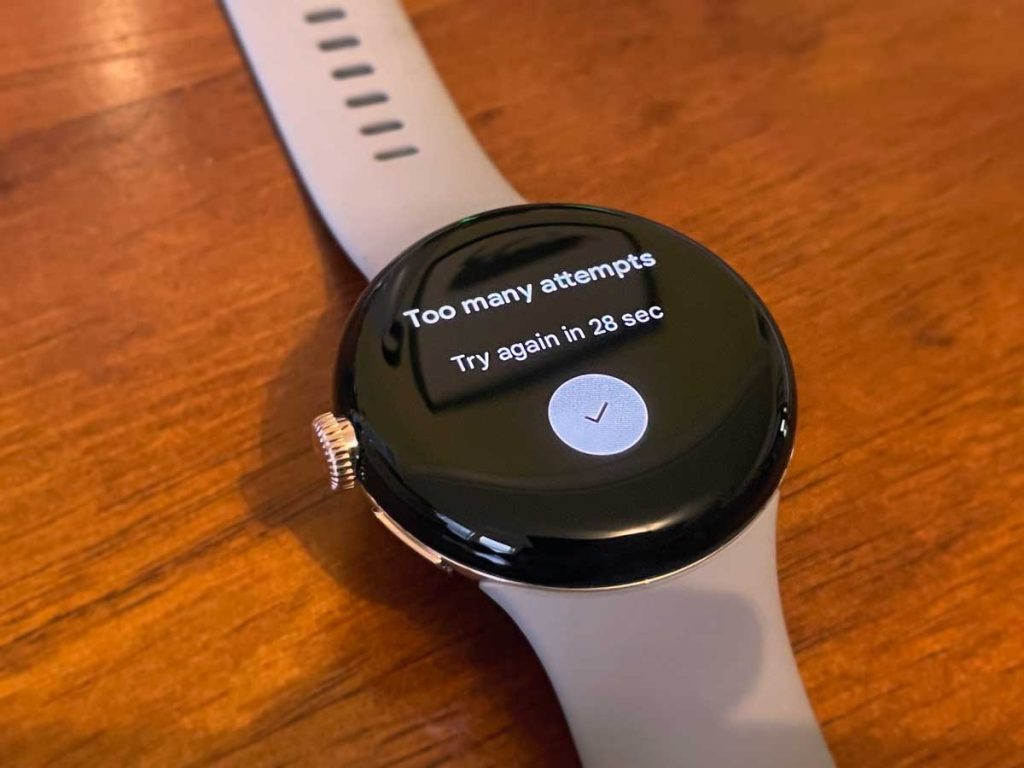
Okay, the bad news first. If you can’t remember your watch’s pattern or pin or the watch doesn’t recognize it, you need to factory reset your watch. There’s just no way around this other than entering the correct pin or pattern.
When you reset your watch to factory settings, it erases all your watch’s apps, settings, and data.
The good news is that there are several ways to reset your Pixel watch
- Use the Google Pixel Watch app to reset your watch.
- Remotely reset your watch from Google’s Find My Device.
- Reset from the watch’s Fastboot menu (useful when you are locked out and can’t reset the pixel watch using other methods.)
How to reset your Pixel Watch using the Google Pixel Watch app
- Open the Google Pixel Watch app on your phone.

- Verify your watch shows as Connected.
- If not, skip to the next section using the Fastboot menu.
- Scroll down and tap System.

- Choose Reset and unpair the watch.

- Tap Reset again to confirm.

Wait for the watch to unpair. Once it’s unpaired, go through the setup process again.
How to reset your Pixel Watch using Google’s Find My Device
Now, if you don’t have access to your phone right now, you can factory reset your Pixel Watch remotely using Google’s Find My Device.
You can visit the Find My Device website or the Google Find My Device app.
- Open Google’s Find My Device.
- Sign in to the Google account you use with your Pixel Watch and its paired phone.
- Choose your Pixel watch from the list and images of connected devices.

- Select Erase Device.
- You might need to sign in to your Google Account again.

- You might need to sign in to your Google Account again.
- Tap Erase Device again to confirm that’s what you want to do.
The Fastboot menu is Google’s tool that communicates and writes directly to your watch’s memory. We use Fastboot for things like Recovery, Bootloading, and even system updates.
What we’re going to do is wipe the data from your watch.
- Press the watch’s Digital Drown, choose to Power off your Pixel Watch, and wait for at least 30 seconds before you turn it back on. Press and hold the Digital Crown again to turn it back on.

- Wait until you see a white G icon on the watch’s screen.

- Simultaneously tap both the upper-left and lower-right corners of the watch’s screen to enter Fastboot mode.

- Look for the watch to tell you it’s entering Fastboot.
- Once in the Fastboot menu, press the side button to scroll between Fastboot options.

- When you highlight Recovery Mode, press the crown to select it.

- You should see an Android Recovery screen appear with options. The default selection is Reboot system now.

- Swipe down with your finger and highlight Wipe Data/Factory Reset.
- If you pass it, swipe up with your finger to highlight it.

- If you pass it, swipe up with your finger to highlight it.
- Swipe right with your finger on Wipe Data/Factory Reset to select it.
- Swipe right on Factory data reset to initiate the process.

- Wait for your watch to reset. When done, you will see the Recovery Menu again. This time choose the option to Reboot system now.
After rebooting, your watch should show the pairing screen. Open the Google Watch app and pair your Pixel Watch with the app again. Look for a pairing notification.
If you cannot pair it, uninstall the Google Pixel Watch app from your phone and then reinstall it.
Does your Pixel watch show a no command screen instead the Fastboot options screen? 
If you ran through the steps to factory reset your Pixel Watch using Fastboot mode but got stuck on “No command” when entering Recovery mode, try the following on that No command screen:
- Press and hold the Digital Crown and keep it pressed in.
- With another finger, swipe up from the bottom of the watch’s screen.
- Wait for the Recovery menu to appear, then swipe down to select and highlight wipe data/factory reset and follow the remaining steps as listed above.
Final thoughts
Hopefully, you were able to factory reset your Google Pixel Watch. If not, consider reaching out to Google Pixel Watch Support–and let them know what happened and what steps you already tried to troubleshoot the issue.
Personally, I decided not to use a PIN or Pattern at all for the lock screen, which works for me (at least for now.) But if you need to lock your screen, I highly recommend using a PIN rather than a Pattern–lesson learned for me.










Hello all, unfortunately this does not help me, because I bought the watch from someone who did not provide me with his google account and/or pattern he used. Is there a way to link the watch without this? I tried the factory reset but after that its still asking for the previous pattern or google account 🙁
Thank you
I had to reset my Watch 2 using your instructions. I would have been lost without them. Thanks. I also don’t want a pin or pattern.
Saved me a call to watch support
I second Scott ! My watch wouldn’t recognize my pattern either. Then once I got to the recovery mode it showed “No Command” and you have the only article that helps from that point forward.
Thank YOU
This saved my skin. I accidentally set a pattern I didn’t remember, and the reset from both the phone, the find my phone app or the watch itself weren’t working. Had to do the menu on the watch and reset that way.
Hi Scott,
Oh, I am so glad. Thanks for letting us know this article helped!
Amanda