Are you tapping your Fitbit’s screen a dozen or more times, but it still doesn’t wake up and show you its clock face? Or does tapping seem to work intermittently at best? And the only thing that seems to work is to press a button(s) on the side of your Fitbit to wake it up.
It’s usually a setting or two that’s caused this problem. So let’s dive in and see if we can fix this quickly.
If your Fitbit screen wakes up without issue but doesn’t stay on very long, check your Fitbit’s Settings > Display > Screen Timeout or Settings > Screen timeout feature instead.
Then, increase the time before your Fitbit’s screen turns off. Not all Fitbits offer this option, such as the Inspire Series.
And if your Fitbit won’t turn on at all and appears stuck on a black screen, check out this article: Is the Fitbit display screen black and not working or turning on? Let’s fix it!
Contents
Related reading
- Fitbit didn’t update the time? How to set the time on your Fitbit
- Learn how to add music to Fitbit Versa 3, Sense, and older Versas
- How to turn on or off raise or tap to wake screen on Fitbit Sense, Versa, Ionic, or Blaze
- Fitbit not getting texts or notifications? Let’s fix it!
Tap more than once 
One thing we discovered is that we often needed to firmly double-tap the screen to get it to show up. So try tapping the screen twice with some oomph.
On some models, like the Fitbit Inspire series, there’s also a double-tap setting in the Settings app that you need to turn on. 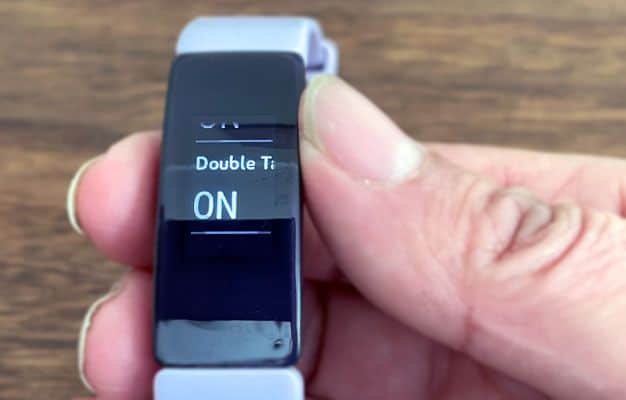
Double Tap only works when your Fitbit’s screen has been asleep (black) for more than 10 seconds.
Tap your band instead of your Fitbit’s screen 
Have you tried all types of taps, from really hard ones to double or even triple taps but still, the screen doesn’t light up and respond?
Try tapping on the band right above or below the Fitbit pebble instead of tapping on the screen.
Don’t want to tap or press a button(s) to wake your Fitbit’s screen?
Use the Screen Wake’s automatic setting to turn on raise to wake. This setting turns your Fitbit’s screen on every time you lift your wrist to look at your device.
This automatic setting does drain your battery faster than the manual option.
Screen not waking when you turn your wrist?
If the Fitbit doesn’t wake up when you turn your wrist, you probably changed your Screen Wake setting, or it defaulted after an update.
Most Fitbits offer a couple of ways to wake the screen. You reach this setting via your Fitbit’s Quick Settings menu.
- Automatic (also called Quick View, Motion, Motion & Button, or On)–the screen turns on when you raise your wrist to look at your watch or tracker.
- Upside— you don’t need two hands to turn it on!
- Downside–often turns on when you don’t need it and may drain your battery.
- Manual (also called Button, Button Only, or Off)–wake the screen by tapping the display or pressing a side button(s.)
- Upside–only turns on your watch when you want to see it.
- Downside–need two hands to turn the Fitbit on!
On almost all Fitbits, you find this option in your Fitbit’s Quick Settings options by swiping down or swiping right from the clock face. On some models, you press and hold the side button to access its Quick Settings.
Find your Fitbit model’s Quick Settings menu 
- Fitbit Charge Series (original to 4) and Inspire Series, press and hold the side button for a few seconds until a menu appears on-screen.
- When you turn off a setting, its icon dims and shows a line through it.
- Fitbit Versa 3 and Sense, go to your clock face and swipe to the right.
- Fitbit Versa 4 and Sense 2, go to your clock face and swipe down.
- Fitbit Luxe and Charge 5, swipe down from your clock face.
- When you turn off a setting, the icon dims with a line through it.
- Fitbit Ionic, Versa, and Versa 2, on your clock face, swipe down and tap the Quick Settings icon (looks like two sliders.)
- For Versa Lite, swipe down on your clock face, scroll past all your notifications, open Control Center, and then choose Quick Settings.
If you still don’t know how to access your model’s Quick Settings, see this Fitbit support page.
Set your Fitbit screen to wake automatically when raising your wrist
- Open your Fitbit’s Quick Settings by swiping down from the top or from the right side of your clock face. Or pressing and holding the side button.
- Tap the screen wake icon, which looks like a watch or a light bulb.

- Change your Fitbit’s screen wake option to Automatic, so every time you lift your wrist to look at your Fitbit, it automatically turns on.

Depending on your model, the automatic screen wake may appear as Auto, Motion, On, or a bright screen wake button (icon looks like a watch or lightbulb.)
Check if you enabled Sleep mode 
It’s a little confusing since Fitbit offers a lot of features that include the word sleep.
To be clear, sleep mode is different than sleep tracking!
With sleep mode, Fitbit turns off your screen while also muting things like notifications and other functions so you can get a good night’s sleep.
Unfortunately, it’s easy to unintentionally turn on Sleep mode on your Fitbit!
And when it’s on, you disable your screen from waking automatically when you lift your wrist.
Plus, it dims your screen, so even if you tap your screen awake or use the side button to wake it, your screen may be difficult to see.
Not all Fitbits include Sleep Mode–currently, this feature is available on the Luxe, Inspire 2, Charge 3/4/5, Sense, and Versa Series.
Turn your Fitbit’s Sleep mode off
To check if you turned on Sleep Mode, go to your Fitbit’s Quick Settings menu (see information on how to do that below) and look for the crescent moon icon. 
If it’s highlighted, it’s on. Tap it once to turn it off–it should gray out.
Check if you scheduled Sleep mode 
If you have constant problems with your Fitbit stuck in Sleep mode, you might have set it on a schedule where screen wake disables each night automatically at the same time and then turns off in the morning.
To look at your sleep mode schedule
- Open the Settings app on your Fitbit.
- For the Sense and Versa Series:
- Choose Quiet Mode > Schedule mode and check if the toggle for Off-Hours is on.

- If so, you enabled Sleep mode on a set daily schedule–scroll further down to change those hours or tap Off-Hours once to turn it off.
- Choose Quiet Mode > Schedule mode and check if the toggle for Off-Hours is on.
- For Charge 5 and Luxe:
- Go to Settings > Quiet Modes > Sleep Mode > Schedule.
- For the Charge 3/4 and Inspire Series:
- Select Sleep Mode and see if you turned on Schedule. To change its times, tap Sleep Interval or tap Schedule once to turn it off.
You can also change your screen wake settings using the Fitbit app or Fitbit online account dashboard.
- Tap the Today tab > your profile picture or icon > your Fitbits device image from the app.
- Then, scroll down and turn Quick View on for the automatic setting (or off for the manual setting.)

- For your online dashboard, choose the Settings gear icon under your account name and select your device’s image.
- Then, scroll down and turn Quick View on “show clock” (automatic setting) or off (manual setting.)

- Then, scroll down and turn Quick View on “show clock” (automatic setting) or off (manual setting.)
Turn on Always On Display mode, if available 
Using always-on display mode keeps your clock face visible at all times.
This feature is available on newer model watches, not Fitbit trackers like the Charge or Inspire Series.
Turning always-on display modes does drain your battery quickly and requires you to charge your Fitbit frequently.
However, the Always-on display automatically turns off when your Fitbit’s battery is critically low.
Always on display for the Fitbit Sense series and Versa 2+ series
- For the Sense and Versa 3, swipe right from your Fitbit’s clock face to open your Quick Settings.
- For Sense 2, Versa 4, and Versa 2, swipe down from the top of your screen to open your Quick Settings.
- For Versa 2 only, scroll past your notifications to open the control center and tap the Quick Settings slider icon.
- Tap the always-on display clock icon so it’s highlighted.

Only low-power clock faces support always-on display mode.
If your preferred clock face doesn’t support always-on, you see the current time as an analog or digital clock instead.
Choose this setting in the Fitbit Settings app > Display > Always-on display, then choose Analog or Digital.
Use a Fitbit clock face
Another option that helps is changing the clockface to one that Fitbit created instead of a third-party clock face.
A “By Fitbit” clockface solves many problems, especially ones like this one where the clockface isn’t waking up like it should when you raise your wrist or tap its screen.
How to change your Fitbit’s clock face
The Fitbit app’s Gallery feature is the easiest way to change your clockface.
- Open the Fitbit app, choose the Today tab, and tap your profile picture or icon.
- Select your Fitbit from the list.
- Tap Gallery.

- Choose the Clocks tab.
- Locate the section “By Fitbit” and tap View All to browse those available clock faces.

- To see more information, tap the clock face and scroll down to review all its details.
- Select Install to add the clock face.

- Wait for your Fitbit to update to your selected clockface. Once installed, find all your saved clock faces in the Fitbit app Gallery > Fitbit device tab > My Clocks.
- You can save up to 5 clock faces on your watch and switch between them using the Fitbit app or the Clocks app on your watch.
Update your Fitbit’s firmware using the Fitbit app
If an update is ready for your Fitbit, take advantage of the bug and security fixes that come with firmware updates.
Another benefit of updating your Fitbit is that it often fixes other issues!
Check your Fitbit’s current version number vs. the latest release number
Check out this Fitbit page to see your specific model’s current firmware version.
Then, compare that version to the one your Fitbit currently uses.
In the Fitbit app, tap the Today tab > your profile picture > device image. Find the firmware version number just below your device’s name. 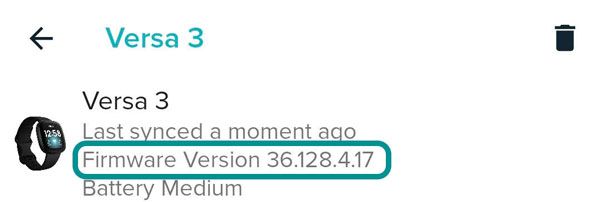
Firmware updates can take some time to download to your device, so they might not appear even when a newer version is listed.
How to update your Fitbit’s firmware in the Fitbit App
- Put your Fitbit on its charger and place it near your phone, tablet, or computer where you use the Fitbit app.
- Open the Fitbit app.
- Tap the Today tab > your profile picture or icon > choose your device’s image from the list.

- Tap the pink Update banner.

- You only see the banner if an update is available and ready to download to your Fitbit.
- Follow the on-screen instructions to update.
Restart your Fitbit or reset it
Restarting often fixes many problems by rebooting Fitbit’s operating system.
You can restart most Fitbit smartwatches and trackers using the device’s Settings app and choosing Shutdown, Restart, Reboot, or About > Reboot Device.
For smartwatches like the Versa Series, Sense, and Ionic, you can also tap and hold the side button (or the back and bottom buttons for Ionic and original Versa) for 10 seconds and release it when you see the Fitbit logo on the screen.
To review step-by-step instructions on restarting your Fitbit by model, see this article Need to restart or reset your Fitbit device? Learn the steps.
Reset your Fitbit back to its factory settings 
If all the other tips fail to get screen wake working for you, setting it back to its factory standard is the last resort.
The downside of a factory reset is that it removes all your data, including any apps you added, your personal information, health and fitness metrics, credit and debit cards for devices with Fitbit Pay, and other stored settings.
So before you reset, sync your Fitbit with the app or Fitbit Connect to preserve as much of your device’s data as possible.
After successfully syncing, tap the Settings app on your Fitbit and choose Clear User Data, About > Factory Reset, Device Info > Clear User Data, or About > Clear User Data.
To learn how to factory reset your specific model, see this article Need to restart or reset your Fitbit device? Learn the steps.
Summary
Hopefully, you are now able to wake up your Fitbit’s screen. If not, it might be something else causing your Fitbit not to show its screen.
Check out some additional tips in this article for dealing with a Fitbit whose screen remains black.





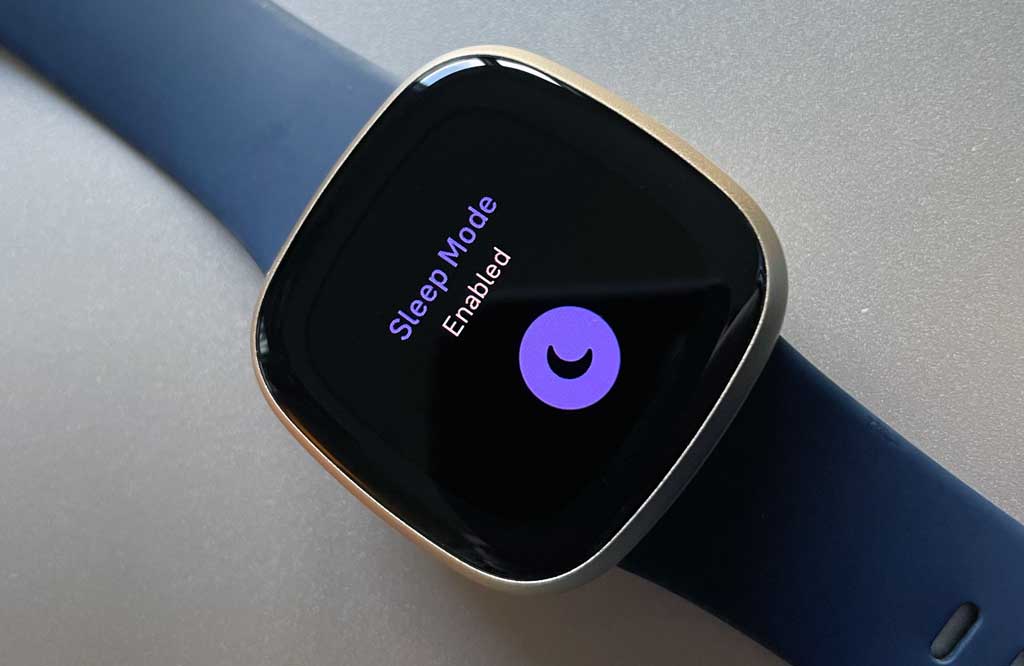
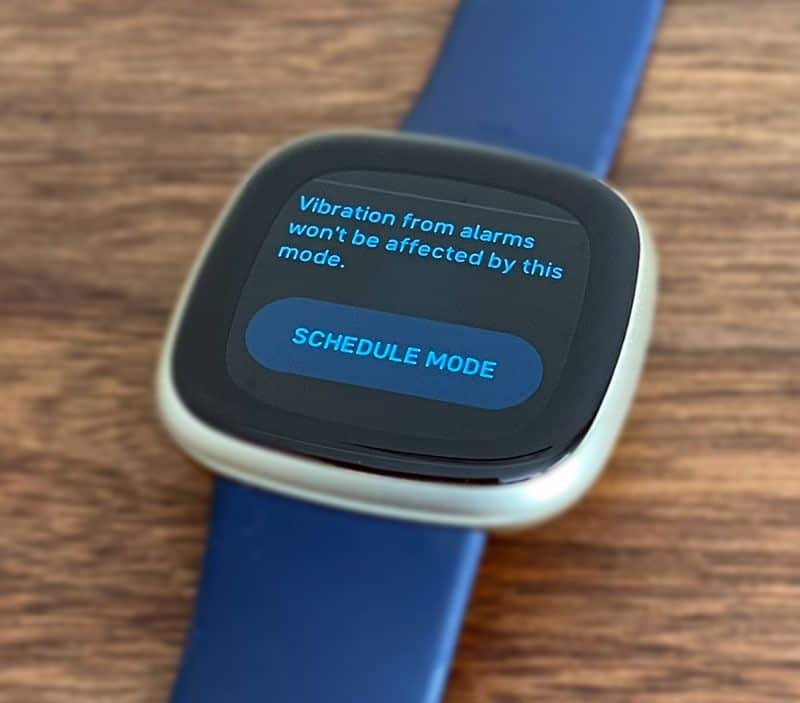

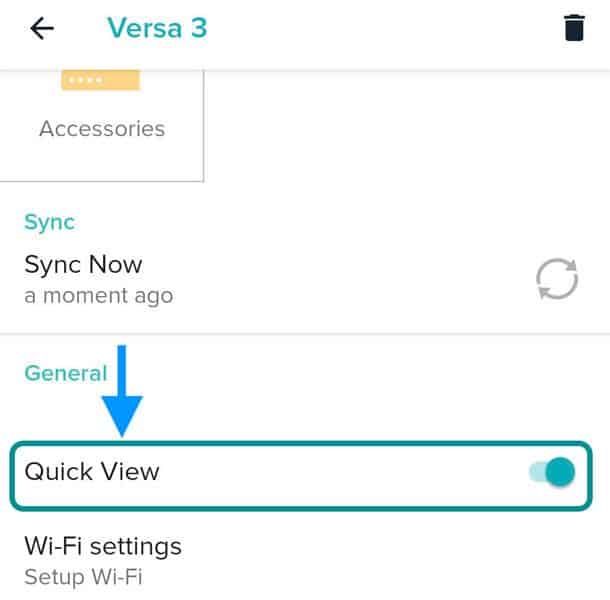
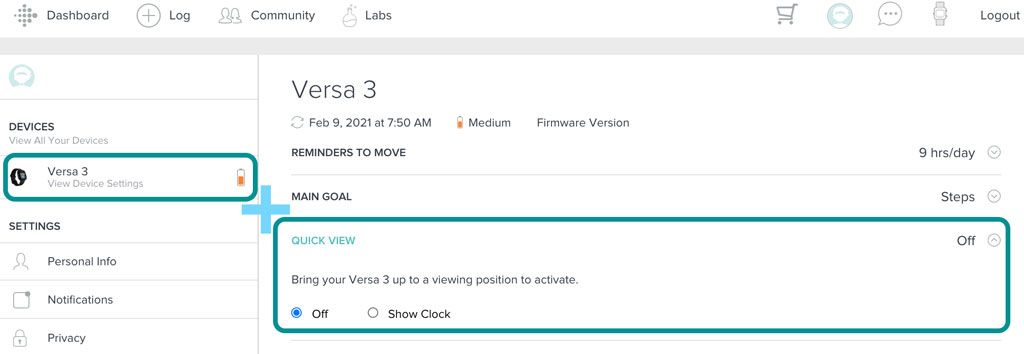
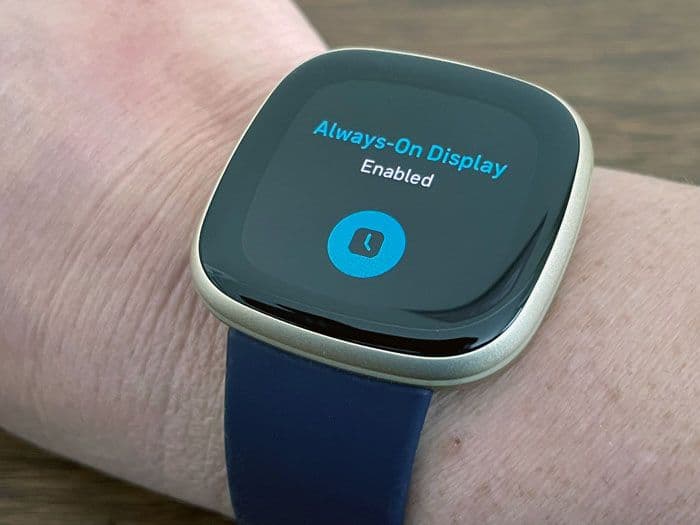
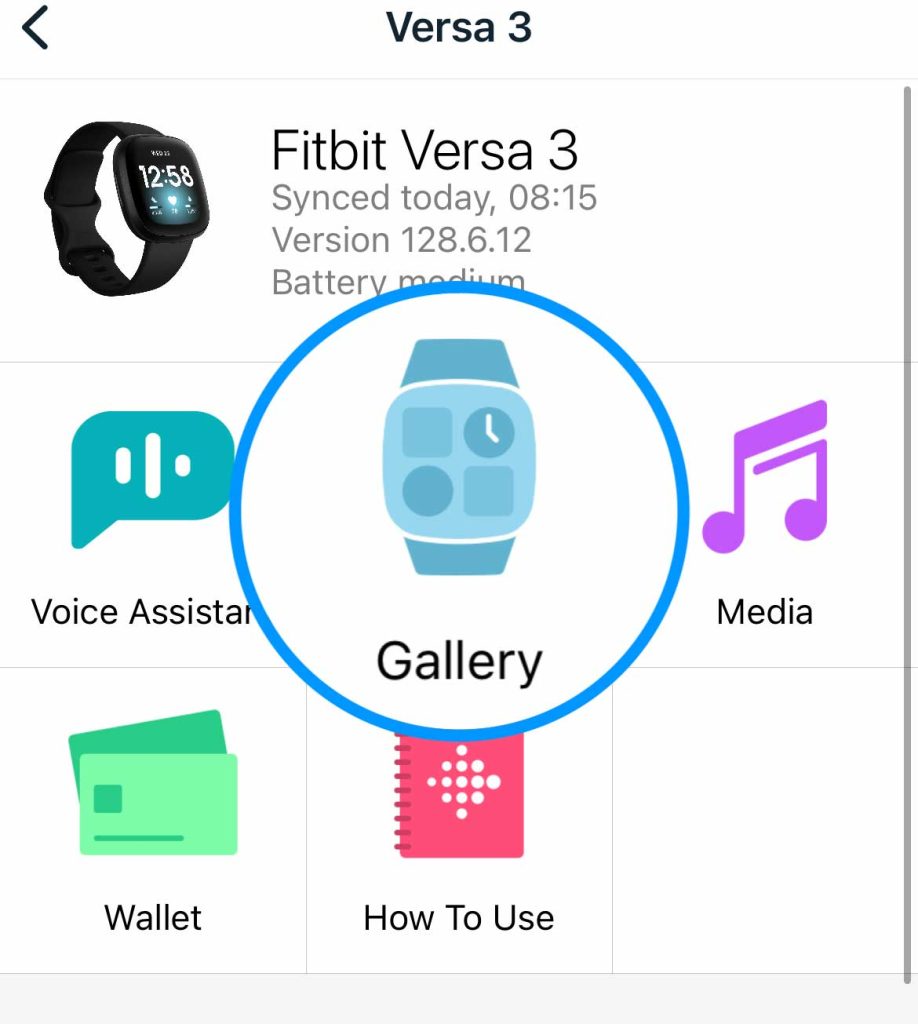
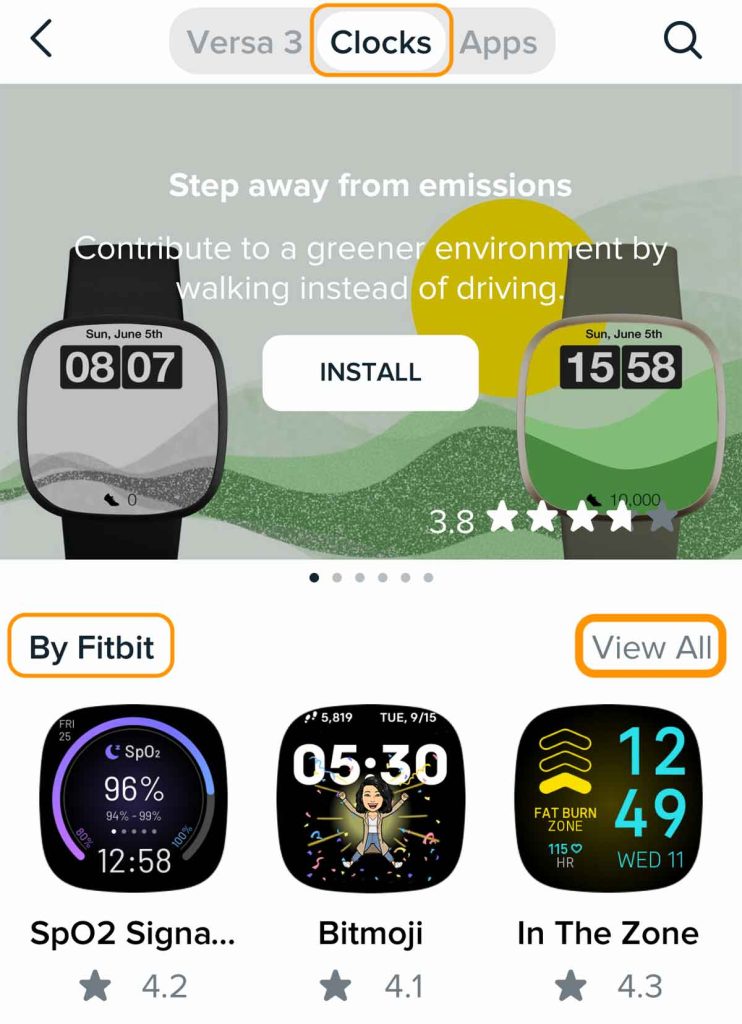
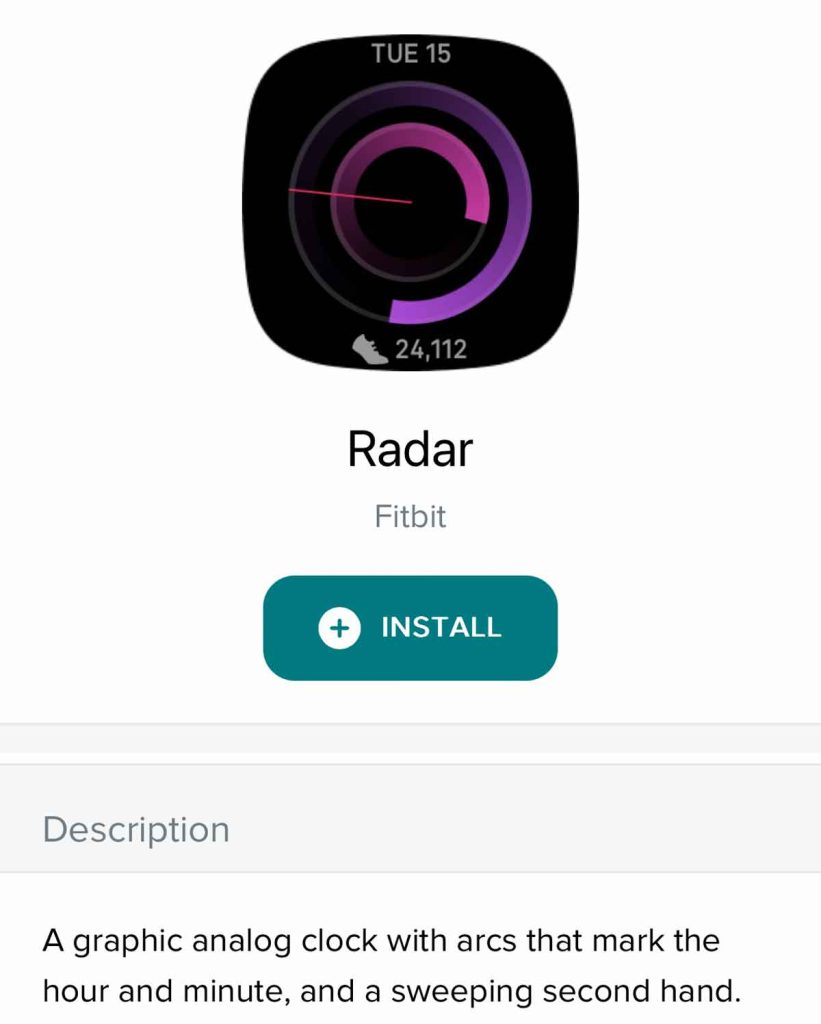
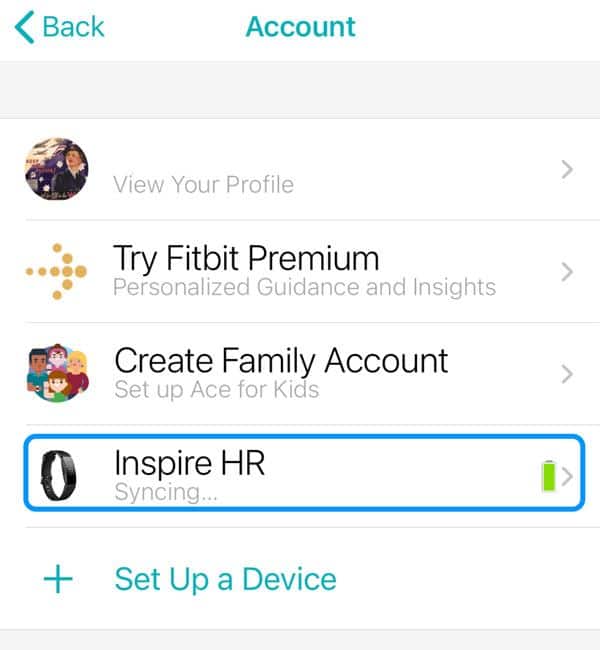
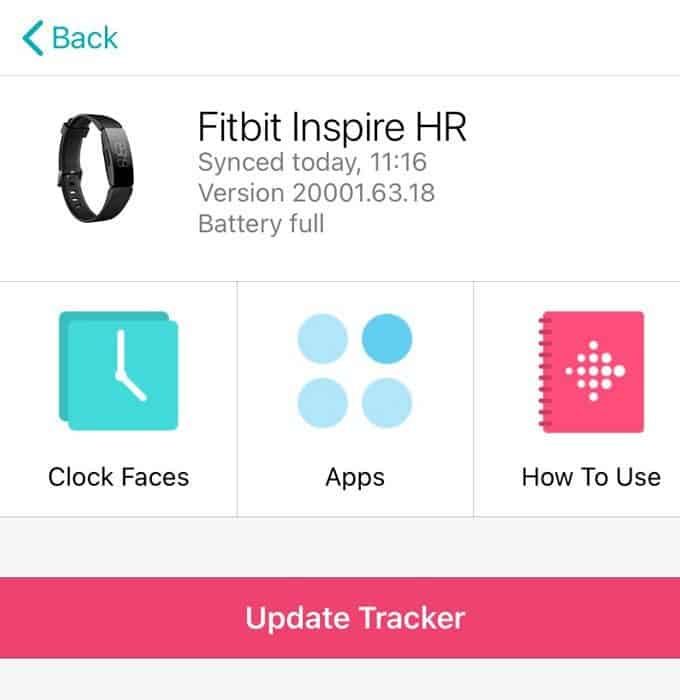
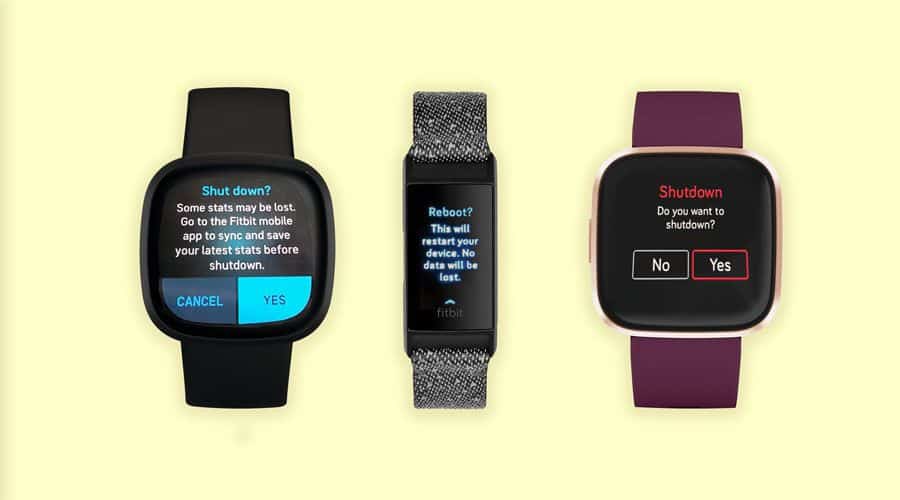
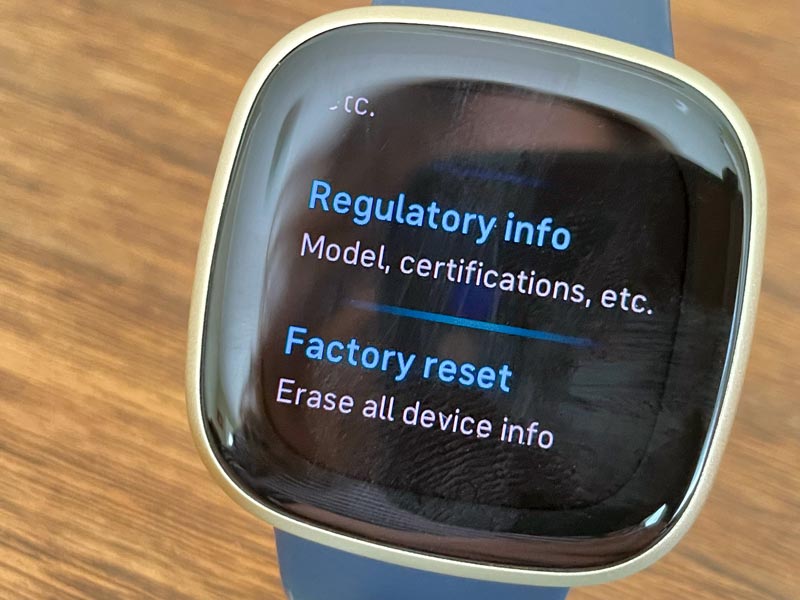






I can’t shut off the sleep mode on my charge 5 watch
Hi Ron,
First, you should be able to manually turn off Sleep Mode by going to the Settings app > Quiet modes > Sleep. You can turn it off there or set a sleep schedule so it automatically turns on and off at set times (we recommend setting a schedule.)
You can also try rebooting your Charge 5. Open the Settings app > Restart device > Restart.
You can also restart manually by connecting your Charge 5 to its charger, pressing the charging cables’ button 3 times in a row, and holding each press for about 1 second. You should see the screen go black, then the Fitbit logo appears as the Fitbit reboots.
Finally, changing the clock face inside the Fitbit app to something different, even temporarily, also tends to fix issues like this.
I also found when I changed clock faces in the gallery, both of which were Fitbit clocks problem went away.
I could now view the clock face as entered in the settings, both button, and motion.
Previously it stayed on the last screen I viewed, and I couldn’t swipe it back to the clock face.
Hi Bess,
Thanks for sharing what worked for you! That’s a great tip.
Amanda
Hi, I’ve tried all these suggestions and my Fitbit versa 3 screen still won’t wake with a tap. I have to tap it about 12 times to get the screen to come on. What should I do? Can I get it replaced under warranty or something?
Hi James,
Have you tried resetting your Fitbit Versa 3 back to its factory settings? If not, try that before you reach out to Fitbit Customer Support.
To factory reset your Versa 3:
1) Sync your Fitbit Versa to the Fitbit app, so all your data is stored on Fitbit’s app and servers
2) On your Versa, open the Settings app.
3) Scroll down and choose About.
4) Select Factory Reset.
Once you reset it, open the Fitbit app and pair your Versa 3 with the app again. The test the tap to wake. If it still isn’t working or takes 12 times or more like before, contact Fitbit Support (we recommend using the Chat option) and they will walk you through the steps to replace the device if it’s under warranty.
This article was so-o-o helpful!
My 3yo granddaughter loves pushing my Fitbit button – consequently, she turned on the sleep mode and dimmed the display in about 1 minute!! Thank you!
Hi Sian,
Yes, my sister’s little one does the same to mine! I’m glad our article sorted it out for you, so the next time you’re prepared. And, with a three year old there will be a next time.
Amanda
Read ur instructions. One major problem exists. All the fixes require settings on the watch and if u can’t see the screen on the watch there’s no way to do what u say.
Hi Deb,
It sounds like your Fitbit is stuck on a black screen. Usually, when your Fitbit doesn’t turn on when tapping, using the side button should turn it on so you can then make some setting adjustments.
If your Fitbit is not turning on no matter what you do, take a look at this article instead: Fitbit display screen black and not working or turning on? Let’s fix it!
I was noticing my Fitbit Sense battery was running down faster than normal, using 50 % in a day. I ran across your blog and tried rebooting my watch. That seems to have resolved my issue. Also found your tip about tapping on the watch band rather than the watchface to wake the watch very effective. Thank you very much.