One of the most incredible things Apple Watch owners can do is customize their watch faces to reflect their personalities — and you can do this specifically with the Portraits and Photos watch faces.
These two watch faces take photos from your iPhone’s camera roll and turn them into a watch face using your very own pictures. Cool, right?
The Portrait watch face uses portrait mode photos only to create a watch face, while the Photos watch face takes your regular pictures and displays them — you can also create a picture slide show too!
Now, some users worry that their photos may end up being obstructed because of the time position on the Apple Watch, but not to worry! You can change where the time displays in the watch face’s settings.
Keep reading to learn how to change the time position in the Portraits and Photos watch face on your Apple Watch.
Suggested reading:
- How to share and send photos on your Apple Watch
- Apple Watch Complications: a complete user guide
- How to set up a Portrait Mode Photo Watch Face on your Apple Watch
- How to get your Apple Watch to tell you the time out loud or chime on the hour
Contents
How to change the clock in the Portraits and Photos Apple Watch face
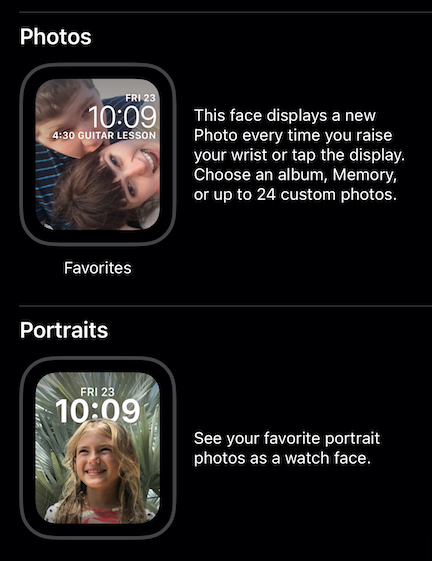
Both of these picture watch faces give you several options for where you can place the Apple Watch’s clock. To change the time, you have to modify it in the Apple Watch app on your iPhone.
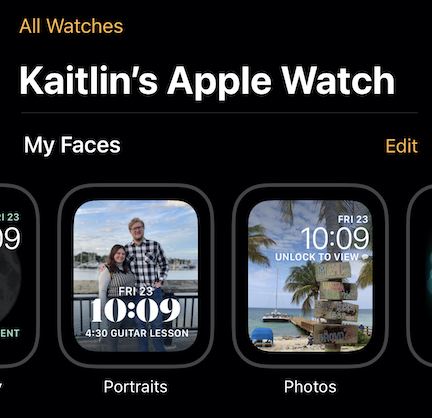
Open the Watch app.
- If you have these Apple Watch faces already on your smartwatch, look through the My Faces section in the My Watch tab.
- If you have not set up these watch faces yet, go to the Face Gallery tab to set them up.
When you know which watch face you want to edit, select it so you can modify the time’s position.
Once you do that you should see the different options for that specific watch face.
For the Portraits watch face
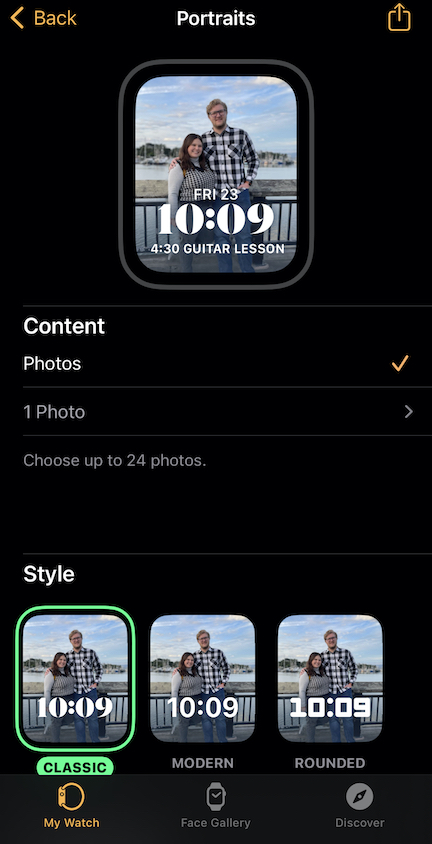
- In the Portraits watch face, make sure Photos is checked.
- Select a Photo. Here you can add different photos to this watch face. You can choose up to 24 photos for this particular one. Remember only photos taken in portrait mode work in this watch face.
- Choose which portrait mode photos you want to use. Once you decide, tap it.
- You’ll then have the option to move and scale the photo. This edits how the photo appears on your watch face.

- Position the photo how you want it, and at the bottom of the screen, you will see the options to move the time. You have three different options for this watch face: top behind, top front, and bottom front.

- Be mindful that if you choose the top behind option, the portrait subject cannot obstruct the time. You have to move the photo around so the time is not blocked.
- Once you have the time and photo in a manner you like, press done to save your changes and you’re done!
In the Photos watch face
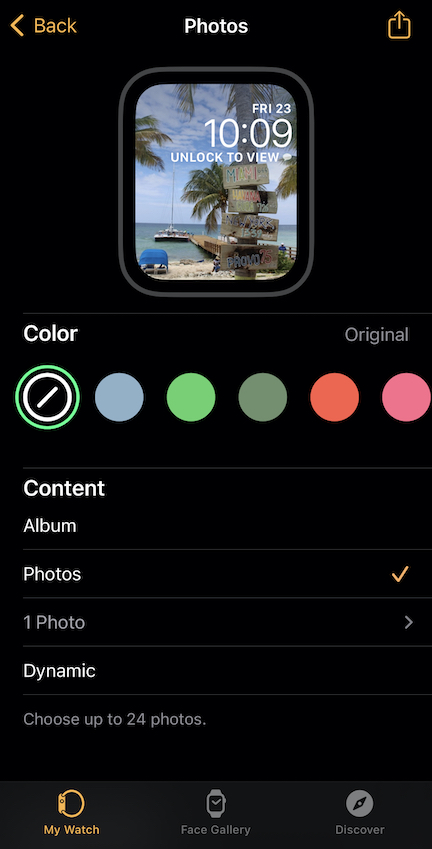
- In the Photos watch face, make sure that Photos is checked.
- Select Photo. Here you can add different photos to this watch face. You can choose up to 24 photos for this watch face as well.
- Decide which of your iPhone photos you want to use. Once you decide, select them. You’ll then have the option to move and scale the photo. This edits how the photo appears on your watch face.

- When you move and scale the photo, you see where the time goes. If you don’t like it, don’t worry you can move the time’s position after you crop the photo.
- Press Done once you are finished positioning the photo. Then press Done again after you have chosen all the photos you want to add to this watch face.

- This brings you back to the main screen of the watch face.
- Scroll down to the Time position section. You have two options for this watch face either top or bottom.
- Select which one you like and you’re done!
Final thoughts
I love the Portraits and Photos watch faces for the Apple Watch! These two watch faces let me show off my personality and it reminds me of some of my favorite memories that I captured on my iPhone.
And there’s nothing worse than when your Apple Watch clock obstructs part of your photo! Luckily, you can move the time around and even crop and scale your photos too so you can make them look how you want.
Do you use the Photos or Portraits watch faces on your Apple Watch? Let us know!

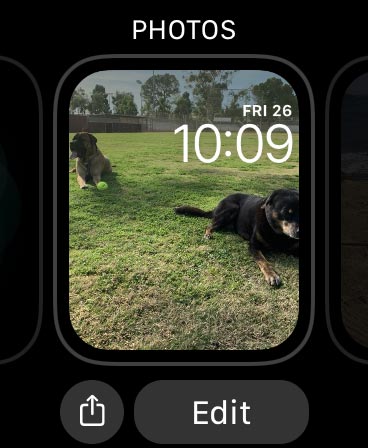
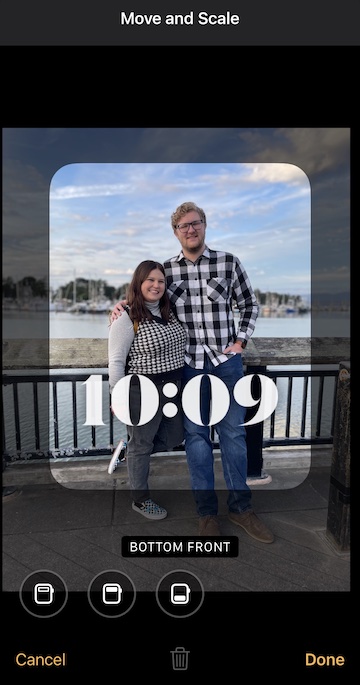
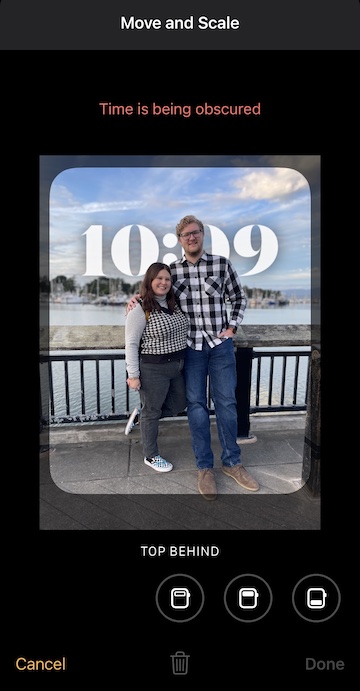
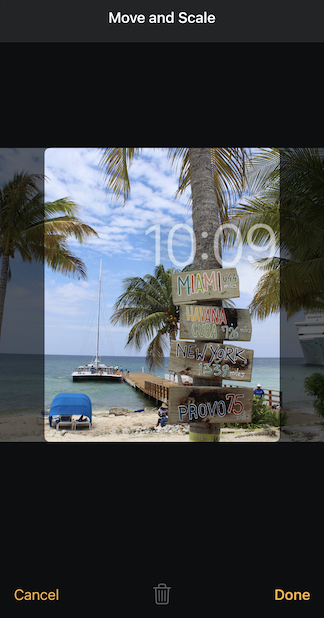
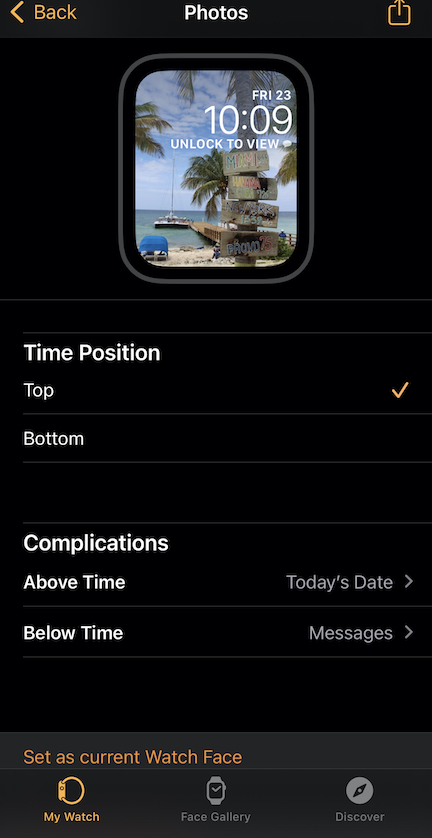
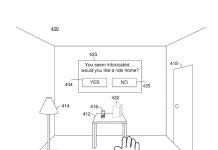





Thanks for posting. This helped me create a custom watch face using an image of a dragon with a black background.