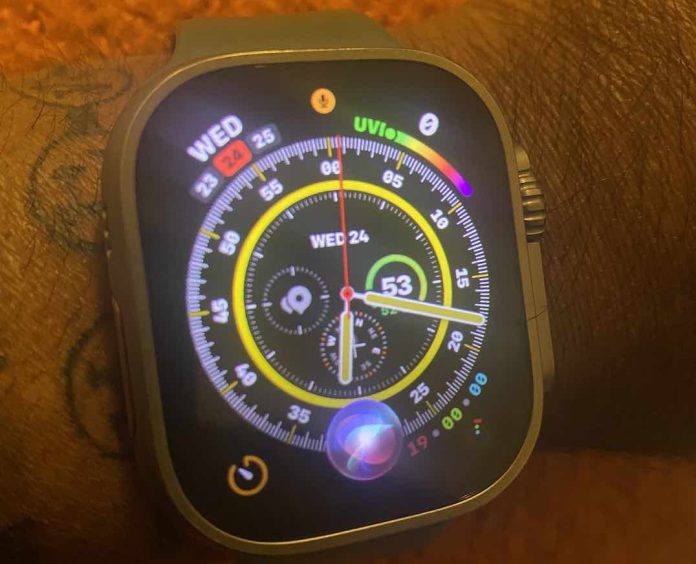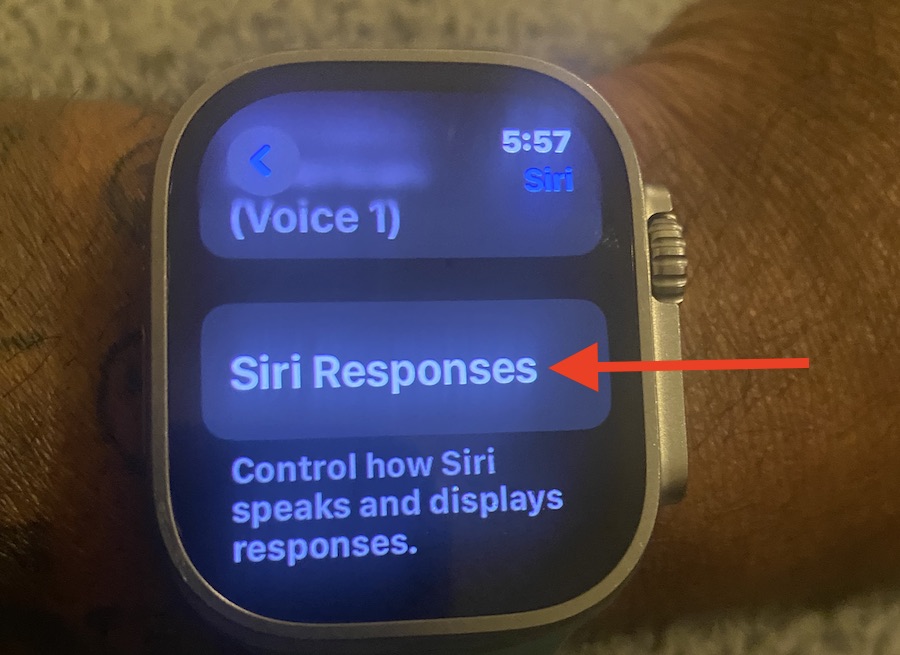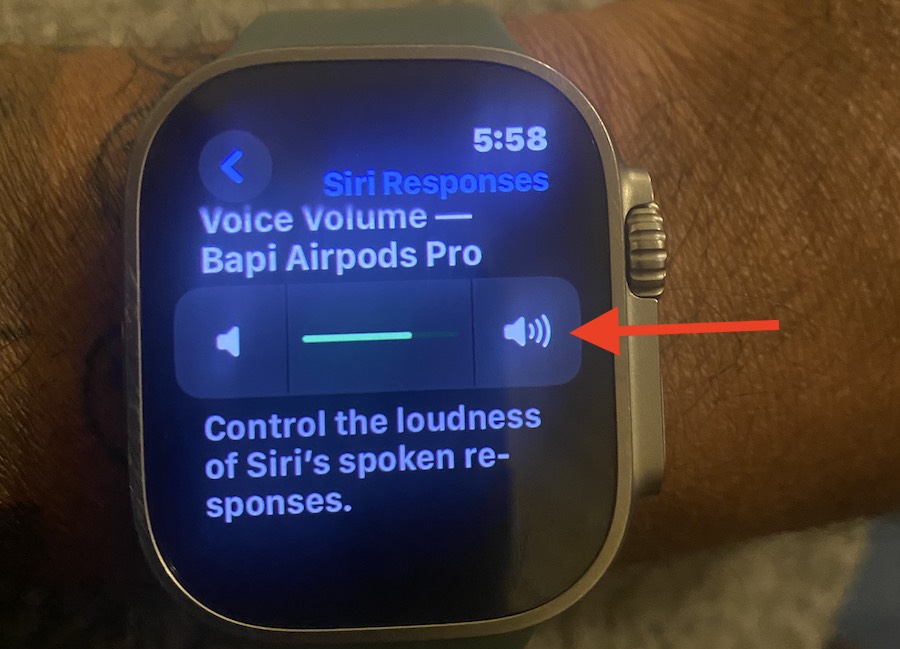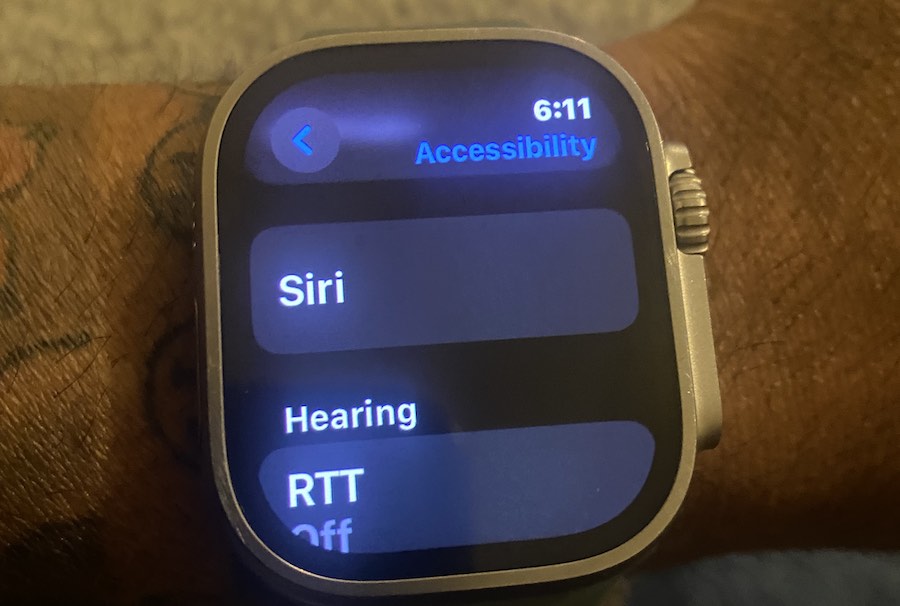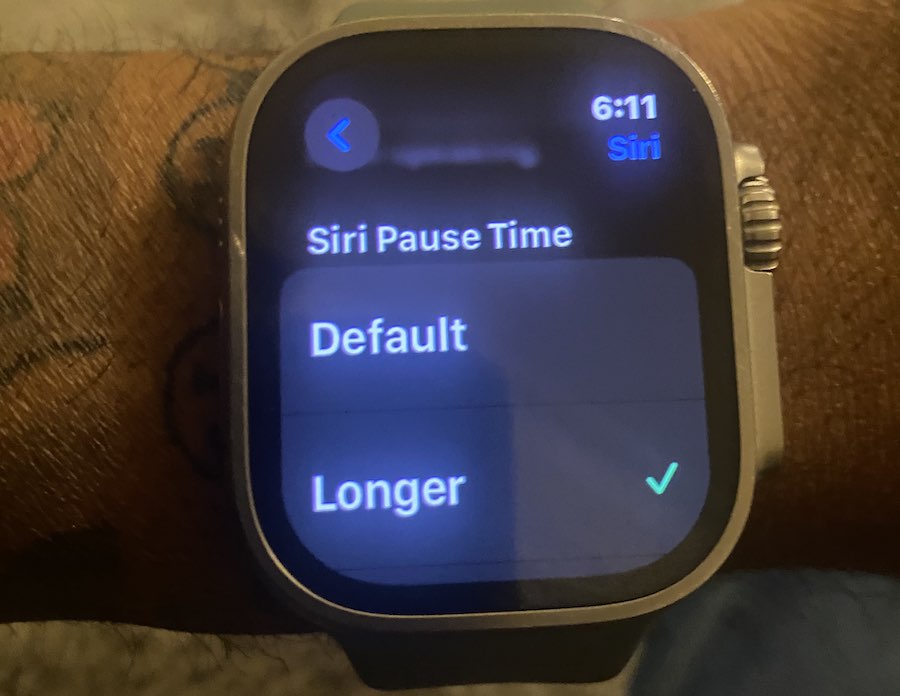Siri on the Apple Watch is amazing when it works for you. You can translate between languages, quickly check up on your next scheduled meeting or quickly start a workout. This however requires that you are able to hear Siri responses in correct volume and more.
Apple Watch provides a few tweaks in settings that allow you to customize Siri’s behavior to better suit your needs.
In this short article, we will highlight a couple of tricks that will allow Siri to be more responsive on your Apple Watch.
Contents
How to Make Siri Louder on your Apple Watch
The easiest way to do this is to use Siri. You can say ‘Speak Louder’ to Siri when it is responding on your Apple Watch. There are some times when the Apple Watch does not respond to Siri’s commands. Please check the following Settings on your Apple Watch to adjust the Siri output volume.
- Open the Settings app on your Apple Watch and tap on Siri
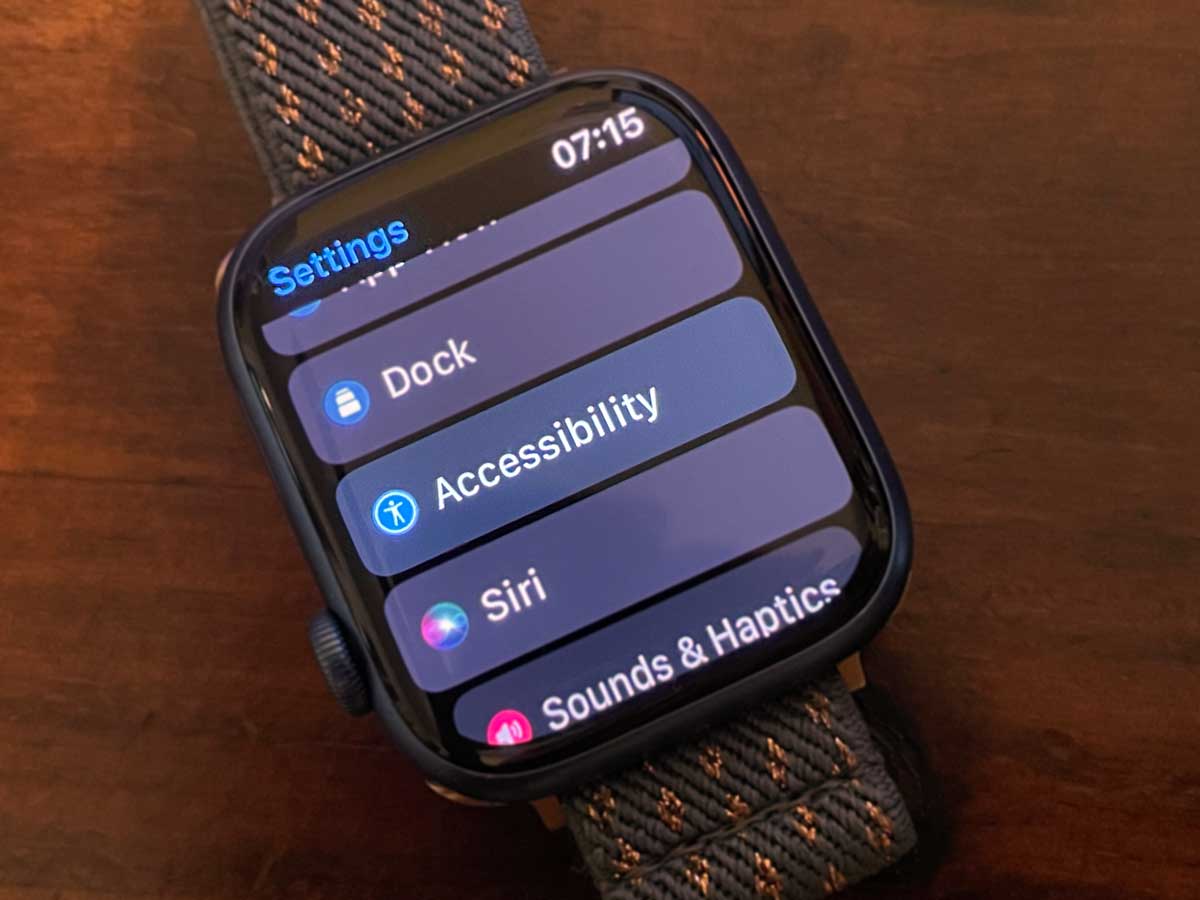
- Next, tap on Siri Responses

- Here, you can adjust the Voice Volume speaker according to your preferences

Tap on the Volume bar and then use the Digital Crown to adjust the volume settings
Another trick to mitigate this challenge is to use the feature ‘Always Show Siri Captions’.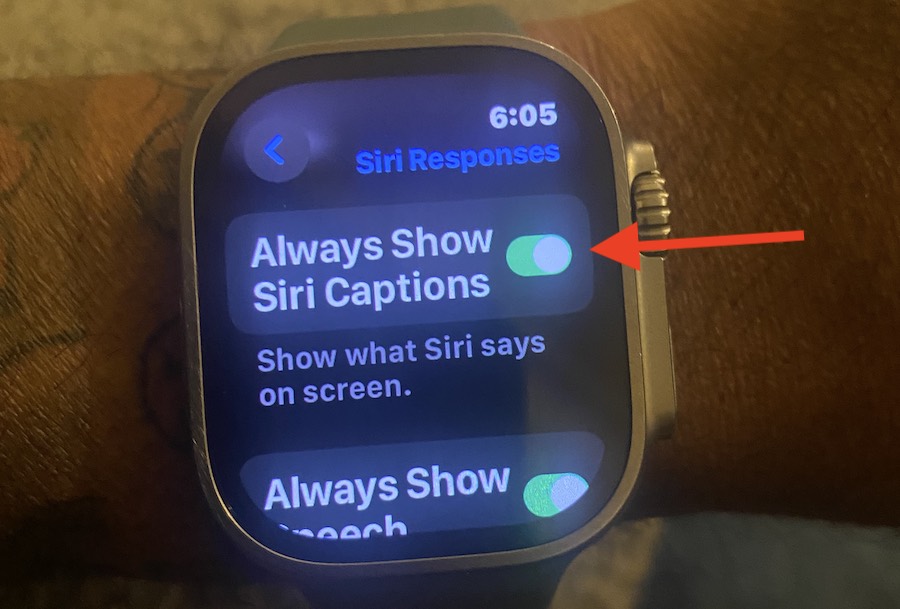
This feature is on the same screen and shows you what Siri says on screen.
While on this screen, make sure to check that Spoken Responses is set to ‘Always On’ on the top of the screen.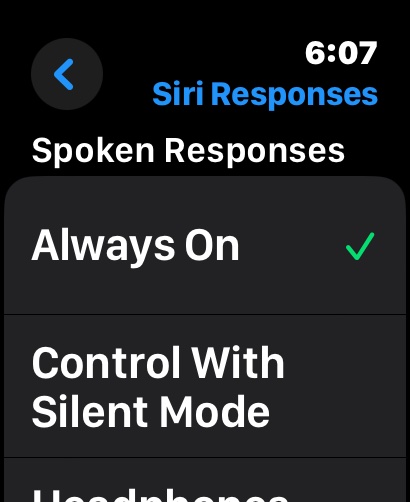
Many users choose to set this to ‘Headphones Only’ when using their Apple Watch with AirPods. It is important to remember that when you choose this setting, Siri will only provide a response when your Apple Watch is connected to your AirPods.
Related Reading:
- Check these settings on your Apple Watch to help Siri access your health data
- Using Apple Watch and Siri to check your health and fitness stats and a lot more!
- How to get Siri on Apple Watch to stop interrupting music and podcast playback during workouts
Another quick tip to make Siri more responsive on your Apple Watch is to control the behavior that allows Siri to wait longer for you to finish speaking.
How to make Siri wait till you complete speaking
This allows Siri to wait longer before it responds on your Apple Watch. The feature that allows you to manage this is the ‘Siri Pause Time’. Here is how you can manage this setting.
- Open the Settings app on your Apple Watch
- Tap on Accessibility and choose Siri

- Under Siri Pause time, change it from ‘Default’ to ‘Longer’ or ‘Longest’

- Choose your preference by testing out both options and selecting one
We hope that the tips above provide you with some basic insights about operating the volume of Siri on your Apple Watch and make it more responsive to your questions.
Please let us know if you have any questions or if you would like to share your favorite Siri tips for Apple Watch.