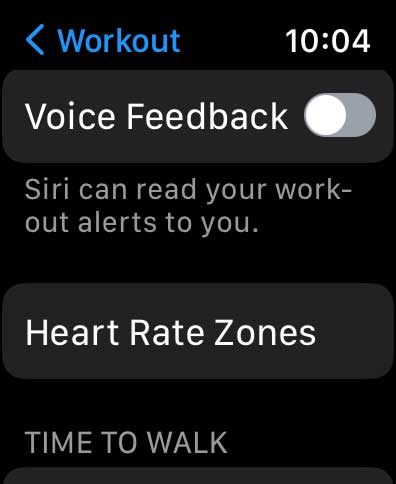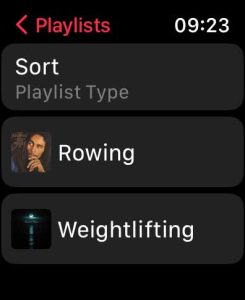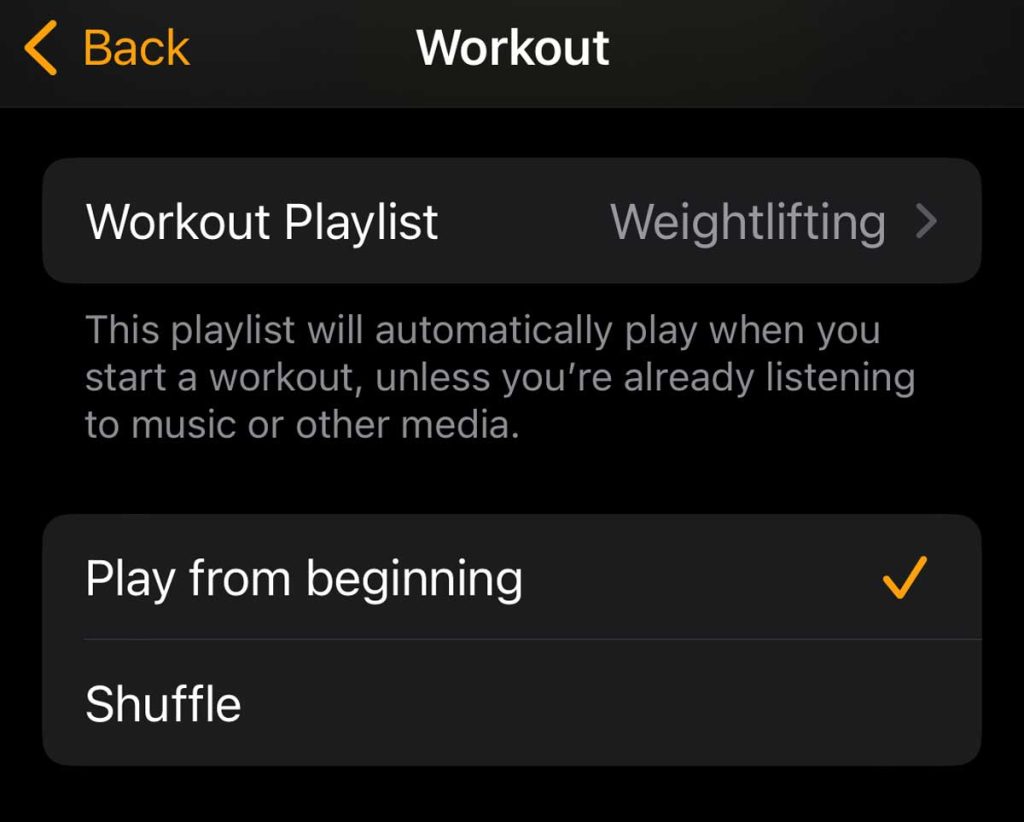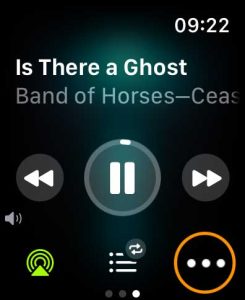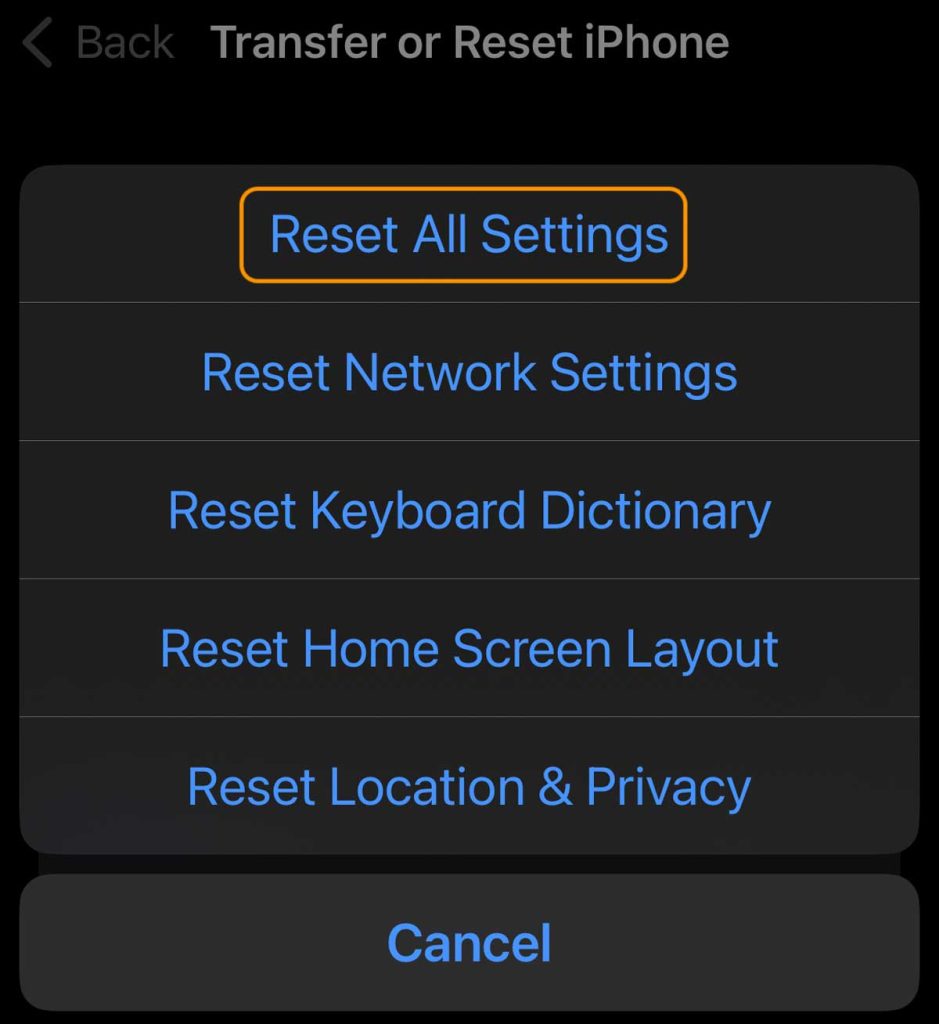Do you love listening to audiobooks, music, podcasts, or other audio apps on your Apple Watch when working out? But just when you get your groove on, Siri interrupts playback to tell you that you’ve just completed a mile (or kilometer) or closed an activity ring!
If you want to stop these notifications and announcements from interrupting your audio’s playback, the good news is that it’s pretty easy.
So let’s get to it.
Before we start troubleshooting, ensure you update your watch and iPhone to the latest watchOS and iOS versions available for your model. Doing just that often fixes these problems.
Contents
Related reading
- The 7 best weightlifting apps for Apple Watch this year
- iPhone Fitness or Health app not showing Apple Watch workouts? Steps to fix it
- How to use custom workouts and workout views on your Apple Watch
- Forgot to start a workout on your Apple Watch? Add it manually to the Apple Health app
Turn off the Workouts app voice feedback
Apple offers a Siri feature for the Apple Watch’s Workouts app that allows Siri to read your workout alerts and progress milestones to you hands-free while exercising.
While some people like this feature, many find it annoying and disruptive since it interrupts whatever audio that’s playing while you train. And those interruptions include many third-party apps’ playback, such as Audible or Spotify.
And Siri often doesn’t just interrupt the music but stops it! So, you have to press the play button again to get the audio flowing.
If you want to listen to your music, podcasts, and other audio without any interruptions from Siri when working out, try one of these:
- Open the Watch app on your paired iPhone. Choose the Workout app. Scroll down to near the end of the list and toggle OFF Voice Feedback.
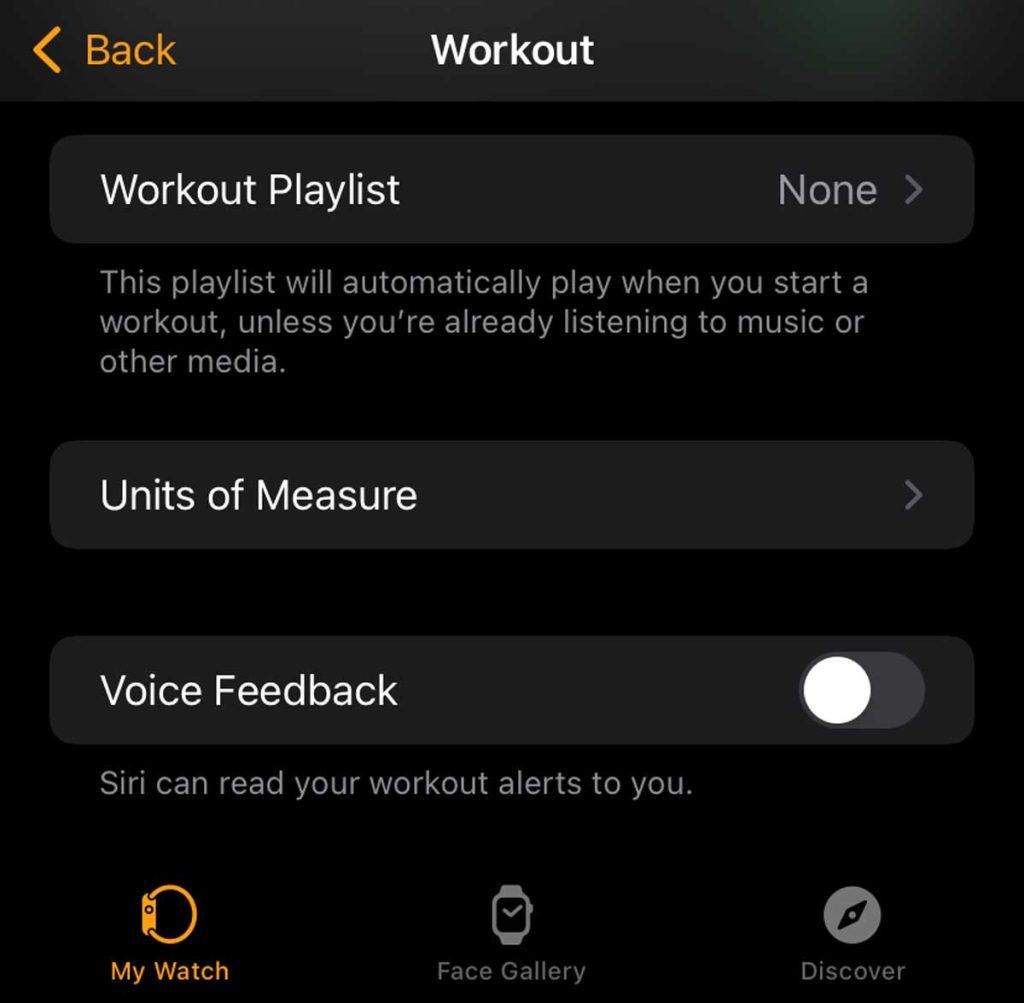
- Go to the Settings app on your Watch. Choose the Workout app. Scroll down and toggle OFF Voice Feedback.

That should do it! So, give it a test run and see if Siri stops interrupting.
If Siri continues to interrupt, check those settings above again and ensure you toggled off Voice Feedback in both the Watch app and your Watch. Then, restart the watch by powering it off, waiting a few moments, and powering it back on.
Try adding a Workout Playlist to the Workouts app! 
Some people found that having the Workouts app automatically play a playlist from the Music app helped keep music consistently playing while working out.
Instead of manually selecting music to play during your workout, try using the workout playlist feature in the Workouts app.
With this feature, you can add a playlist from your Apple Music app’s music library that automatically plays when you start a workout in the Workout app on your Apple Watch.
Before you start, open the Music app on your paired iPhone and create at least one playlist you want to listen to when working out.
We recommend creating a few, such as one for weightlifting and another for rowing, running, walking, biking, or whatever your favorite workouts are!
- Open the Watch app on your iPhone.
- Tap My Watch, then tap the Workout app.
- Scroll to Workout Playlist and tap it to choose a playlist.
- You can only choose one default playlist–but you can change that playlist later in the Now Playing section of the Workout app.

- Checkmark how you want the Workout app to play back your music–from the beginning or by shuffling.
- You can only choose one default playlist–but you can change that playlist later in the Now Playing section of the Workout app.
- The playlist is added to My Watch > Music in the Apple Watch app on your iPhone.
- Test it out by starting a workout.
- If your watch is already playing audio, this feature won’t work. So be sure to stop playing any audio on your watch first.
- To change your playlist, swipe left in the Workout App to Now Playing, tap the More button (three dots), and choose another playlist.

Want Siri’s workout notifications, but they cause the audio app to stop playback completely?
If you like this feature but find that you need to restart the audio playback manually after each workout notification from Siri, we suggest you try unpairing and re-pairing your watch with your iPhone. Then restore from the backup just created. 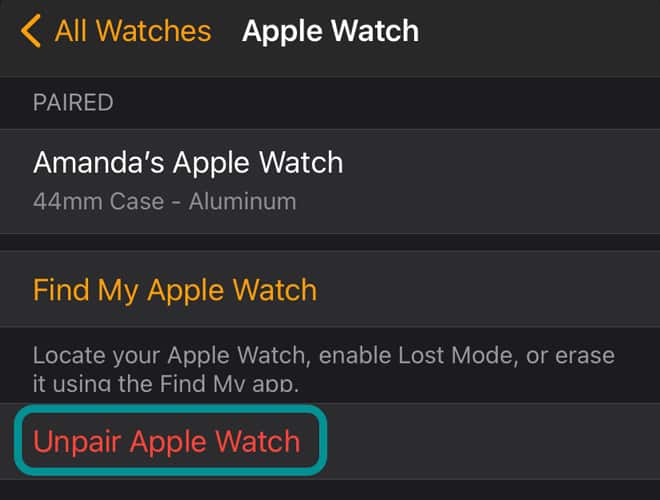
When you unpair your Apple Watch, Apple deletes all temporary and any corrupted files from the watch, and ten re-indexes the watch’s file system.
If that doesn’t work, we suggest you reset your settings on your paired iPhone and then unpair and re-pair your Apple Watch to that iPhone.
When you reset all settings, it returns your iPhone’s settings to their defaults without erasing your data, media, apps, and other content. But that doesn’t mean this won’t be disruptive.
When you reset all settings, it impacts any settings you personalized, including accessibility settings, your network settings, the keyboard dictionary, location settings, privacy settings, and Apple Pay cards. All of these are removed or returned to their defaults.
- Go to Settings > General > Transfer or Reset iPhone > Reset.
- Choose Reset All Settings.

- Once done, unpair and then re-pair your Apple Watch via the Watch app.
The steps above also help if your AirPods or other wireless headphones disconnect from your Apple Watch following one of these workout announcements.
Other options
If Siri is still interrupting your audio playback when using the Workout app or is stopping that app’s playback following an announcement, remember that this problem happens in Apple’s Workout app.
You can try using a third-party workout app instead, such as Strava’s Apple Watch app or one of these strength training apps, and then listen to audio using your favorite audio apps and run them in the background.