If you love or care for someone with chronic conditions, it’s important to keep track of their health information on an ongoing basis. With our iPhones and Apple Watches now collecting so much health information in the Health app, Apple allows users to easily share this data with family, friends, and caregivers on devices using iOS15+ and watchOS 8+.
Once Health Sharing is up in the iPhone’s Health app, loved ones, family, friends, doctors, or caregivers can stay informed about someone’s day-to-day health and act accordingly when needed.
There are a couple of big caveats, however.
Currently, you can only share your health data with family members, doctors, or caregivers who use Apple devices (or health record systems that work with Apple.) Apple devices must also use iOS 15+; you cannot share health data with iPhones running iOS 14 and below.
Additionally, you can only share your health data with folks in your contacts list. So, make sure you add the people you want to share information with to the Contacts app before you set up health sharing.
Contents
Related reading
- How to back up your Apple Health data
- How to setup notifications for important health data of your loved ones using iPhone
- How to set up and use the Walking Steadiness Score feature and notifications in iOS
- Health Trends in iOS provide actionable insights through highlights and notifications
How to set up Health Sharing on the iPhone
Each person needs to set this up on their own iPhone. You cannot do this remotely, even for folks in Family Sharing plans.
- Open the Health app.
- Tap the Sharing tab at the bottom.

- If this is the first time, tap the button Share with Someone.

- If you already share health data with someone, tap Add another person, then tap Next.
- Under Share With, type in the name, email, or phone number of the person you wish to share health information with.

- That person MUST be in your contacts app. If they are not, open the Contacts app and add them.
- You can share your information with any contact listed in blue. You cannot share your health data with any grayed-out contact.
- Remember that you can only share health data with people using Apple devices that run iOS 15 and above. So if you see the message “unable to share health data” that person either doesn’t use an Apple device or has not updated to iOS 15+.
- After choosing a contact, Apple offers suggestions of what to share. Choose either to see those suggested topics, or you can set it up manually.

- Choose See Suggested Topics if you aren’t sure what data is available to share. The Health app shows you categories based on the Health app’s currently available data with this option.
- Choose Set Up Manually if you know what health data you want to share.
- Scroll down to review the list of suggestions and toggle on the health data you want to share, including notifications and alerts such as high or low heart rate notifications, irregular rhythm, and others. To turn them all on, toggle Turn On All. Then, tap Next.

- In the Topics section, scroll down all the options and toggle on the health data you want to share.

- To see all available options within a category, press See All. Once you select all the data, you wish to share, tap Done to return to the Topics screen.

- There’s a lot of information here, so carefully scroll through each section, remembering to tap See All if you don’t see a metric within a section you wish to share.
- To see all available options within a category, press See All. Once you select all the data, you wish to share, tap Done to return to the Topics screen.
- Once you toggle on all the health data you want to share, press the Next button at the bottom of your screen.
- You see an invitation listing who you share your data with and what data you agree to share.

- Scroll down to see what specific health data you share with them. If you forgot something, tap the back button and toggle on the item(s) you missed.
- Tap the Preview button to glimpse into how your health data is shared in their Health app. Scroll down, review it, and tap Done to return to the invitation.
- Tap the Share button to send out your invitation.
- You see a confirmation that your iPhone sent your invitation. Once sent, the Health app lists that person in your Sharing tab in the Health app under “You’re Sharing With.”

- If the person has not accepted the invitation yet, the status lists as pending. Once accepted, you see how many topics you currently share with that person.
- The invited person receives a notification of that invitation, which is listed in the Health app’s sharing tab under “Sharing With You.”

- They can review the data shared and choose to Accept or Decline your invitation.

- If accepted, they must also agree to receive any health notifications from the shared health data.

- They can review the data shared and choose to Accept or Decline your invitation.
Once the health sharing is set up and accepted, both parties find shared information in the Health App’s Sharing tab.
Absolutely! You can share with many people, including family, friends, caregivers, and healthcare providers.
Just follow the steps above. In your Health app, select the Sharing tab, and under You’re Sharing With, choose to Add another person. 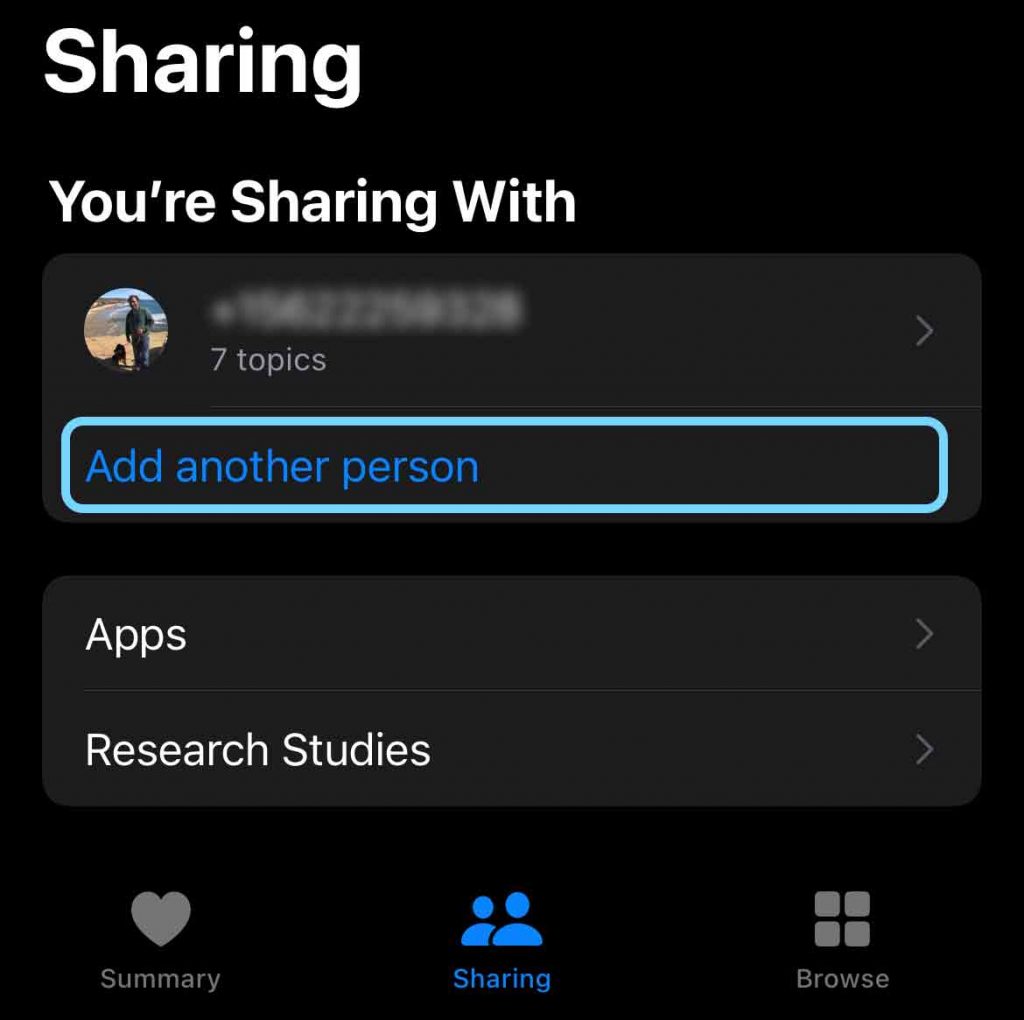
Then, add your contacts to the Health app’s Sharing tab one by one, selecting topics to share with them.
How to stop sharing all or some of your iPhone’s Health app’s health data
If you decide you no longer want to share your health data, you can either remove a person entirely or change what data they have access to.
To stop sharing all health data:
- Open the Health app and choose the Sharing tab at the bottom.
- Go to You’re Sharing With and tap the person you wish to no longer share your health data with.

- Scroll down to the bottom, tap Stop Sharing, and confirm.

- Once you stop sharing, all your health data is removed from that person’s device.
The person you share your health data with can also choose to stop receiving your health data.
To change what health data you are sharing:
- Open the Health app and choose the Sharing tab at the bottom.
- Go to You’re Sharing With and tap the person you wish to change what health data you wish to share.
- Toggle off an item you no longer want to share and press Done to save updates.

- Tap Show All Topics to add an item you currently do not share, then toggle on all the additional metrics you wish to share. Press Done when complete. Then press Done again to save your changes.

How to stop receiving someone’s iPhone’s health data
If a loved one, friend, or someone you care for shares their Health app’s health data with you and you don’t want to receive it anymore, you can make that change in your Health app.
- Open your iPhone’s Health app.
- Tap the Sharing tab at the bottom.
- Under Sharing With You, choose the person you no longer want to receive health information from.
- Select Options.

- Choose Stop Receiving Health Data and confirm.

- Once confirmed, your iPhone removes all their health data.
Don’t want to get notifications, trends, or updates from health sharing?
If you want to stop receiving your health notifications, trends, or updates but still want to see that person’s health data on your iPhone, you can change these settings.
- Open your iPhone’s Health app.
- Tap the Sharing tab at the bottom.
- Under Sharing With You, choose the person you no longer want to receive health information from.
- Select Options.
- Toggle off Alerts, Trends, or Updates and tap Done to save your changes.

Although iOS15+ makes sharing health data with family, doctors, and others much easier, you can share the Health app data using older iOS versions.
Sharing health data using these older iOS versions allows you to export your health data as an XML file and then share that file. While XLM isn’t a common format for most individuals, it is a well-known and used format for sharing data between apps.
Unlike the steps listed above for iOS15+, when you share with these older versions, your data is raw, meaning it is not well-organized or easy to understand for most people.
- Open the Health app, choose the Summary or Browse tab at the bottom, and then tap your profile picture or icon.
- Scroll down and tap Export all health data. Then tap Export to confirm.

- Choose how and where to export the data. For example, you can save it to the Files app or email it.
- Your iPhone exports your health as a zipped XML file.
Final thoughts
For friends, caregivers, and family of persons with chronic conditions that need regular monitoring, Apple’s Health Sharing feature helps keep everyone informed. When someone shares their health data, they help assist all the people who support their care with targeted information on how they are doing on a day-to-day basis.
The Health app also offers ways to identify, measure, and understand changes in a person’s health data, including Trends and alerts for walking steadiness and high or irregular heart rate.
And with Apple’s ongoing commitment to user privacy, each person chooses exactly what health data they want to share and with whom. Access to personal health information is always under the user’s control.
And like all other data, when you share your health data with someone else, it is always secure and encrypted when in transit and when on a person’s device locked behind a passcode, Face ID, or Touch ID.

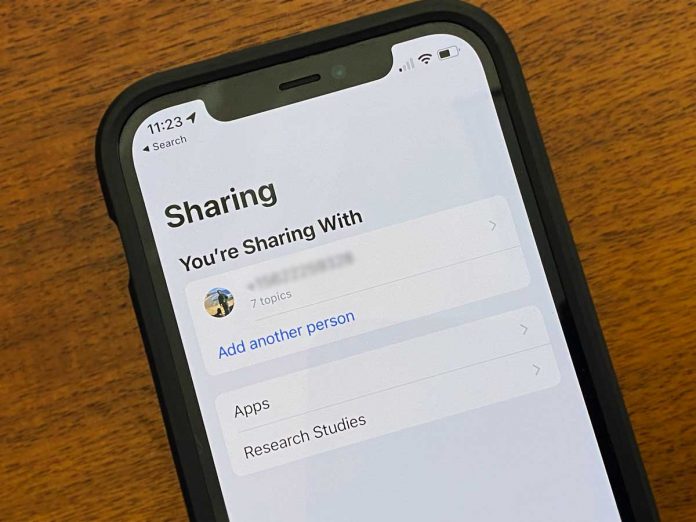
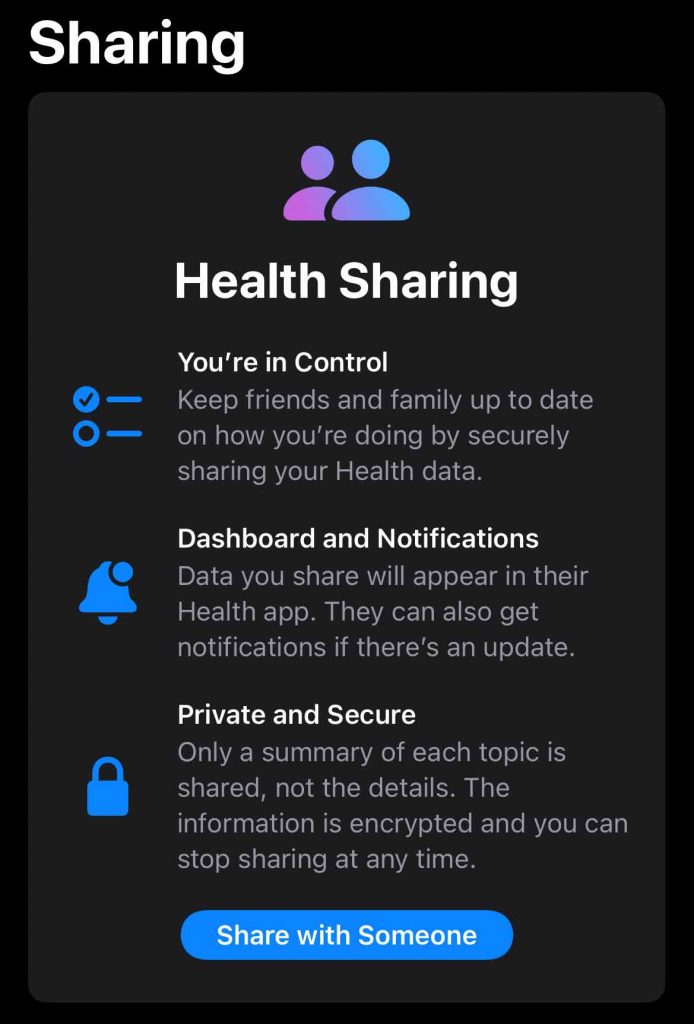
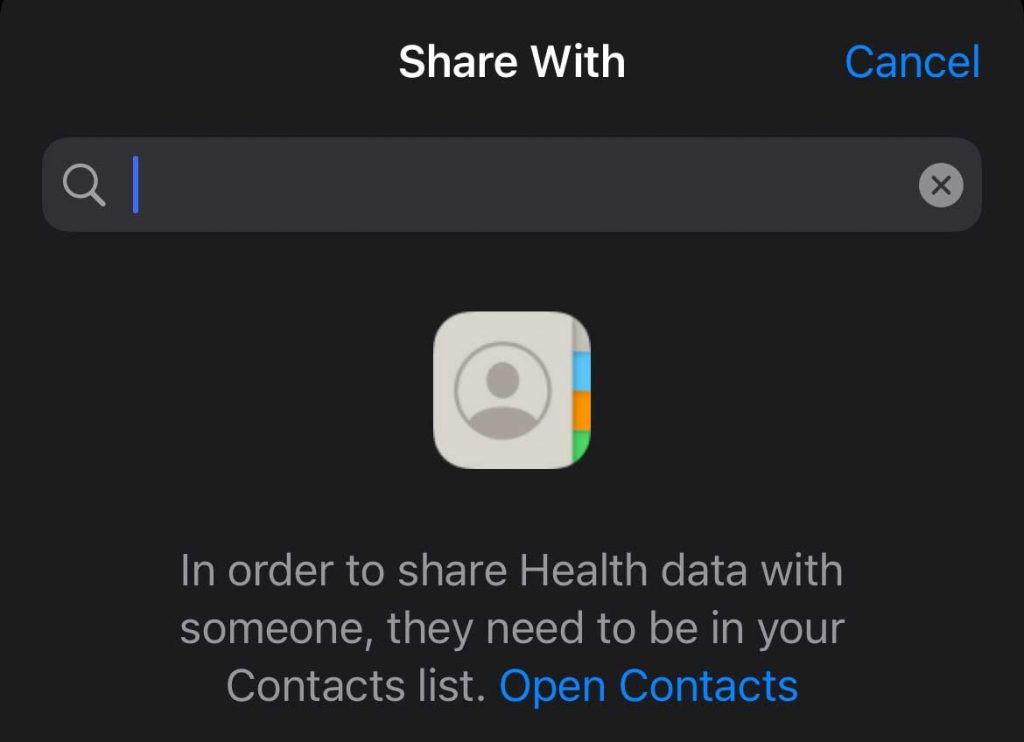
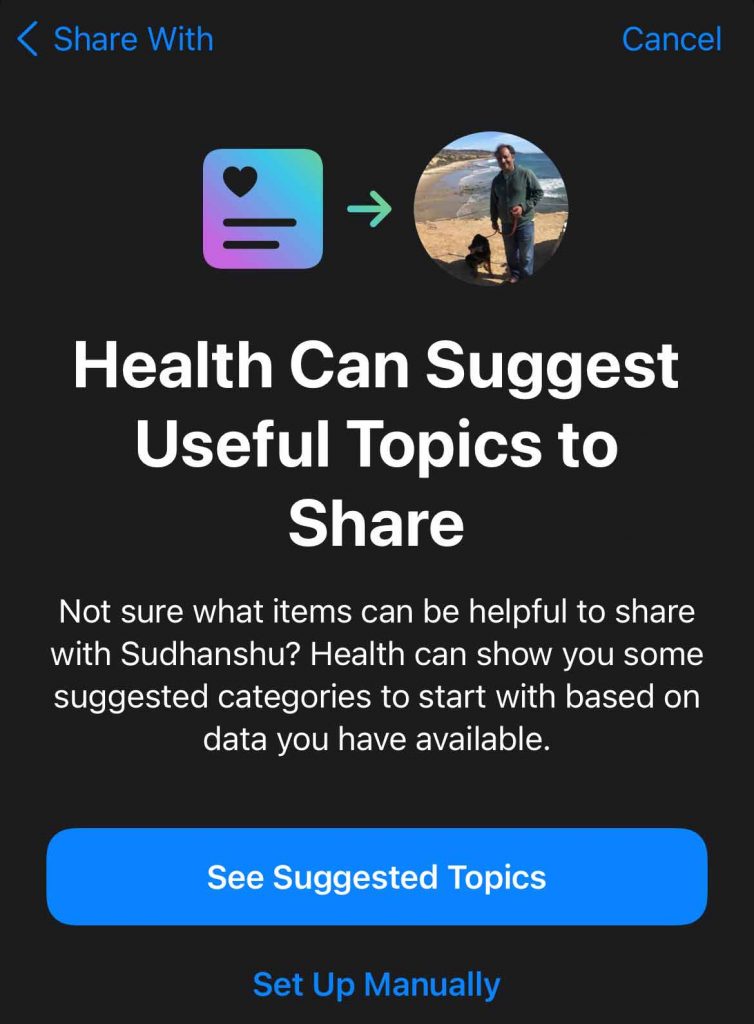
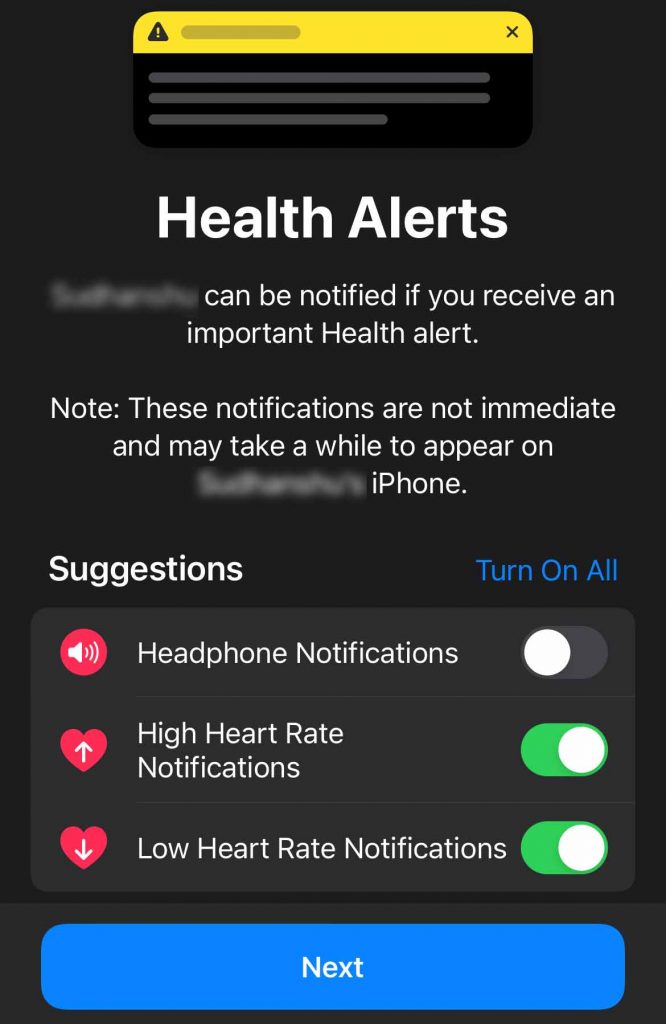
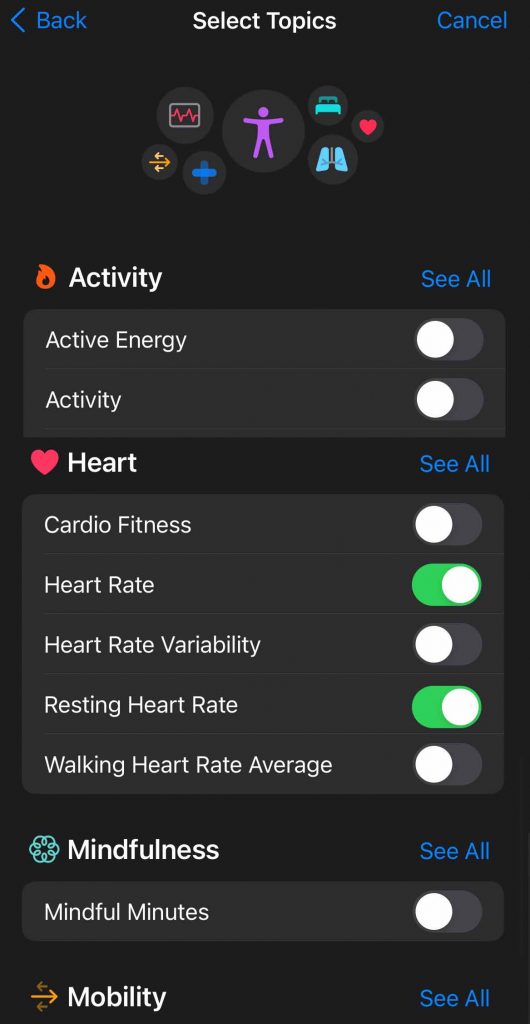
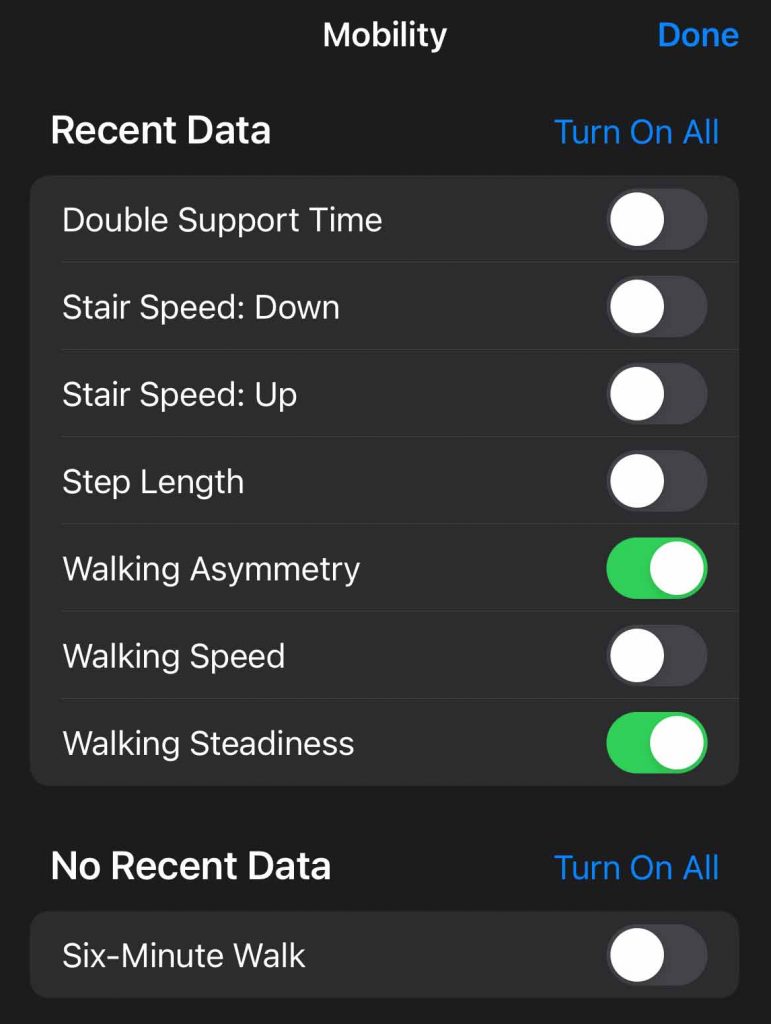
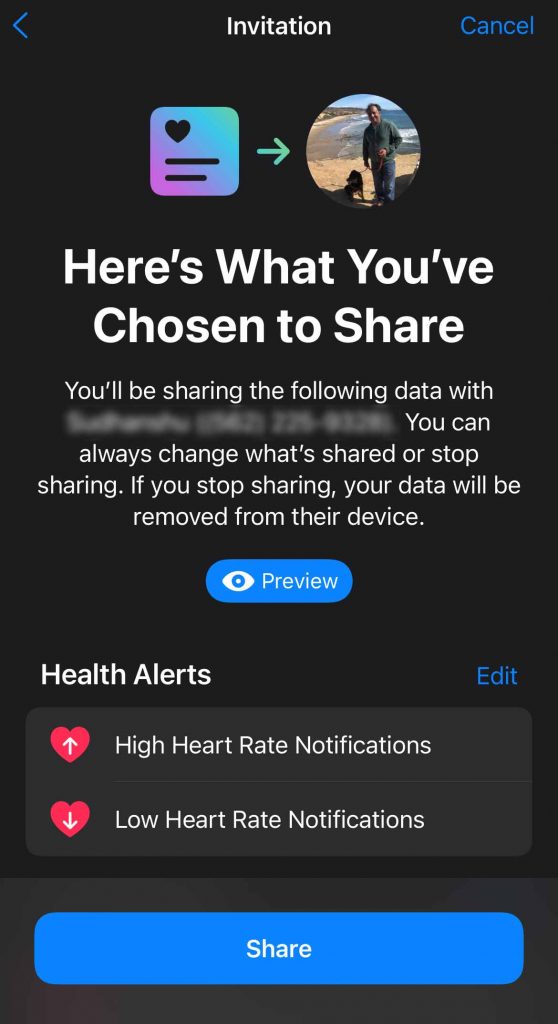
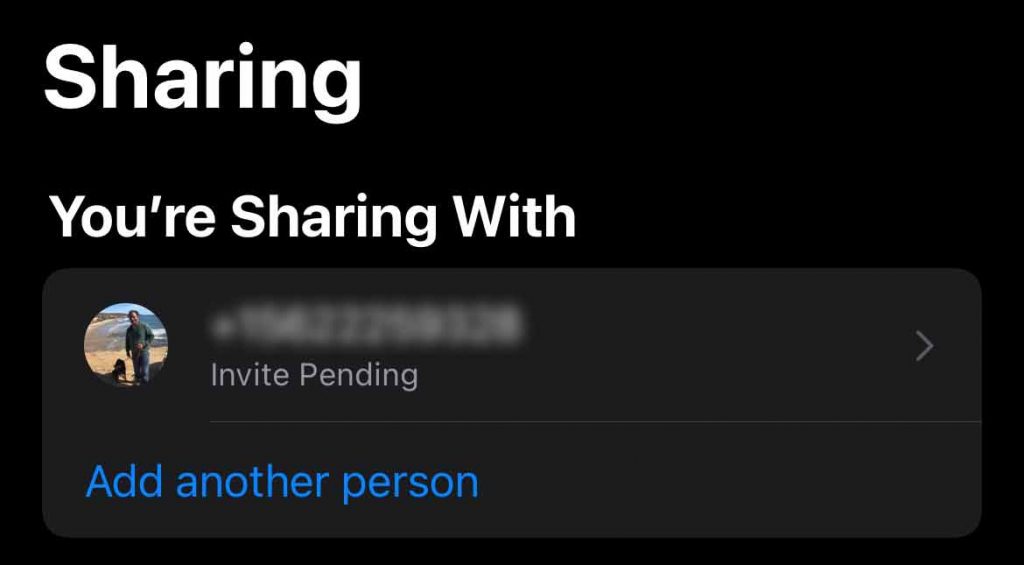
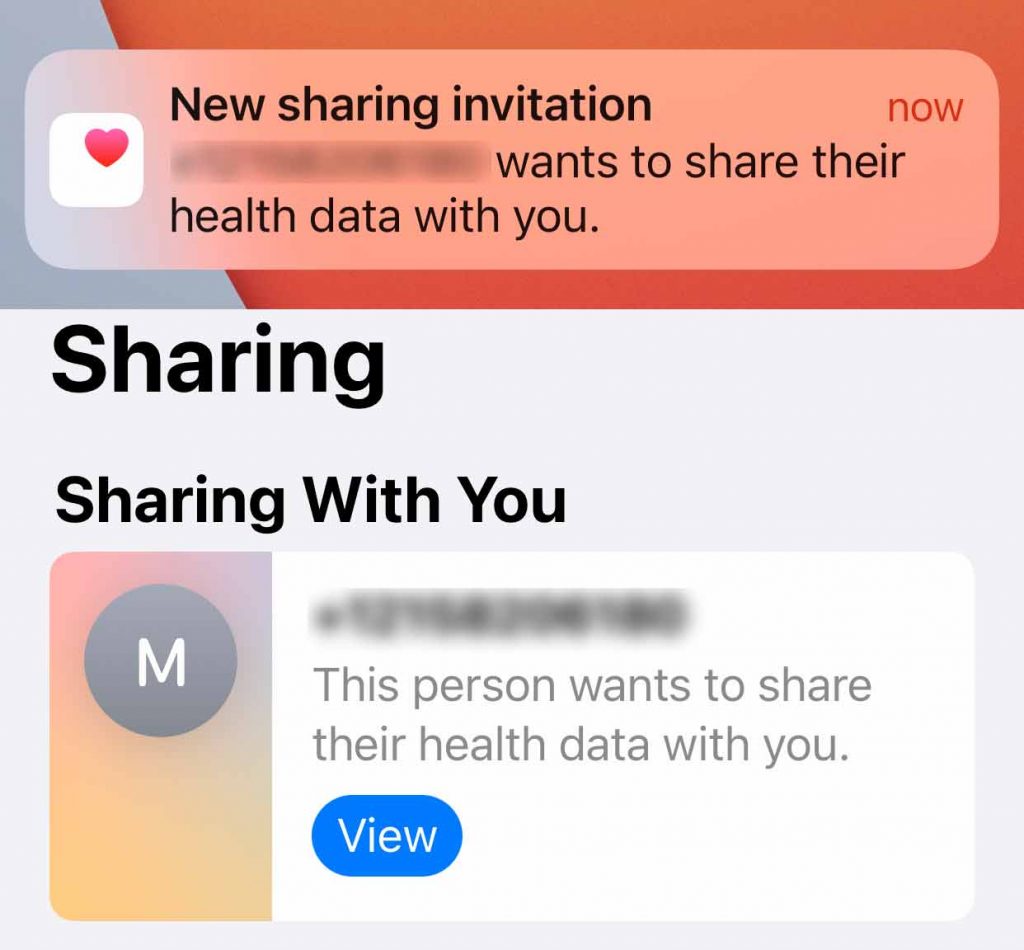
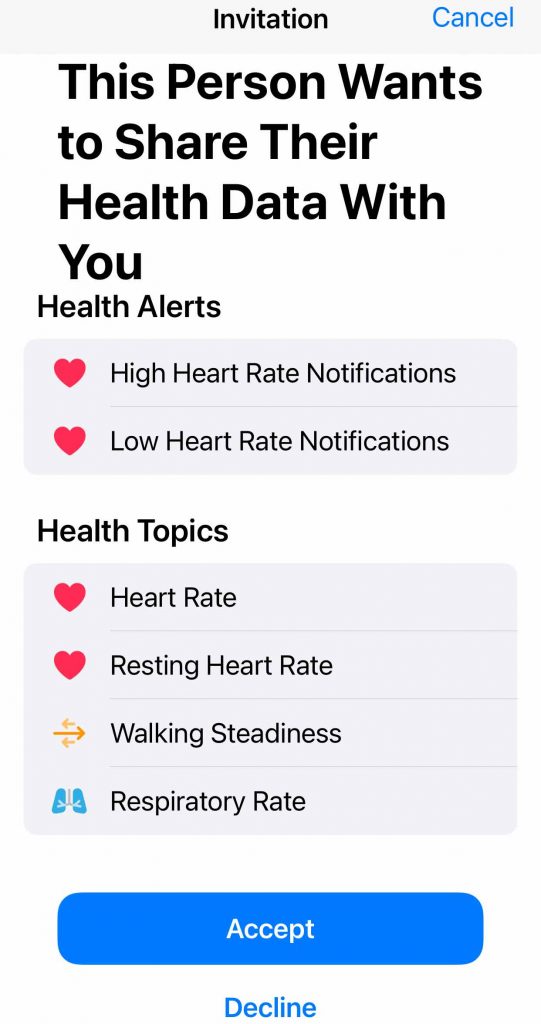
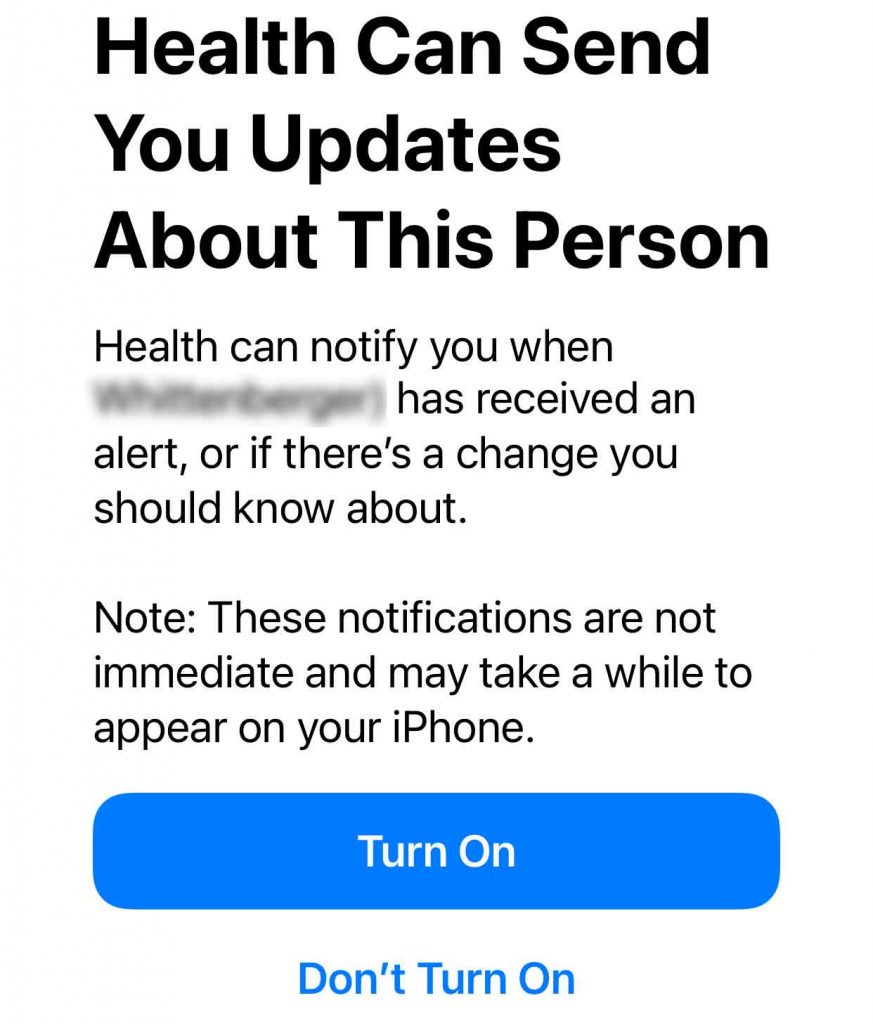
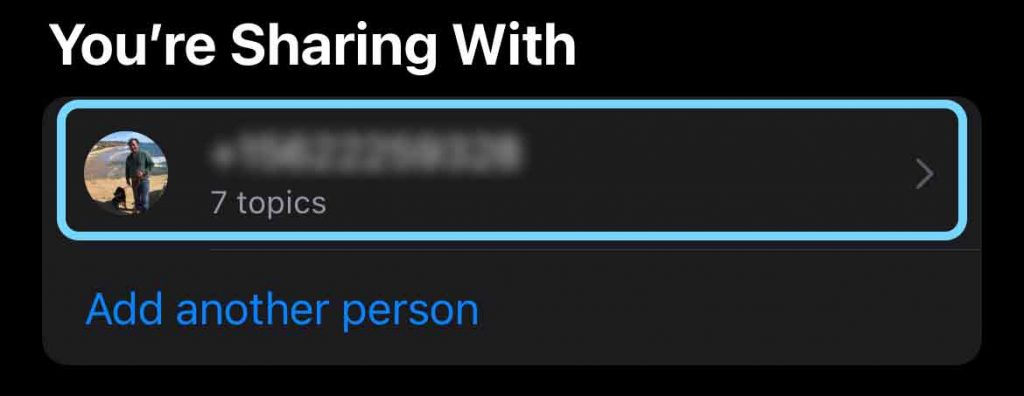
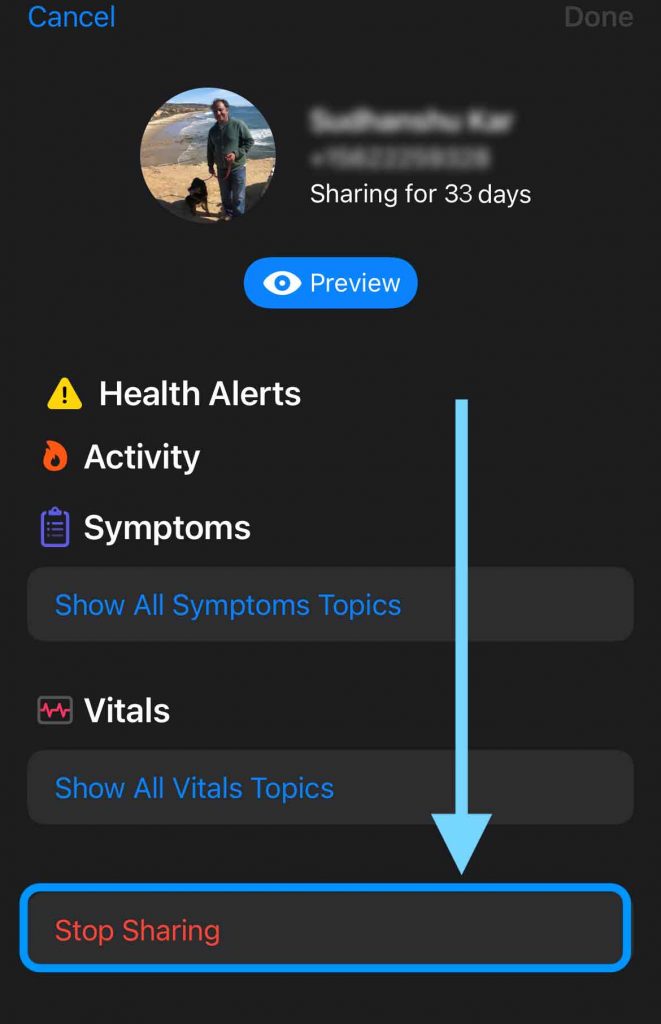
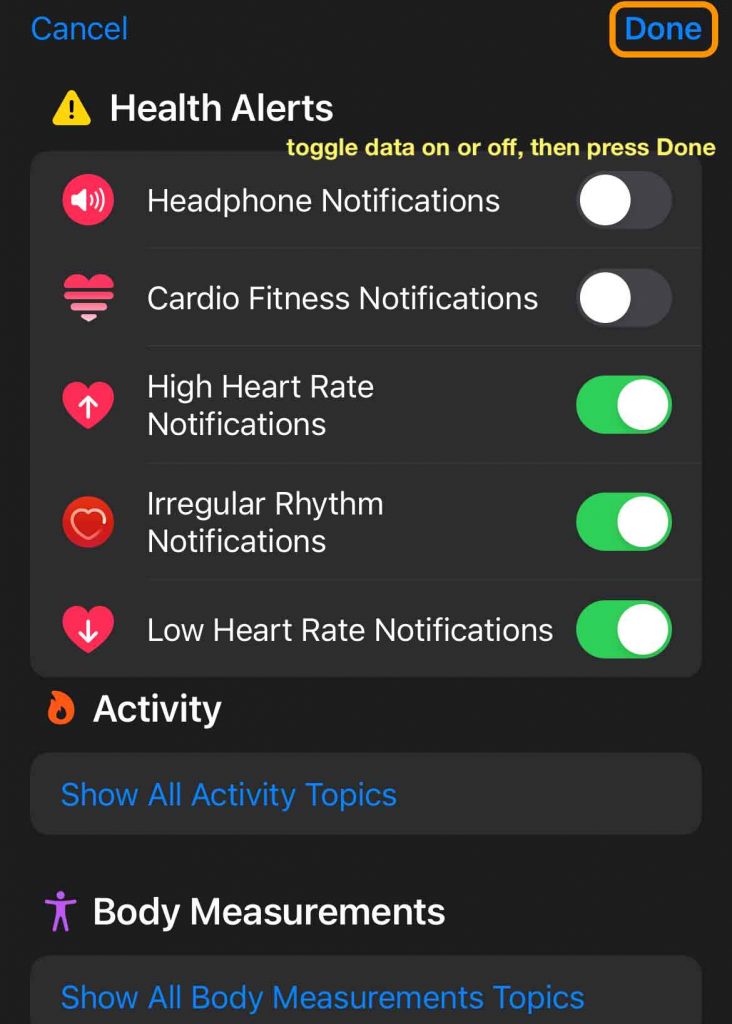
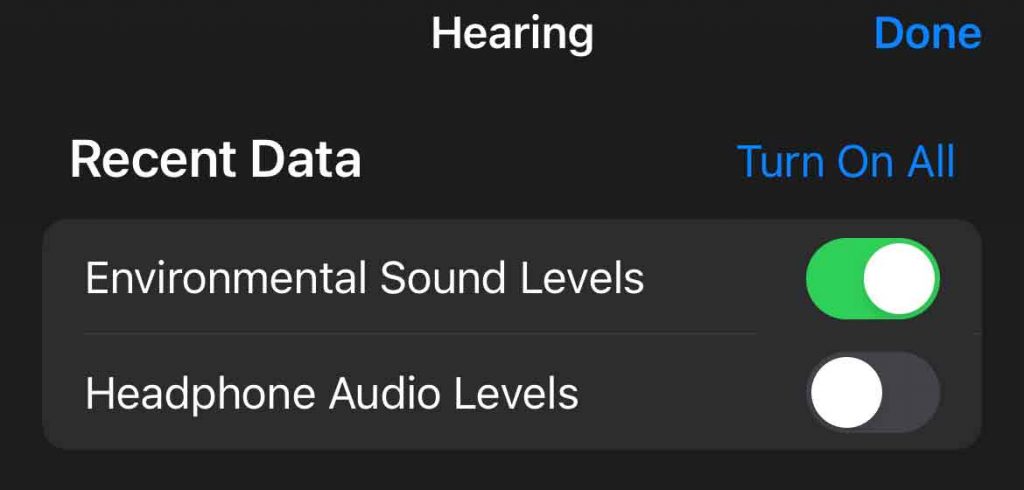
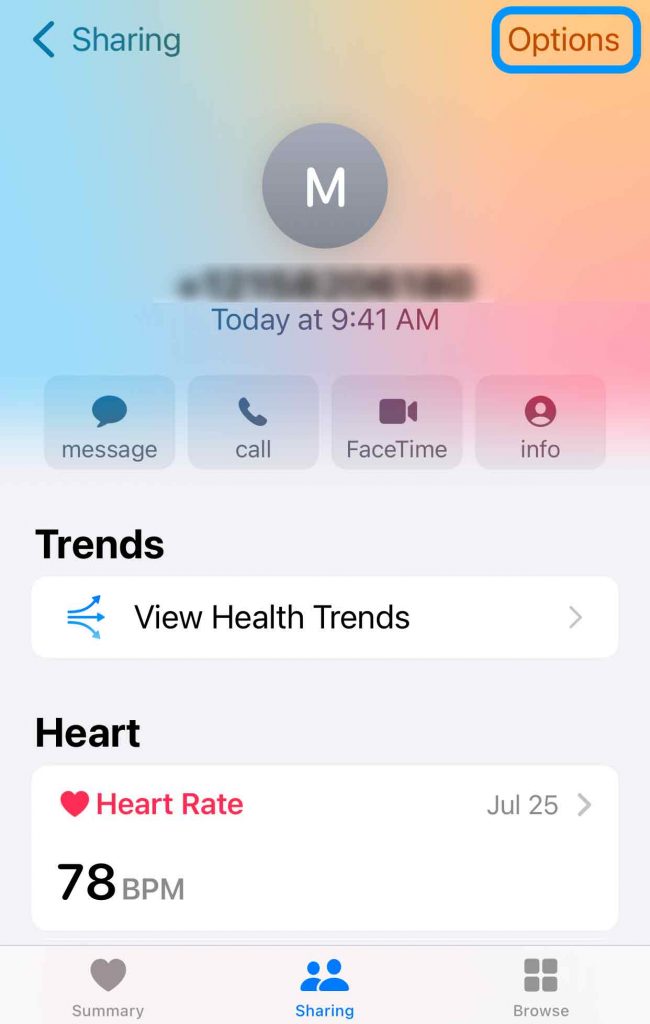
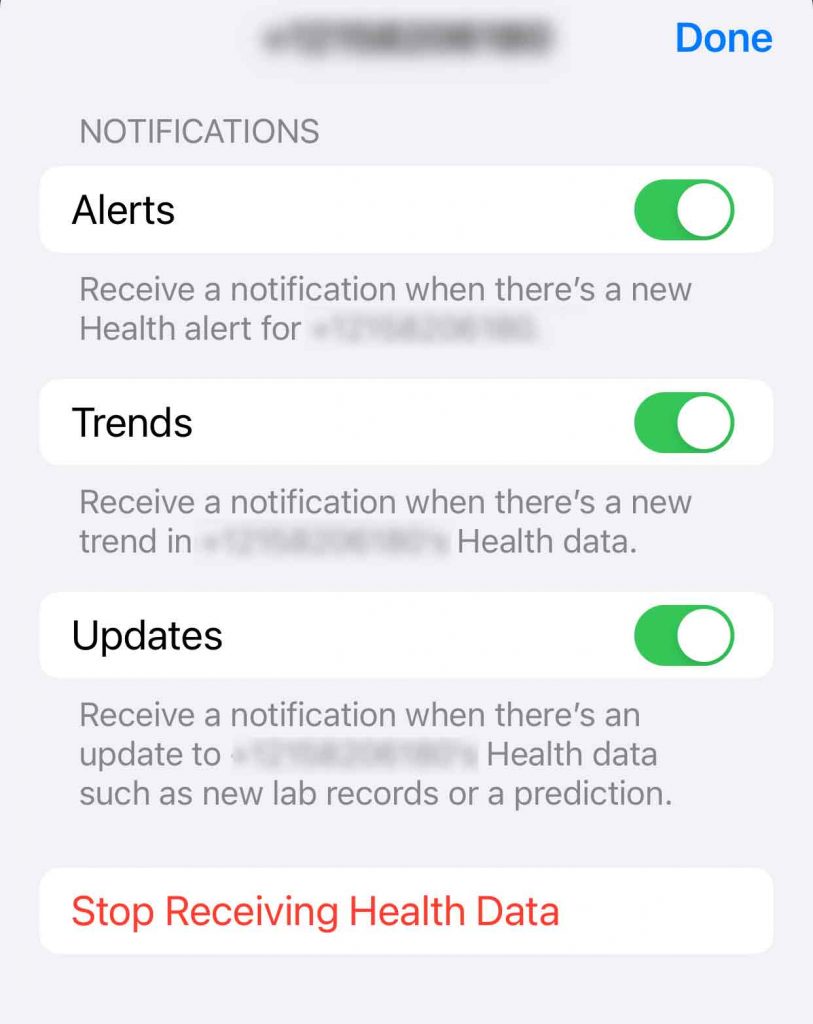
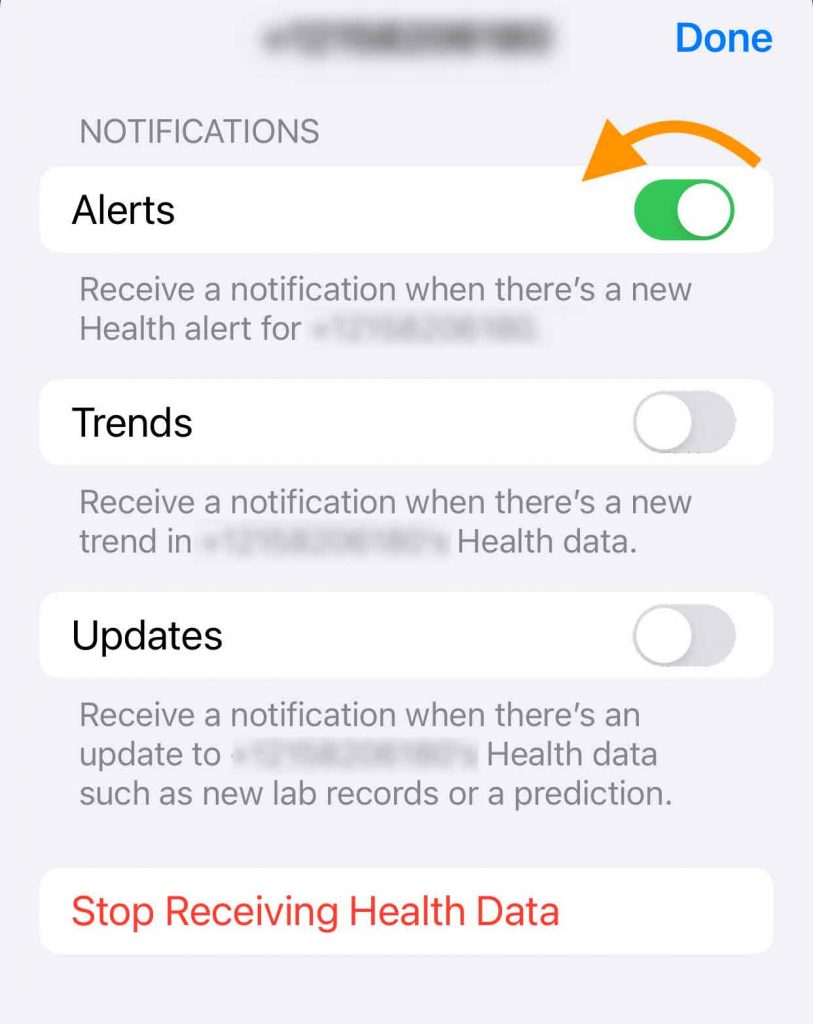
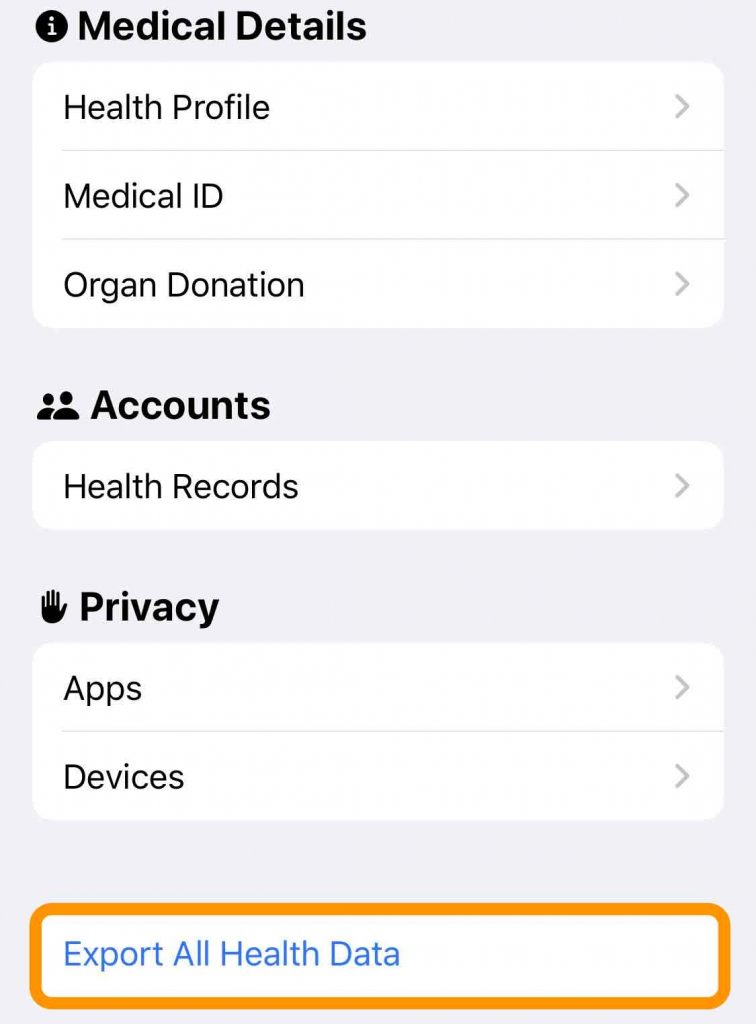






I cannot share my health data with someone who just updated their phone to 15.7. It appears there are still issues with this feature.