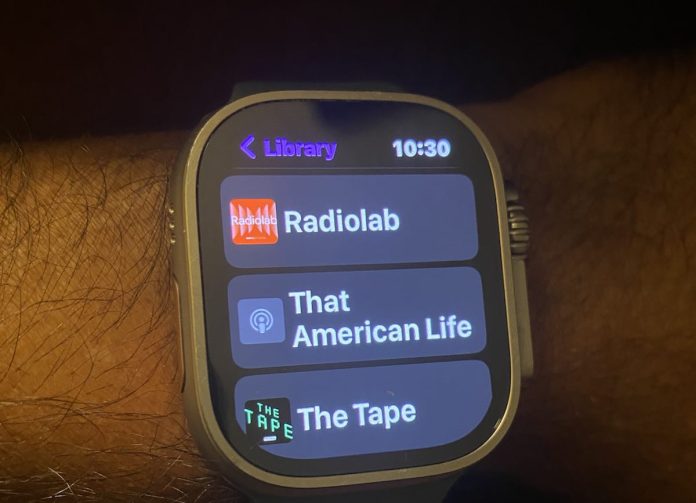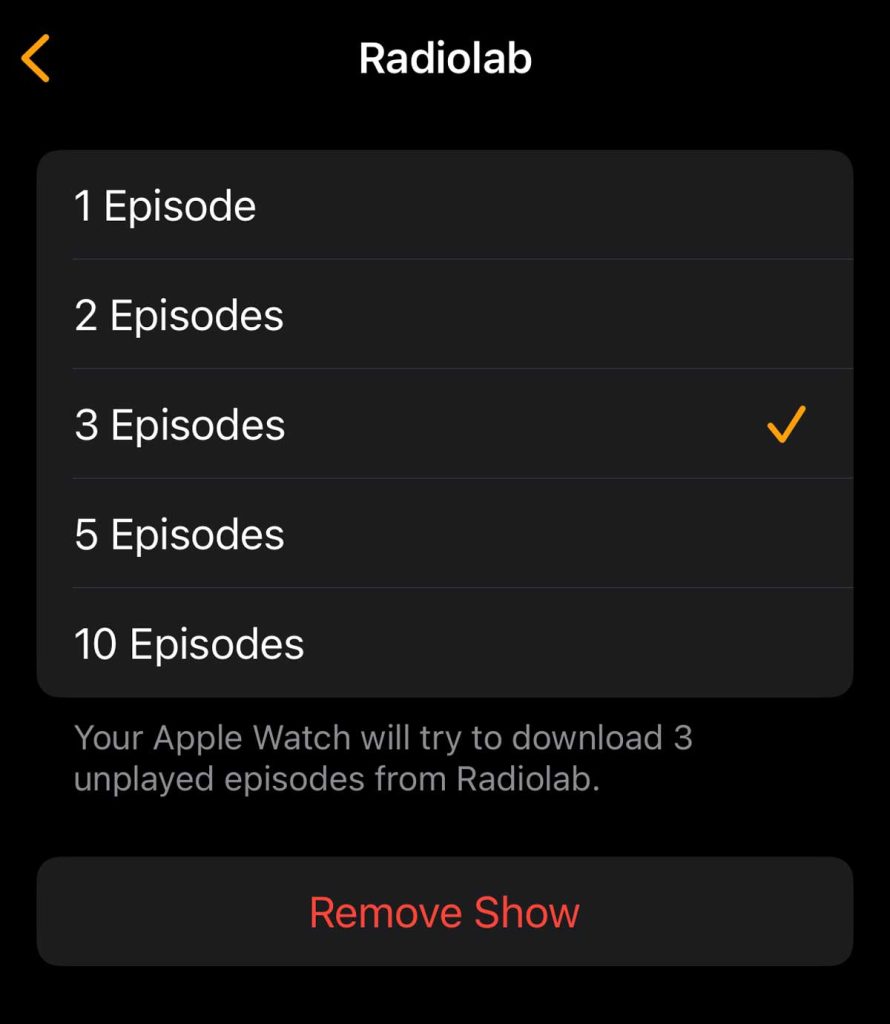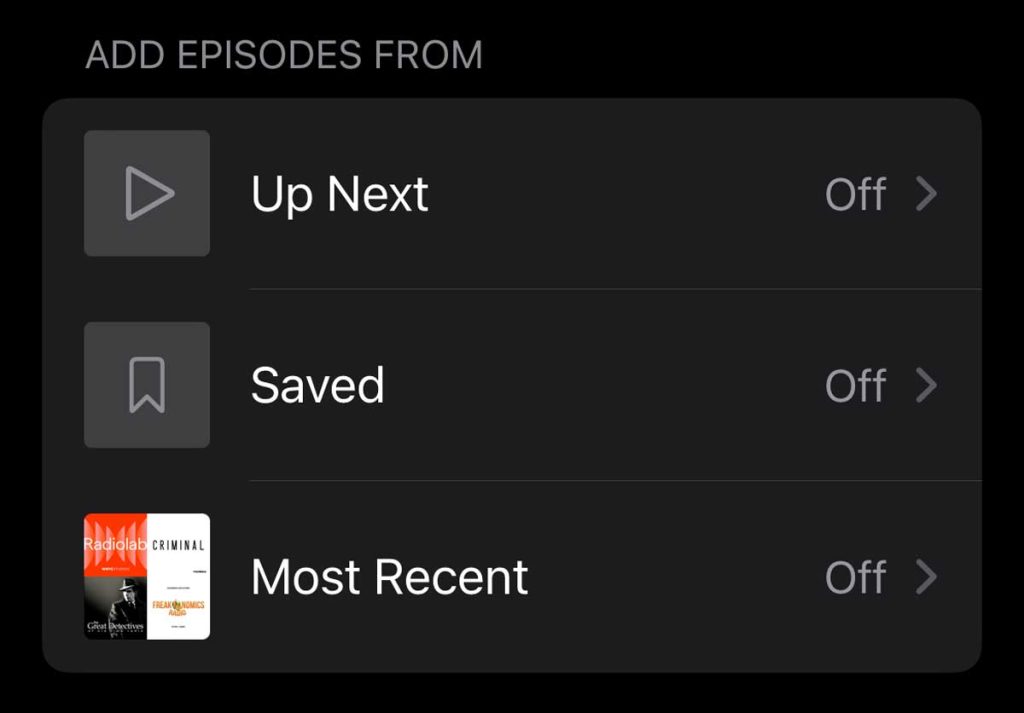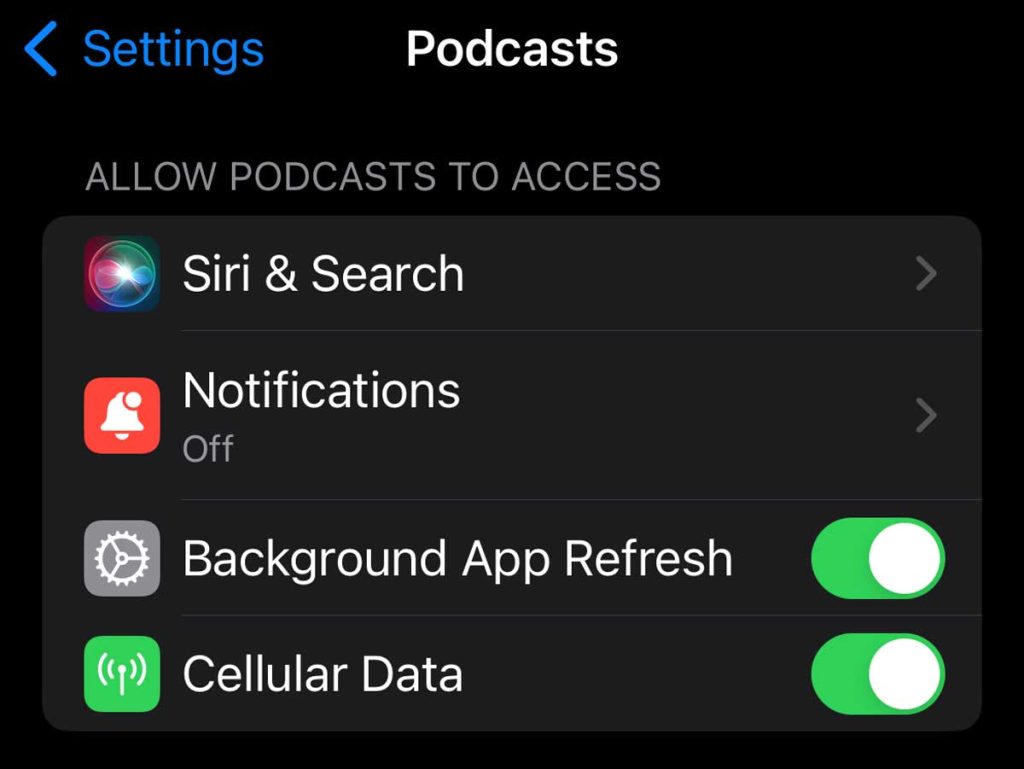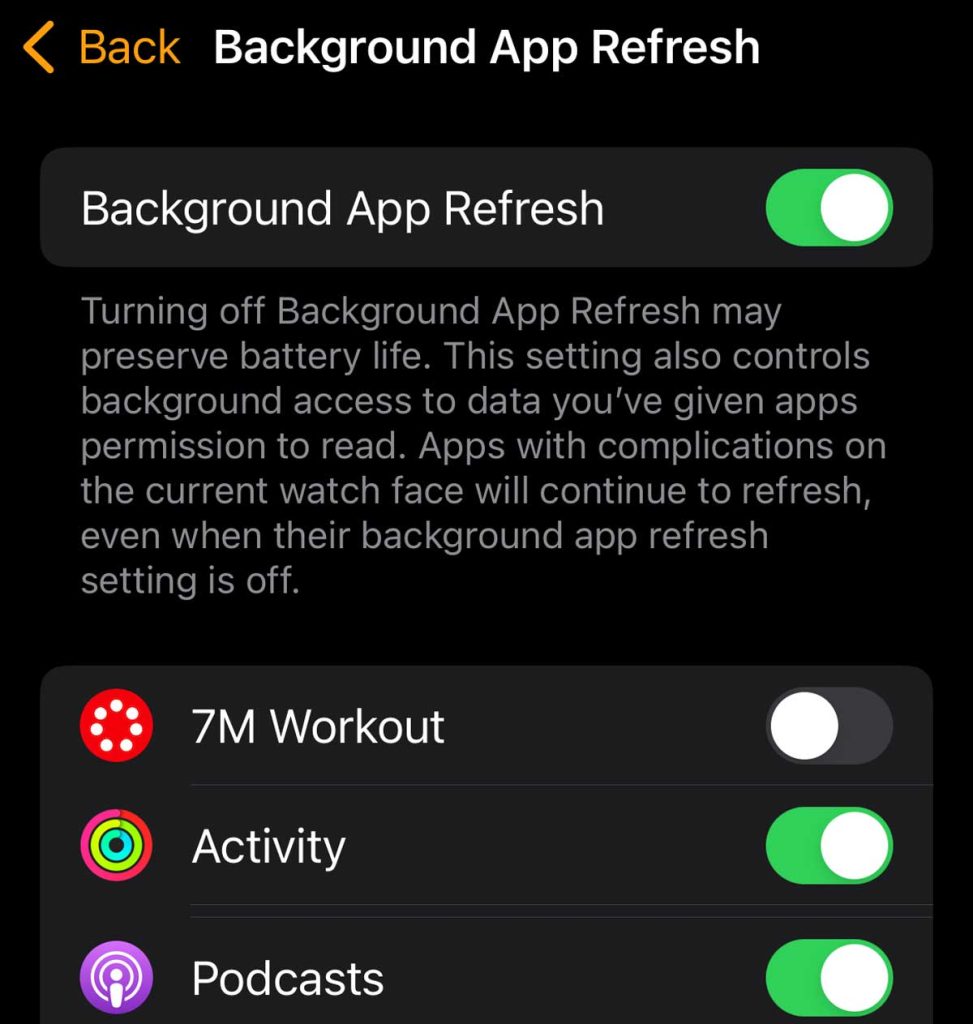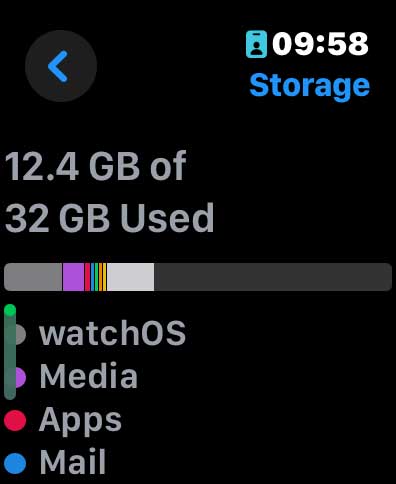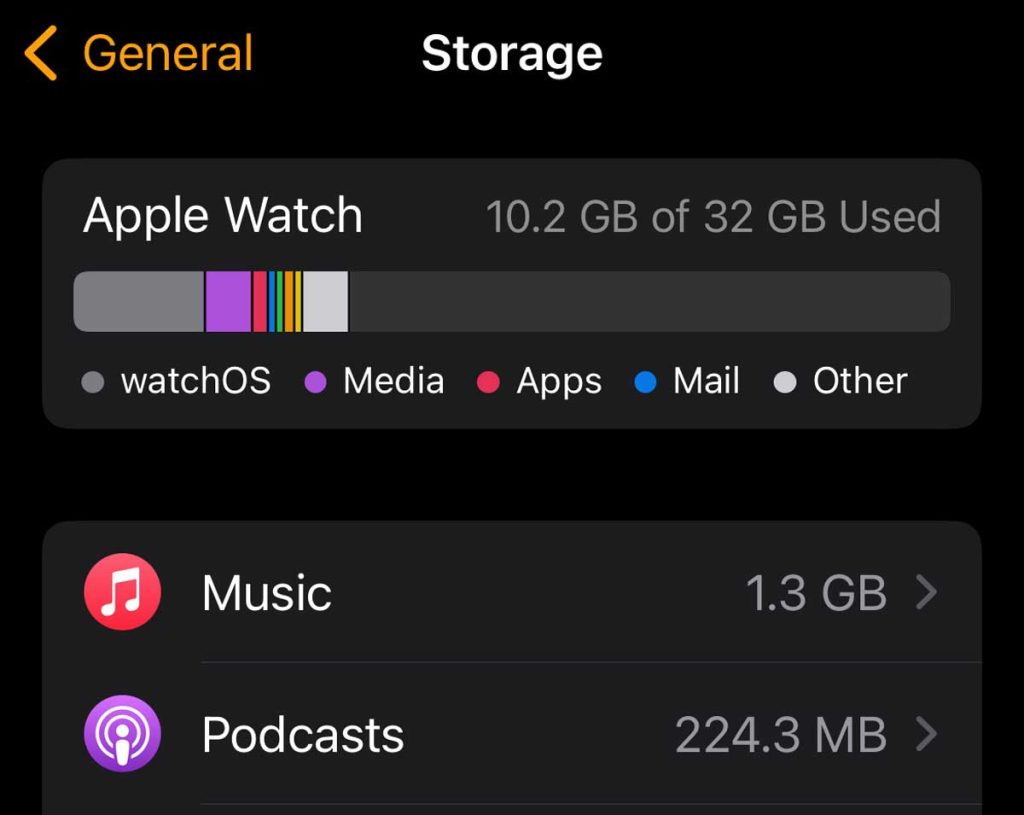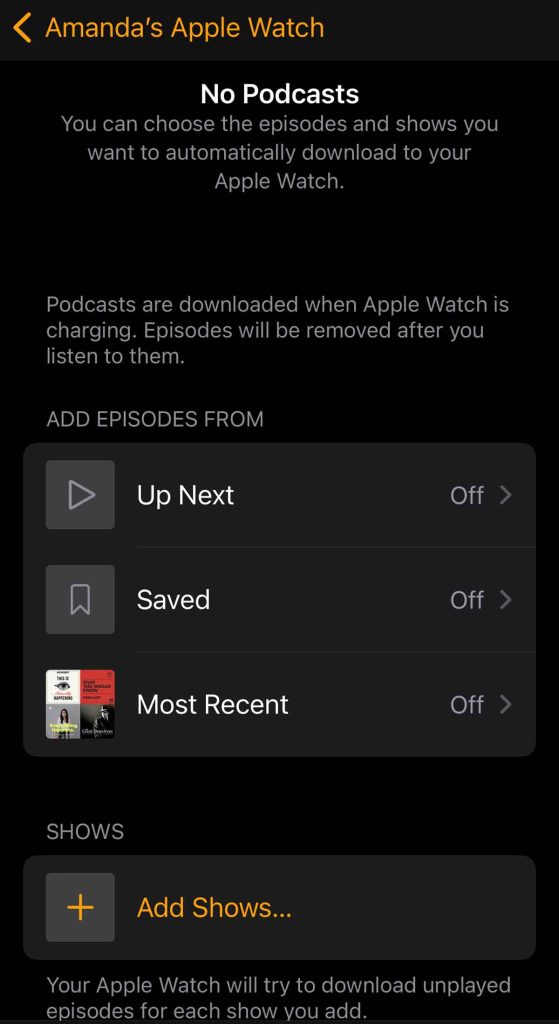I love listening to Podcasts when I’m on the go or exercising using just my Apple Watch. Since I don’t own the Cellular Apple Watch, I rely on downloading my favorite podcast episodes to my watch before I head out the door.
Unfortunately, my watch stopped downloading podcasts recently. Now, this might be due to a watchOS update completed a few days ago–or it could be something else entirely. The point is, I can’t listen to my podcasts on my Apple Watch when I’m away from my iPhone or not connected to WiFi.
If this sounds familiar, learn what I did to get my podcasts downloaded to my Apple Watch. Once you know the steps, it’s actually pretty easy.
Although I use Apple’s Podcast app, many of these steps also work for your favorite third-party podcast apps.
So, let’s get to it!
Contents
In a hurry? 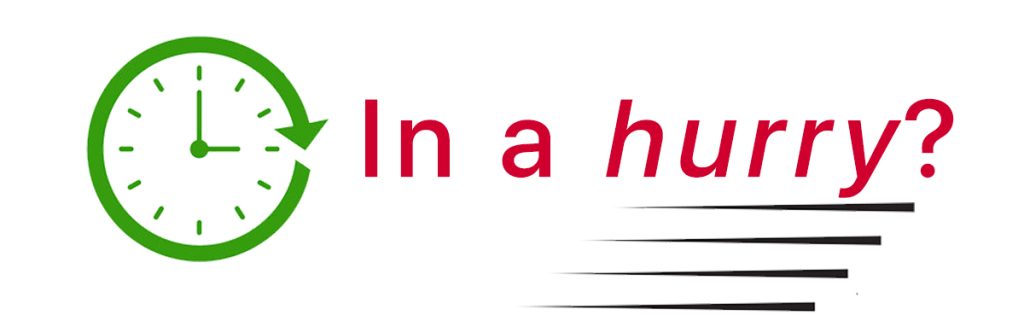
Don’t have a lot of time? Then, check out these recommended tips.
- Restart your Apple Watch, especially if you just updated your Apple Watch or iPhone.
- Check that you allow the Podcasts app to Background App Refresh on both your iPhone and your Apple Watch.
- Verify that your watch has sufficient storage available for media. Apple limits all media storage (including music, podcasts, and audiobook apps) to no more than 25% of the watch’s total storage. So, for 32 GB models, that’s 8 GB for media, and for 64 GB models, that’s 16 GB.
- Remove all current episodes from Add Episodes From and Shows settings in the Watch app > Podcasts.
Place your watch on the charger to download podcast episodes 
One thing a lot of people forget is that Apple only downloads podcast episodes to your watch when it’s charging. So, if you forgot to charge your watch overnight (as I often do,) any new episodes won’t be on your watch.
If you did forget to charge your watch, try placing it on the charger now and open the Watch app > Podcast app on your iPhone.
Check for any messages regarding current update stats and downloads. 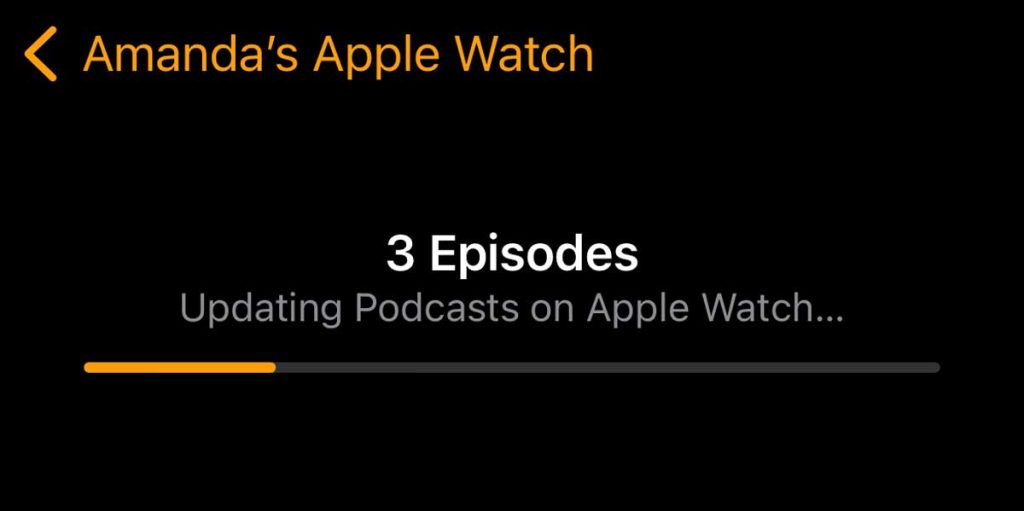
If you don’t see any message, review the settings under Add Episodes From or Shows.
- Check or change the number of episodes you want to download to your Apple Watch–the default is three episodes.

- Another tip is to tap Remove Show or change the settings under Add Episodes From to Off, wait 20-30 seconds, and then switch it again and choose the number of episodes to download to your Apple Watch.

Make sure you allow the Podcasts app to refresh in the background
If you’re like me, you either charge your Apple Watch overnight or in the morning when getting ready for the day and assume it updates your podcast downloads during that time.
To successfully download your podcast episodes while the watch charges, you must allow the Podcast app to refresh its data in the background.
All too often, we see that folks limit the Podcasts app’s ability to pull data in the background–without this setting, the app cannot update your episodes!
- Open the Settings app on your iPhone and choose Podcasts. Toggle on Background App Refresh.

- Open the Watch app on your iPhone and choose General. Scroll down and tap Background App Refresh. Toggle on Background App Refresh, then toggle on the Podcasts app.

Verify your Apple Watch has enough media storage
I like to keep my watch lean, so I don’t store many podcasts or other media (photos, music, audiobooks) on my watch. But I know plenty of my friends and other folks do store a lot of podcasts and other media on their watches.
Unfortunately, Apple does place a hard limit on how much total GB of media you can store on your watch, which is about 25% of the total.
For those of us with 2GB watches, that means 8 GB is available for media, and for 64GB watches, 16 GB is available.
Once your media hits this limit, you’ll see a message that you’re out of media storage. You’ll get this message even if there is still plenty of space available on the watch as a whole.
You can check your watch’s storage in two ways:
- On your watch, open Settings > General > Storage. Look at your Media total. You can also review the totals for your media apps.

- Use your iPhone’s Watch app and open General > Storage. Review the Media total or look at the totals for your media apps.

If your media exceeds that 25%, you’ll need to free up some space by removing some music, podcasts, audiobooks, or photos from your watch.
- Open the Music app and delete some of your library’s downloaded music.
- Open the Watch app > Photos app and change the Photos Limit to a lower limit (like 25, the lowest limit.)
- Open the Watch app > Audiobooks and toggle off Reading Now and Want to Read. You can also swipe to delete any audiobooks showing up in From Library.
Once you free up some media space, your podcasts should download to your watch the next time it’s charging and connected to the internet.
Clean and clear the Podcasts app
Depending on how you set up the Podcasts app on your watch, it may download episodes from specific shows or from your Up Next, Saved, or Most Recent queues.
When you listen and finish an episode, it is marked as played, and Apple should automatically remove that episode from your watch to make way for another.
However, sometimes you may have only partially listened to that episode or stopped listening just as it was finishing. If the episode isn’t marked as played, it won’t get automatically deleted and continues to take up space on your watch. Consequently, new episodes aren’t downloaded automatically to your watch.
This happens a lot more often than you’d think. And that’s why we recommend periodically cleaning and clearing out the watch’s Podcast app’s queues.
- To do so, open the Watch app > Podcasts. At this time, you cannot manually delete downloads directly from the Podcasts app on the watch.
- Under Add Episodes From, choose Off for Up Next, Saved, and Most Recent.

- Under Shows, open each show and tap Remove Show.

- Once done, you should see a message at the top that says there are no podcasts on your watch.

Once you clear out all the download settings for your podcasts, add back your shows and your Up Next, Saved, and Most Recent queues and select how many episodes you want to download to your watch.
Remember to place your watch on its charger to get those episodes to download.
Final thoughts
Hopefully, you can now listen to your favorite podcasts while on the go, and your watch routinely updates the app with all the latest episodes and shows.