Not seeing your Fitbit steps on MyFitnessPal (MFP) even after syncing and your Fitbit tracker step count still shows 0? And consequently, not getting your exercise credit for your calorie total for the day in MFP? Well, you aren’t alone!
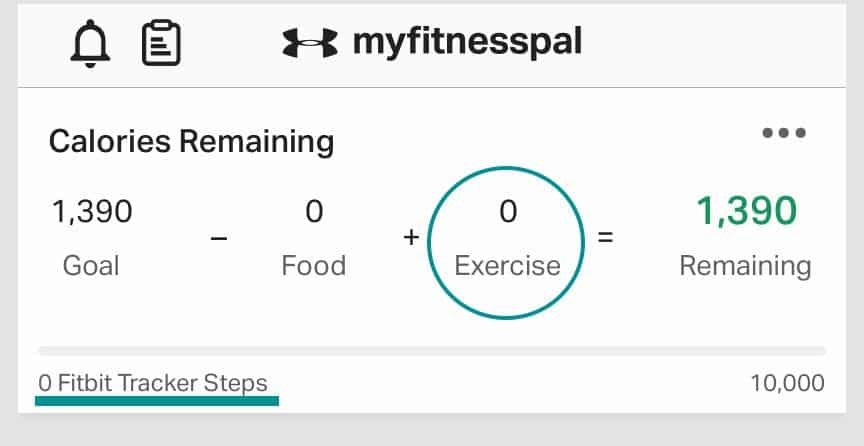
We love that MyFitnessPal (MFP) integrates with our Fitbit, along with other third-party devices like Garmin, Misfit, Polar, and Withings wearables.
When you connect your Fitbit with myfitnesspal, your accounts should sync your activity and calorie data so that the numbers you see in your Fitbit app are showing up inside the myfitnesspal app (and vice-versa)!
But sometimes, our Fitbit steps or other data aren’t syncing between the apps or showing up in the MyFitnessPal app. If you have trouble getting your Fitbit data to connect to MyFitnessPal (or vice-versa), take a look at our troubleshooting tips below.
Contents
- 1
- 2 About syncing between Fitbit and MyFitnessPal
- 3 Delete and reinstall the MyFitnessPal app
- 4 Turn on background app refresh and allow access to motion & fitness data
- 5 Check that you linked your Fitbit to MyFitnessPal
- 6 Set up negative calorie adjustments in MyFitnessPal
- 7 Disconnect and relink MyFitnessPal and Fitbit
- 8 If MyFitnessPal continues not to show your Fitbit data, follow these steps in this exact order
- 9 Wrapping it up
If time is short and you don’t need a thorough step-by-step, follow these quick instructions to get your replacement or new Fitbit device up and running!
- Only log foods in MyFitnessPal. Do not log foods on Fitbit–foods do NOT sync to MyFitnessPal from Fitbit. MyFitnessPal food diary entries DO sync back to your Fitbit
- Unlike food logs, exercise syncs both ways between MyFitnessPal and Fitbit.
- Check if there are any updates to the apps via Apple’s App Store or Google Play Store. If so, update.
- Delete the MyFitnessPal app and reinstall it, which forces MFP to reconnect it to your Fitbit account.
- Double-check that MyFitnessPal is recording your Fitbit’s steps, not another device’s data. Open MyFitnessPal app > Settings > Steps > and verify that you check-marked Fitbit Tracker.
- MFP can only link to one step tracker at a time.
- Make sure both Fitbit and MyFitnessPal apps allow background app refreshing & for Apple devices, allow Motion & Fitness access.
- Try this relinking process (outlined in more detail below.)
-
- Disconnect your Fitbit from your MyFitnessPal using the MFP website (not the app) by going to Home > Apps > FitBit Tracker > Disconnect and unlink your accounts.
- Revoke access to MyFitnessPal via the Fitbit app or Fitbit online dashboard
- For Fitbit’s website, go to Settings > Applications > and revoke access to MyFitnessPal by MyFitnessPal LLC.
- For Fitbit’s app, go to Today tab > tap your profile picture or icon > scroll down to Third-Party Apps > Manage 3rd Party Apps > and revoke access to MyFitnessPal by MyFitnessPal LLC.
- On the MFP website, reconnect Fitbit via Home > Apps > Fitbit Tracker > Connect.
- Sign into Fitbit and choose Allow All to authorize MFP access to your Fitbit data.
- Open the MyFitnessPal app on your mobile device.
- Tap open the More button or Hamburger Menu button.
- Scroll down and open Steps.
- Verify Fitbit Tracker is checkmarked. If not, check it.
- Check to see if MFP updated with your Fitbit information.
-
Related reading
- How to connect and sync MyFitnessPal (MFP) with Fitbit
- Forget 10,000 steps a day! How to use Fitbit active zone minutes and why they matter
- Fitbit Versa not syncing? What to do when your Fitbit isn’t syncing
- Looking for a cheaper diet app than WW or Noom? Try Healthi (formerly iTrackBites)
About syncing between Fitbit and MyFitnessPal
MyFitnessPal usually syncs data within 15 minutes of activity, but some circumstances prevent the sync between the two apps from occurring.
First, since MFP syncs with your Fitbit account and not directly with your Fitbit device, you need to upload any device data to the Fitbit app and your Fitbit account. So, if you leave your phone at home or are away from it, you’ll need to get in its vicinity to share data between the Fitbit device and the app.
If you’re not sure if your Fitbit device is syncing with the Fitbit app, open the app and choose to manually sync via the Sync Now button in your device’s settings. 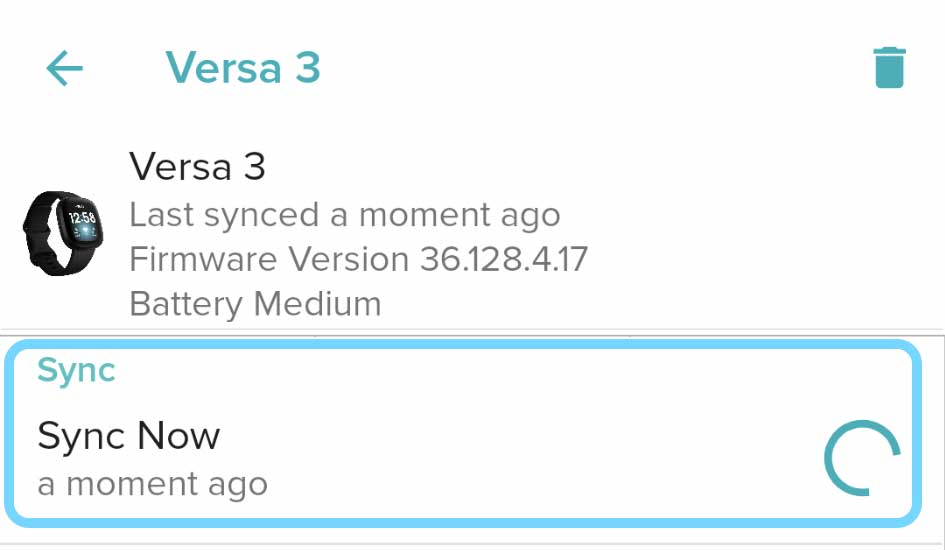
Sometimes there are also backlogs of Fitbit data sync requests, resulting in your data not being accurate during the daytime. So one of the best times to check MFP is at the end of the day! Usually, by the evenings, those Fitbit sync backlog issues resolve.
It should not take more than 24 hours for your Fitbit’s data to sync with MyFitnessPal. And usually, it’s a lot less!
If your data isn’t syncing and you’ve waited until the evening or the next day, it’s a good idea to check if MyFitnessPal is experiencing longer than typical sync delays or if there’s an outage by looking at the announcement section on their FAQ page (look for Announcements and Terms of Use).
Delete and reinstall the MyFitnessPal app
A remedy that often works is to delete the MFP app and reinstall it.
Warning: if you use an Apple device with iOS 13.0 or earlier, DO NOT UNINSTALL the app. Instead, contact MyFitnessPal support for assistance and let them know what iOS version your device runs.
- For Apple devices, press and hold the app icon, choose Remove App, and delete the app (do not move to the App Library.) You also want to delete the app data–this data lives on MFP’s servers, so you should not lose any of your info.

- For Android devices, go to the Settings app, tap Apps & Notifications, and choose to see all apps. Scroll down the list until you find MyFitnessPal and tap it. Finally, select Uninstall.
Turn on background app refresh and allow access to motion & fitness data
To regularly update, Fitbit and MyFitnessPal apps need to refresh data in the background.
Background App Refresh allows the apps to automatically search for new information even when they aren’t actively running on your device’s screen.
For Apple devices, open Settings > scroll down and tap MyFitness Pal. Verify Background App Refresh is on. Also, toggle on Motion & Fitness. Then, repeat for the Fitbit app.
For an Android device, go to Settings menu > Battery > More button (3 dot icon) > Battery optimization > Not Optimized bar > All Apps > (Fitbit or MyFitnessPal) > choose Don’t Optimize.
Check that you linked your Fitbit to MyFitnessPal
How to set up, link, and sync your Fitbit with MyFitnessPal
- Before opening MyFitnessPal, open your Fitbit app and wait for it to sync with your device.
- If it doesn’t sync straight away, choose the Today tab, select your Fitbit, and tap Sync Now.

- If it doesn’t sync straight away, choose the Today tab, select your Fitbit, and tap Sync Now.
- Open the MyFitnessPal app on a device that also has the Fitbit app.
- Open the settings menu by:
- Android: tap the hamburger icon.
- Apple: choose the More button.

- Scroll down and tap Apps & Devices.

- To see any currently connected devices, tap the Connected tab at the top.
- To connect MyFitnessPal to a new device, tap the All tab from the top.

- Scroll down the list of apps, locate and tap to open Fitbit Tracker.
- Tap Connect.

- Tap Connect.
- Choose what information you want to allow MyFitnessPal to access from your Fitbit
- We recommend tapping Allow All.
- If you want to pick and choose, make sure you checkmark Fitbit devices and settings AND activity and exercise.
- Confirm by pressing Allow.
- Return to the main settings menu in MyFitnessPal (see step 3.)
- Scroll down and tap Steps.
- Verify there’s a checkmark next to your Fitbit. If not, check it.

- Return to the main settings menu in MyFitnessPal (see step 3.)
- Scroll all the way down and choose Sync.
- Look for the message “sync in progress” followed by “completed successfully.”

- Look for the message “sync in progress” followed by “completed successfully.”
Set up negative calorie adjustments in MyFitnessPal
When you link MyFitnessPal to your Fitbit, it should measure your total calorie burn.
To set up an accurate picture of how your Fitbit calculates your steps/exercise count into your total calorie snapshot in MFP, it’s good practice to turn on the setting to
This setting is only available via the website. It is not currently an option in the MFP app.
How to enable MyFitnessPal’s negative adjustments
- Log into MyFitnessPal’s site.
- Sign in with your username and password.
- Under Home, choose the Settings tab.

- Tap Diary Settings.
- Scroll down and tick the box for Enable Negative Adjustments.
- Scroll further down and click Save Changes.

To learn more about MyFitnessPal’s calorie adjustment method, see this MFP support article.
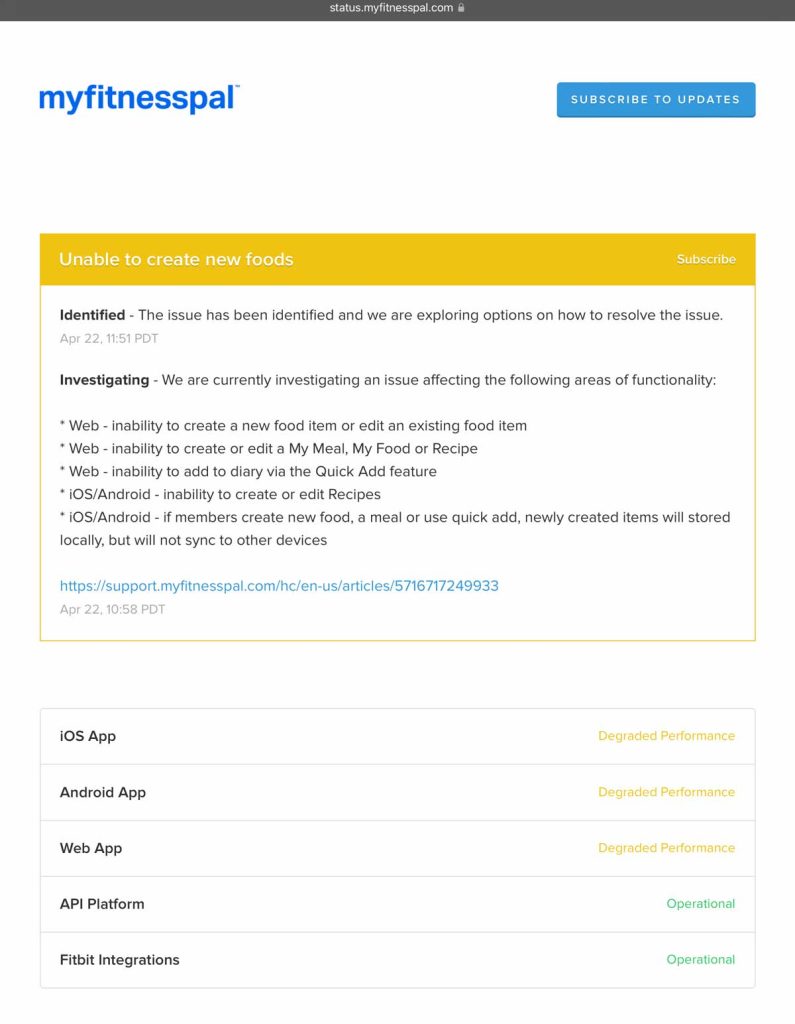
- Visit MyFitnessPal’s status page and check if everything shows as operational (and green.)
- If you note that services are marked yellow, there is an issue that MFP is aware of and working on fixing.
- To get updates on that particular issue, tap the Subscribe button inside the issue. You can also tap the larger Subscribe to Updates to get notifications via email anytime there is an issue with MyFitnessPal.
- Take a look at MFP’s technical announcements page to see if there are any notices regarding services.
- You can also visit a third-party site like Downdetector to review reported problems as well as outage map.
If you see any current issues or outages, wait a few hours (or the next day) and try again.
Disconnect and relink MyFitnessPal and Fitbit
Although you can disconnect your Fitbit from MyFitnessPal inside the app, it rarely seems to work.
Instead, we recommend you use MyFitness Pal’s website and disconnect Fitbit using your account’s dashboard.
- In an internet browser of your choice, go to MyFitness Pal’s site.
- Sign in with your MyFitnessPal credentials.
- Choose the APPS category from the top.

- Look for the heading Your Apps

- Tap on Fitbit Trackers.
- Choose Disconnect.

- Press OK and confirm you wish to unlink your accounts.
- Once disconnected, relink your accounts in the browser or the MyFitnessPal app.
Still not working? Revoke access to your Fitbit data
- First, disconnect your accounts again–but do not relink them.
- Open the Fitbit app and tap the Today tab.
- Then, tap your profile picture or icon.
- Scroll down and choose Third-Party Apps.
- For older Fitbit app versions, tap Manage Data.
- Select Manage 3rd Party Apps.

- The app redirects you to your Fitbit online dashboard.
- Log in to your Fitbit account if asked.
- Scroll down and locate MyFitnessPal.

- Tap Revoke Access to disconnect MyFitnessPal from your Fitbit account.
- Now try and relink Fitbit and MyFitnessPal.
You can also revoke access using your Fitbit online dashboard
- From your Fitbit’s dashboard, click the Settings gear icon > Settings > Applications.
- Scroll down and locate MyFitnessPal by MyFitnessPal LLC.
- Tap Revoke Access and confirm.

If MyFitnessPal continues not to show your Fitbit data, follow these steps in this exact order
- Open your MyFitnessPal account via their website (not the app.)
- Choose the APPS tab and tap open Fitbit Tracker under YOUR APPS.
- Tap the Disconnect button and confirm you want to unlink it from MyFitnessPal.

- Once disconnected, open the MyFitnessPal app.
- Tap the More button or Menu button (hamburger.)
- Choose Settings.
- Tap Logout.

- Open the Fitbit app and sync your device (mandatory, so you don’t lose data!)
- Tap the Today tab and then tap on your profile picture or icon.
- Scroll down and tap Log Out.

- Restart your phone or tablet.
- Open the Fitbit app first and log back in.
- Give the app permission for location, Bluetooth, and notifications (if desired.)
- Wait for your Fitbit to sync again or press Sync Now to force sync manually.
- Open your MyFitnessPal account via their website (not the app) and log back in.
- Choose the APPS tab and locate Fitbit Tracker.
- Tap the GET button.

- Select Allow All to give MyFitnessPay access to your Fitbit data (you can adjust this later.)
- Tap Allow.

- Now, open the MyFitnessPal and log back in.
- See if your Fitbit Tracker information is updated in MyFitnessPal and compare the step count to the count listed in your Fitbit app.

Wrapping it up
If you love MyFitnessPal and your Fitbit, it’s really frustrating when they don’t communicate with each other!
Hopefully, these tips get you back in order. If not, let us know. And if you have a suggestion to share on how you fixed this issue, pay it forward to share it with our readers.

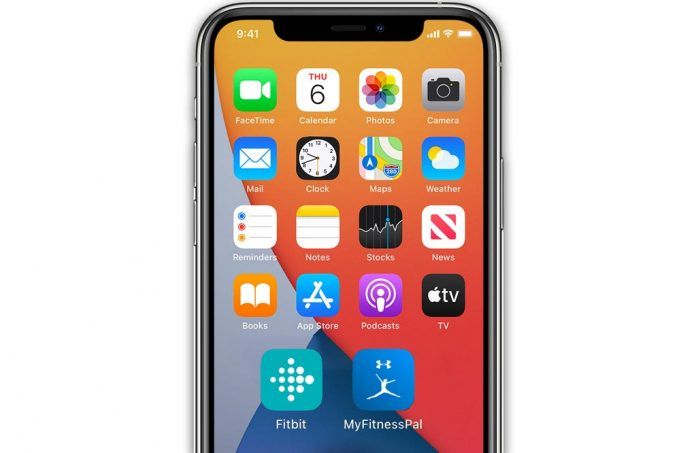

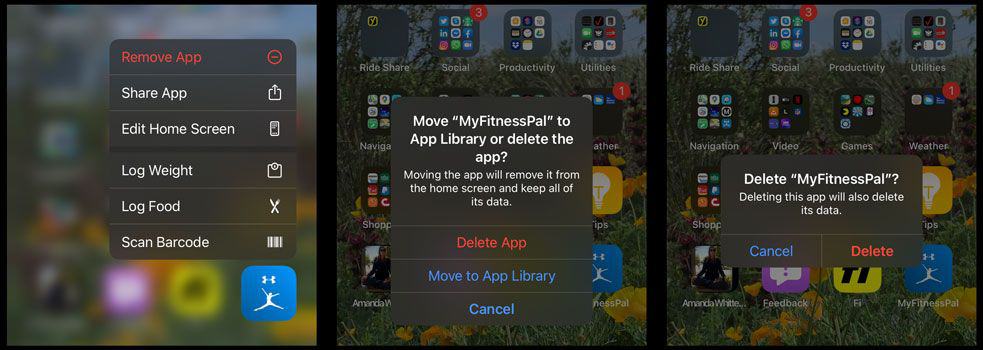
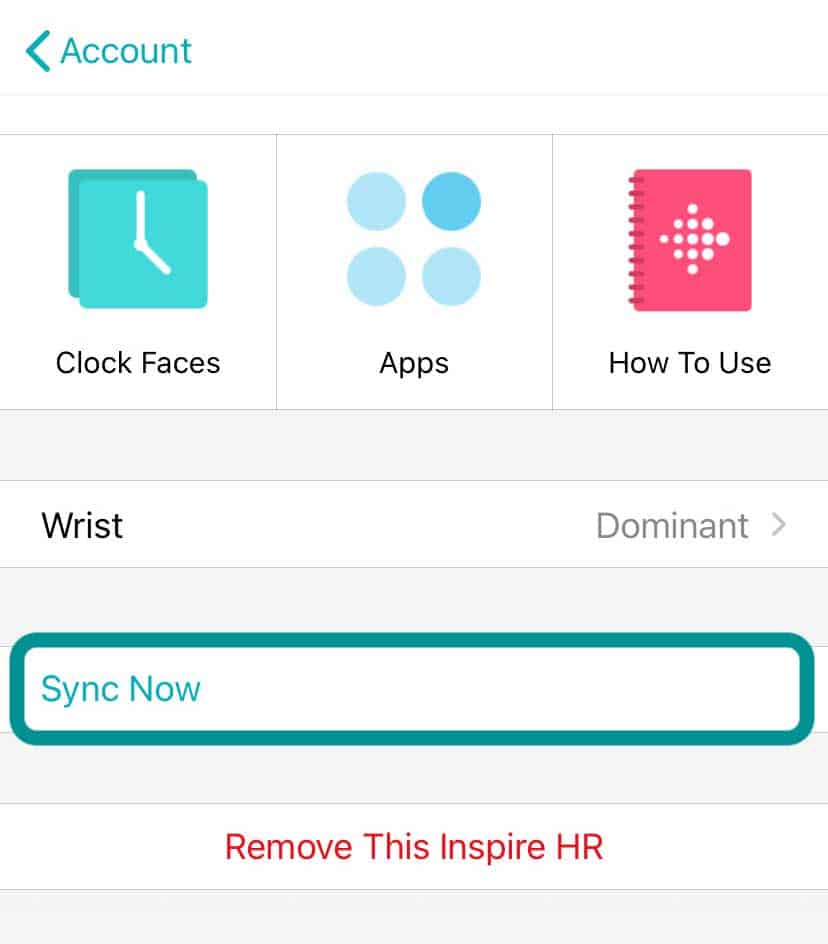
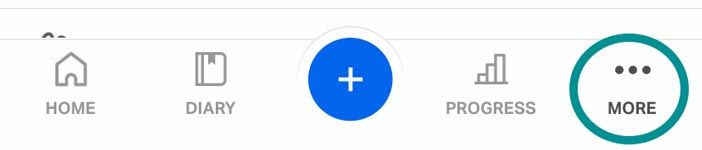
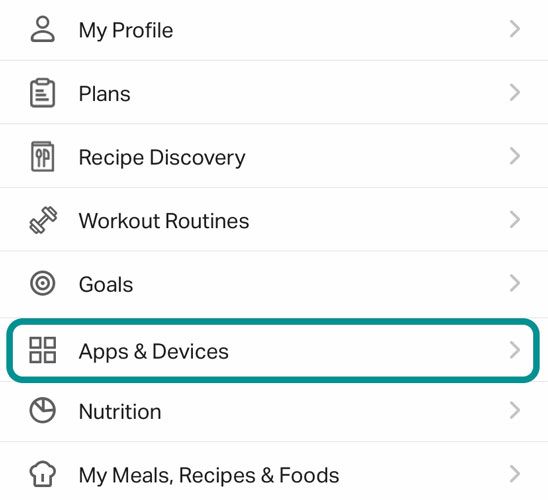
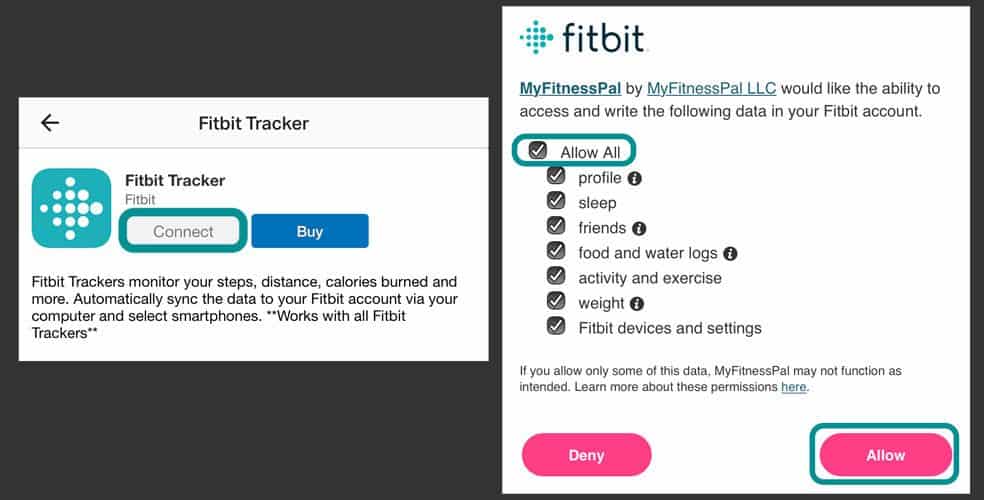
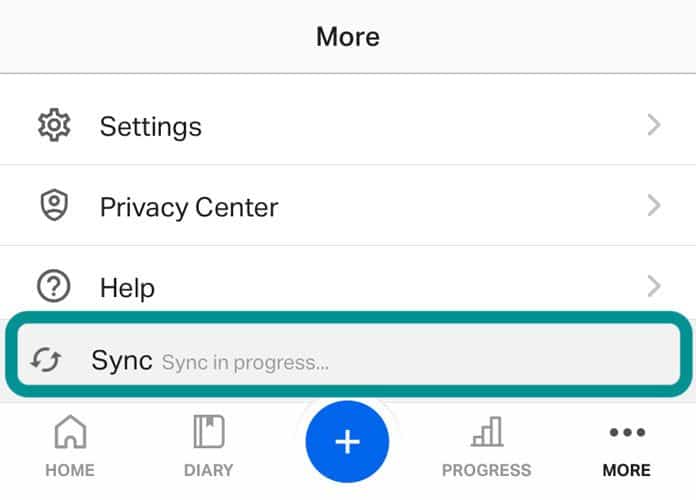
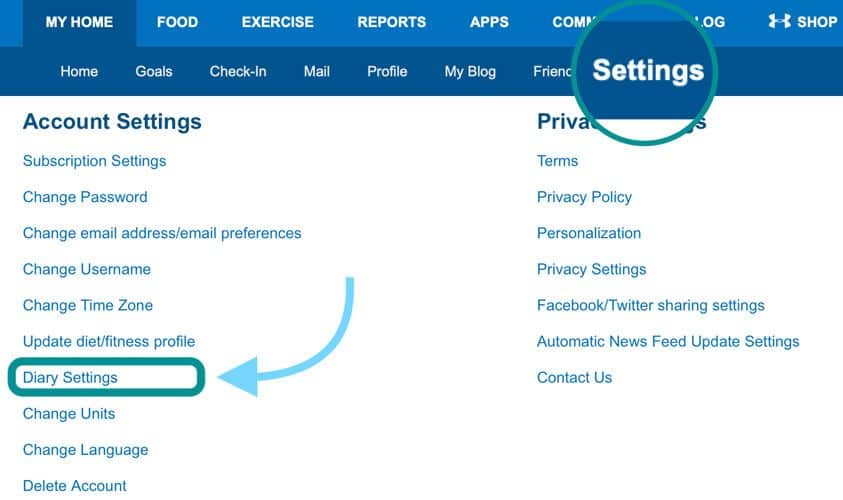
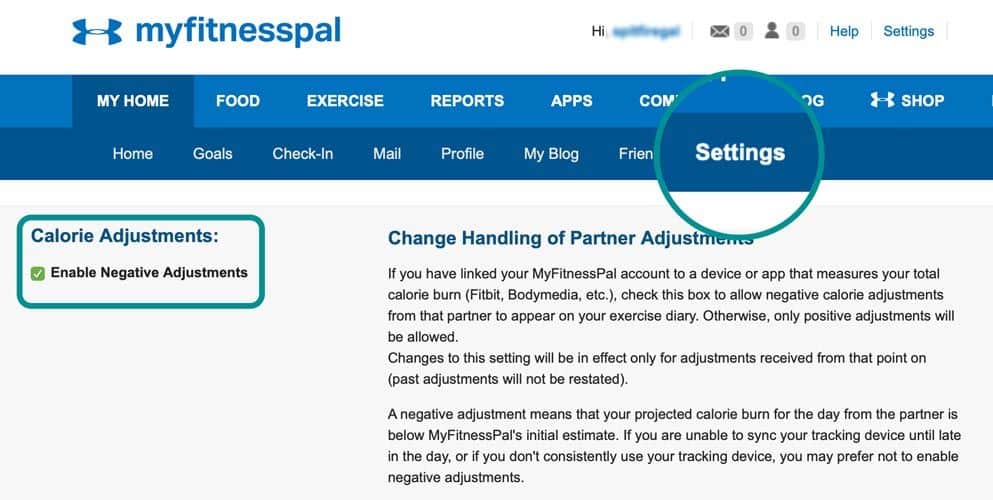

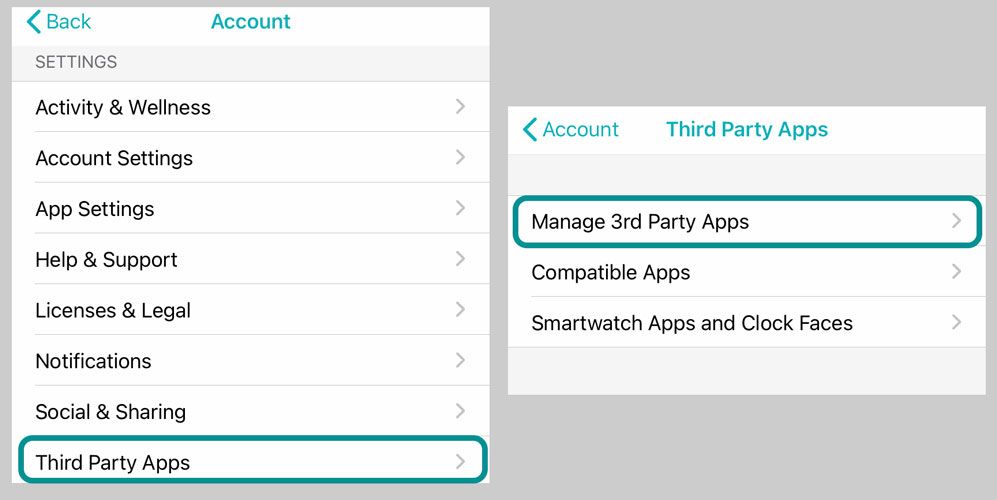
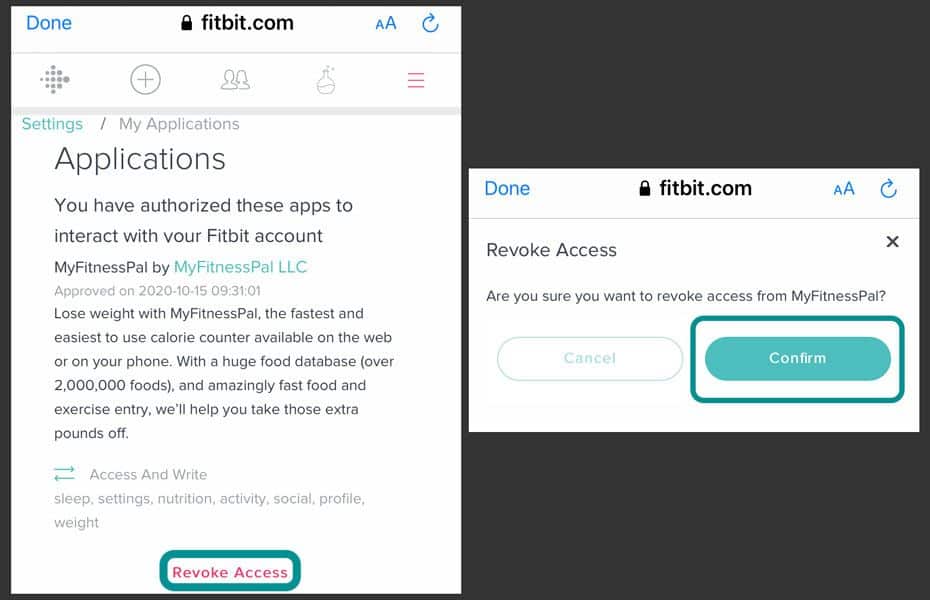
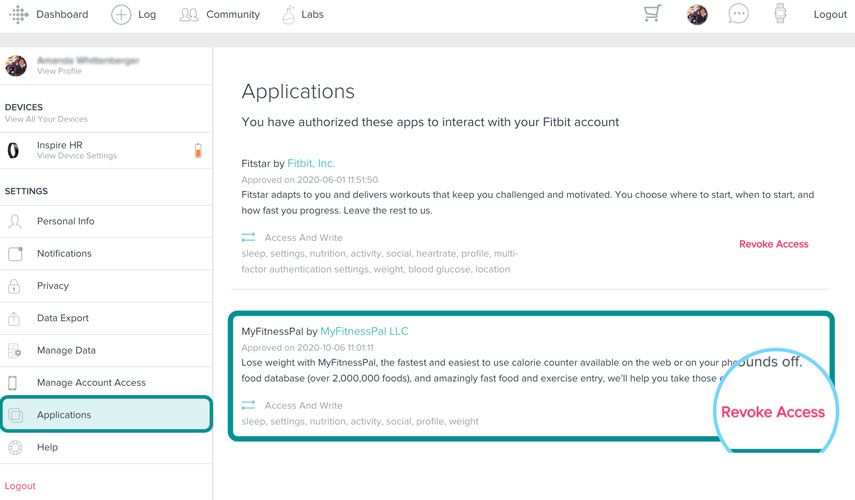
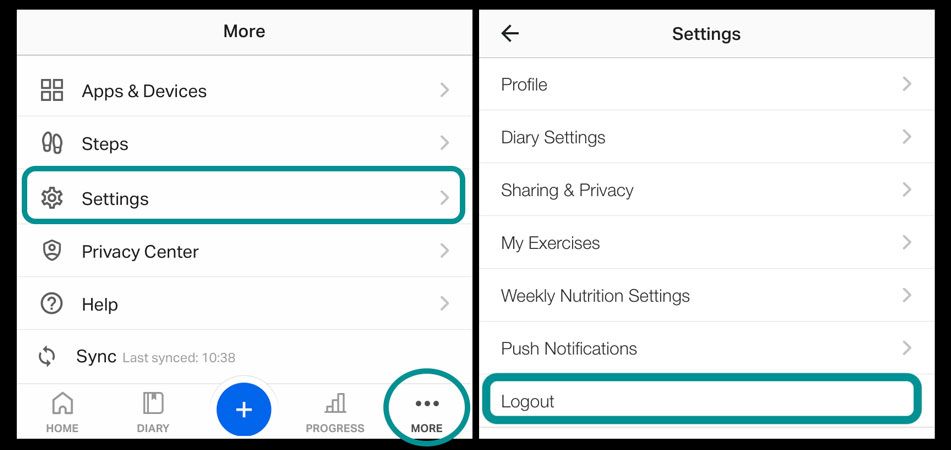
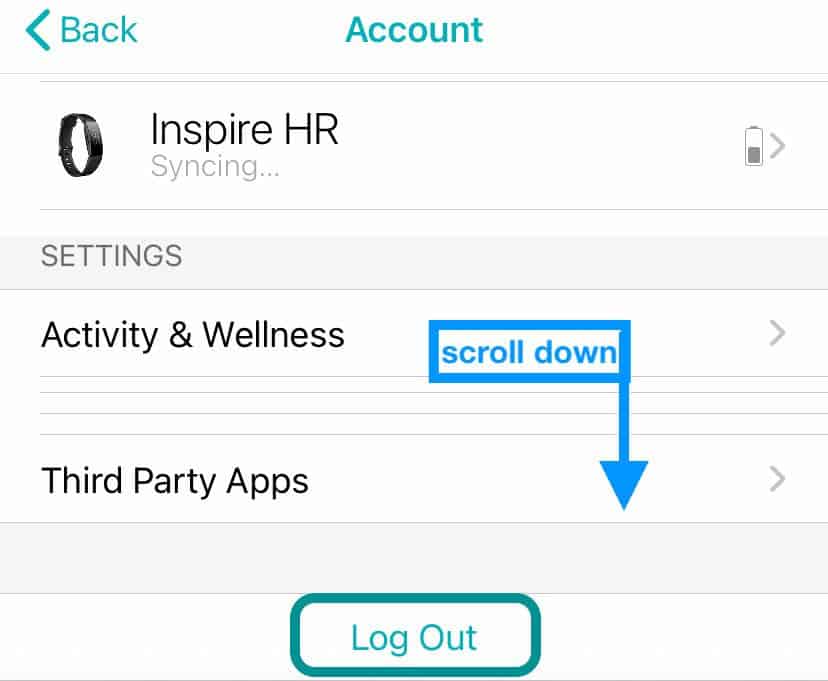
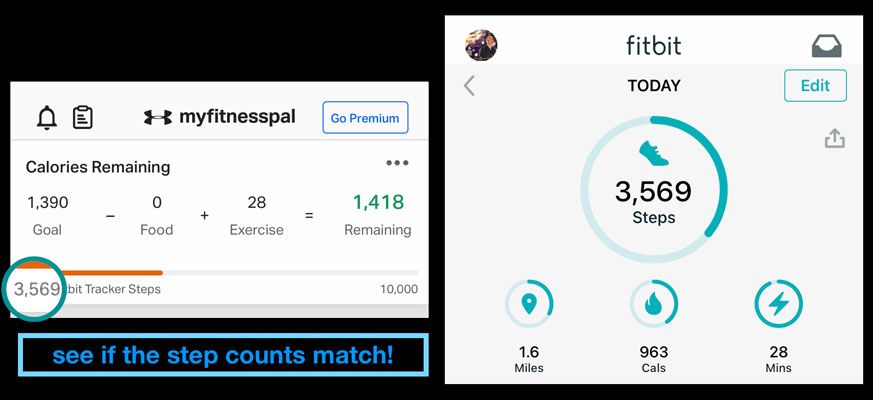






The only way to be guaranteed is to unlink and relink the accounts each time you want to sync which is a PITA.
Otherwise, exercise syncs but not steps. Or steps syncs but not exercise and the big kicker no syncing at all.
Have had all 3 happen in the past 48 hrs.