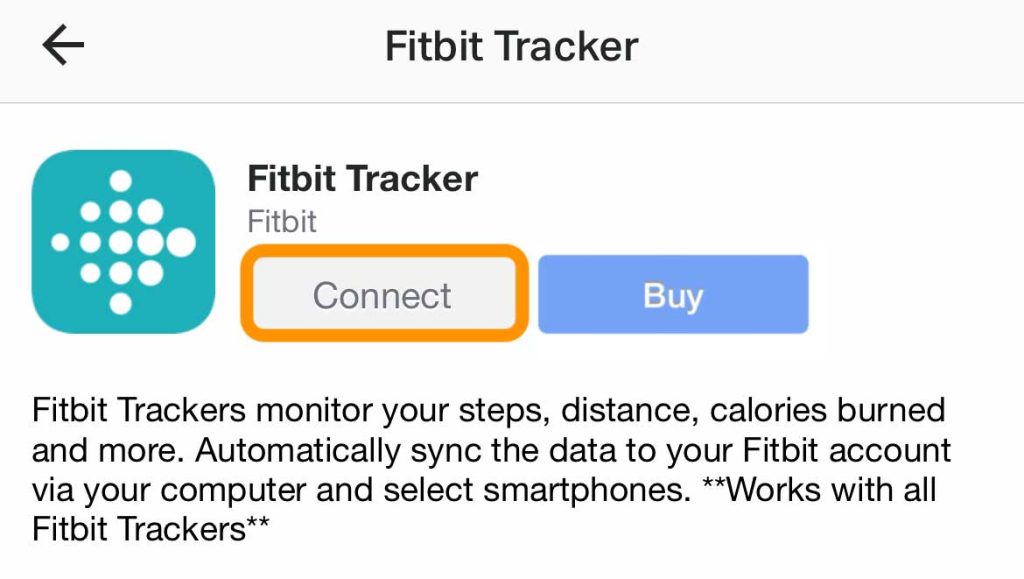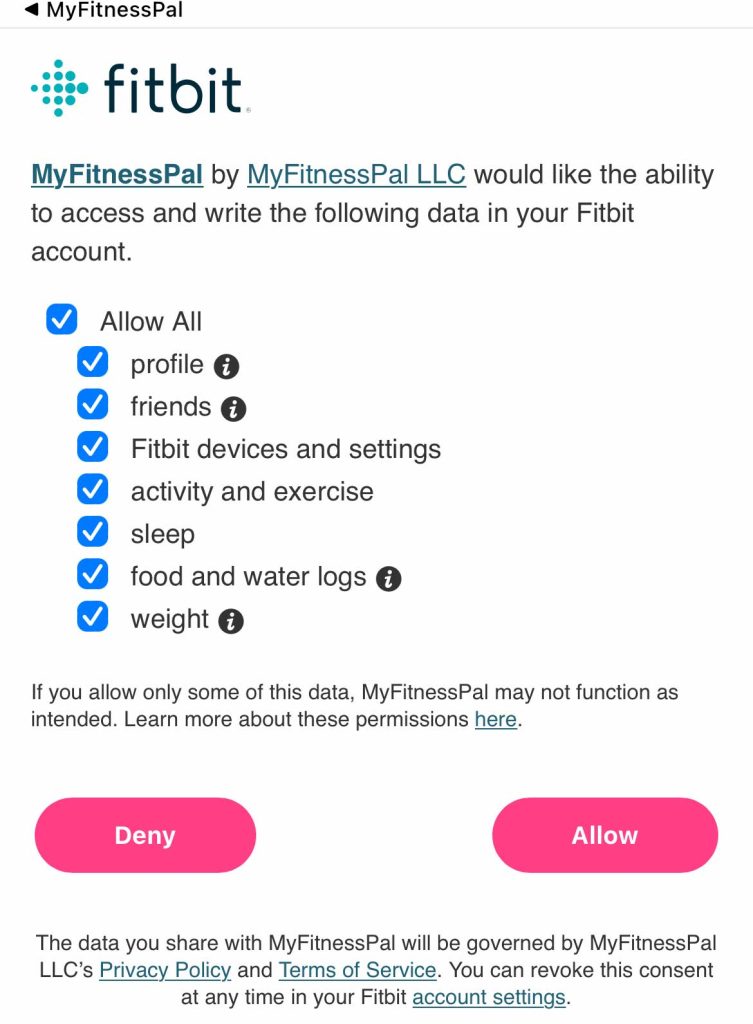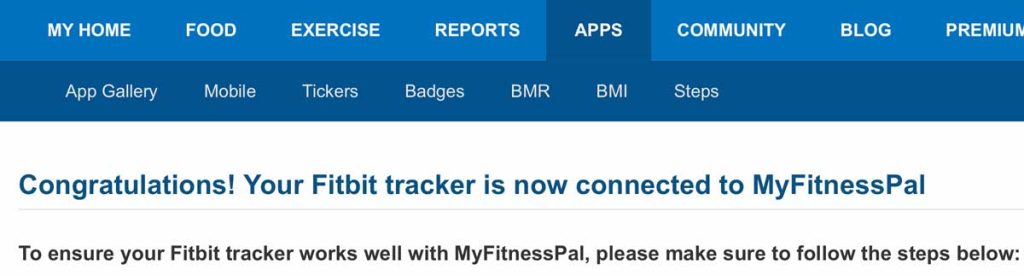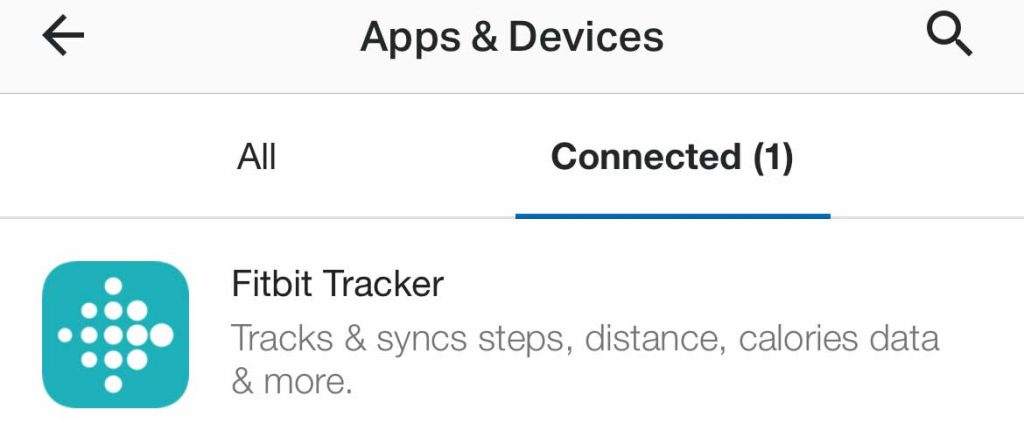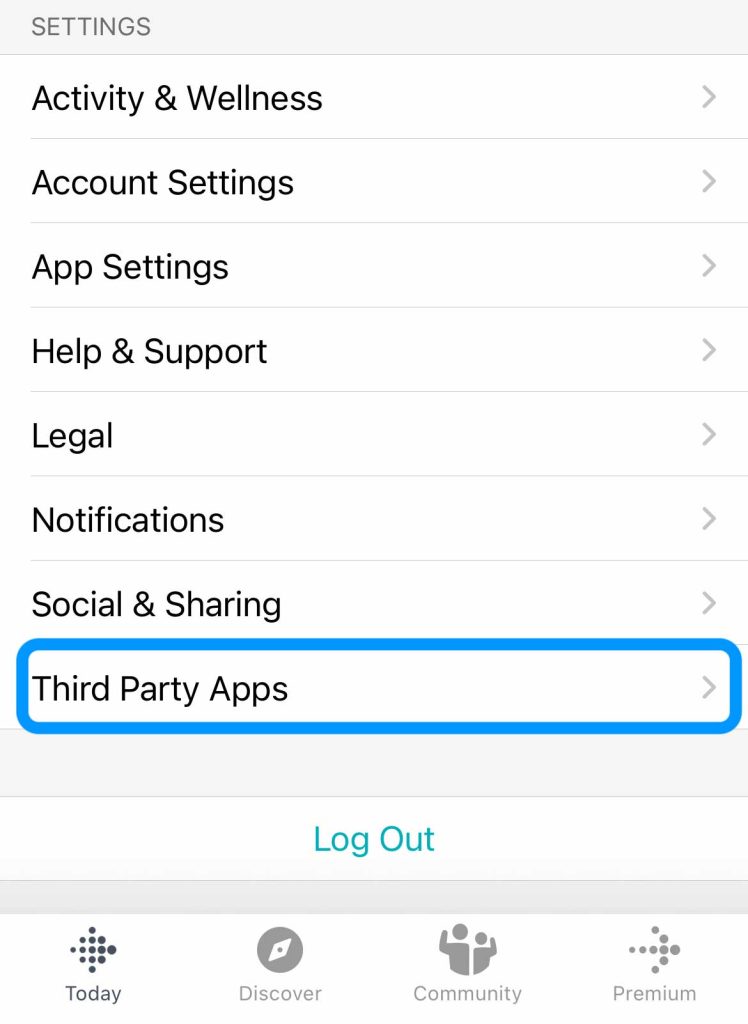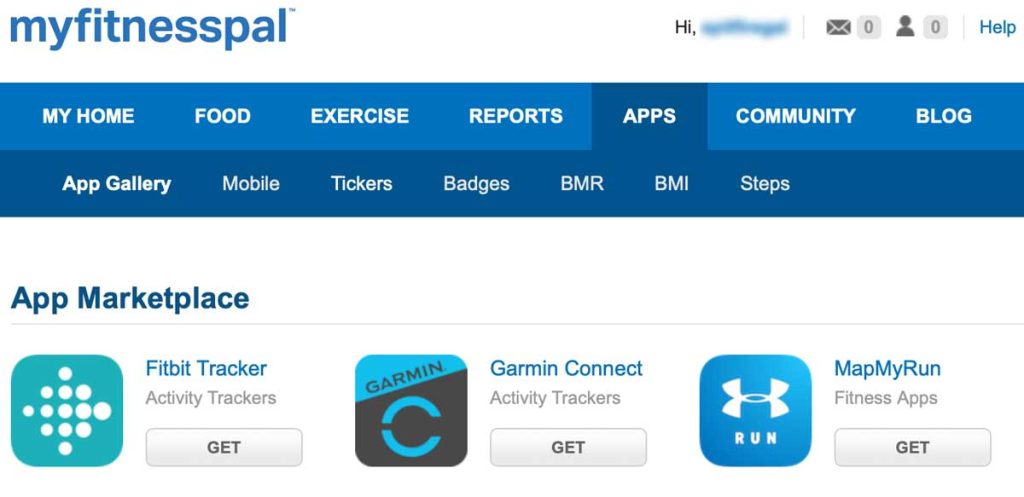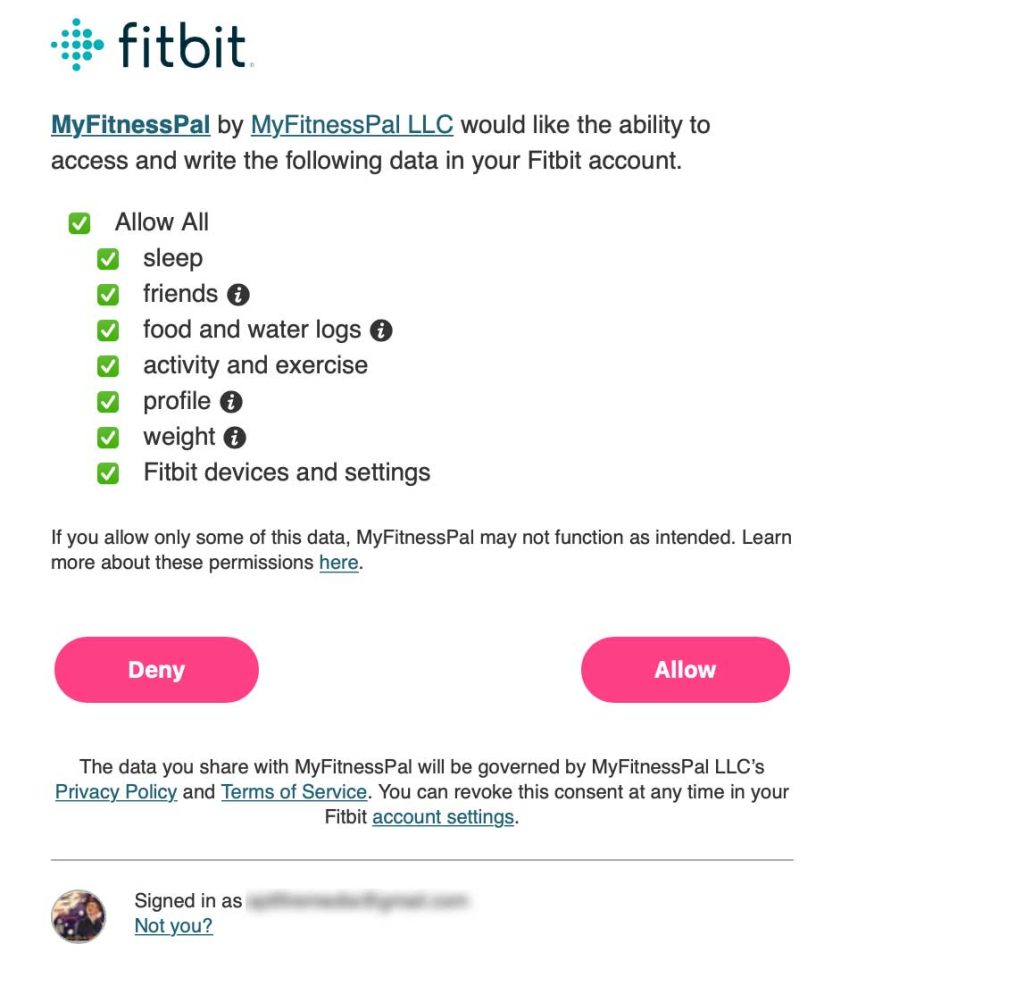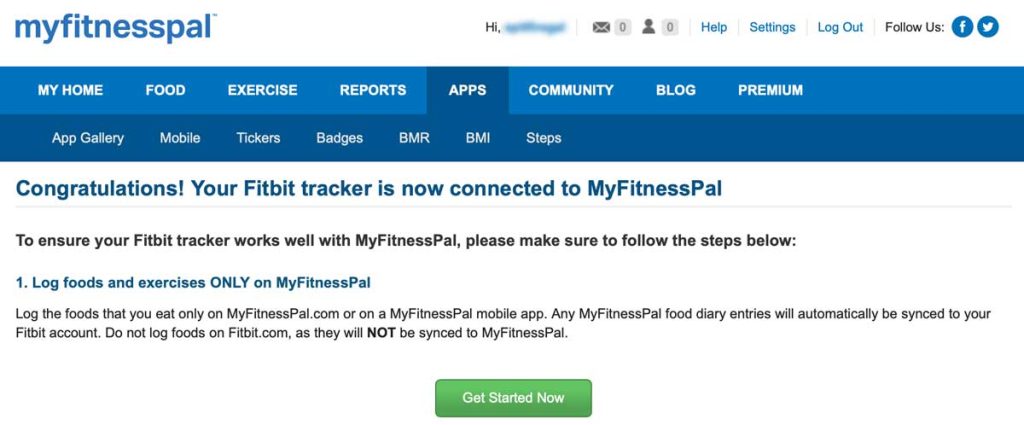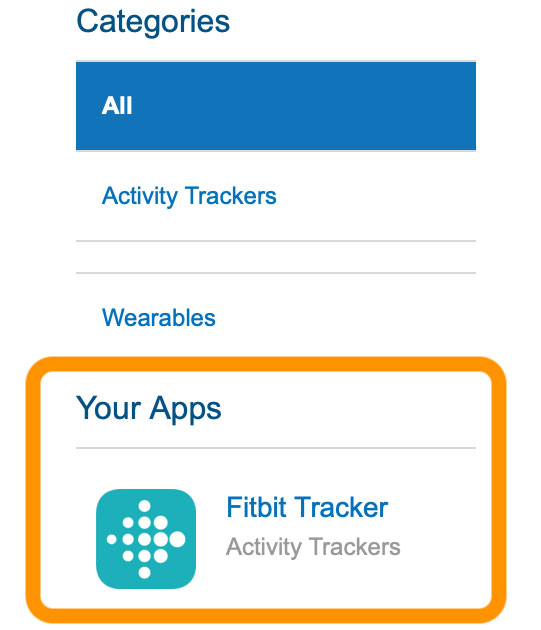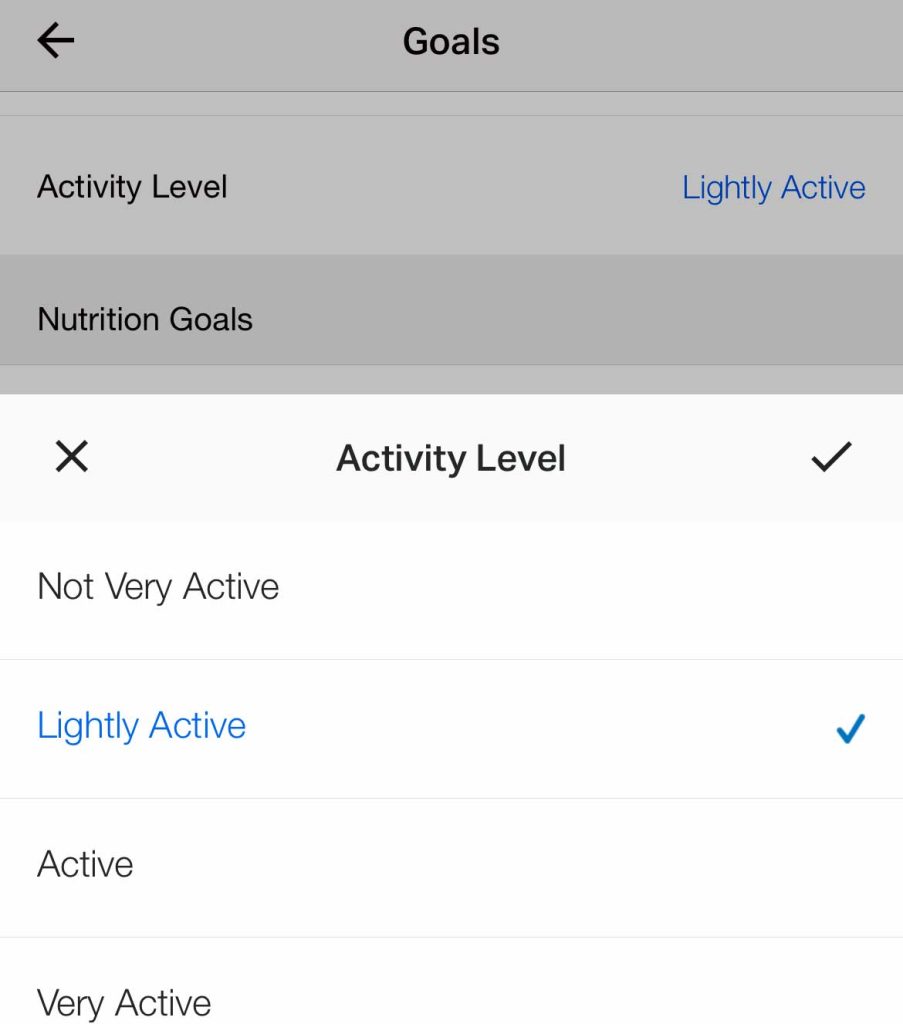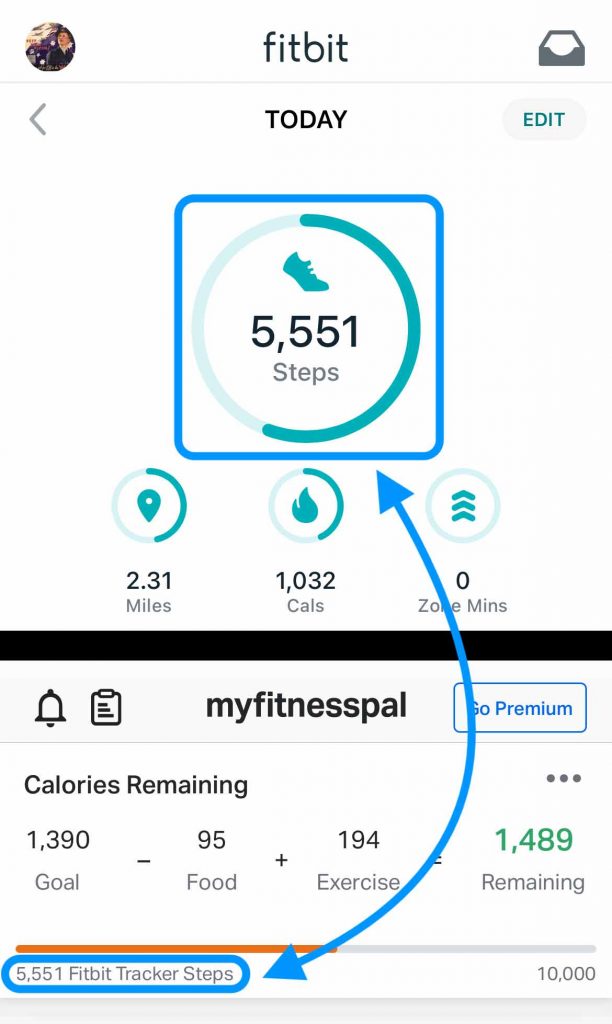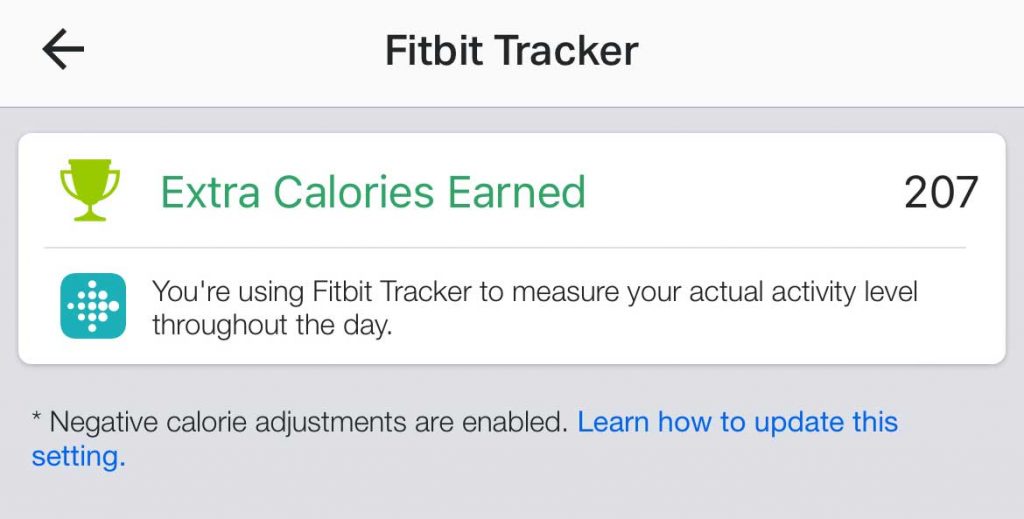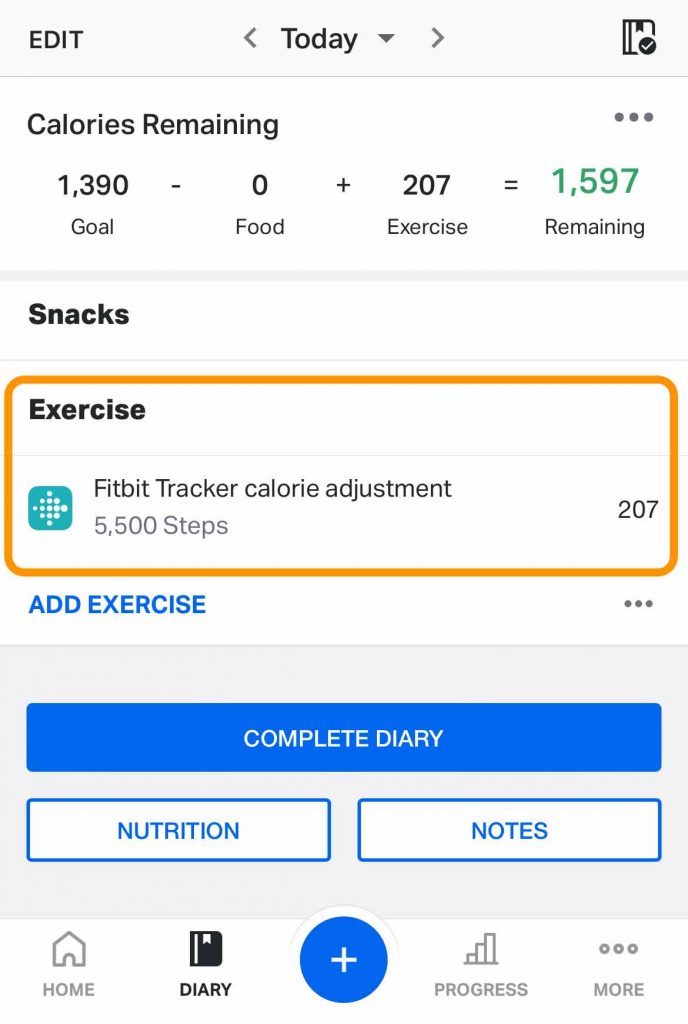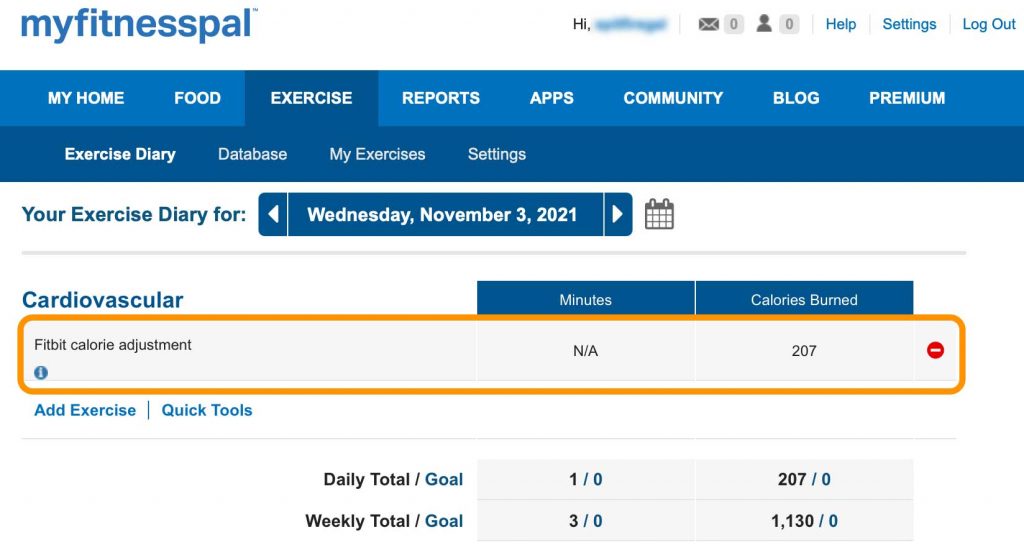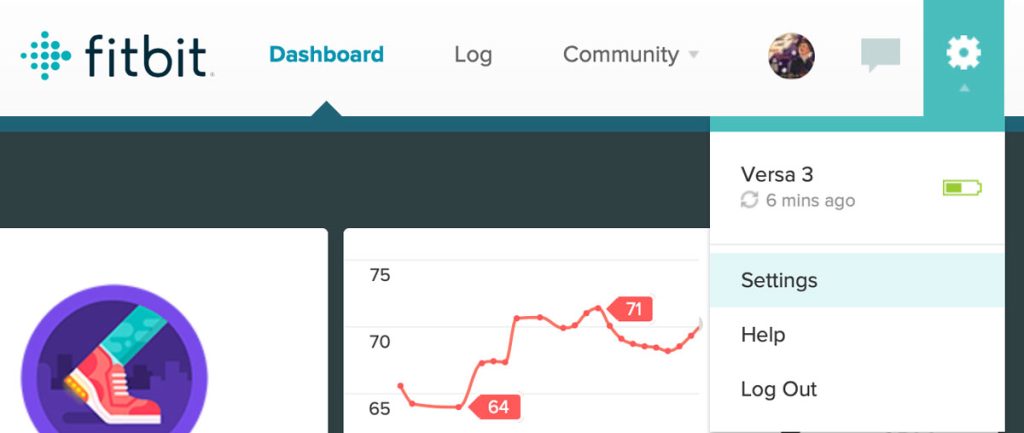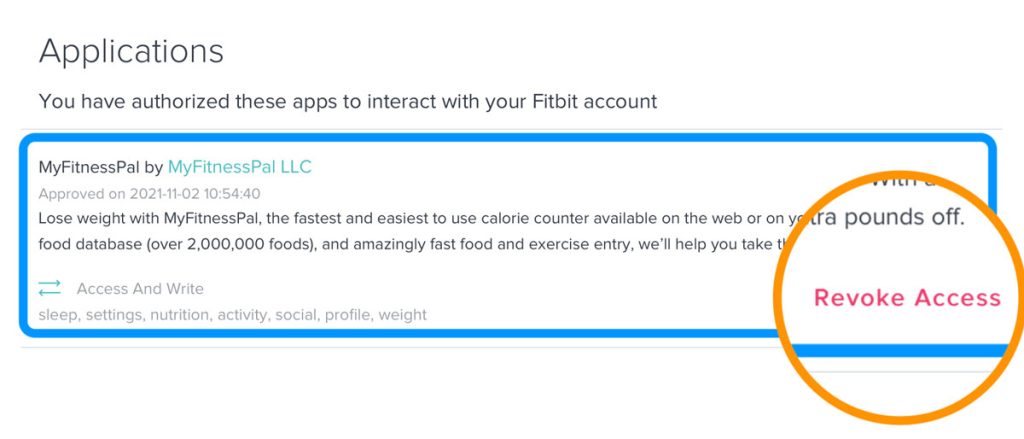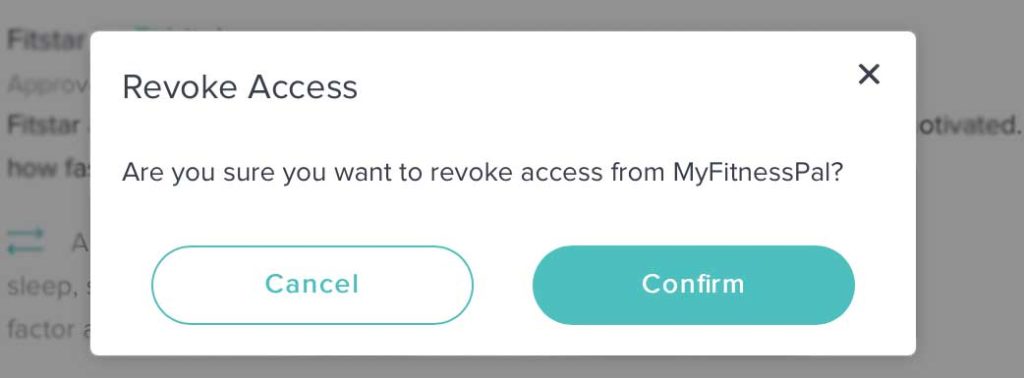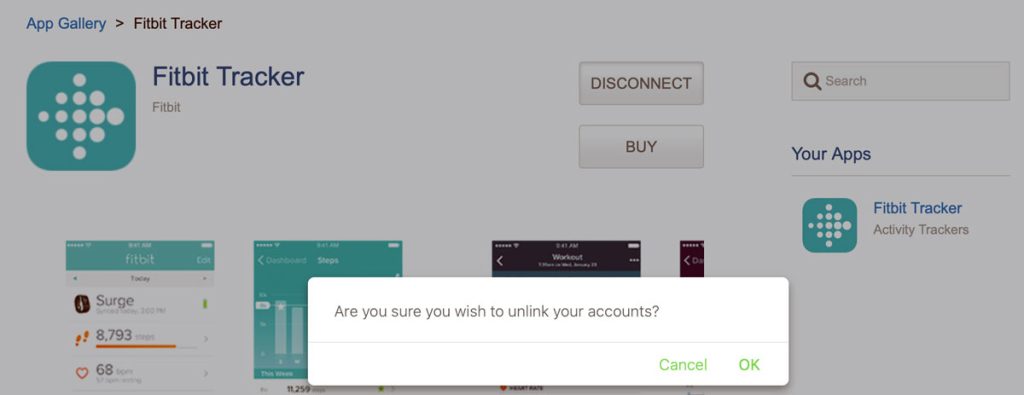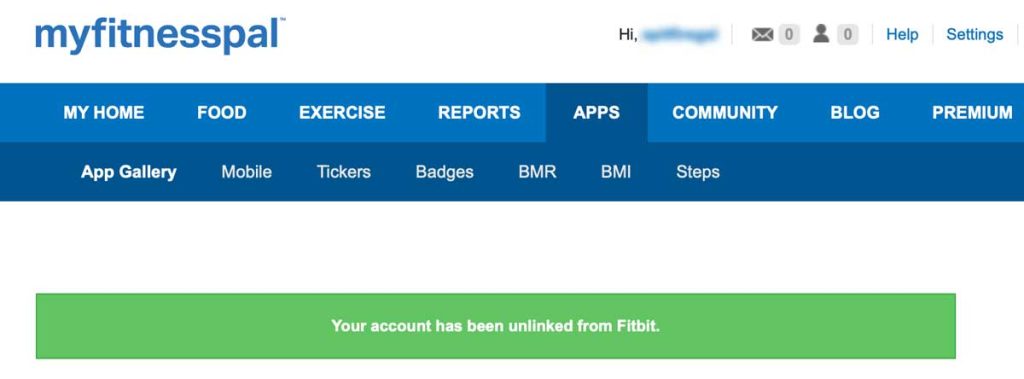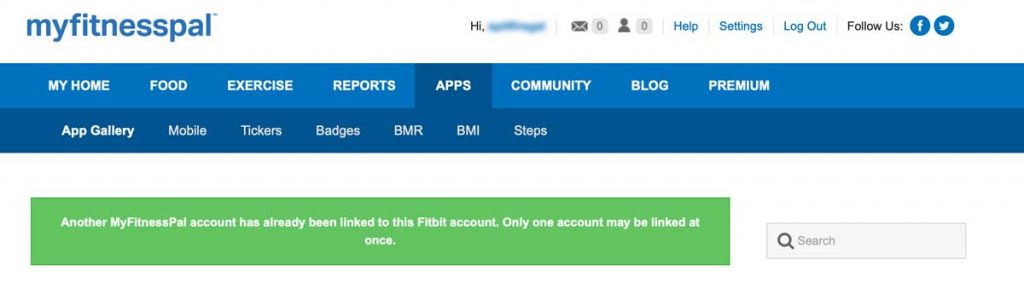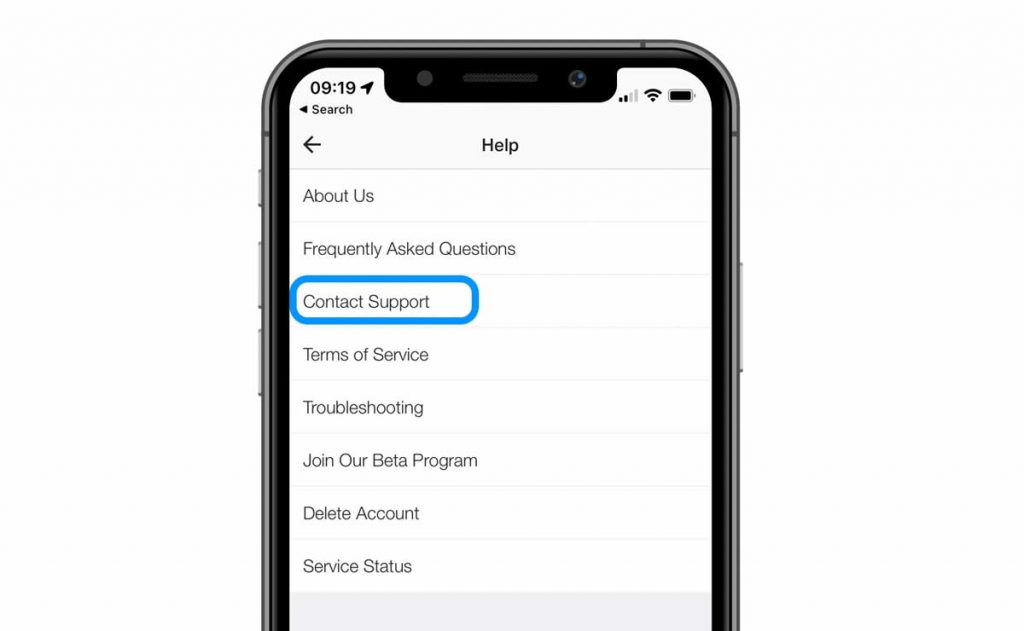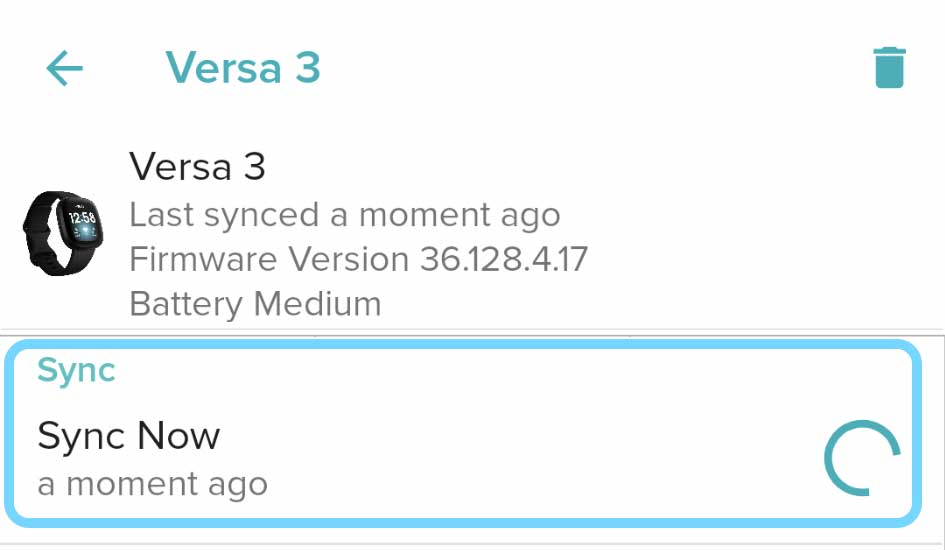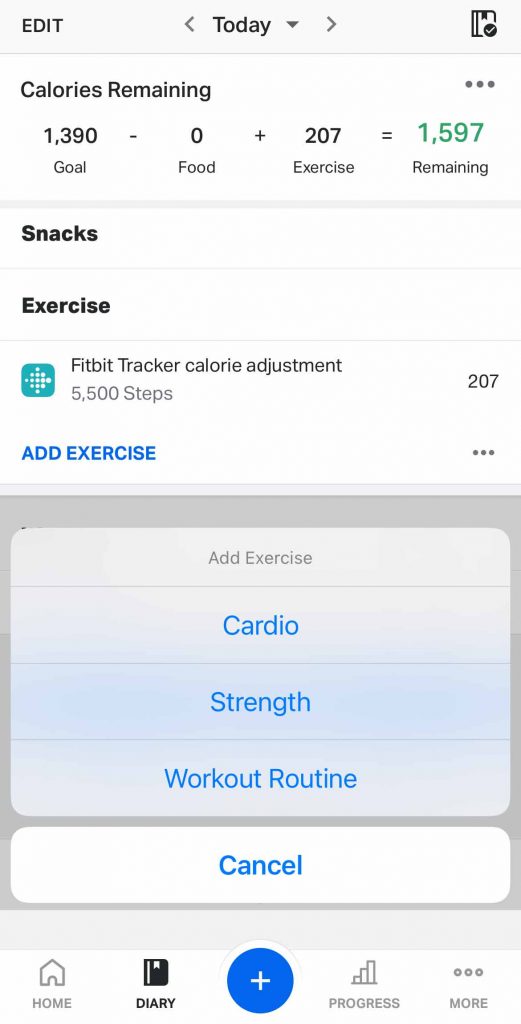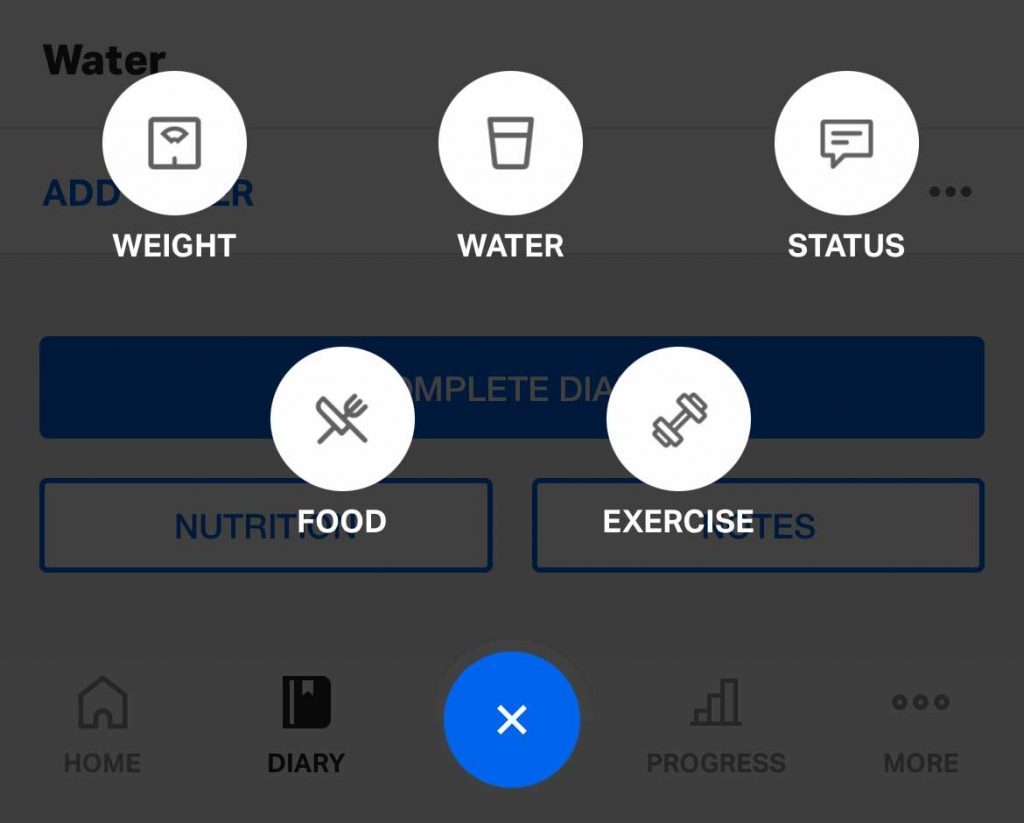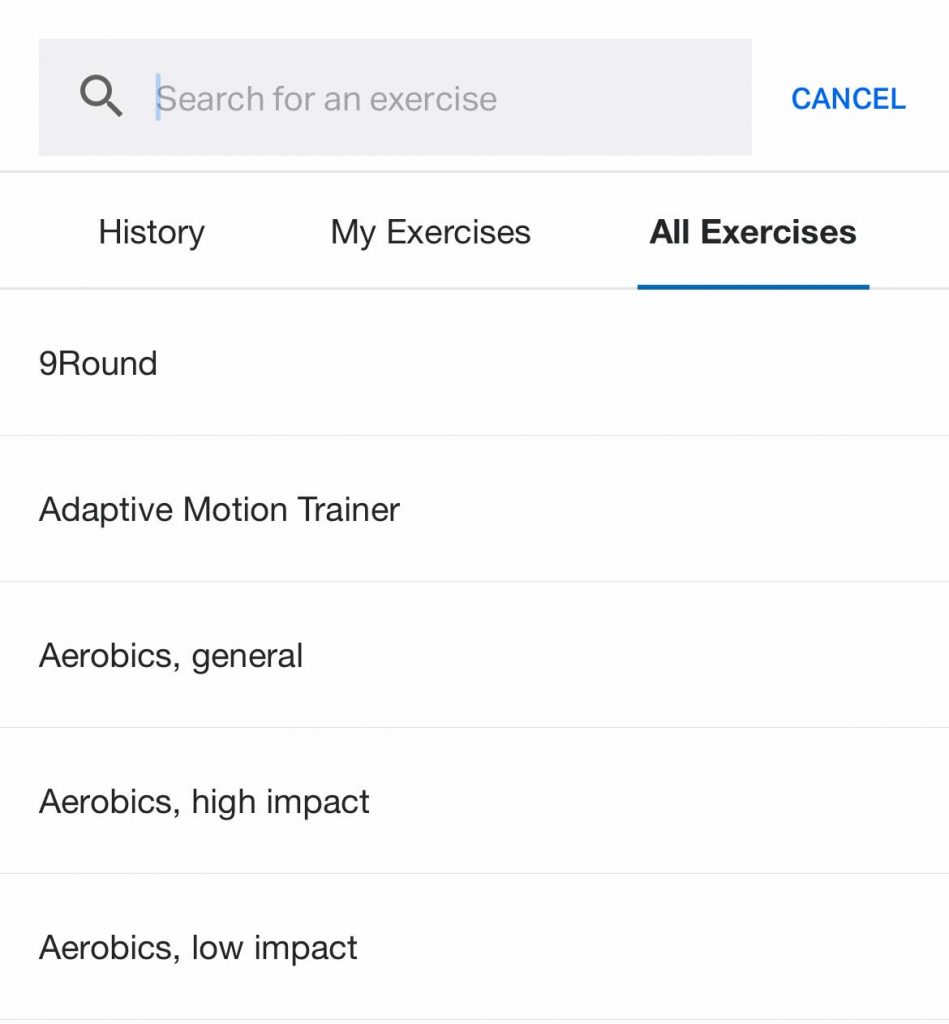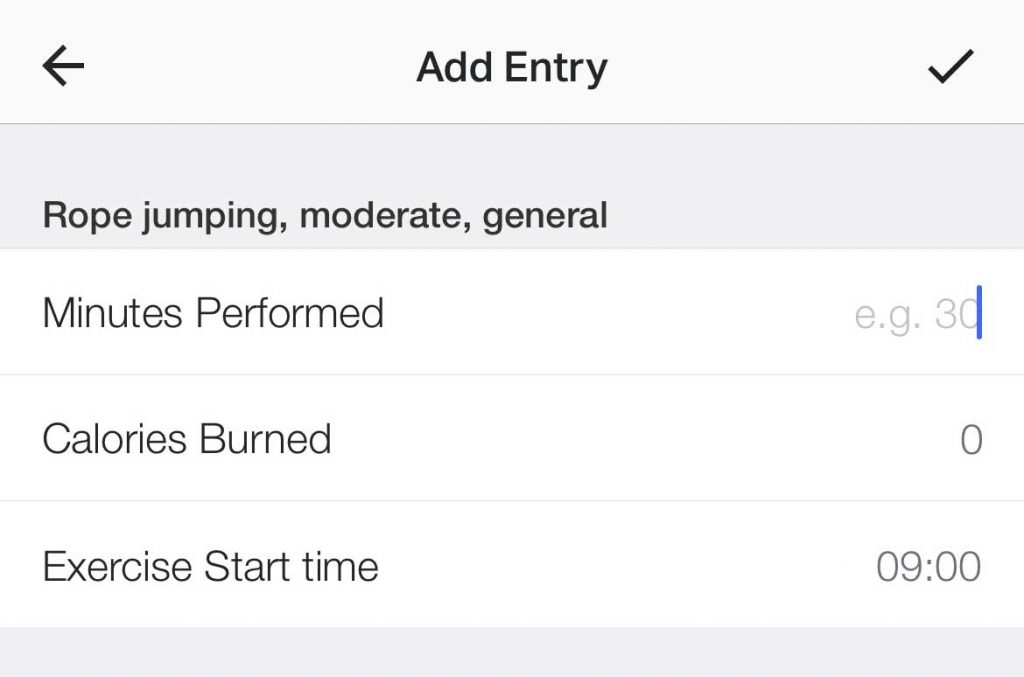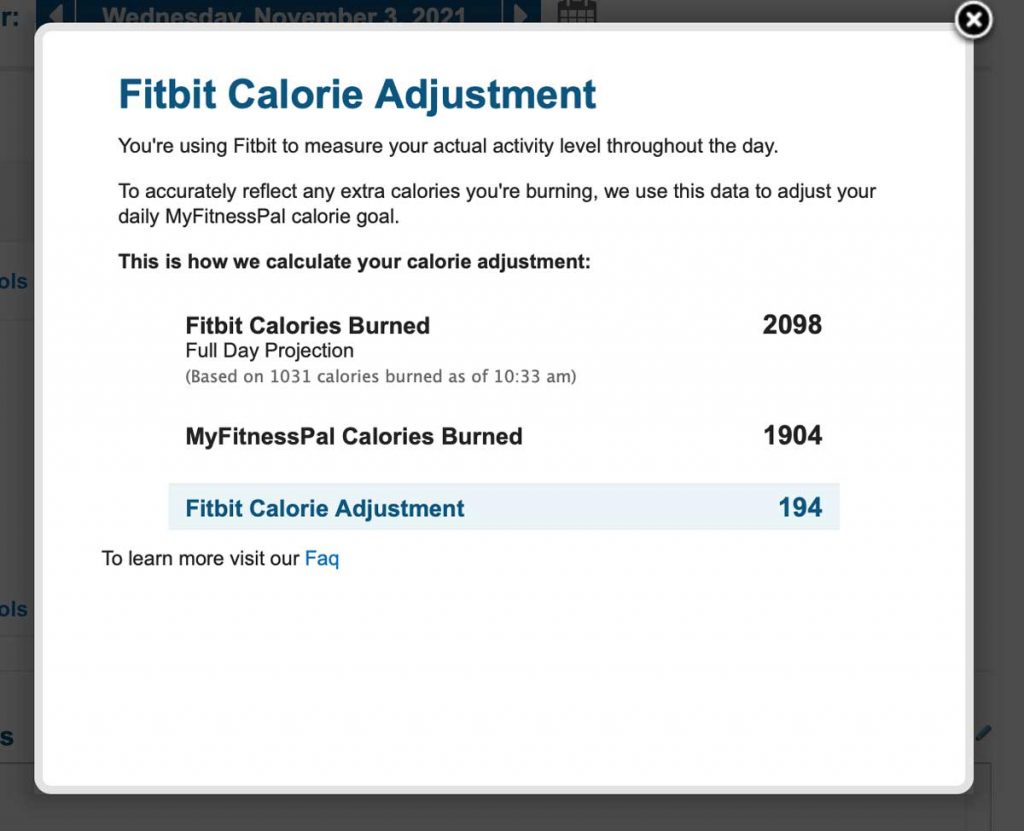If you are trying to lose weight (or gain it) or track your calorie intake for other health reasons, connecting MyFitnessPal with your Fitbit is a great way to track your calorie intake accurately and calories burned.
Although the Fitbit app has its own library of food items, connecting your Fitbit to MyFitnessPal gives you access to one of the largest food databases (over 2 million listed foods) and MFP’s unique daily food tracking system.
MyFitnessPal has a more comprehensive selection and a more in-depth focus on diet monitoring than the Fitbit app. So by connecting the two, you get a better understanding of how both your diet and your calorie burn impact your overall health.
You can link your Fitbit account from MyFitnessPal’s website, as well as the MyFitnessPal Android and iOS apps. Here’s how.
Contents
- 1 How do I connect my Fitbit with MyFitnessPal?
- 2 I connected Fitbit and MyFitnessPal. Now what?
- 3 How to view your extra calories earned by your Fitbit workouts
- 4 How to disconnect your Fitbit from MyFitnessPal
- 5 Troubleshooting Fitbit and MyFitnessPal
- 5.1 Problems connecting? Try disconnecting & reconnecting Fitbit and MyFitnessPal
- 5.2 MyFitnessPal says another MyFitnessPal account has already been linked to this Fitbit account
- 5.3 Can’t sync MyFitnessPal and Fitbit?
- 5.4 How do I manually add an exercise to MyFitnessPal diary?
- 5.5 Think your Fitbit calorie adjustment is wrong, shows 0, or is it even a negative number?
- 6 Summary
Related reading
- Is MyFitnessPal not syncing or updating with Fitbit? Let’s fix it!
- Noom Free Trial vs Weight Watchers (WW) Digital Free Trial
- 5 best smart scales that work with the Fitbit app
- Looking for a cheaper diet app than WW or Noom? Try Healthi (formerly iTrackBites)
How do I connect my Fitbit with MyFitnessPal?
There are two ways to connect Fitbit and MyFitnessPal. You can use the MyFitnessPal app on your device or the MyFitnessPal website.
If you connect via the apps, before you start, download and install both the Fitbit app and the MyFitnessPal app to your mobile device and log into your accounts on both apps.
Connect MyFitnessPal to your Fitbit via the MFP app
- Open MyFitnessPal App on your device.
- Tap on the Menu button in the upper-left corner for Android or the More button at the bottom on iOS.
- Choose Apps & Devices.
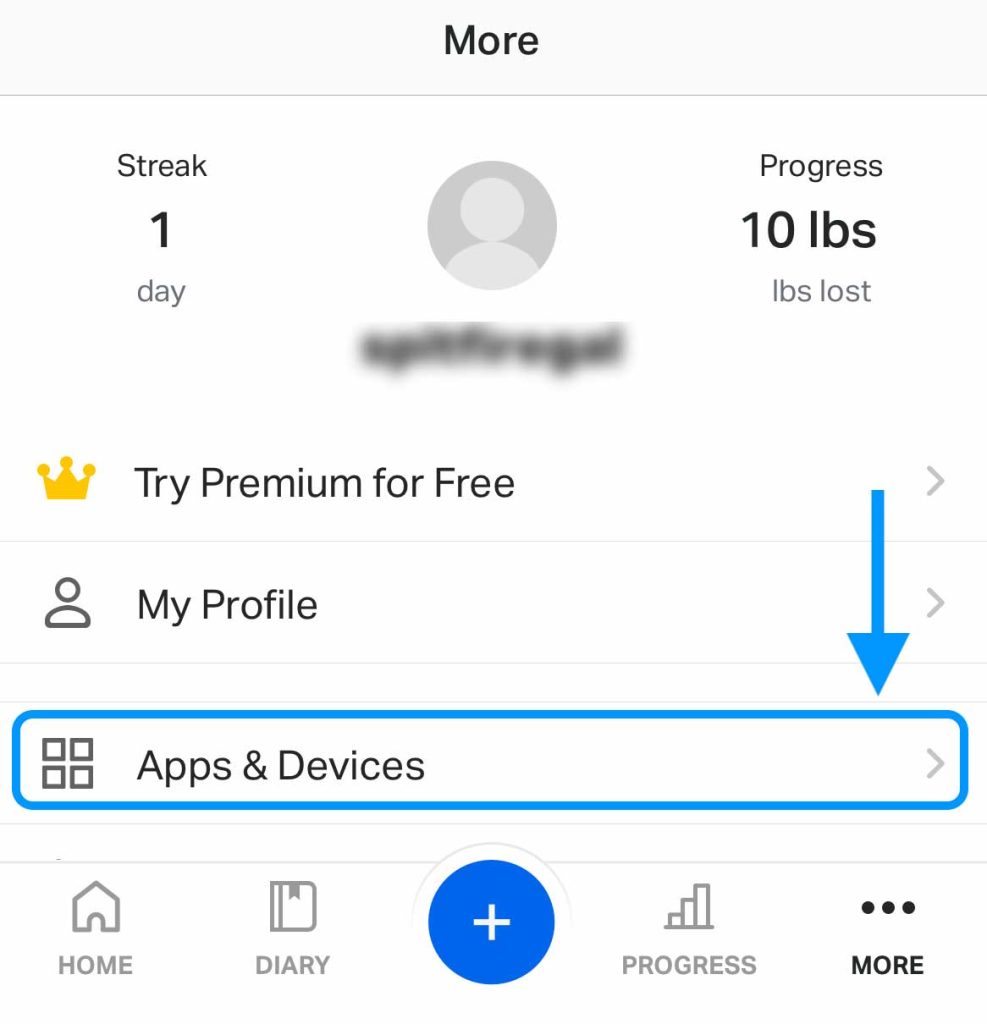
- In the list of All Apps, scroll down and select Fitbit Tracker.

- You can also tap the Magnifying glass icon at the top and search for Fitbit.
- Tap Connect.

- Once you select this, a screen pops up to sign in to your MyFitnessPal account and then your Fitbit account.
- For Fitbit, tap Allow All to allow MyFitnessPal to access all your data or pick and choose what data you wish to share. Then tap, Allow.

- If you want to choose your data, we recommend you allow access to Fitbit devices and settings, activity and exercise, and sleep.
- If the connection is successful, it redirects you to a confirmation page in a web browser. You may need to zoom in on this page to read your confirmation.

- Return to MyFitnessPal and confirm that Fitbit Tracker is now listed under Connected apps.

You can then open the Fitbit app and confirm that MyFitnessPal is connected there as well.
- Open the Fitbit app.
- Tap on your account picture or icon.
- Scroll down to the Settings category and choose Third-Party Apps.

- Select Manage 3rd Party Apps.
- The app opens a browser session and your Fitbit account dashboard settings for authorized applications.
- You may need to log into your Fitbit account again.
- Scroll down the list of applications you authorized to interact with your Fitbit account and look for MyFitnessPal.

- If you see it, you successfully connected the account.
- If it’s not there, try connecting your accounts using the websites instead of the apps.
Connect MyFitnessPal to your Fitbit using the MyFitnessPal website
- Go to MyFitnessPal’s website and log in.
- In the top menu, click Apps. Scroll to the category App Marketplace and locate Fitbit Tracker. And tap the Get button.

- Log in to your Fitbit account.
- On the permission page, tap Allow All to allow MyFitnessPal to access all your data or pick and choose what data you wish to share. Then tap, Allow.
- If you want to choose your data, we recommend you allow access to Fitbit devices and settings, activity and exercise, and sleep.

- If you want to choose your data, we recommend you allow access to Fitbit devices and settings, activity and exercise, and sleep.
- If the connection is successful, you see a confirmation that your Fitbit tracker is now connected to MyFitnessPal.
- Scroll down, and the Get Started Now button.

- Confirm that Fitbit Tracker is now listed in the right sidebar under Your Apps.
You can then log into Fitbit’s members’ website and confirm that MyFitnessPal shows up in the Settings menu > Applications. 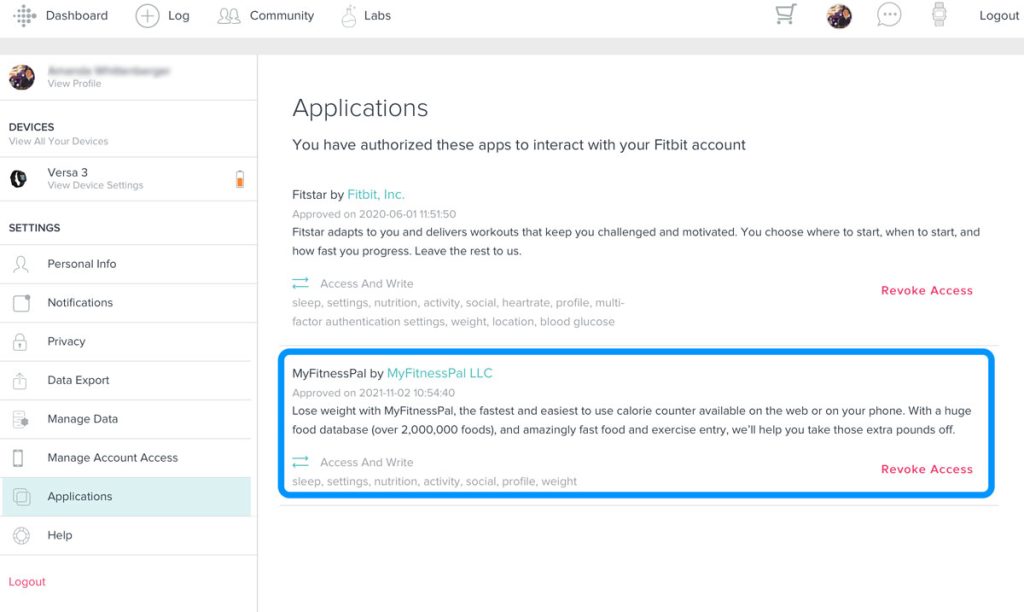
Check that your Fitbit and MyFitnessPal accounts are linked
To make sure MyFitnessPal and Fitbit have successfully connected:
- Go to MyFitnessPal’s website (not the MFP app) and log in with your MFP account.
- In the main menu, choose the Apps tab.
- Look at the right sidebar of that page. Under Your Apps you should see Fitbit Tracker.

If Fitbit is not showing in your list of connected apps. Tap Fitbit in the list of partner apps and choose Connect.
I connected Fitbit and MyFitnessPal. Now what?
After successfully connecting Fitbit and MyFitnessPal, there is some housekeeping to do to make sure you get the most out of this integration.
- Time Zone. Verify that your time zone settings are the same in MyFitnessPal and Fitbit by checking that your location is the same.
- Activity Level. Make sure you set the appropriate general activity level in MyFitnessPal to match the activity level you engage in using your Fitbit.
- In the MFP app, select the More or Menu button and tap Goals to view and change this. Tap Activity level and choose from Not Very Active, Lightly Active, Active, or Very Active.

- In the MFP app, select the More or Menu button and tap Goals to view and change this. Tap Activity level and choose from Not Very Active, Lightly Active, Active, or Very Active.
- Logging Food. After linking the two apps, only log your food in MyFitnessPal and stop logging food in Fitbit (unless you chose not to share that information with MFP.)
- Logging Exercise. Since you connected your Fitbit to MyFitnessPal, you should no longer need to log your step-based exercises manually. You may need to enter other types of activities into MFP manually.
- Wear your Fitbit throughout the day. To get the credit for your workouts AND your regular activity (like climbing steps and non-workout walking), make sure you always wear your Fitbit.
- Calorie adjustments from Fitbit activity. To get credit and calorie adjustments from your Fitbit activity, make sure you sync your Fitbit with the Fitbit app throughout the day. And don’t forget to sync at the end of your day before you go to bed. Your evening calorie adjustment and activity data show all the effort and activity you did during your day.
If you use other fitness or health apps, like Strava or RunKeeper, do not connect them to Fitbit and MyFitnessPal. If you do, you might see duplicate data. Instead, link that app to either MFP or Fitbit, just not both.
Check if MyFitnessPal and Fitbit are syncing
Once you connect both accounts and verify that both apps use the same location and other housekeeping, it’s time to use the two services together!
Just keep wearing your Fitbit and get active! If you are away from your phone, make sure you occasionally are near it so your Fitbit can sync with the Fitbit app and send that information to MFP.
Every time you sync your Fitbit device with the Fitbit app, Fitbit then shares and sends that data to MyFitnessPal. And MFP uses that Fitbit’s shared data to update your remaining calories throughout the day.
How to know if MFP and Fitbit are syncing
- Compare your Fitbit app’s Today tab information to that shown in MFP’s Daily Summary or Calories Remaining summary. The listed steps should be the same.

- If the information does not match, open the Fitbit app and sync, then wait 15 minutes or so for the MFP sync to go through.
How to view your extra calories earned by your Fitbit workouts 
- In the MyFitnessPal app, go to the Diary tab and look under the category Exercise, then tap the Fitbit adjustment to see your extra calories earned.

- On the MyFitnessPal website, in the My Home tab, look at the exercise calories listed in your Daily Summary. Or go to the Exercise tab > Exercise Diary and look at your Fitbit calorie adjustment.

How to disconnect your Fitbit from MyFitnessPal
To disconnect MyFitnessPal and Fitbit, you need to use the MFP websites. You cannot successfully disconnect these two using their mobile apps.
If you use your phone or tablet, make sure you open a web browser app like Safari or Chrome and open their websites.
- Open your Fitbit account using Fitbit’s members’ website.
- Choose the gear icon at the top and select Settings from the drop-down menu.

- In the left sidebar, select Applications.
- In the list of authorized applications, scroll down and find MyFitnessPal.

- Click Revoke Access to disconnect MyFitnessPal from your Fitbit account.

- Then, open MyFitnessPal’s website and log into your MFP account.
- Go to the Apps tab.
- On the right sidebar, look for the section Your Apps.
- Locate Fitbit and tap on it to open its permissions.
- Tap on the Disconnect button.

- Confirm you wish to unlink your Fitbit from MyFitnessPal.
- Wait for a confirmation banner at the top of your screen.

Troubleshooting Fitbit and MyFitnessPal
Problems connecting? Try disconnecting & reconnecting Fitbit and MyFitnessPal
- Open the MyFitnessPal website > Apps tab. On the right sidebar, look for the section Your Apps and tap Fitbit Tracker. Select disconnect.
- Then log in to your Fitbit account via the Fitbit website. Select the Gear icon > Settings. Tap Applications > MyFitnessPal and tap Revoke access.
- Once you disconnect Fitbit on both MyFitnessPal and Fitbit, wait 15 minutes.
- Go back to MyFitnessPal’s website (not the Fitbit or MyFitnessPal app) and relink your Fitbit device via the Apps tab.
- Once reconnected, go to the Apps tab and make sure Fitbit is showing on the right-hand side of the page under Your Apps.
MyFitnessPal says another MyFitnessPal account has already been linked to this Fitbit account 
You can only link one Fitbit device and one Fitbit account to MyFitnessPal. Similarly, you can only connect one MyFitnessPal account to your Fitbit account.
When you get a message that another MyFitnessPal account already has access to your Fitbit, you need to unlink that MyFitnessPal account first. You likely have more than one MFP account–each associated with a different email address.
If you can, log into your old MFP account using your past email address and follow the steps above to disconnect your account.
If you don’t know which email you used in the past, search your email and see if you can find an email from MyFitnessPal with the email or username you previously used.
And when all else fails, try contacting MyFitnessPal’s customer support 
- Choose More > Help > Contact Support in the MFP app.
- Go to My Home > Settings > Contact Us on the MFP website.
Delete that old MyFitnessPal account
Deleting an account removes all its data, including all your food, step, and weight entries, your workouts, notes, newsfeed posts, and photos.
To delete an MFP account, you need to know the email and its password (or reset the password, as long as you have access to that email.)
- Log into the MFP website, choose the My Home tab, and select Settings in the submenu. Choose Delete account and confirm.
- Delete from the MyFitnessPal app
- For Apple devices, go to More > Help >Delete account.

- For Android, go to the Menu > Help > Delete account.
- For Apple devices, go to More > Help >Delete account.
Don’t remember your old email address or don’t have access?
If you can’t unlink an old MFP account from Fitbit, try using another app in the Under Armour (the owner of MFP) family, like MapMyFitness, MapMyWalk, or MapMyRun.
- Download one of these apps and create an account.
- Then connect that app to your current MyFitnessPal account.
- Once those apps are connected, connect that new app to your Fitbit account. See if they now link to your Fitbit across the apps.
Can’t sync MyFitnessPal and Fitbit?
MyFitnessPal usually syncs data within 15 minutes of activity, but some technical issues may prevent the sync between the two apps from being immediate.
Occasionally, there are backlogs of Fitbit data sync requests, resulting in your data not showing correctly during the day.
So one of the best times to check MFP is at the end of the day. Usually, by the evenings, those Fitbit sync backlog issues are worked out!
It should never take more than 24 hours for your Fitbit data to sync with MyFitnessPal. And usually, it’s a lot less!
Suppose your data isn’t syncing, and you’ve waited until the evening or the next day. In that case, it’s a good idea to check if MyFitnessPal is experiencing longer than usual sync delays or an outage by looking in the announcement section of their FAQ page.
If there are no disruptions listed in the MyFitnessPal announcements, try to sync MFP with your Fitbit manually. To do this:
- Sync your Fitbit with the Fitbit app and wait for the Today tab to update with your latest information. You can manually sync your device inside the Fitbit app using Sync Now option under your device’s settings.

- Manually add a cardio exercise to your MyFitnessPal diary, such as walking for two minutes (you can delete the entry later).

- Within 15 minutes, this should force a sync with your Fitbit.
If MyFitnessPal and Fitbit are not syncing, please see this detailed article and learn how to fix syncing issues: Is MyFitnessPal not syncing or updating with Fitbit? Let’s fix it!
How do I manually add an exercise to MyFitnessPal diary?
Adding an exercise to your diary is similar to adding food. Just follow these steps:
Add exercise to the MyFitnessPal app
- Choose the Diary tab or the giant blue Plus sign (+) at the bottom of MyFitnessPal.

- Select Exercise or Add Exercise.

- Choose your workout type from Cardio, Strength, or Workout Routine.
- Select All Exercise and choose your workout type or type the exercise in the top search bar.

- Enter the minutes, calories burned, start time, and other requested stats.

- Tap the top checkmark or add button to save your workout.
If you don’t use the app or can’t access it, you can also go to the MyFitnessPal website and add your exercise there via the top Exercise tab and choose Add Exercise. 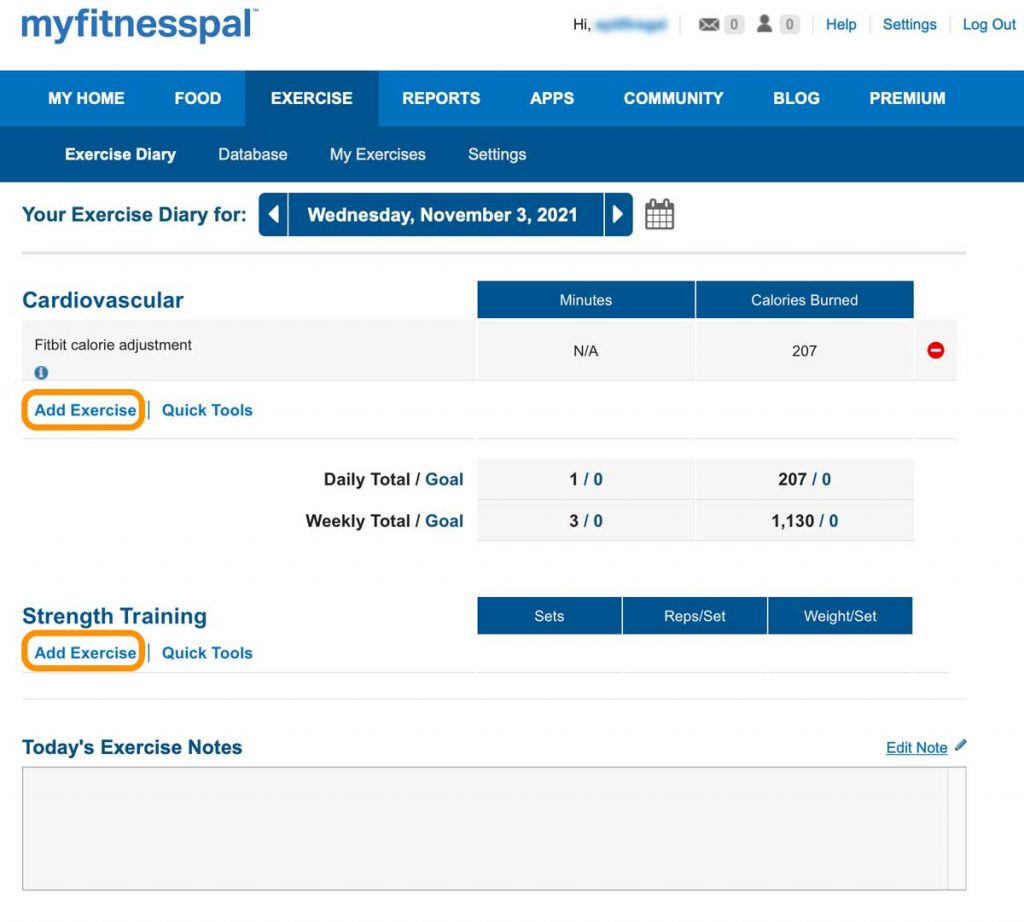
Think your Fitbit calorie adjustment is wrong, shows 0, or is it even a negative number?
MFP recalculates your calorie adjustment each time the Fitbit app sends and shares new data from your Fitbit device. Consequently, that calorie adjustment number changes throughout the day as you go through periods of activity and rest.
The best time to check adjustments is at the end of the day. It’s only at midnight that your projected and actual numbers should match–because all your periods of activity and rest are now complete.
By default, MyFitnessPal only adds calories to your calorie goal using shared activity from your Fitbit.
However, MFP lets you turn on an optional feature that removes calories from your goal if you are less active than usual. This feature is your negative calorie adjustment and is the reason you may see zero or even a negative number for your Fitbit’s calorie adjustment.
You can turn negative calorie adjustments on or off via the MyFitnessPal website only (not the app.) Find it in My Home > Settings > Diary settings > Enable Negative Adjustments. 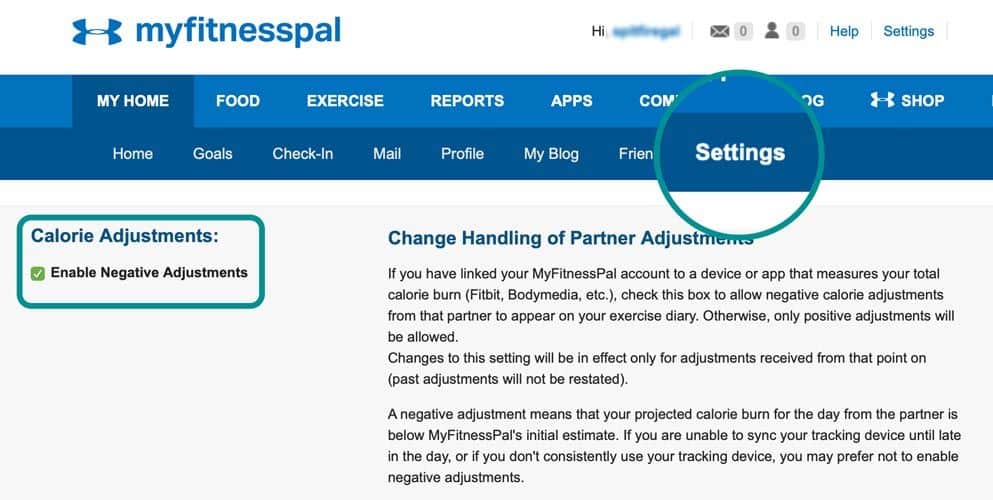
Suppose you don’t turn on negative calorie adjustments. In that case, you see a zero adjustment if you just started your day and haven’t engaged in an activity to earn more calories than your baseline MyFitnessPal food goal.
Even when your Fitbit’s calories adjustment is zero, your accounts may have synced. So go into the details of your adjustment.
- Click the “i” information button under the Fitbit calorie adjustment line on the MyFitnessPal website.

- Tap directly on your calorie adjustment in the MFP app to view additional details of your day’s calorie adjustment.
Summary
I hope that this article helps you understand how to connect, sync, and use MyFitnessPal with Fitbit and reach your goals to become the best possible you.
If you have any more questions or anything to add, please feel free to let us and everyone else know about it in the comments section down below!
If you liked this article, you can follow us on social media by using the social media buttons!