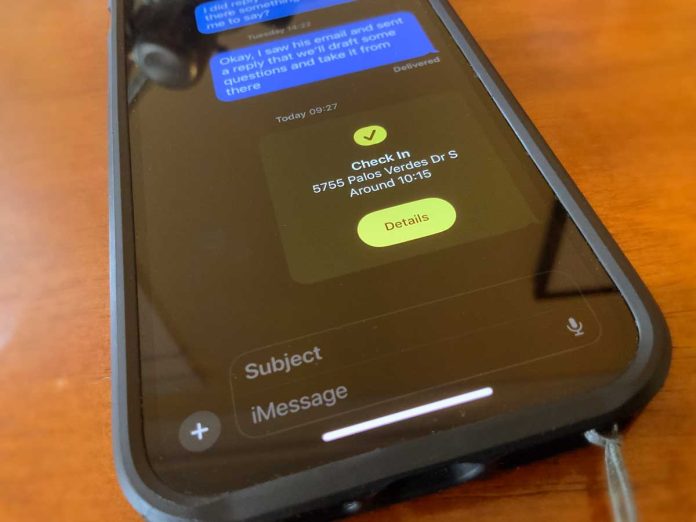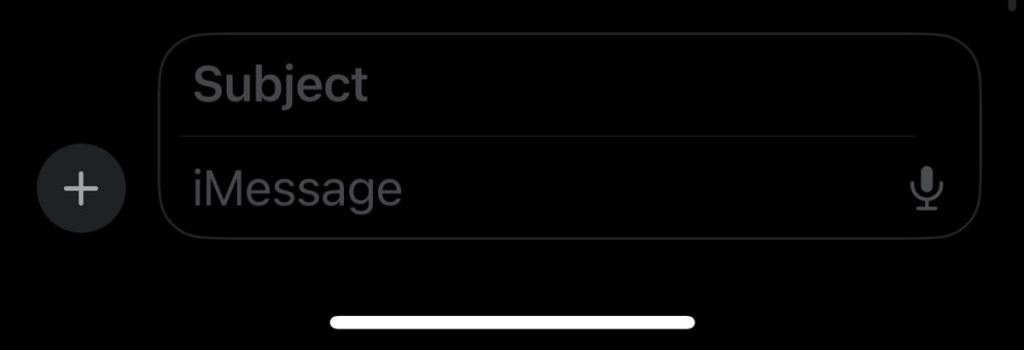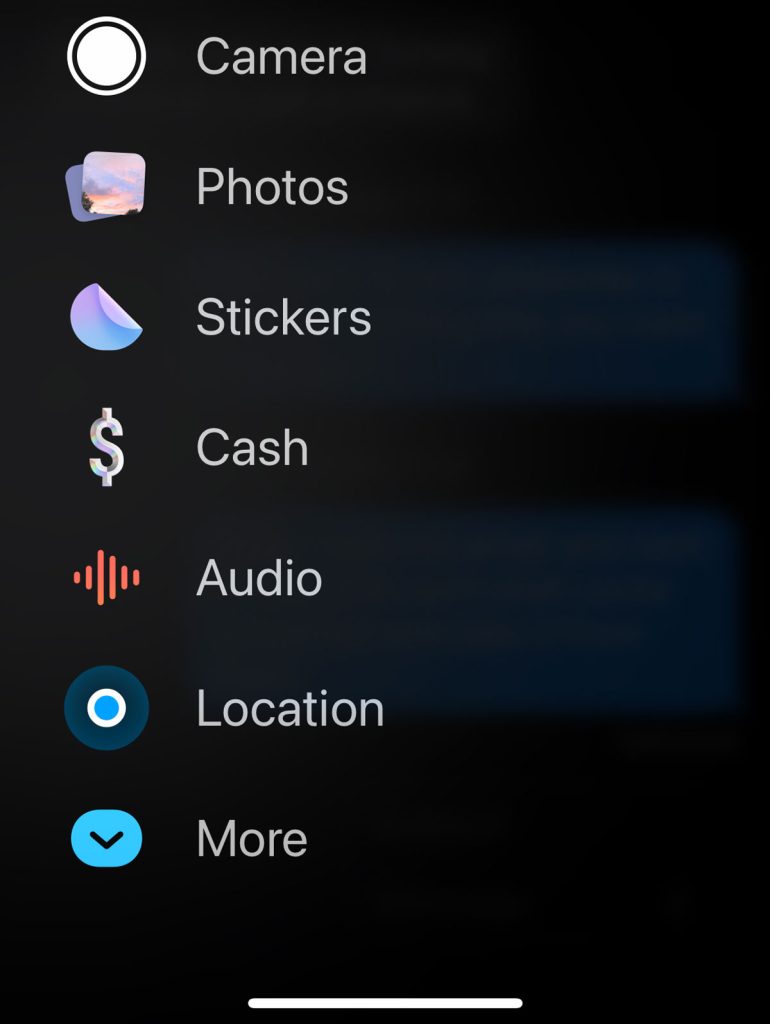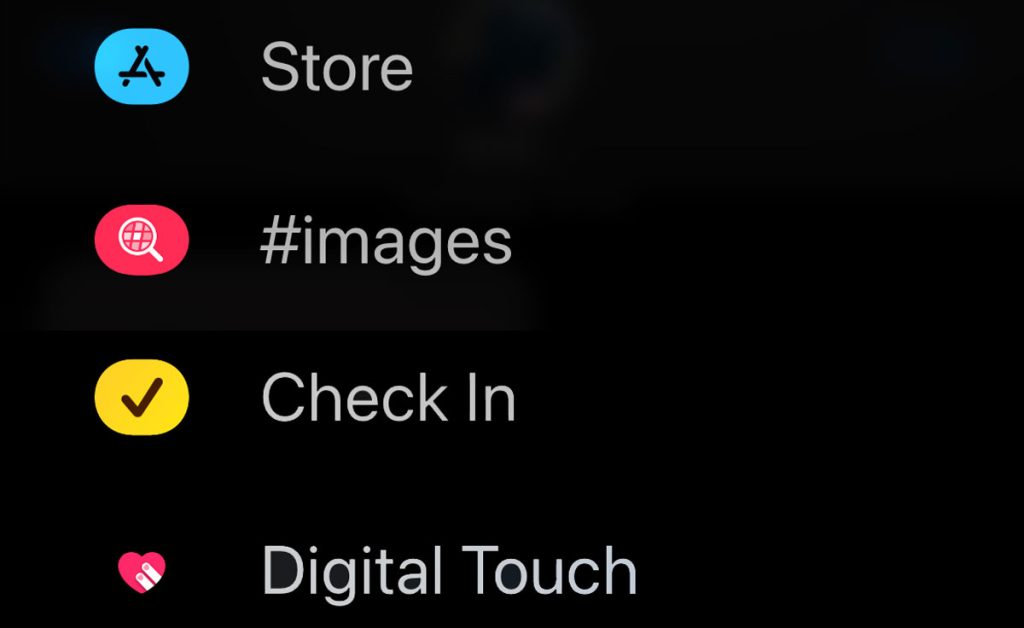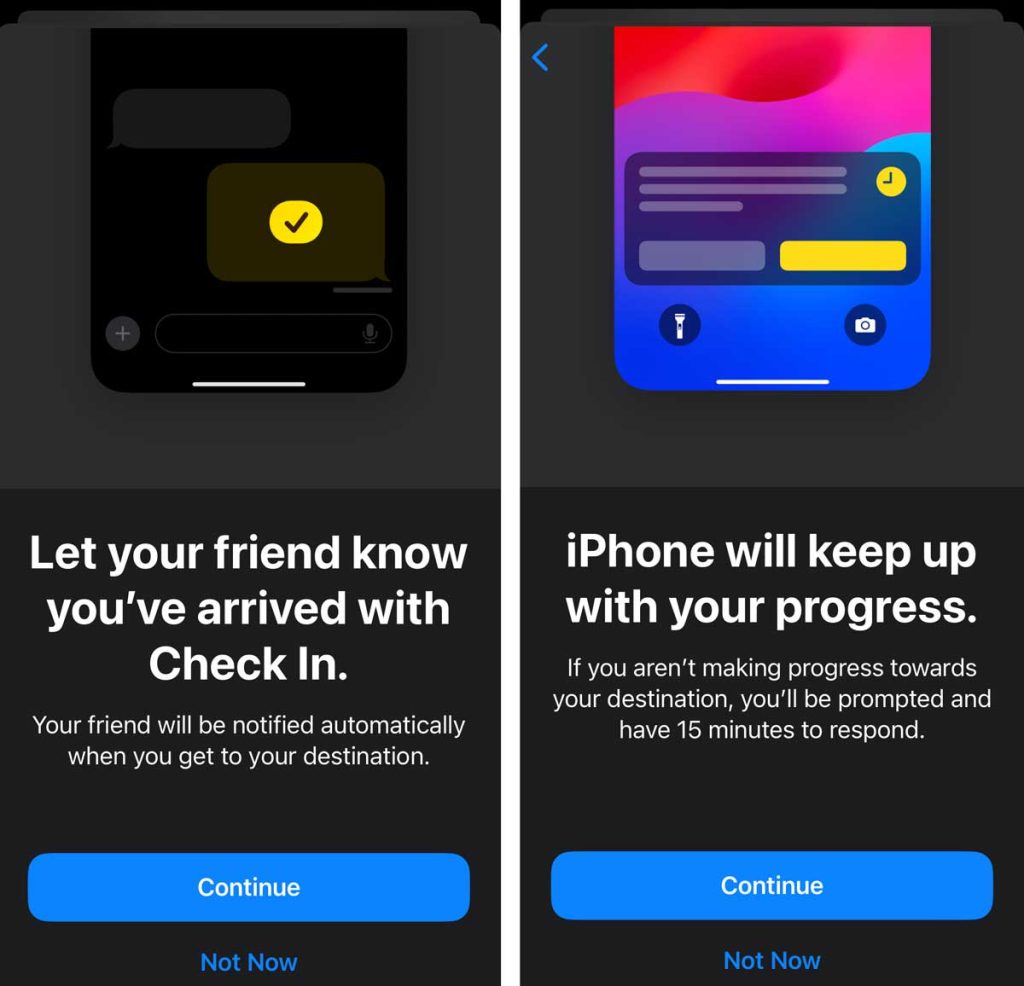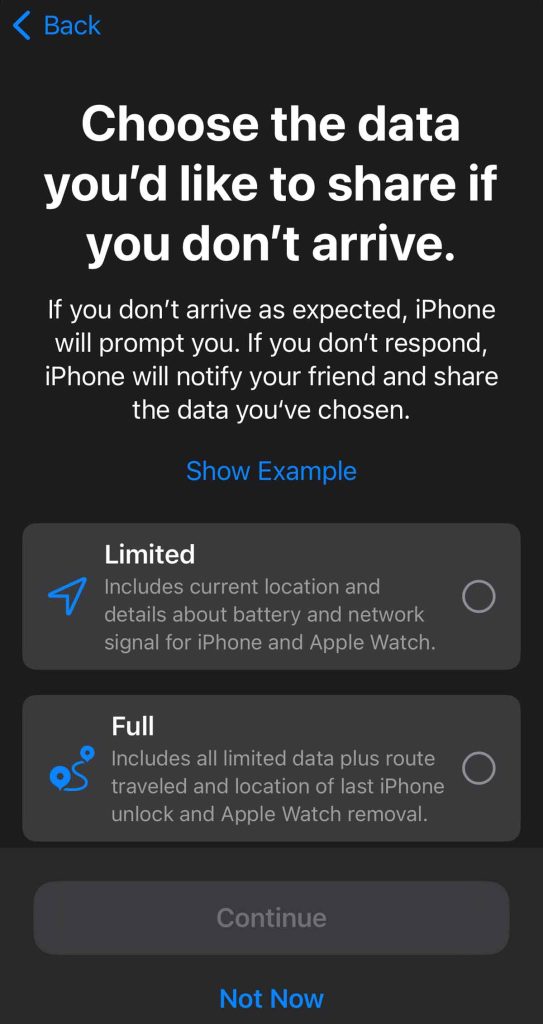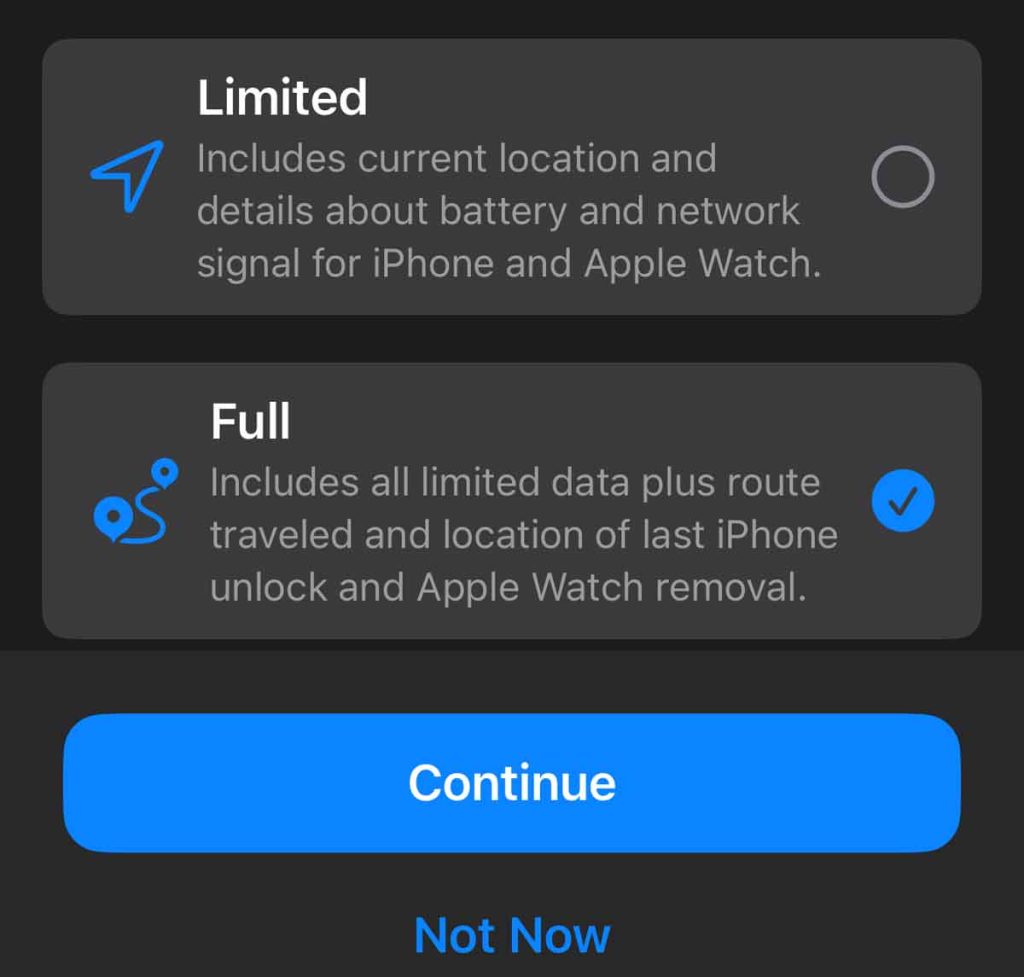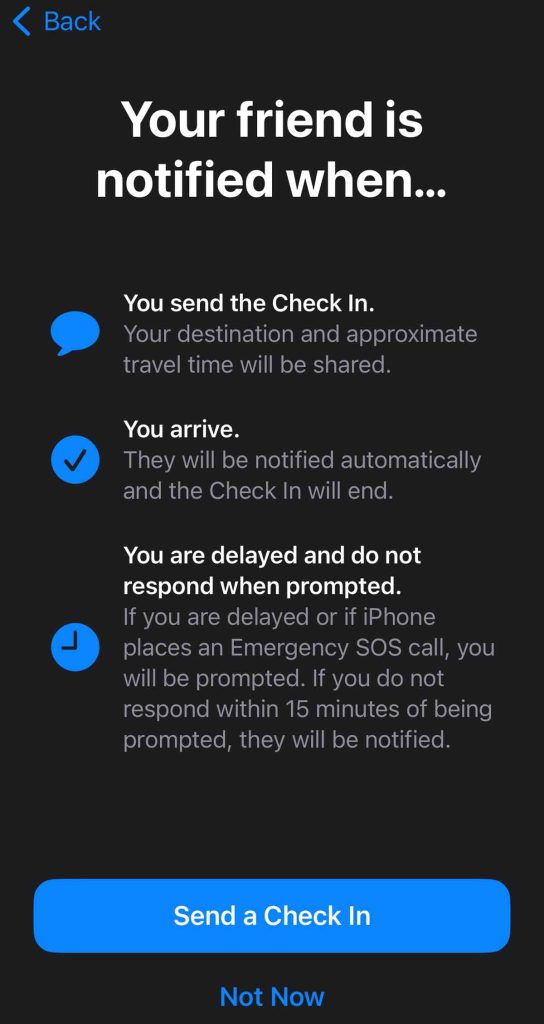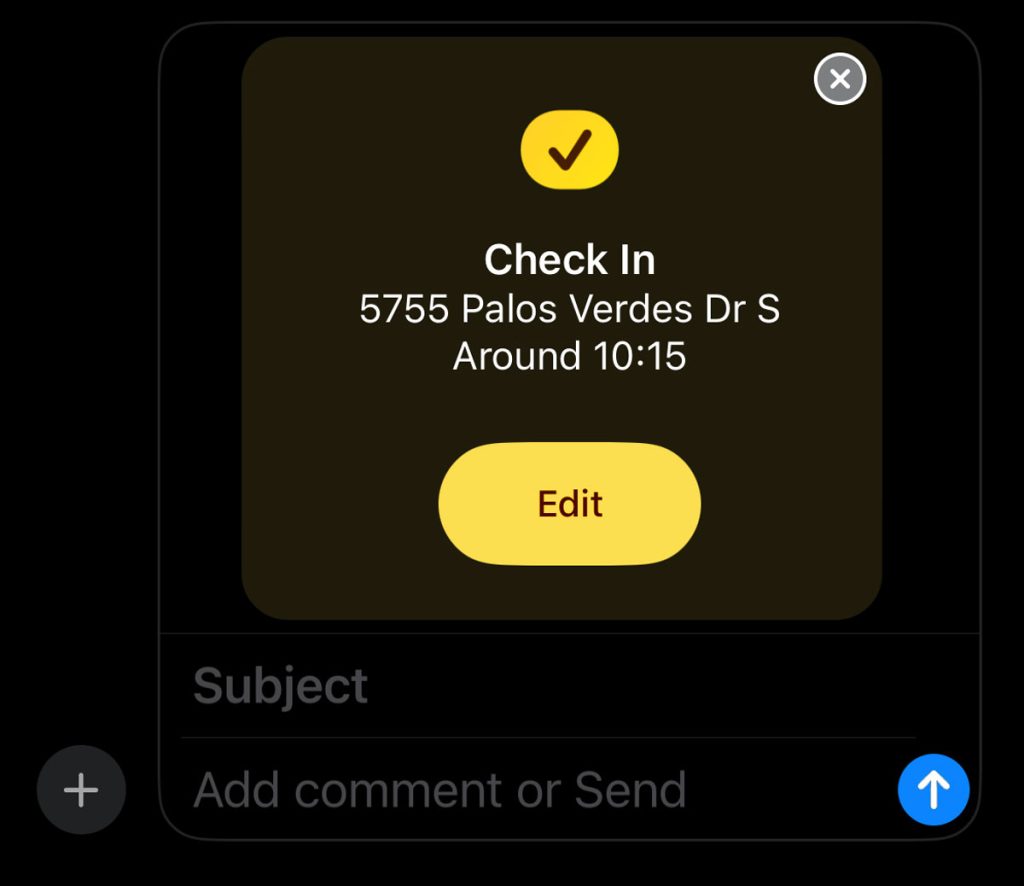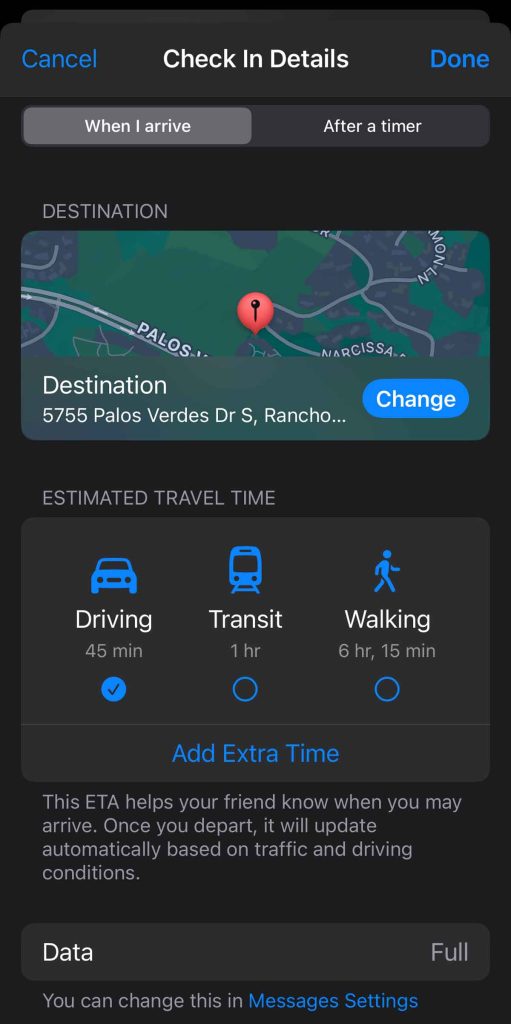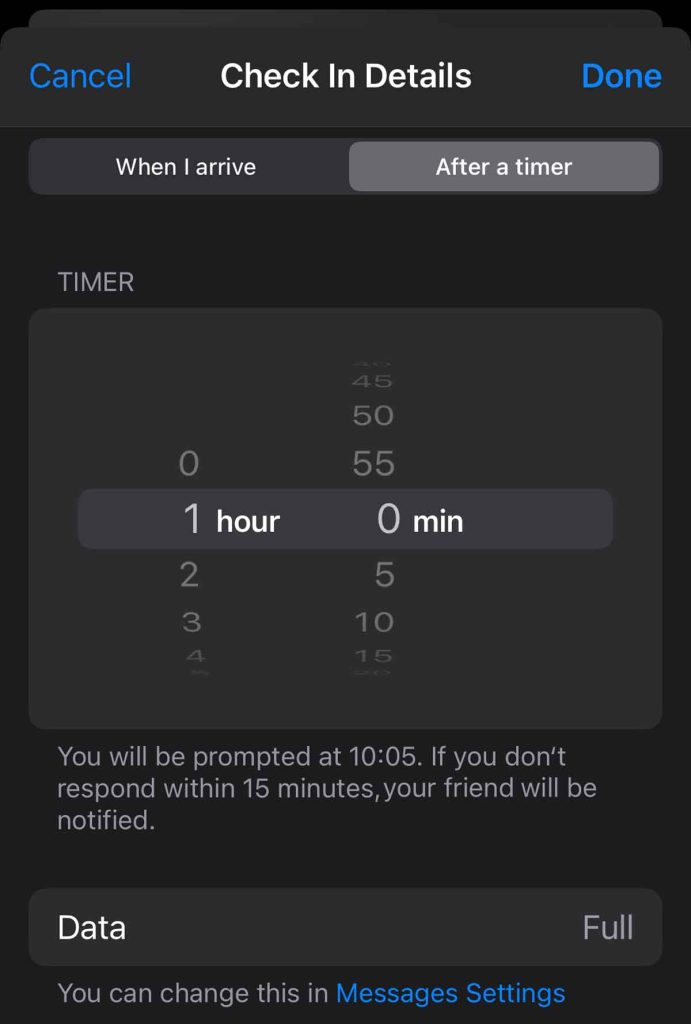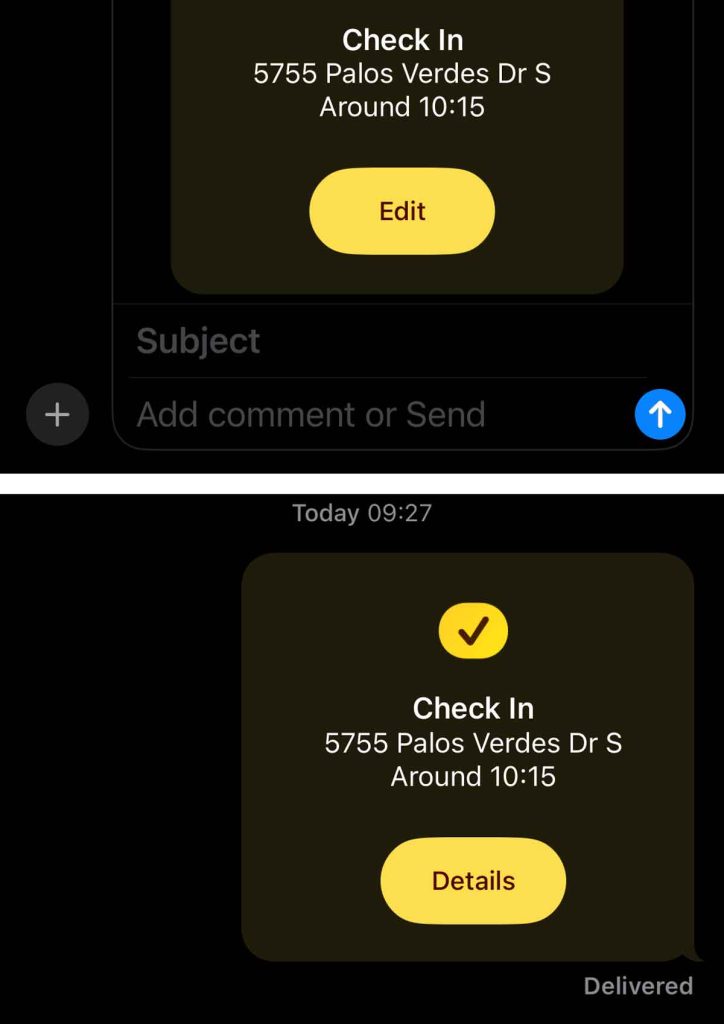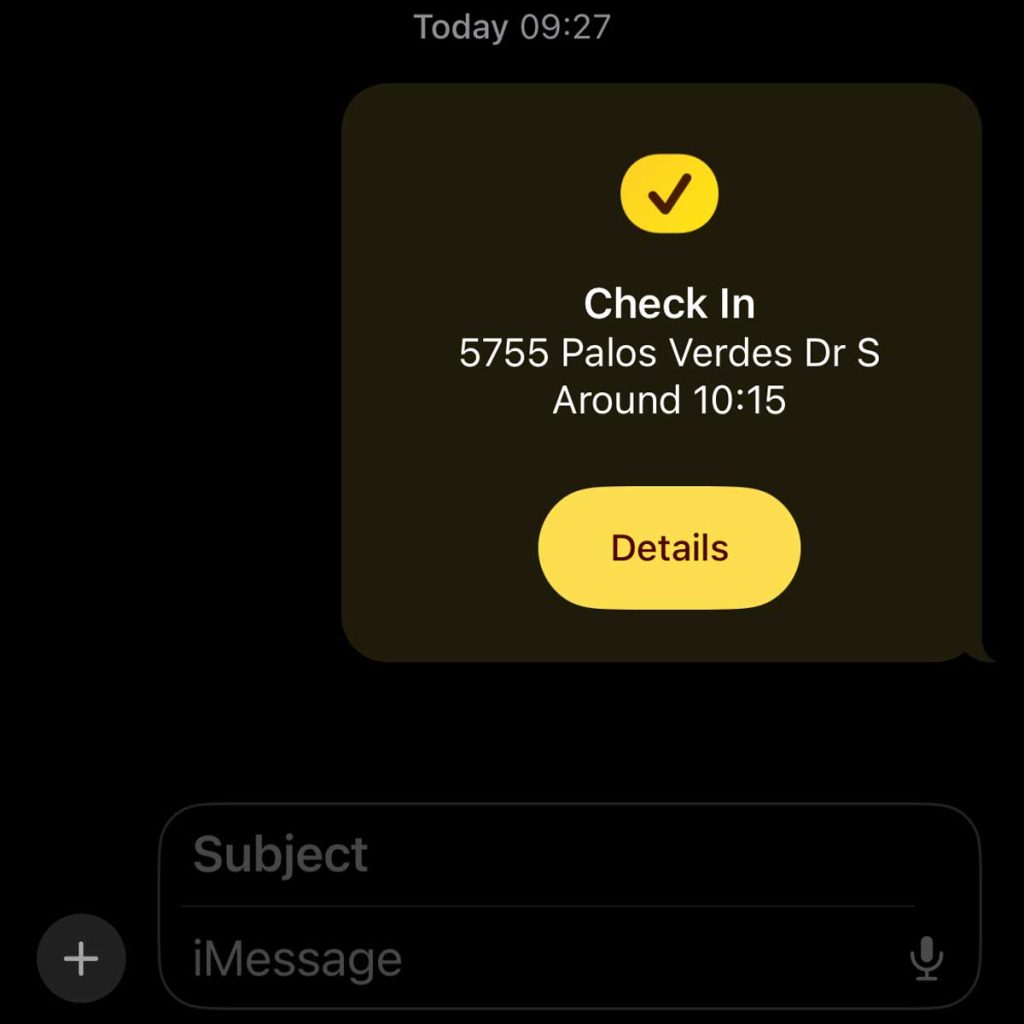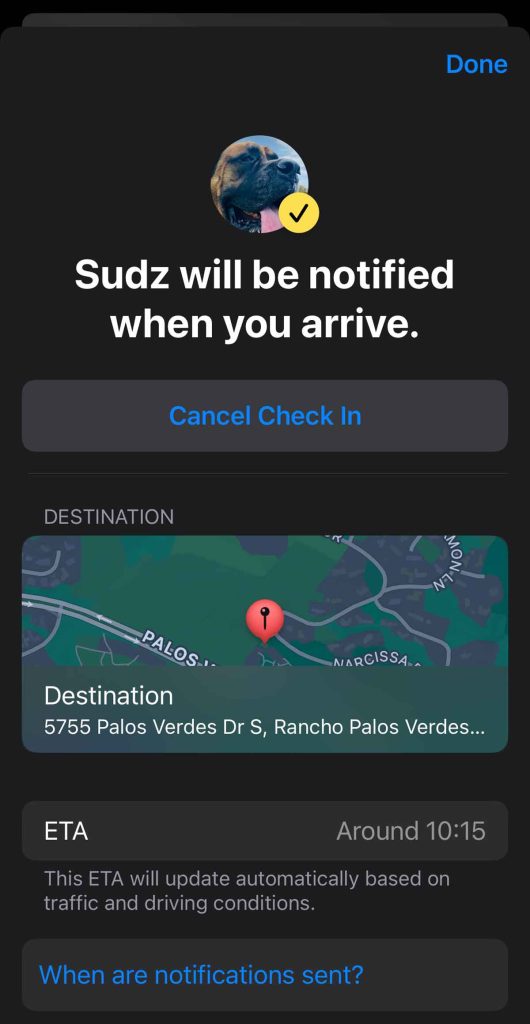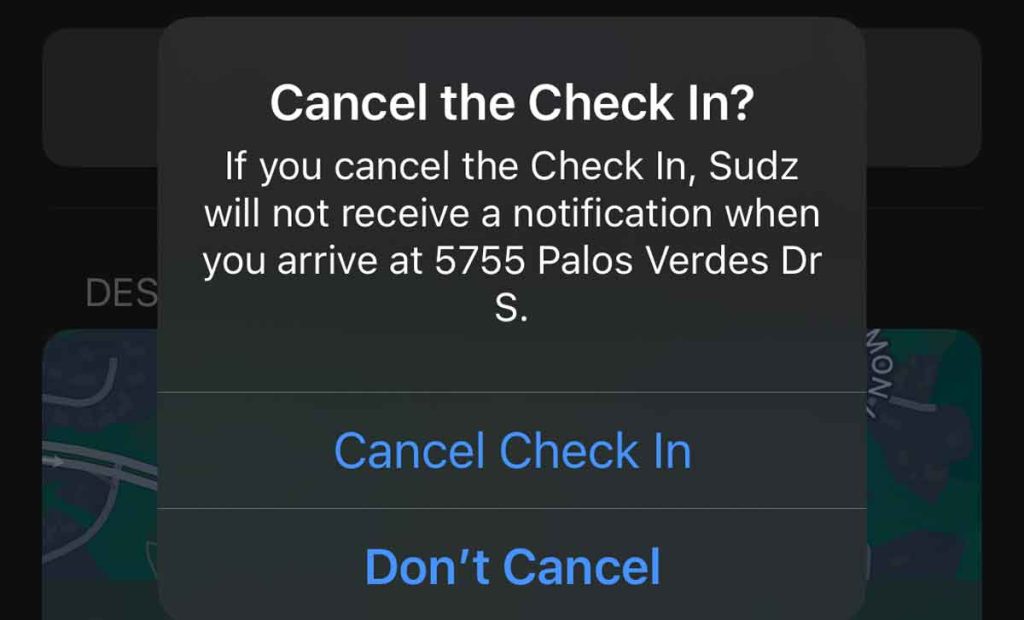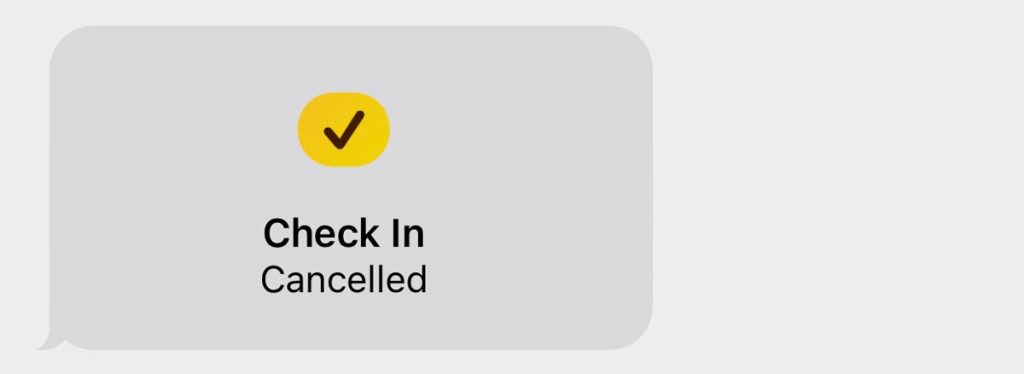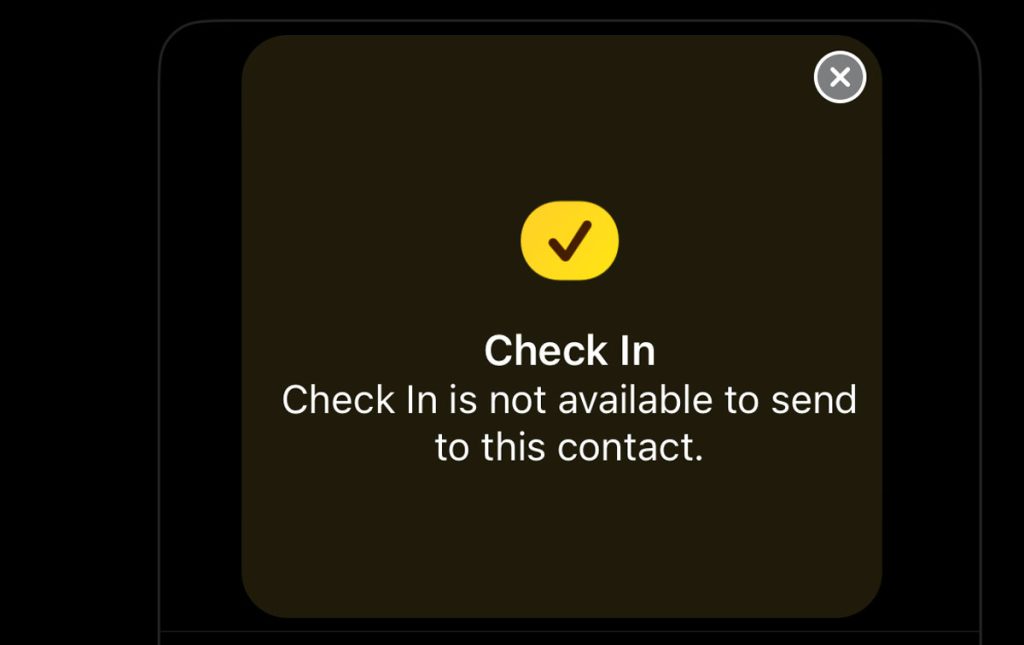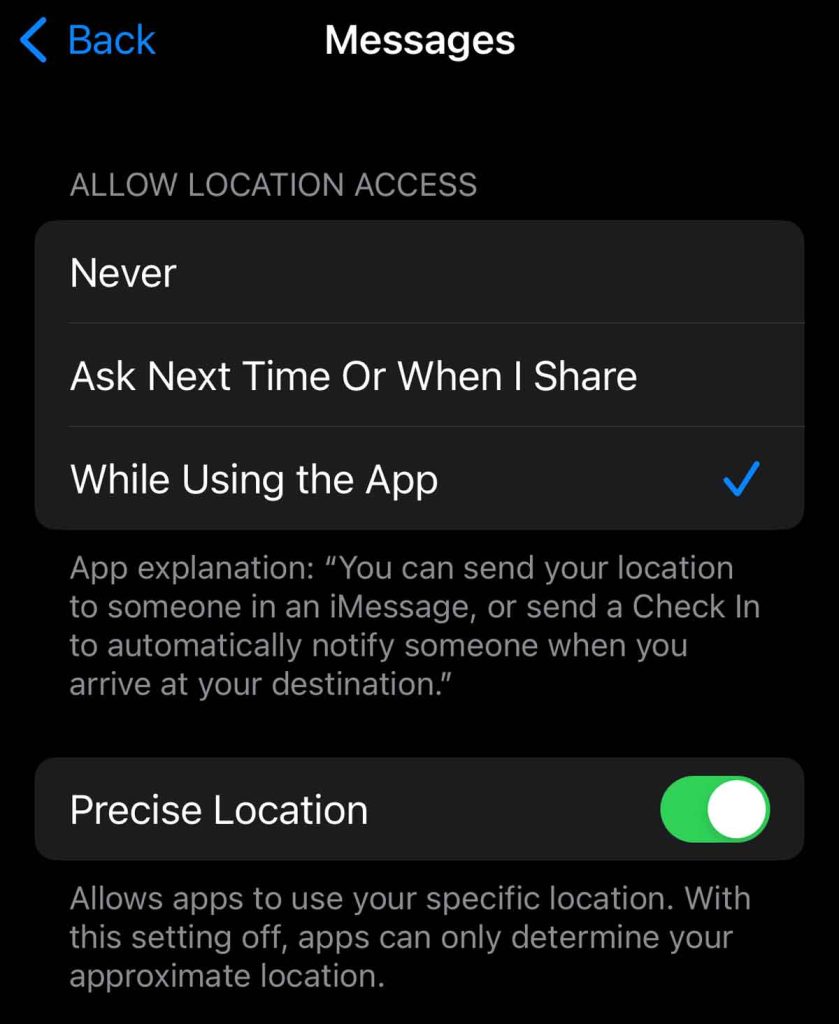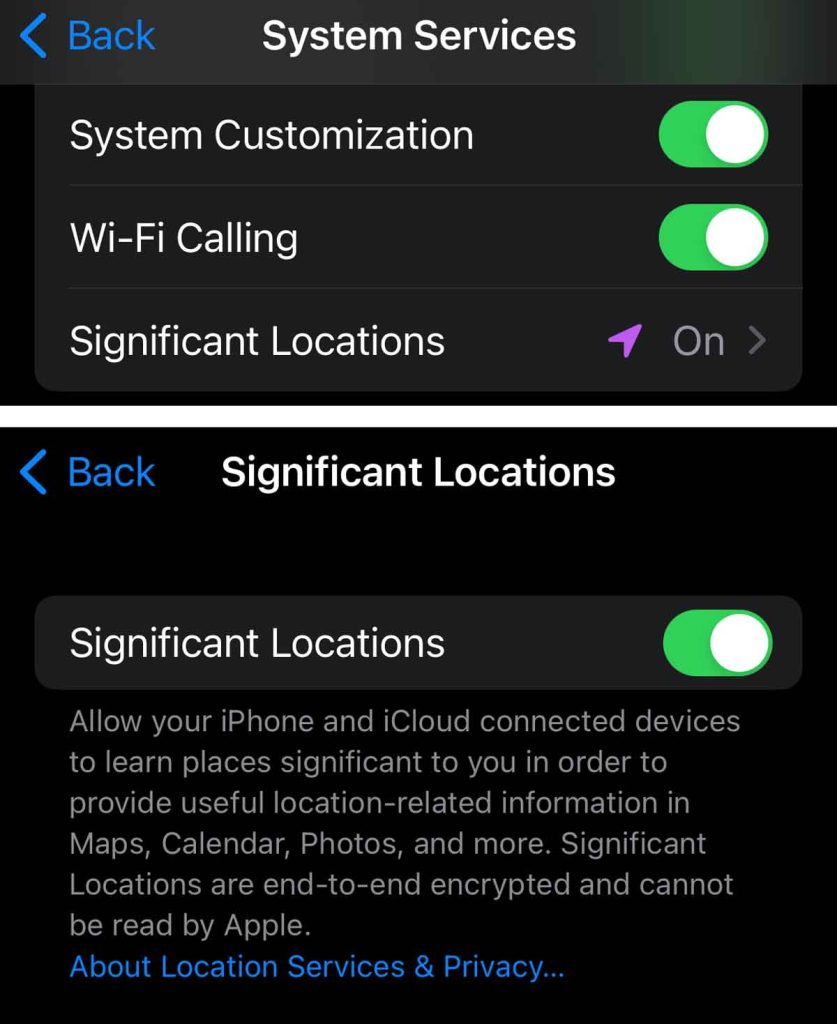How often has a family member or friend asked you to text them when you get home so they know you safely made it back? For me, all too often, they ask, and all too often, I forget!
Now, Apple has a cool solution for folks like me who forget to send that “text me when you get home” message. It’s called Check-in.
It’s one of my favorite features of iOS 17, and if you worry about your people getting home safely, like most parents, I think it just might be yours, too!
Contents
Related reading
- How to Disable State of Mind Reminders to log emotion or mood on your iPhone and Apple Watch
- Downloaded offline trail maps on Apple Watch make hikers’ lives easier and safer
- Apple’s new Check-in functionality in iOS 17 expected to disrupt numerous existing apps
About Apple’s Check-In feature 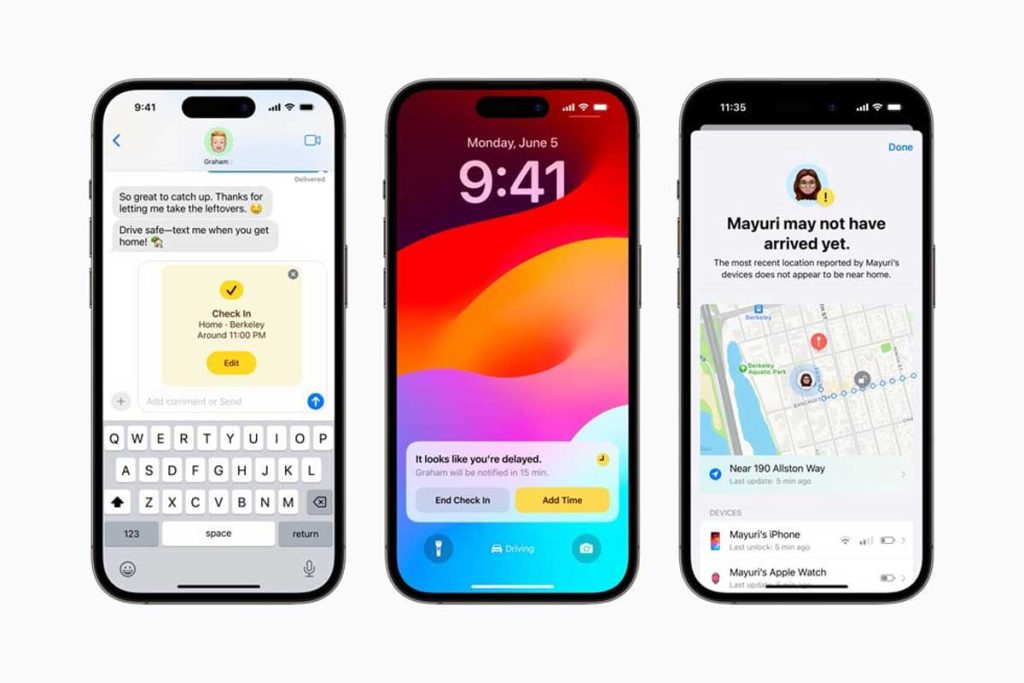
Check-in is a feature inside the Messages app that tells your parents, family, or friends that you’ve arrived somewhere with an “I’m here!” message.
When you use Check-In, your friends or family members with iPhones and Apple devices are automatically notified when you arrive.
But even better, if you stop progressing toward your destination or are running particularly late, Apple sends that information with your selected contact, including your phone’s location, battery level, and cell service status.
To work, all users must have an iPhone that runs iOS17 and above, and both iPhones must also turn on location services for the Messages app and Significant Location for System Services location settings. And, of course, the sender’s phone needs an active mobile service plan.
One thing to note is that check-ins only work one way–they notify and send location information for the sender only, not the person receiving the check-in.
Unfortunately, Check-In won’t work between iPhones and Android or between iPhones that don’t run iOS 17+ and run older iOS versions (iOS 16 and below not supported.) Plus, it’s only available on iPhones and not yet available on Apple Watch (although we expect this feature in the future for watches, especially cellular models.)
How to use Check-in on your iPhone to send an I’m home or I’ve arrived message to family and friends
Currently, you can only create a Check In on an iPhone. While you cannot create a check in using your Apple Watch, iPad, or Mac, the Messages app shows the check in information.
- Open the Messages app on your iPhone and choose the person(s) you want to send the check-in message.
- Tap the plus sign (+) next to the message bar.

- Tap the More option.

- Choose Check In.

- If this is the first time, you must set up Check in. You only do this once!
- Apple describes the check-in feature: it notifies that person when you reach your destination, and your iPhone keeps track of your progress to that location. Press Continue after reviewing each description.

- Choose what type of information that person receives if you don’t arrive at your destination in a timely manner.

- Choose between Limited or Full location permissions.
- Limited includes your current location, iPhone battery level, and network signal for your iPhone and, if available, your Apple Watch.
- Full includes all of the above plus the route you traveled and the location of the last time you unlocked your iPhone or Apple Watch removal.

- After choosing limited or full access, select Continue. You can also change this access anytime in Settings > Messages > Check In.

- You see a summary of your check-in with that person, review it, and tap Send a Check In.

- Apple describes the check-in feature: it notifies that person when you reach your destination, and your iPhone keeps track of your progress to that location. Press Continue after reviewing each description.
- After setting it up, or if you already set it up, you see your check in as an unsent message.

- Apple assumes you are traveling to your Home. If it’s a different location, tap Edit to change your destination.
- You see two tabs: When I arrive and After a timer. Choose one or the other–you don’t need to update information on both.
- In the When I arrive tab, tap Change and add a new destination. Apple also assumes you are driving; if not, choose between Transit or Walking. You can also add some extra time.

- In the After a timer tab, you can set a timer to count down the arrival at your destination. If you don’t arrive at your location within the timer, it prompts you to respond. If you don’t respond within 15 minutes, your iPhone notifies your chosen contacts as emergency contacts.

- You also see what Data setting you chose to share with your contacts (Full or Limited.) Tap Message Settings to change this option.
- Select Done in the top right corner after making any changes.
- Tap the blue send button to send your check-in! Make sure it says delivered once sent.

Once you send the check-in, it calculates your current distance from your home or selected location and sends an estimated arrival time to that person(s).
Your iPhone automatically tracks your progress to your home or selected location
If you run late, Check In automatically adjusts your ETA due to traffic, or you can extend the estimated arrival time.
This feature also detects if you are not home or at the destination by the expected time with a significant and unexplained delay. Your iPhone sends a notification asking you whether everything is okay, or if needed, send that you are in an emergency.
If you don’t reply to that prompt within 15 minutes, your iPhone sends your location information to the person(s) you sent the check-in message.
What do the Check In recipients see once I send a Check In?
Your recipients immediately get a message that you shared a check in with them.
To learn more about this check-in, tap Details. In the details, they see your ETA, which is updated automatically based on traffic and other conditions. 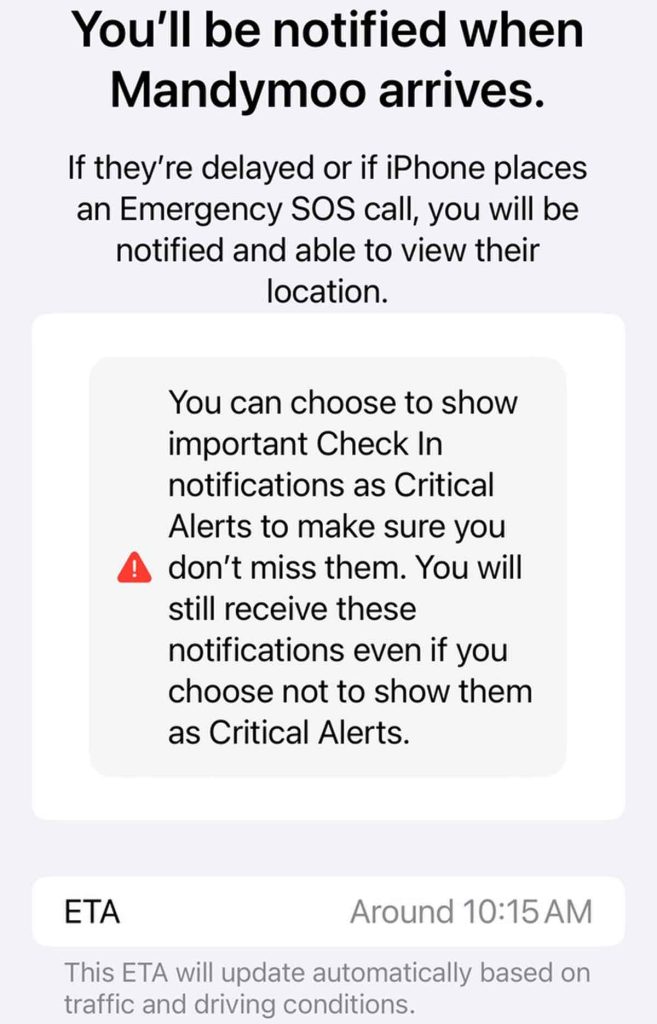
Check In relies on critical alerts, so the recipient may need to allow check in to send critical alerts if it wasn’t previously set up. 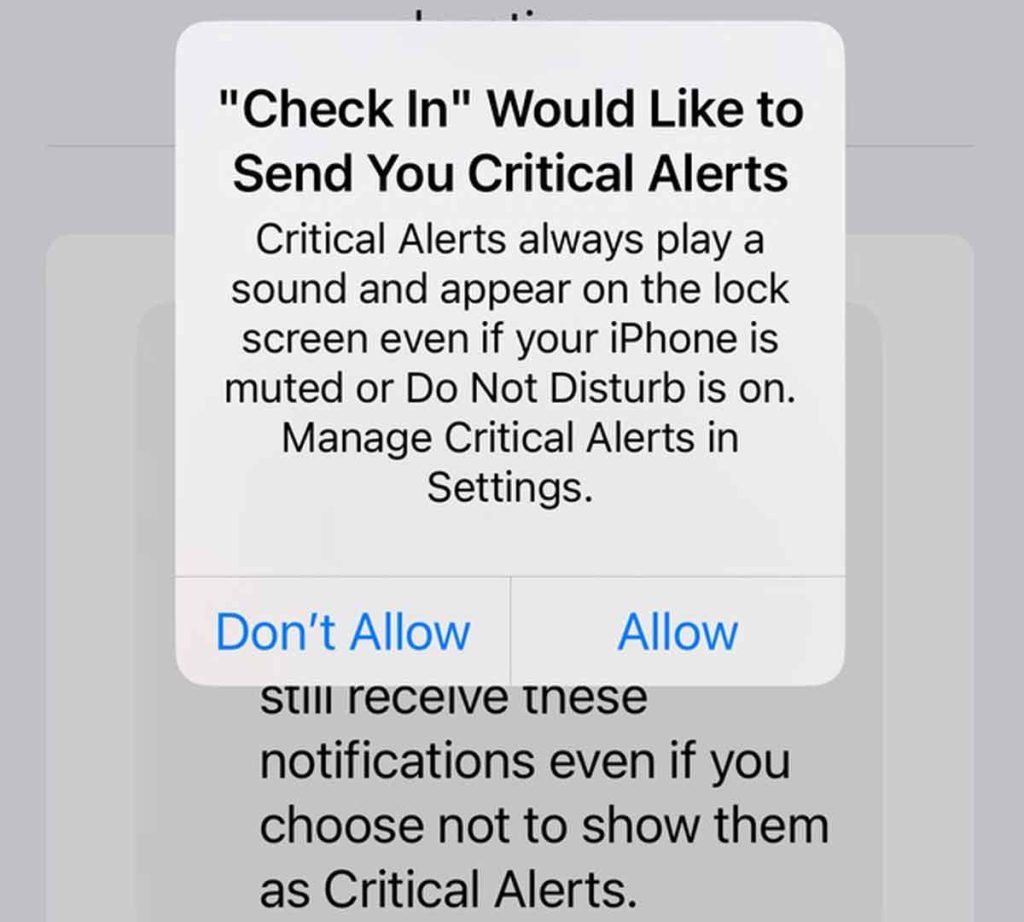
Critical alerts are notifications that appear when your iPhone and other Apple devices, even if they are muted or use a Focus mode like Do Not Disturb, etc.
How to cancel a check in?
If you change your destination, route, or decide to make a stop that’s going to change your arrival time, it’s very easy to cancel your check in.
- Open the Messages app.
- Find your Check In and press the Details button.

- Tap Cancel Check In.

- Confirm you wish to cancel.

- Your recipient(s) also receive a message that you canceled the check in.

Is the Message app Check In not available or working? 
If you can’t get this feature to work or don’t see it, review the following requirements.
- Check In works with iPhones running iOS 17+. The sender’s and receiver’s devices must run iOS 17+ to receive the check-in. You cannot currently send a Check In from the Messages app on other Apple devices, like your Apple Watch or iPad.
- If you try sending a check in to an unsupported contact, you see a message that it’s unavailable.
- This feature is part of the Apple Messages app. It won’t work between an Apple device and an Android phone or another operating system.
- You must allow location access to both the Messages app and System Services’ Significant Locations.
- Open Settings > Privacy & Security > Location Services.
- Set the Messages app to While Using the App and toggle on Precise Location.

- Set the Messages app to While Using the App and toggle on Precise Location.
- Open System Services > Significant Locations and toggle it on.

- Open Settings > Privacy & Security > Location Services.
Final thoughts
Check In easily lets your loved ones know you safely made it to your home or location so no one worries unnecessarily.
When you send a Check In, your iPhone then automatically updates your ETA based on traffic and then, once you arrive, notifies your selected contacts as soon as you arrive.
And if you don’t make it to your destination without any updates, the Message app sends those family and friends helpful information to help locate you, such as the device’s location, battery level, and cell service status.