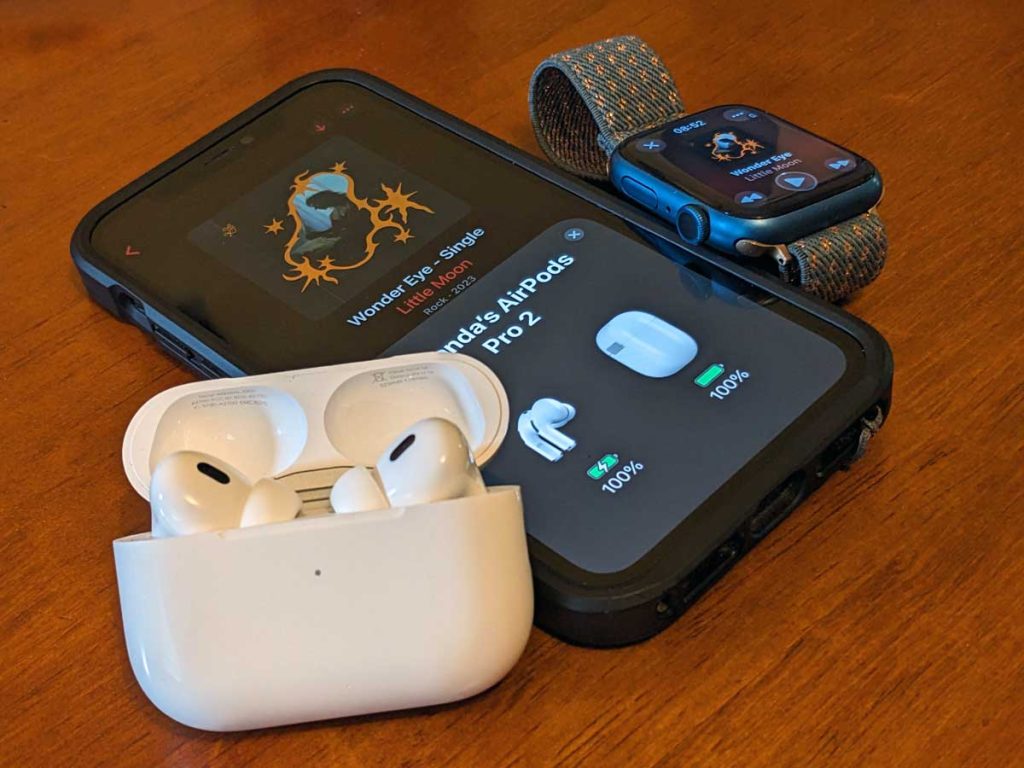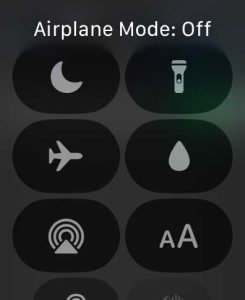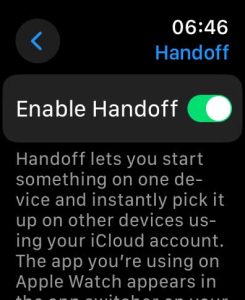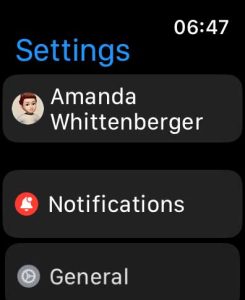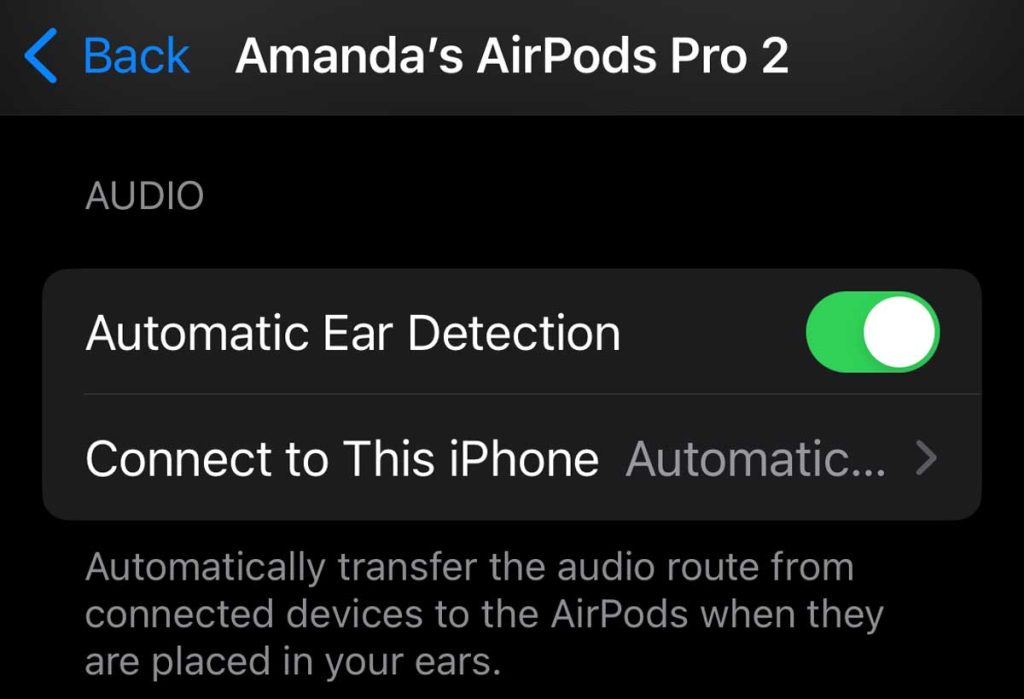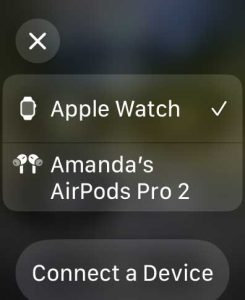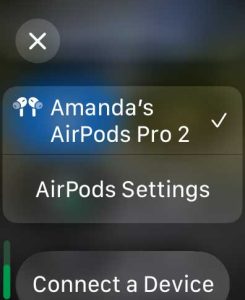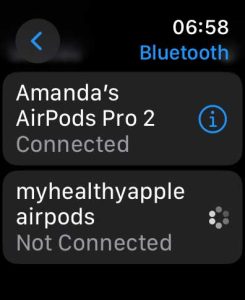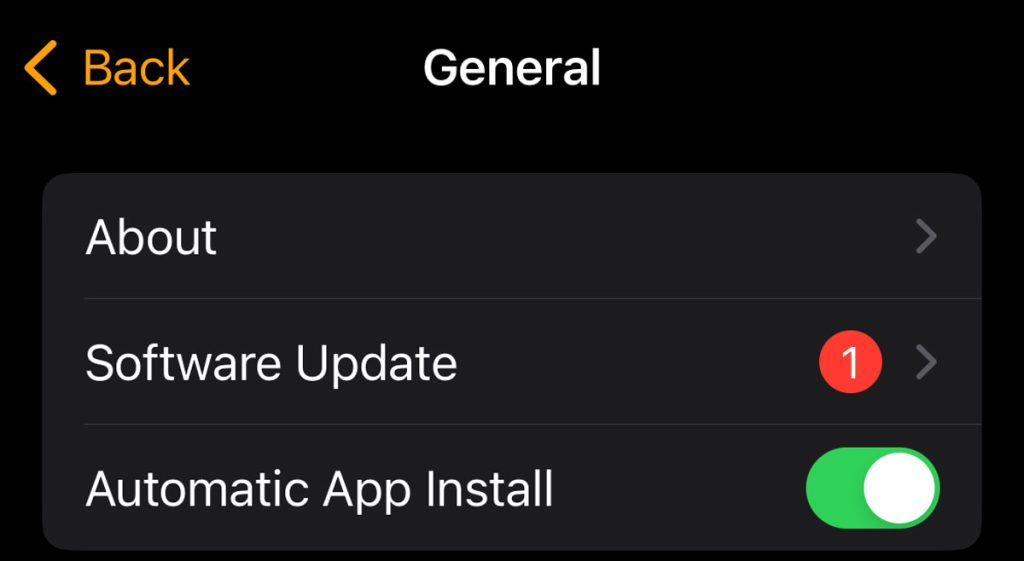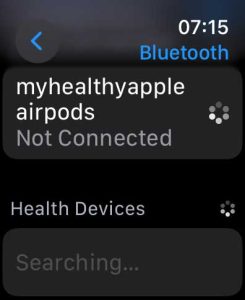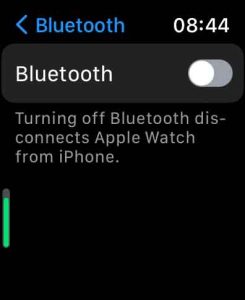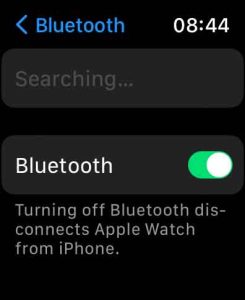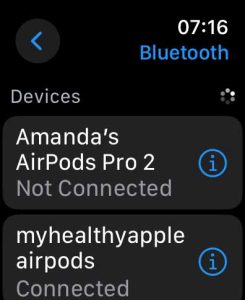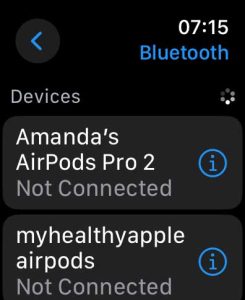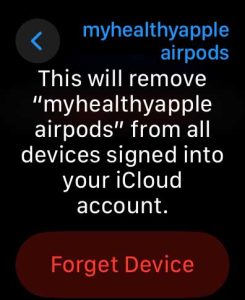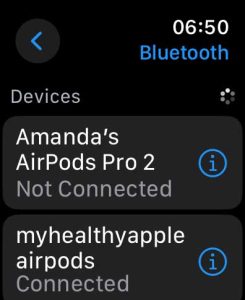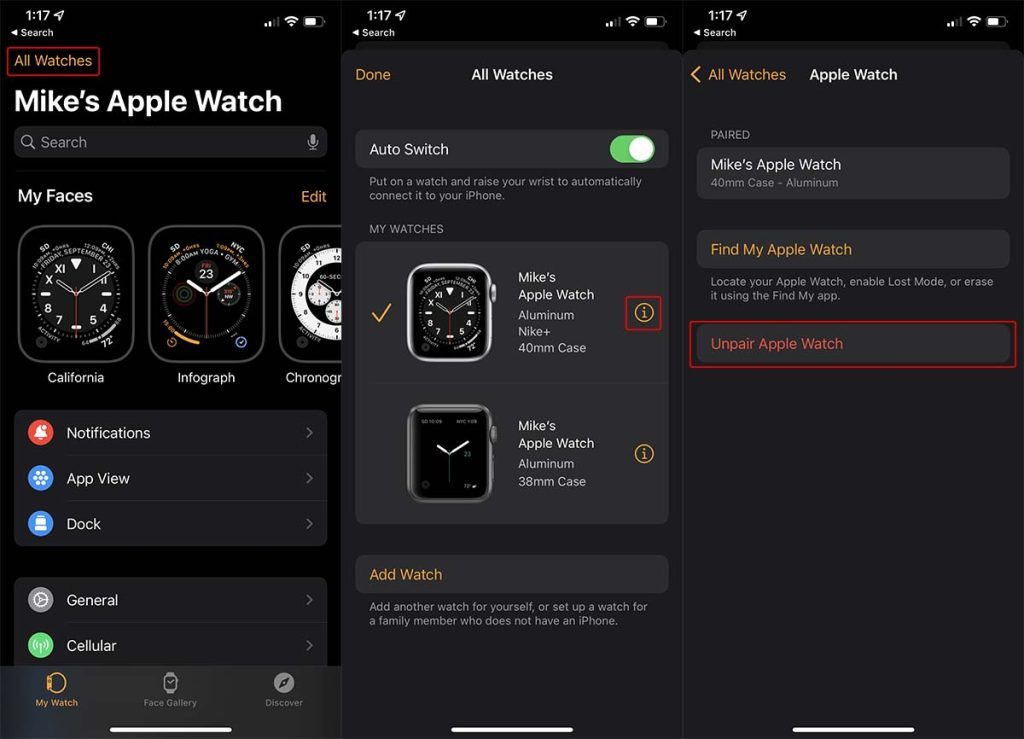We love using our AirPods to listen to music and videos, podcasts, and take calls–especially when on the go.
While our AirPods almost always connect and seamlessly handoff between our iPhones, iPads, and Macs, we notice some problems when connecting them to our Apple Watches. It doesn’t always work as seamlessly as those other Apple devices.
Many people, including me, find that when you take your AirPods out of the case and put them in your ears, they automatically connect to your iPhone, but don’t automatically connect to your Apple Watch.
If you’re in the same boat, take a look at our top tips to get your AirPods “talking” again with your Apple Watch.
Contents
Related reading
- How to set up and use background noise with your AirPods
- Spatial Audio not working on Apple AirPods or Beats? Steps to fix it
- How to get a left behind notification when you forget your iPhone, AirPods, AirTagged item or other(s)
In a hurry?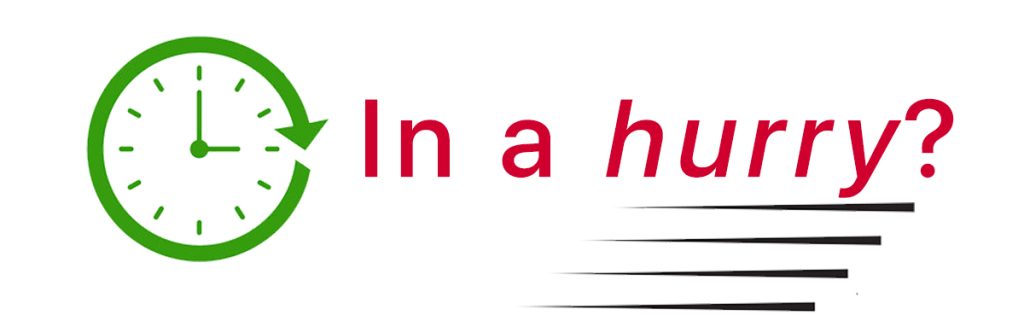
If time is short and you don’t need a thorough step-by-step, follow our top recommendations to connect your AirPods to your Apple Watch!
- Turn off Airplane mode on all devices, including Apple Watch.
- Make sure you choose the option Automatically for the Connect to This iPhone setting (in your AirPods settings.)
- Toggle the settings for Automatic Ear Detection off and on (in your AirPods settings.)
- Re-establish your AirPods Bluetooth connection.
About the connection between your AirPods, iPhone, and Apple Watch 
It is supposed to work like this: when you put the AirPods in your ears, they automatically recognize and connect via Bluetooth to whatever Apple device you’re currently using that’s signed in with the same Apple ID.
Airpods automatically connect to your iPhone and the Apple Watch using handoffs between the phone and the watch (and any other devices using the same Apple ID.)
These handoffs allow you to switch audio playback between your Apple devices.
When you set up AirPods with your iPhone, they simultaneously connect to your Apple Watch and iPhone and can automatically play from either device.
However, your AirPods cannot playback from your iPhone AND your watch simultaneously; they must switch (or handoff) to work.
For example, if you’re listening to music on your iPhone with AirPods and you start a call or playing a podcast, music, or other audio on your Apple Watch, your AirPods should switch to your Apple Watch automatically.
Unfortunately, it doesn’t always work that way, and it’s usually when your AirPods connect to your iPhone instead of your Apple Watch.
Before you spend a bunch of time troubleshooting, check these four things that often cause connection problems between your Apple Watch and AirPods:
- Make sure your watch is not in Airplane mode. Even if you turned it off on your iPhone, don’t assume it’s also off on your watch. I can’t count how many times I found Airplane mode still enabled on my Apple Watch, even though I toggled it off on my paired iPhone.

- Look at your Handoff settings on your iPhone, Apple Watch, and all your Apple devices. Go to Settings > General > Handoff on your Apple Watch (or Settings > General > AirPlay & Handoff on your iPhone or iPad.) Toggle Handoff on. This feature uses your Apple ID and iCloud to allow you to start playing something on one device and instantly move it to another.

- Check that your Apple Watch and iPhone use the same Apple ID. If you have kids (or others in your household), they just might have had some fun with your watch, so check that it uses the same Apple ID.

- When you set up your AirPods with your iPhone (or one of your Apple devices), your AirPods should automatically connect to all your other Apple devices that use the same Apple ID.
- AirPods (3rd generation+), AirPods Pro (all generations), or AirPods Max are part of the Find My network and paired to a single Apple ID. Although multiple people can use the AirPods with their devices signed in using different Apple IDs, only the person who turned on the Find My network can see the AirPods in the Find My app.
- Open the AirPods settings on your phone (Settings > AirPods) and take a look under the Audio section. Ensure you toggle on Automatic Ear Detection and set Connect to This iPhone to Automatically.

Use AirPlay on your Apple Watch to connect to your AirPods
Your watch’s Control Center includes a little-known AirPplay feature that allows you to change your watch’s Bluetooth audio connection.
With AirPlay on Apple Watch, you change your selected audio output from the default Apple Watch speaker to your AirPods (or other Bluetooth headphones.) 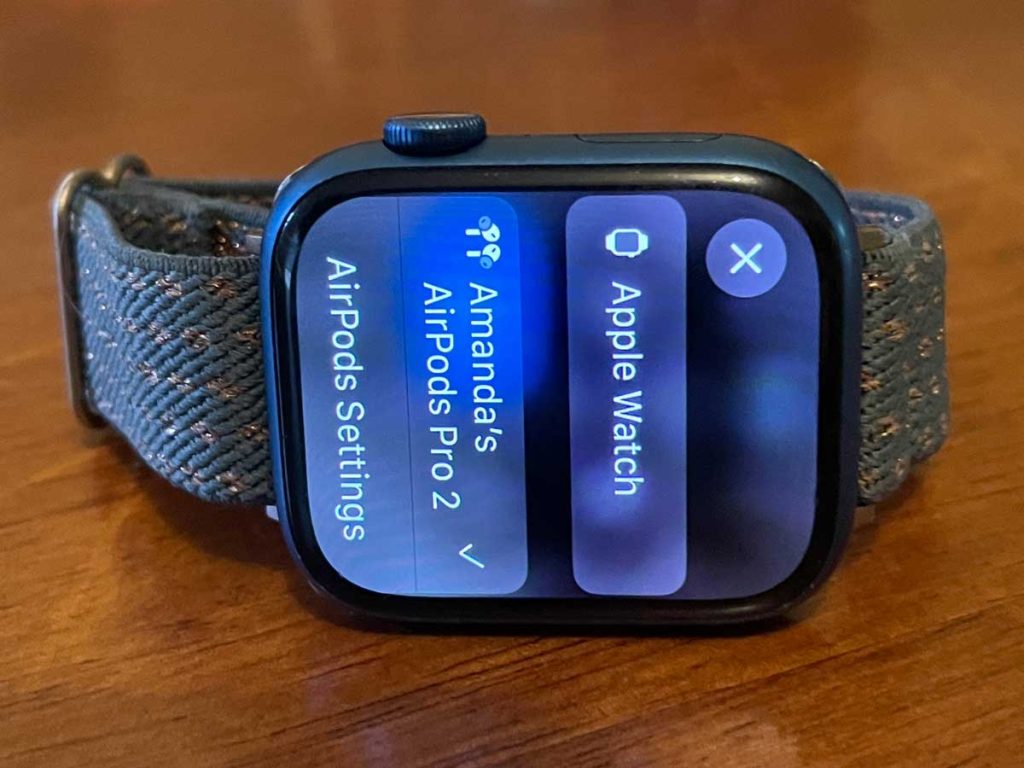
So if your AirPods aren’t automatically connecting to your watch like they should, tap open Control Center and try using the AirPlay option to switch your audio output to your AirPods.
Before you start these steps, open your AirPod case or place at least one AirPod in an ear.
- Open Control Center on your watch.
- Tap the AirPlay icon.

- By default, Apple checkmarks your Apple Watch.

- If you see your AirPods in the list of devices, tap it to checkmark it as your audio output.

- If you don’t see your AirPods listed, tap Connect a Device. Ensure you have your AirPods case open or at least one AirPod in your ear.
- In the Bluetooth settings, look for your AirPods by name under devices and tap to connect. Again, make sure you either have your AirPods case open or at least one AirPod in your ear.

You’ll also find the AirPlay options in Apple’s Music app.
Update your software and firmware 
If you don’t often update your iPhone or Apple Watch, even when you’re nagged that a software update is available, it’s time to do so!
Each iOS and watchOS version (major or minor) includes improvements and bug fixes, so keeping your iPhone, Apple Watch, and AirPods up-to-date can solve loads of issues.
Open their Settings app > General > Software Update to update your Apple devices.
When Apple pushes out a new firmware update for AirPods, the update automatically installs when you connect your AirPods to your iPhone.
You can check your installed firmware by going to Settings > AirPods. Scroll down to the About section and review all your AirPod information, including model number, serial number, and firmware versions. It’s a handy place to check all your AirPod info. 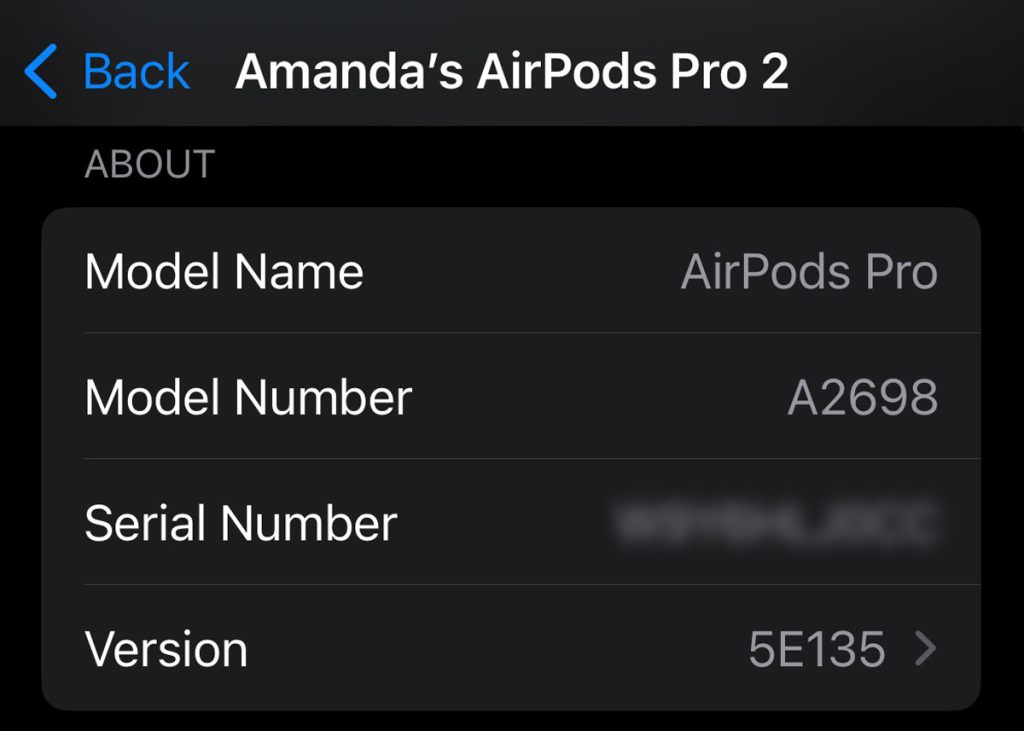
Restart everything!
If your watch and AirPods aren’t connecting but remain connected to your iPhone, one of the easiest things to do is restart your AirPods, Apple Watch, and its paired iPhone. 
Restart your AirPods
If your AirPods aren’t connecting to anything, including your iPhone and Apple Watch, try restarting them. Put the AirPods in their case, then close the lid for a minimum of 10 seconds.
For AirPods Max: simultaneously press and hold the Digital Crown and the noise control buttons until the status light next to the charging port flashes amber (about 10 seconds), then immediately release the buttons. Do not hold the buttons longer than 10 seconds. This can factory reset your AirPods Max.
Restart your iPhone and Apple Watch
Restart both your watch and your phone in the following order: power off your watch, then power off your phone. Wait 20-30 seconds and power up your phone—power up your watch once the phone shows your home or lock screen.
If your watch or iPhone can’t restart, then try a forced restart, but this time, force restart your phone and then your watch.
- To force restart your phone, press the volume up button, then press the volume down button, and finally press and hold the power button. Keep pressing the power button until you see the Apple logo on the phone’s screen.
- To force restart your watch, simultaneously press the side button and the Digital Crown and release when you see the Apple logo on the watch’s screen.
Manually reconnect your AirPods to your Apple Watch via Bluetooth
Now, manually connecting your AirPods isn’t ideal. But in cases where you just cannot get your AirPods to switch from your iPhone or other Apple device to your watch, it’s handy to know.
- Open your AirPods case or place at least one AirPod in your ear.
- On your Apple Watch, open the Settings app and choose Bluetooth.
- Look under Devices. If you see your AirPods listed as Not Connected, tap it to try and refresh the connection. Make sure your AirPods case is open or that you’re wearing at least one of your AirPods.

- If you don’t see AirPods Max in the list, press and hold the noise control button for until the light flashes white (about 5 seconds.)
- If that doesn’t work, scroll down and try toggling Bluetooth off. Then, wait for a few seconds and toggle it back on.
- Scroll back up to the Devices section and open your AirPods case. Tap your AirPods name to refresh connections.

If you still can’t get your AirPods to work with your Apple Watch, try forgetting them and adding them back.
- To forget your AirPods, open the Settings app on your Apple Watch or iPhone and choose Bluetooth.
- Scroll the list of Bluetooth devices and tap the “i” icon next to the AirPods name.

- Tap Forget This Device. This removes those AirPods from all the devices where you’re signed in with the same Apple ID.

- Once removed, open the lid and see if your iPhone shows the animation and recognizes the AirPods. Then, follow the on-screen instructions to add them back to your list of devices connected to your Apple ID.
- Look for the AirPods on your Apple Watch’s list of Bluetooth devices. Tap it to connect if it doesn’t automatically.

Try resetting your AirPods 
- AirPods (all generations) or AirPods Pro (all generations): Put the AirPods in their case, close the lid, then wait 30 seconds. Open the lid, then press and hold the setup button on the back of the case for about 15 seconds, until the status light flashes amber, then white.
- AirPods Max: On the right headphone, press and hold the Digital Crown and the noise control button simultaneously until the status light next to the charging port changes from flashing amber to flashing white (around 15 seconds).
Unpair and pair your watch again and restore it from its backup
Unpairing and re-pairing your AirPods with your Apple Watch to establish a fresh connection. This can sometimes help resolve any connectivity glitches.
We recommend you use the iPhone’s Watch app to unpair your Apple Watch so it creates a backup of all your watch’s data.
However, you can unpair your watch without your iPhone if it’s not available or convenient. When you don’t use the Watch app to unpair, Apple does not create a backup, and it keeps the watch in iCloud Activation Lock.
- Open the Watch app and tap All Watches at the top.
- Tap the “i” icon next to the watch you want to unpair.
- Choose Unpair Apple Watch.

Unpairing your Apple Watch takes time, but should fix most issues.
Once unpaired, follow the prompts and animations to re-pair your watch.