Google recently released its update to the Fitbit app, and there are a lot of changes we are going to have to get used to.
When you open the new Fitbit app for the first time, it feels both familiar and different. The Today tab is still front and center. But gone are all the colors and many bottom tabs we’ve known over the years.
Additionally, the app no longer shows your Fitbit’s current battery percentage–which is a real loss! Plus, Google got rid of goal streaks. So you won’t see any of those. And for folks that we’re hoping that challenges or bingo would return–they have not.
However, Google recently announced that features like step streaks and seeing your battery percentage under the Devices menu and Today tab is returning soon. And they’re even working on a Dark Mode for a future app update.
Currently, you can use either a Fitbit account or your Google account with the redesigned app–you do not need to move your Fitbit account to Google (Fitbit accounts are good until at least 2025.)
Let’s take a deeper look at this redesigned Fitbit app.
Contents
- 1 The navigation tabs
- 2 How to sync your Fitbit with the Fitbit app
- 3 Using the updated Today tab
- 4 Using the You tab
- 5 Using the Coach tab
- 6 How to change your Fitbit’s settings inside the app
- 7 How to see messages and notifications from the Fitbit app
- 8 How to change your account settings
- 9 Final thoughts
Related reading
The good news is that the Today tab remains relatively unchanged.
You continue to see the graphs of your step count and other selected metrics like your distance, zone minutes, calories, etc. And scrolling down still reveals your different metrics for things like sleep, daily activity, heart rate, and more.
Alongside the Today tab, you see two new tabs at the bottom–the Coach tab and the You tab.
- The Coach tab is similar to the older Discover tab, where you find workouts, meditations, and other guided exercises. Fitbit Premium members get even more content for this tab, like HIIT (high-intensity interval training) and dance workouts.
- The You tab is where you can review all your badges and access the Fitbit Community, including family, friends, and groups. It’s also where you update your details and adjust your goals.
How to sync your Fitbit with the Fitbit app
Your phone, Fitbit, or Google Pixel Watch should automatically sync its data to the Fitbit app throughout the day in the background. Plus, each time you open the Fitbit app, your Fitbit or Pixel Watch should also automatically sync, as long as it’s nearby.
However, if automatic syncing isn’t working, you can manually sync the app and device from any bottom tabs (Today, Coach, and You.)
- Open the Fitbit app. In the Today tab, try pressing and holding the screen, then pulling down. You should see a sync progress bar at the top.

- If it’s not syncing, tap the Devices icon at the top left (it looks like a phone and smartwatch.)

- Tap and hold the screen, then pull down to refresh the sync.

- You can also tap the name of your Fitbit (or your paired phone.) Scroll down and choose Sync Now.

Using the updated Today tab
Most of the time, when I open the Fitbit app, it’s to review the information in the Today tab. I like quickly glancing at the top focus graph to see where I am with my step count and distance traveled. 
Now, if these graphs don’t show the information you want, you can change them!
How to customize the Today tab’s stats and order
- In the Today tab, tap on pencil icon at the top.

- Under Choose Focus, swipe left or right to review the options.
- You see options that focus on your sleep, weight, stress, or heart health data–you cannot edit the metrics shown. To change to one of these, tap the circle at the top to checkmark it.

- To create your own metrics graph with up to 4 different metrics, swipe to the end and choose Set your Focus. Then, tap each metric and choose from the options.

- Once you choose all the metrics you want to see in your focus, tap Save.

- You see a focus named Custom Preset with all your chosen metrics. To edit it, tap the pencil icon and make your updates.

- You see options that focus on your sleep, weight, stress, or heart health data–you cannot edit the metrics shown. To change to one of these, tap the circle at the top to checkmark it.
- Once you set a Focus, scroll down to Hide/Show Metrics and choose which metric tiles you want the Today tab to show or hide.
- Toggle a metric on to show it and toggle off to hide it.

- Toggle a metric on to show it and toggle off to hide it.
- To change the order of the tiles, tap the arrows next to the tile name (i.e., Sleep, Activity, Health) to reorder that tile up or down your list.

- Tap Save at the top to update your Today tab’s info.
When you hide a metric from the Today tab, your Fitbit and the Fitbit app still record its data–you just don’t see its info in the Today tab.
Review your trends and history
Seeing how your performance or how your health changes over time is done via the Today tab.
- In the Today tab, tap a metric or tile.

- Some metrics, such as skin temperature, breathing rate, heart rate variability, resting heart rate, and oxygen saturation, require you to wear your Fitbit when sleeping.
- Select the timeframe you want to review–options include daily, weekly, and, for some metrics, monthly and yearly.

How to manually add a workout, sleep session, and more
One of the features people love about the Fitbit app is manually adding activities and other metrics to the Today tab. And you still can with this redesigned app.
- In the Today tab, tap the large + icon at the bottom.

- Go to the Manually log section.

- Choose what category you want to log in.
- If needed, select the activity type. You may need to search for it.
- Type in the requested information (depending on the activity) and tap Save or Add at the top to save it.

Track your workout using your phone
If you don’t own a Fitbit or Pixel Watch or don’t have it with you, you can continue to track your outdoor activities, like walks, hikes, and runs, using Fitbit’s MobileTrack.
MobileTrack uses your phone’s GPS to capture and log your route, distance, pace, and more. You also see a GPS map of your activity!
- In the Today tab, tap the large + icon at the bottom.
- Choose Start exercise.

- Choose your exercise type–this feature supports walking, hiking, and running.
- You might also see options for audio Cues. To hear cues while working out, tap Cues and set the type, frequency, and volume.

- You might also see options for audio Cues. To hear cues while working out, tap Cues and set the type, frequency, and volume.
- When ready, tap Start.
- When finished, tap Pause, then tap and hold Finish.
Using the You tab 
The You tab is where you update your personal information, review badges, connect to your community, and modify your goals.
How to change your personal details
- Open the You tab in the Fitbit app.
- Tap your username.

- Update your information, like your displayed name, location, age, height, weight, and your about me information.

How to set or change your daily goals
- Open the You tab in the Fitbit app.
- Scroll down to the Goals section and tap See all.

- Tap a goal to update or set it.

How to see your badges
- Open the You tab in the Fitbit app.
- Scroll down to the Badges section and tap See all.

- Review your badges by collection or see your top badges.

- Tap a badge to learn more about it and the last time you earned it.

How to see your friends, family, and groups
- Open the You tab in the Fitbit app.
- Scroll to the Community section.

- Tap the family, friends, or groups tab. You then see options to create or add new friends, family, and groups.
- Find friends using your Contacts app, their email address, or their username.
- Fitbit only supports private groups that are invite-only. There are no more public groups in the Fitbit app.
- You can only belong to one family group.
Using the Coach tab 
The Coach tab is where you find guided content to help you workout, practice mindfulness, sleep better, and relieve stress.
You can access Fitbit’s entire content library with a Fitbit Premium membership. There are lots of ways to sort videos by category, exercise type, instructor, and brands that work with Fitbit (including popular brands like alomoves, Calm, Row House, and Stride.)
Content is pretty limited for people who don’t subscribe to Fitbit Premium. But an “Available to you” tab at the top shows you all the content you can follow without a Premium membership. You can filter these options by workout type and mindfulness focus. 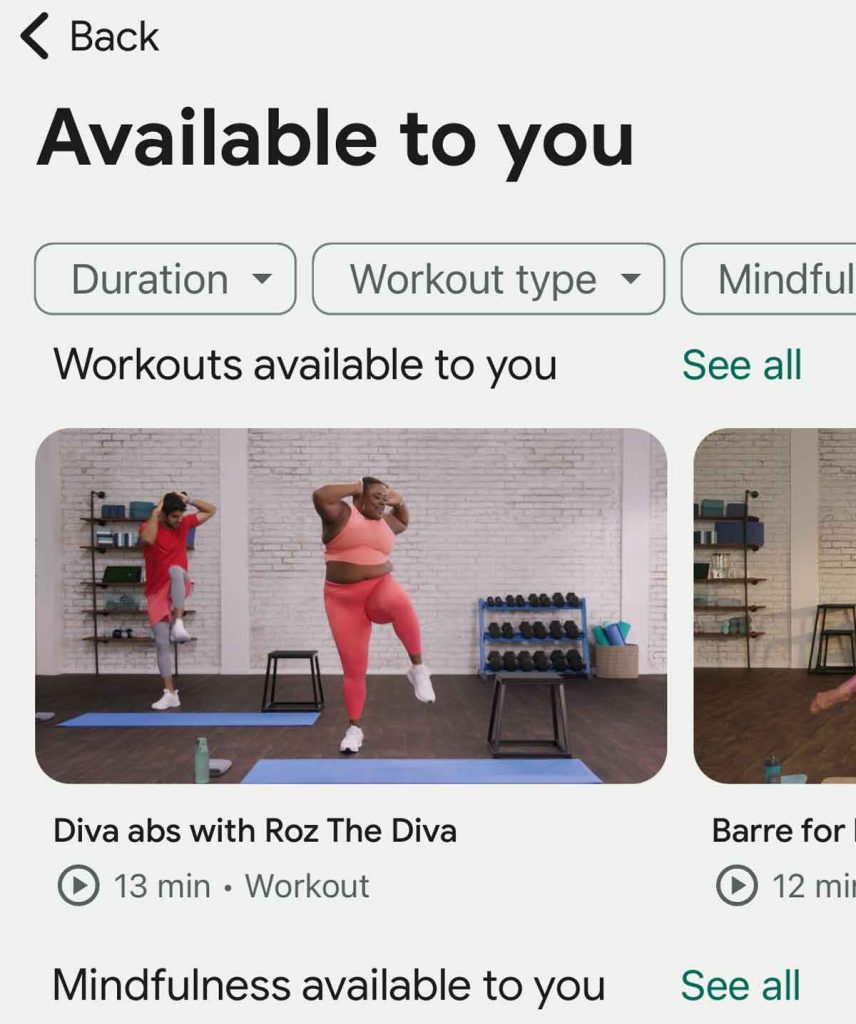
One really neat new feature is that when you workout with these videos and wear your Fitbit or Pixel Watch, your heart rate, calorie burn, and active zone minutes show up on your screen. 
So it’s easy to keep track of your progress and the workout’s impact.
How to change your Fitbit’s settings inside the app
You can still update your watch’s clockface, voice assistant, and other settings inside the redesigned Fitbit app.
- Open the Fitbit app and tap the Devices icon in the top left corner.
- Choose your Fitbit under the list of devices Connected to Fitbit.

- The device’s menu opens with options for accessing the Gallery app to change your clock face and on-device apps, setting up the voice assistant, and more.

- Scroll down to change your Fitbit’s settings for things like notifications, high and low heart rate warnings, irregular heart rate notifications, reminders to move, and other health and wellness reminders (like handwashing.)
- There are also options to manually sync your Fitbit to the app using Sync Now and also the option to Remove your Fitbit from the app.
How to see messages and notifications from the Fitbit app
Fitbit occasionally sends notifications about your account, friend requests and messages, and important announcements. And these are easy to find.
- Open the Fitbit app.
- At the top, tap the message box icon (next to the Settings Gear icon) to see your incoming messages and notifications.

- You see two tabs–one for messages and one for notifications. Tap each to review.

How to change your account settings
Your account settings are different than your device settings. Account settings include things like subscribing to Fitbit Premium, Moving your Fitbit account to your Google Account, logging out of the Fitbit app, updating notifications, privacy settings, and making other account updates.
- You access your Fitbit (or Google) account settings using the app by tapping the Settings Gear icon at the top right of the app.

- The Settings menu opens with a long list of features and the option to log out of the app at the bottom.

Final thoughts
If you don’t like Google’s redesign, there is, unfortunately, no option to roll back to an older Fitbit app version. So we’ll have to get used to it!

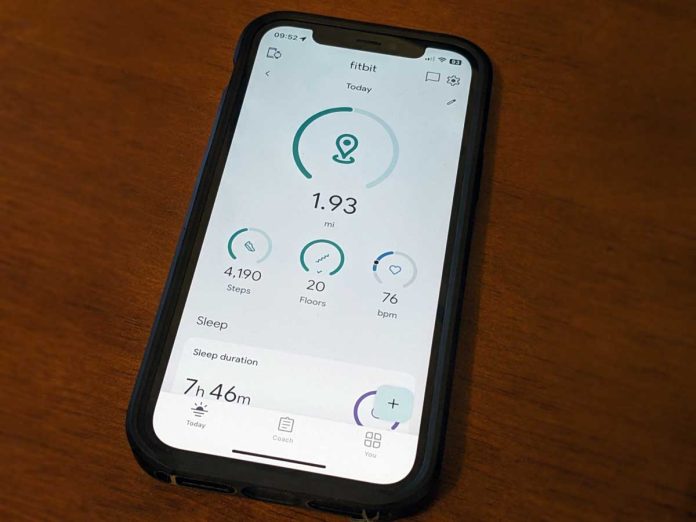

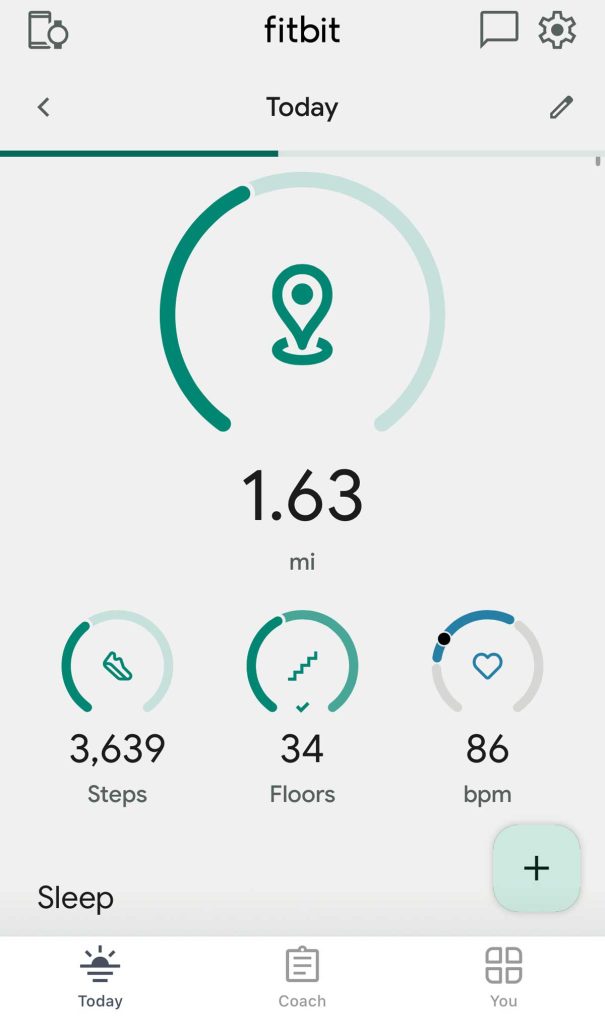

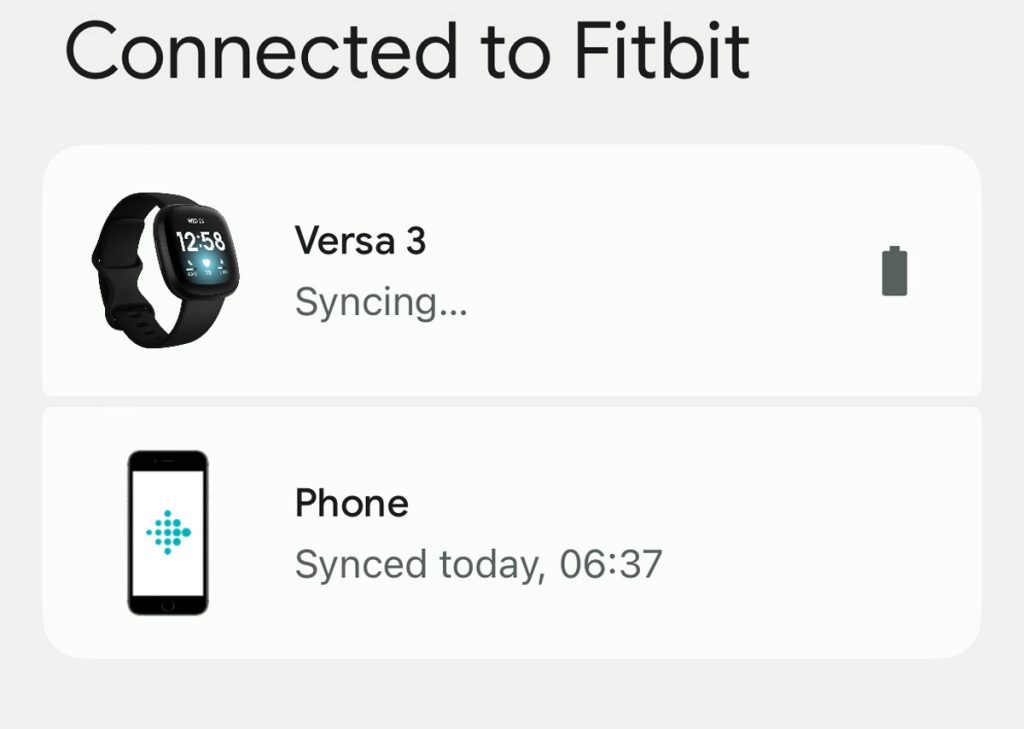


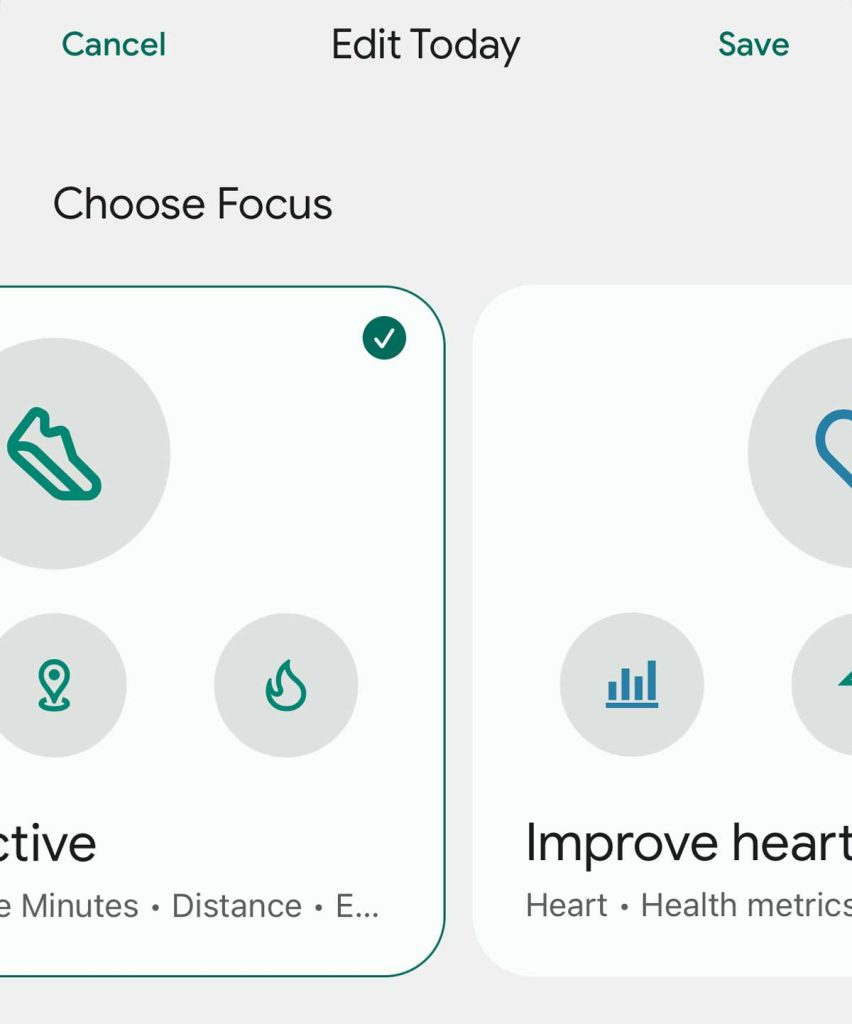
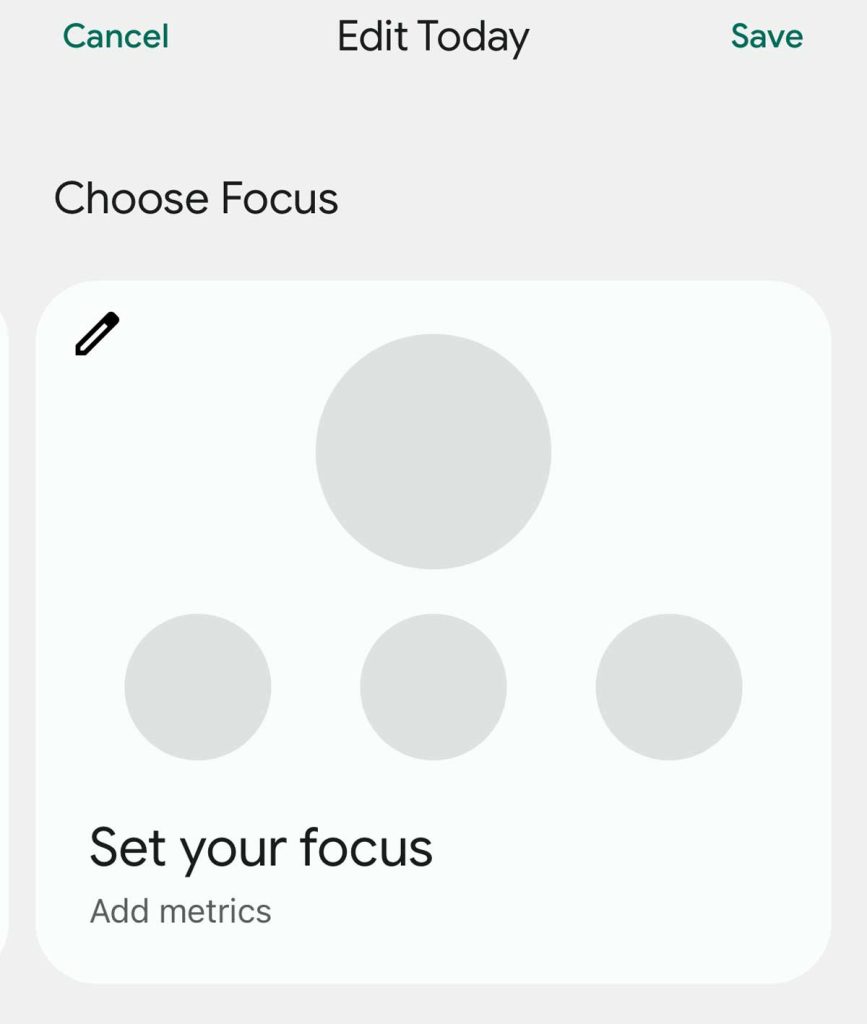
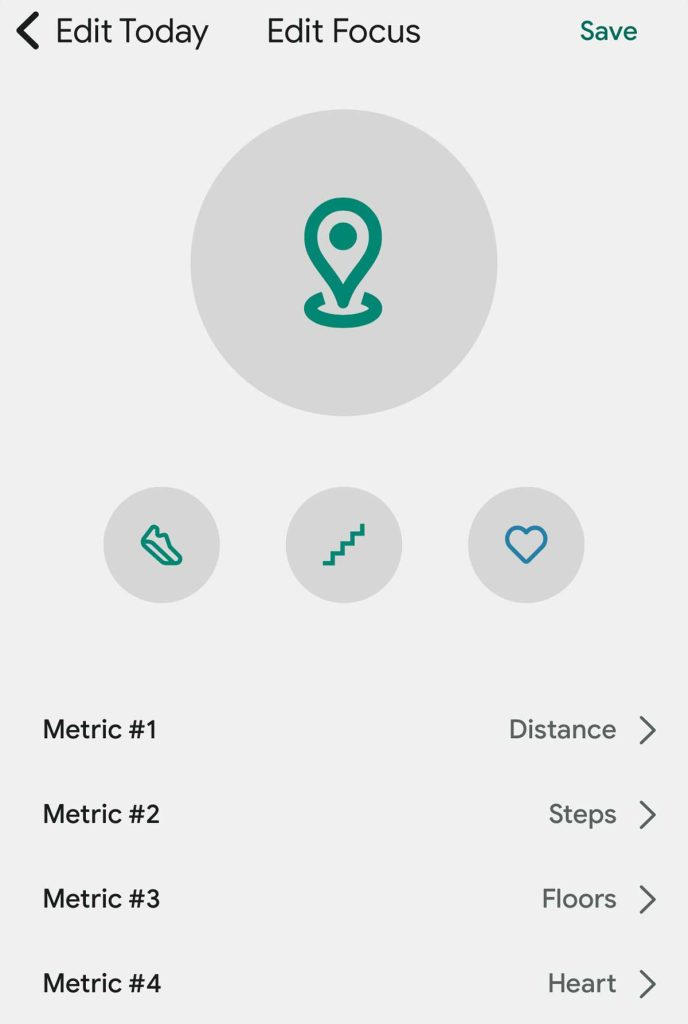
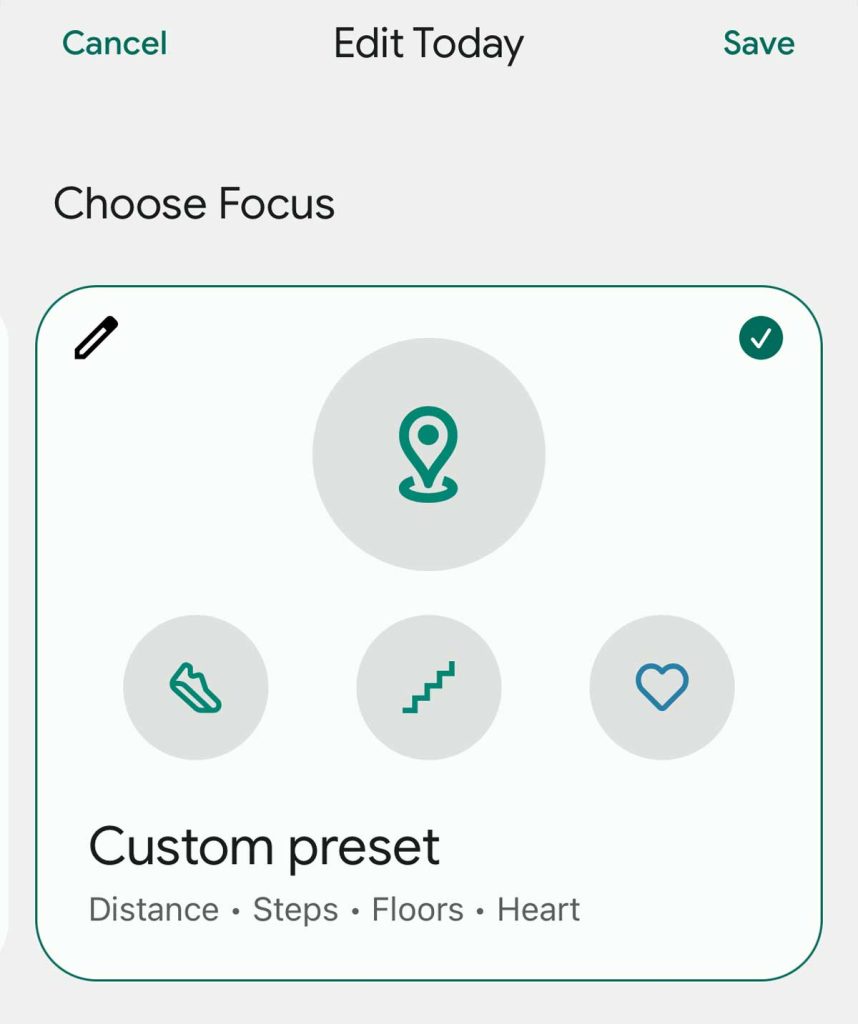
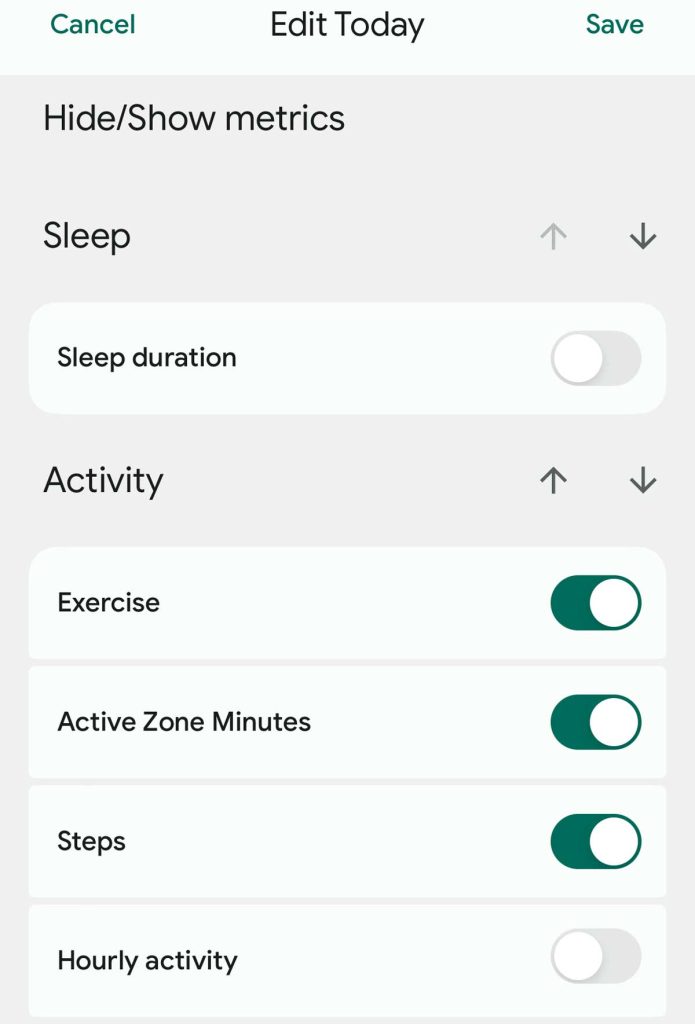
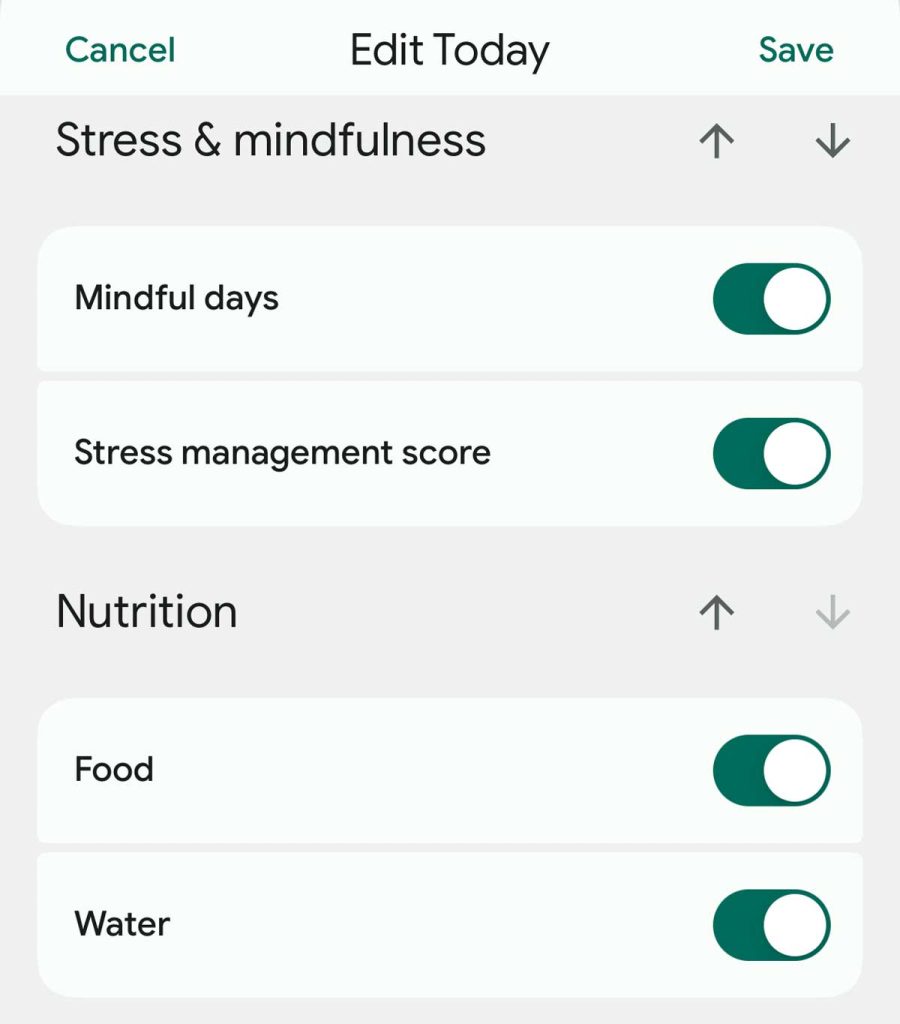
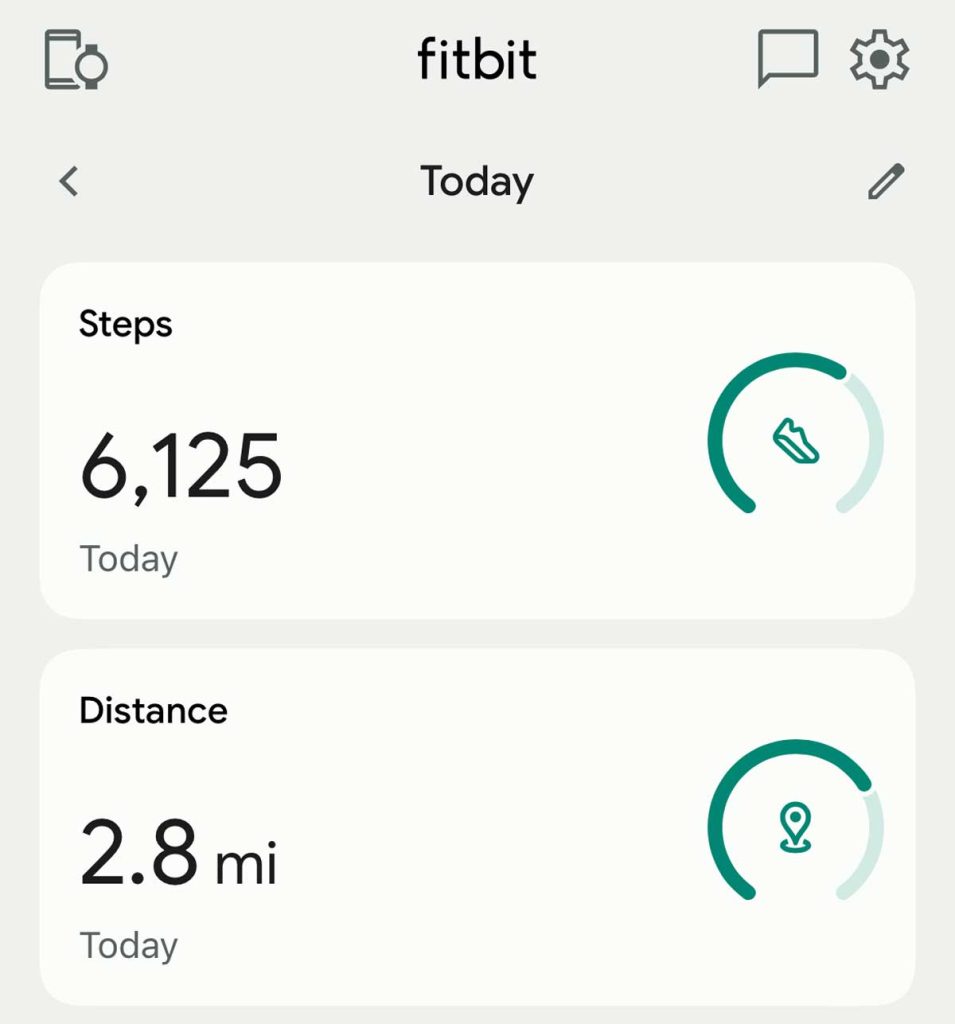
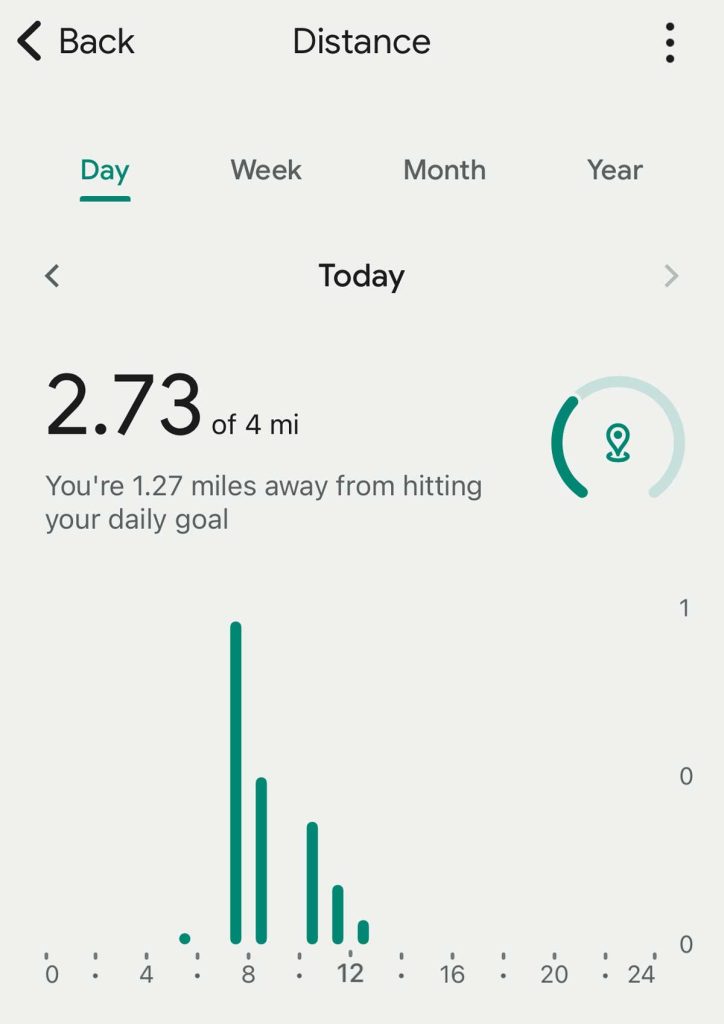
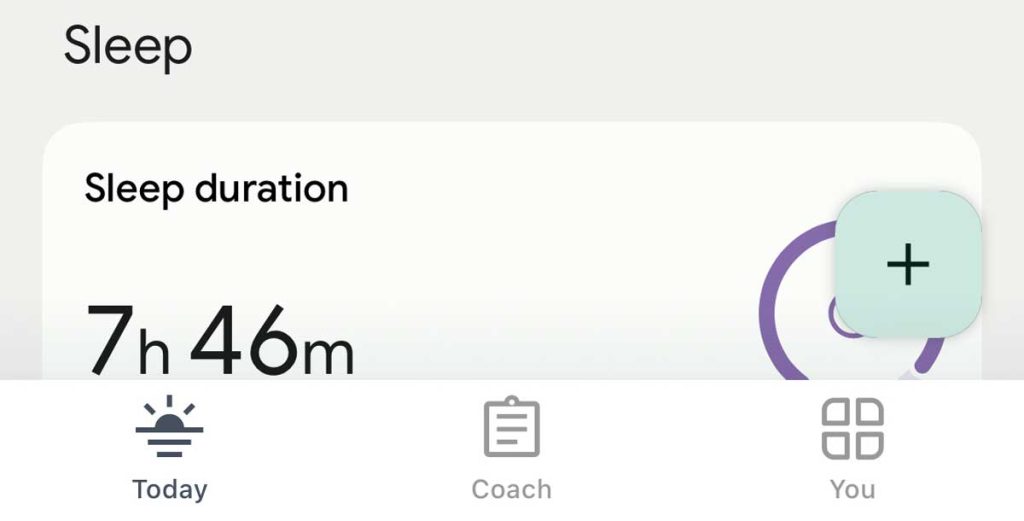
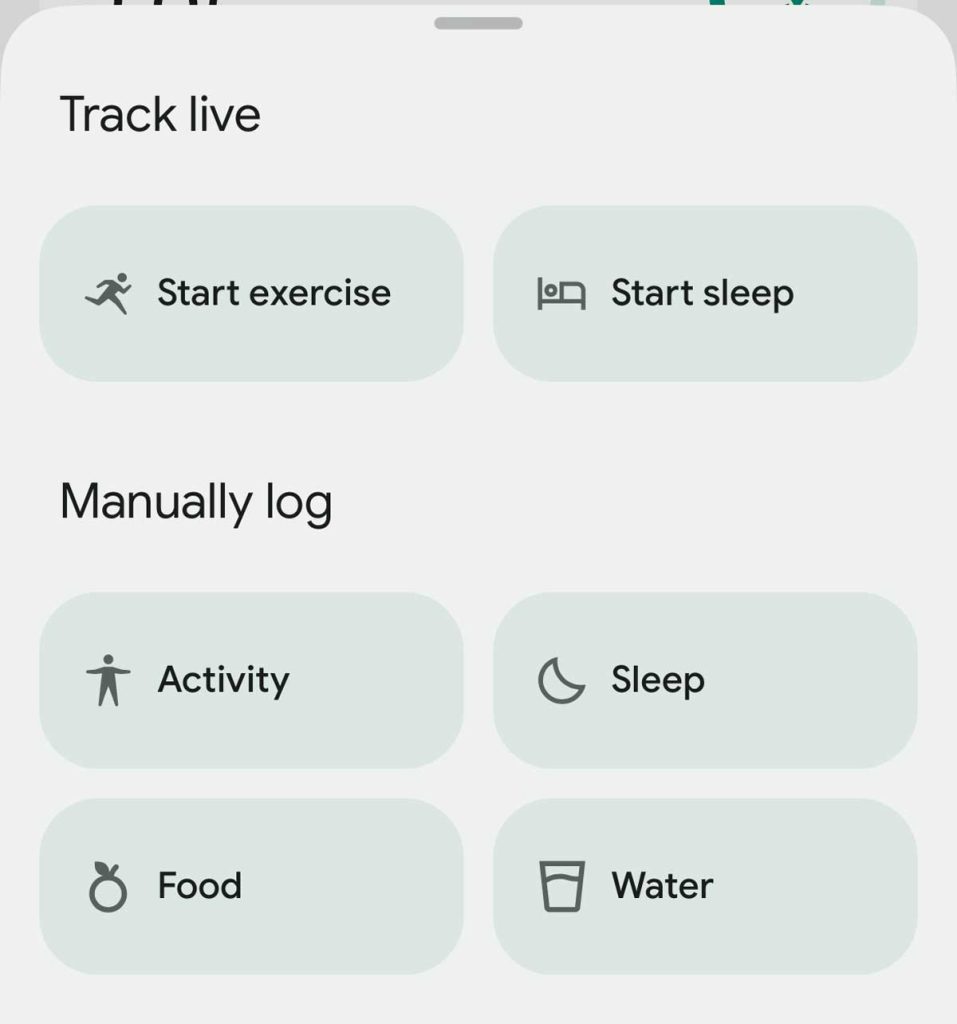
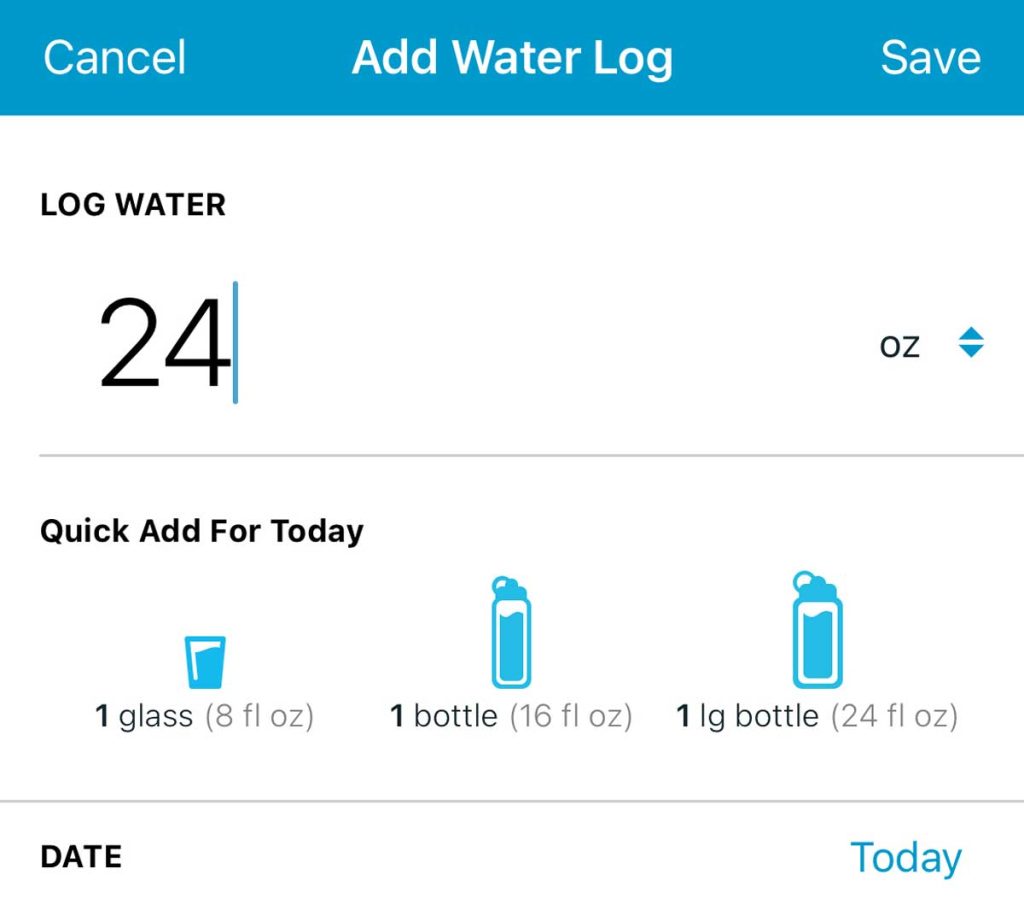
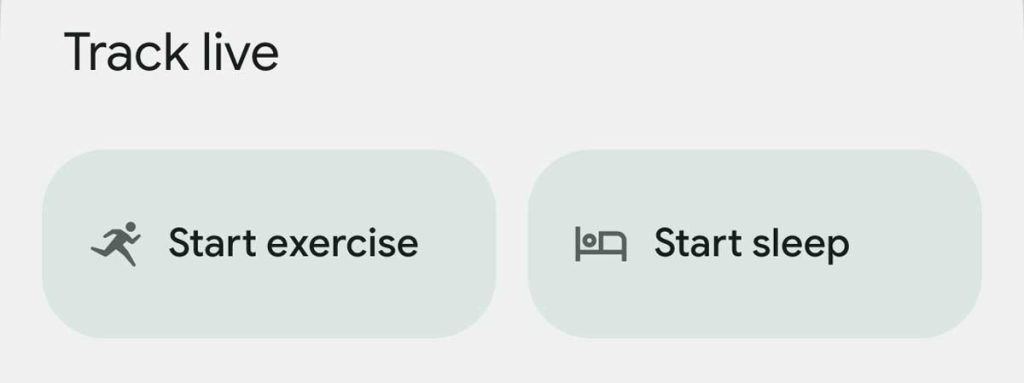
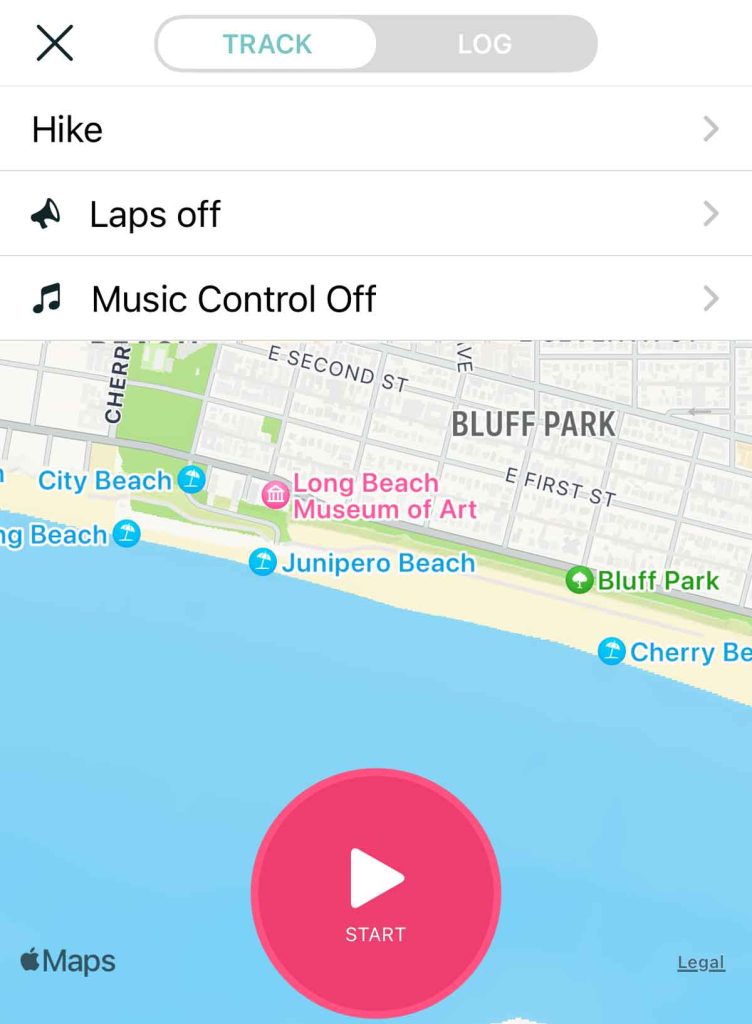

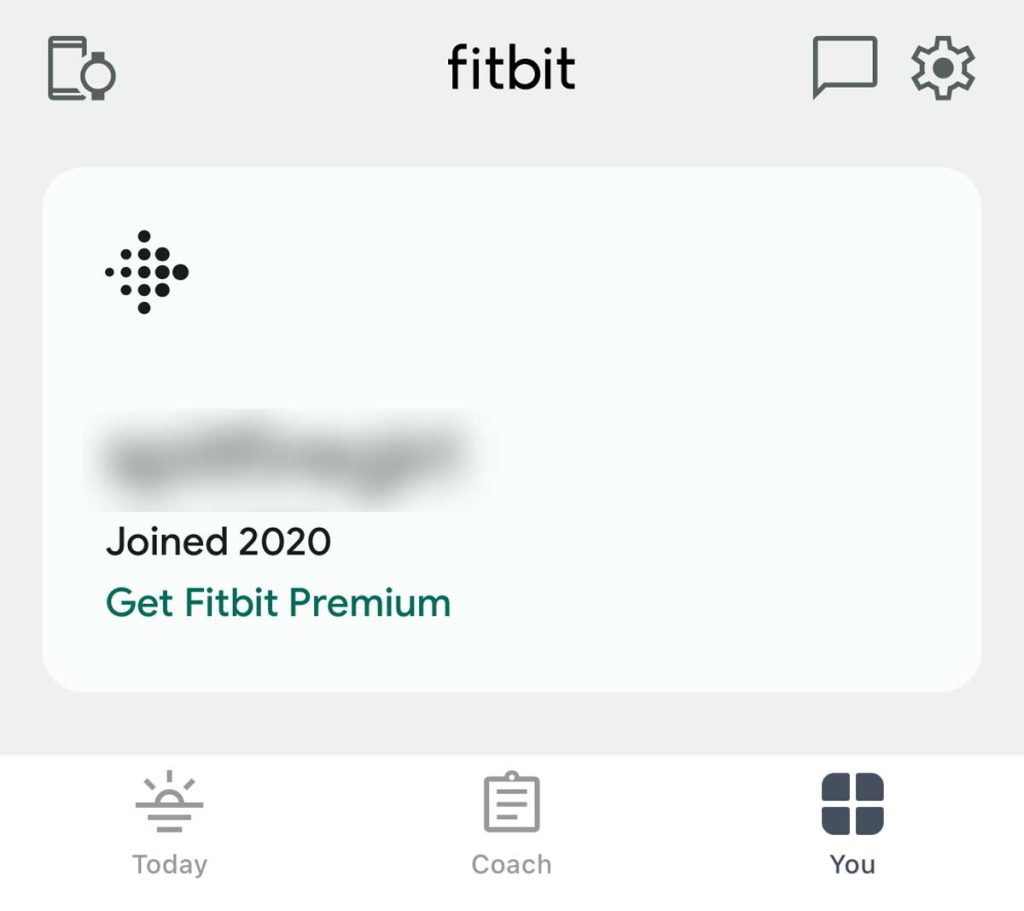
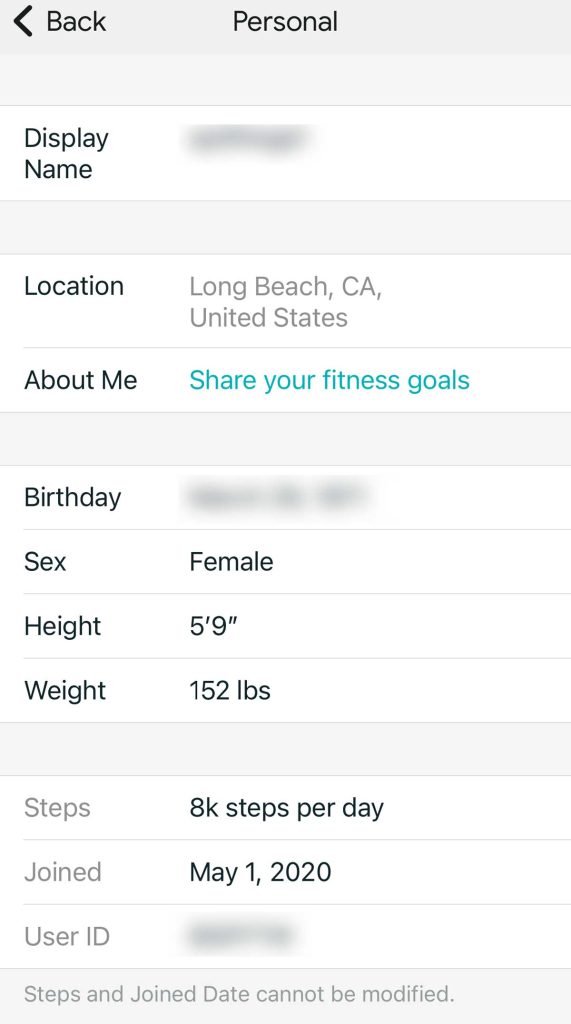
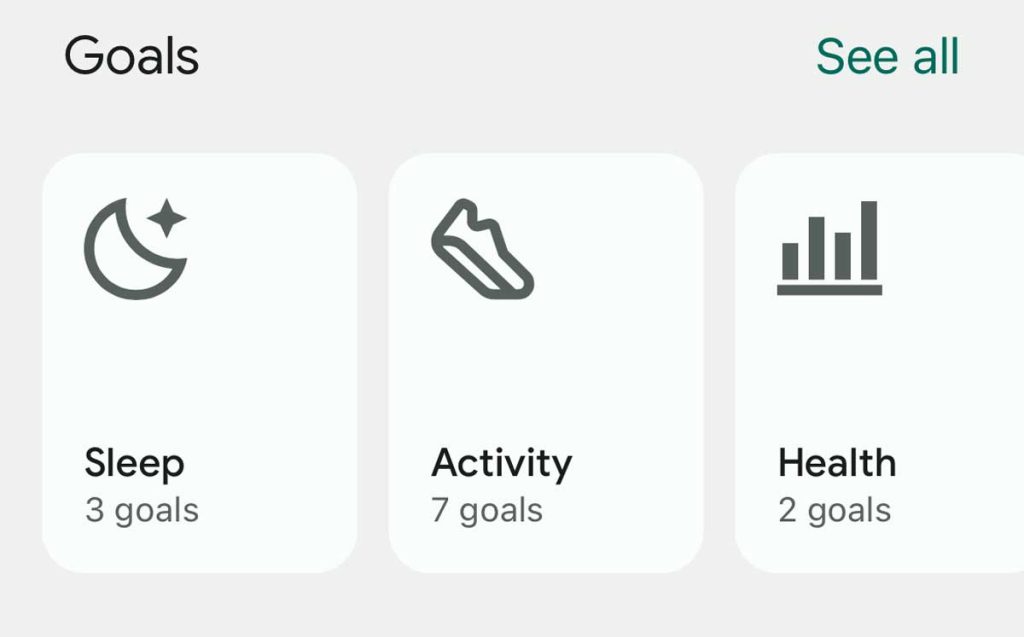
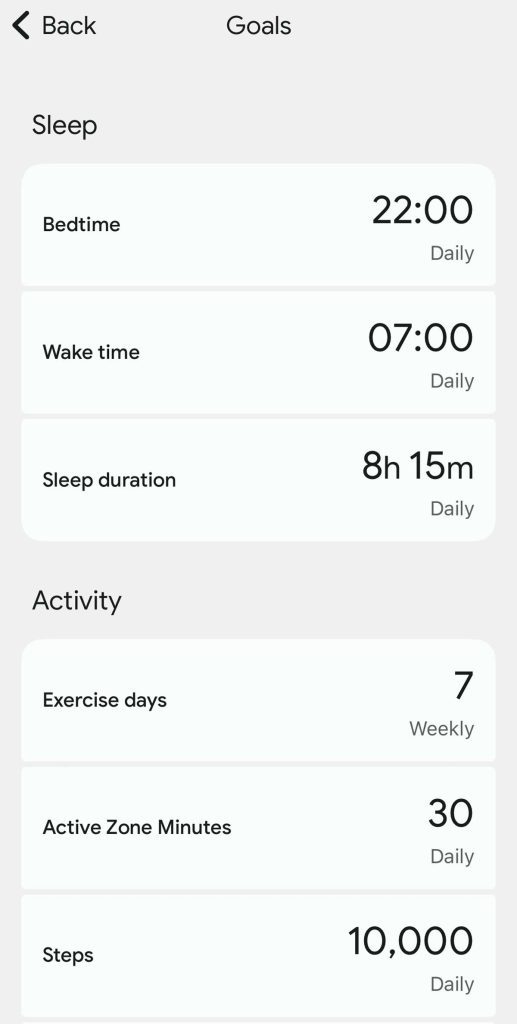
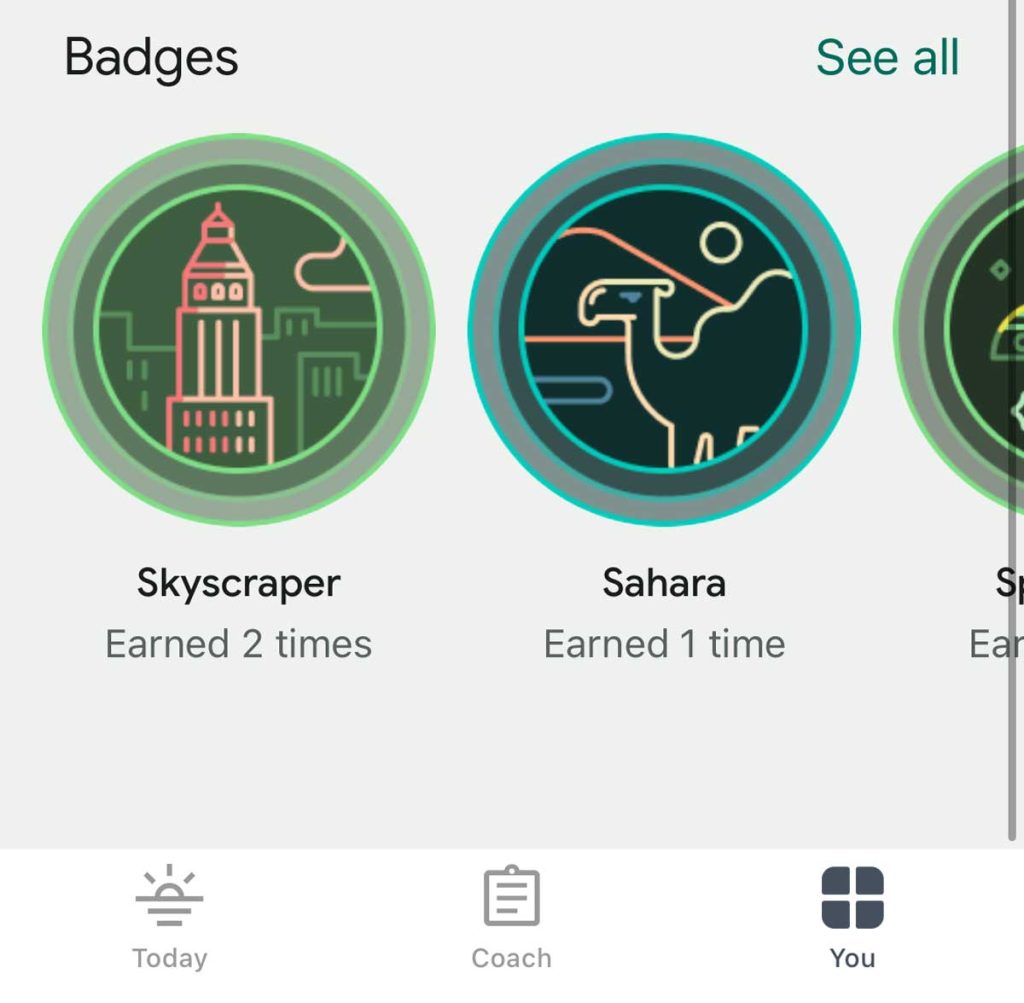
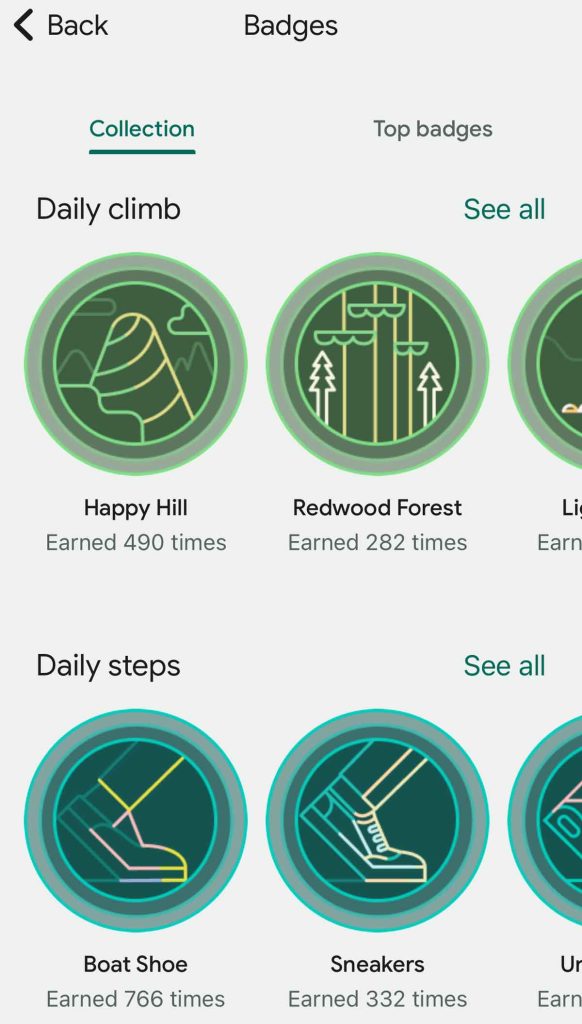
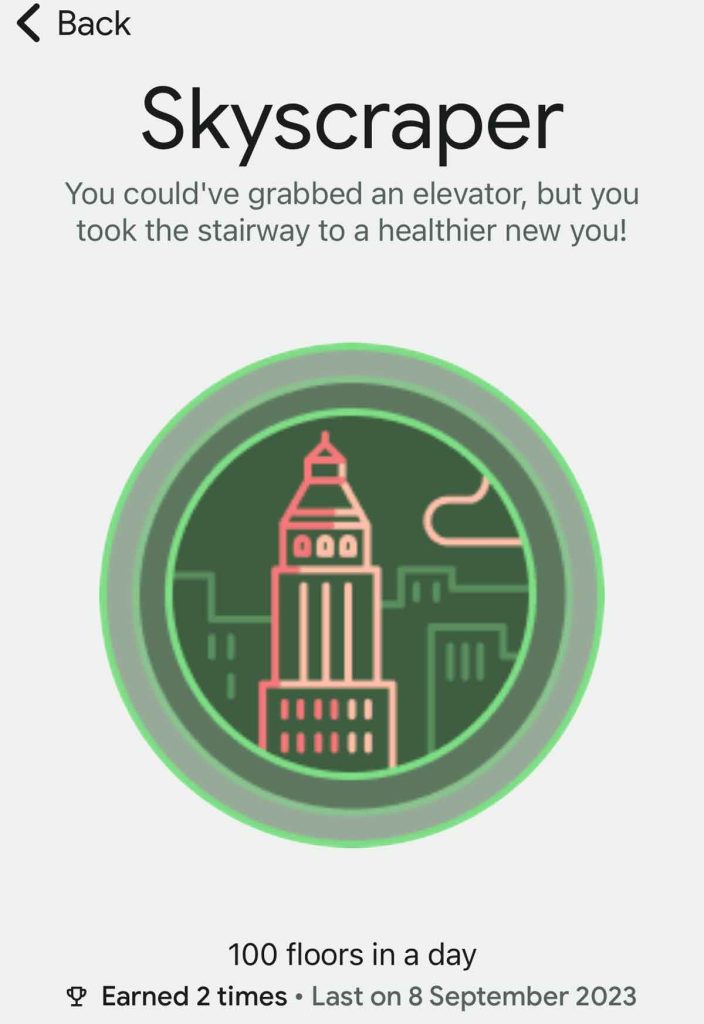
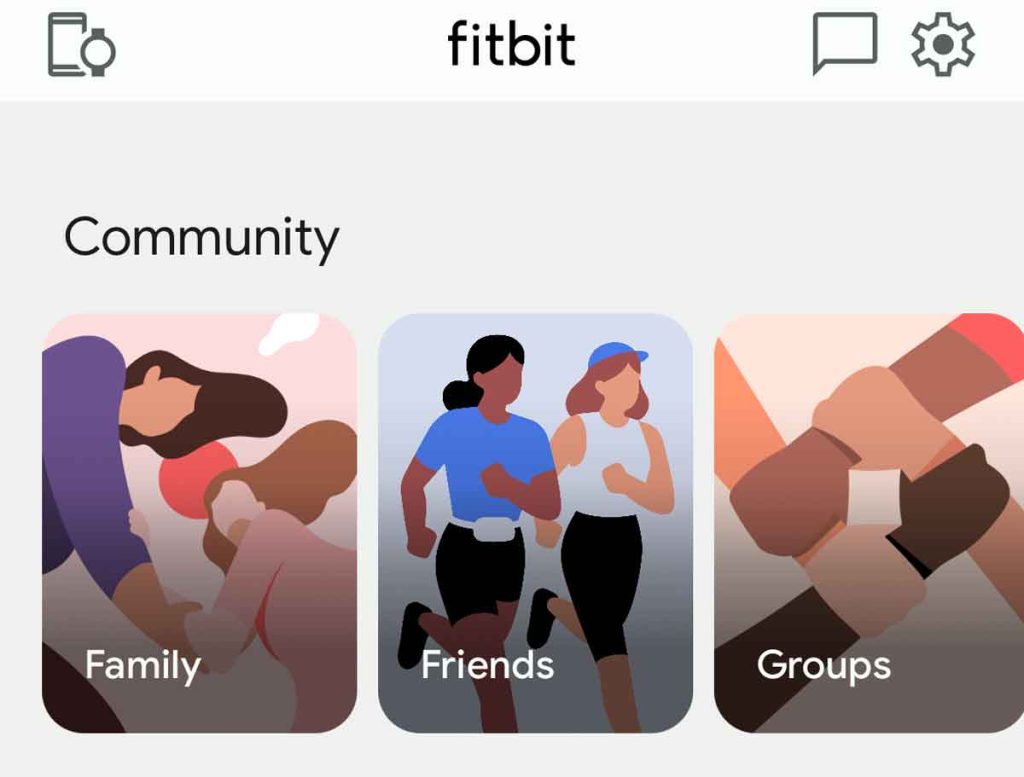
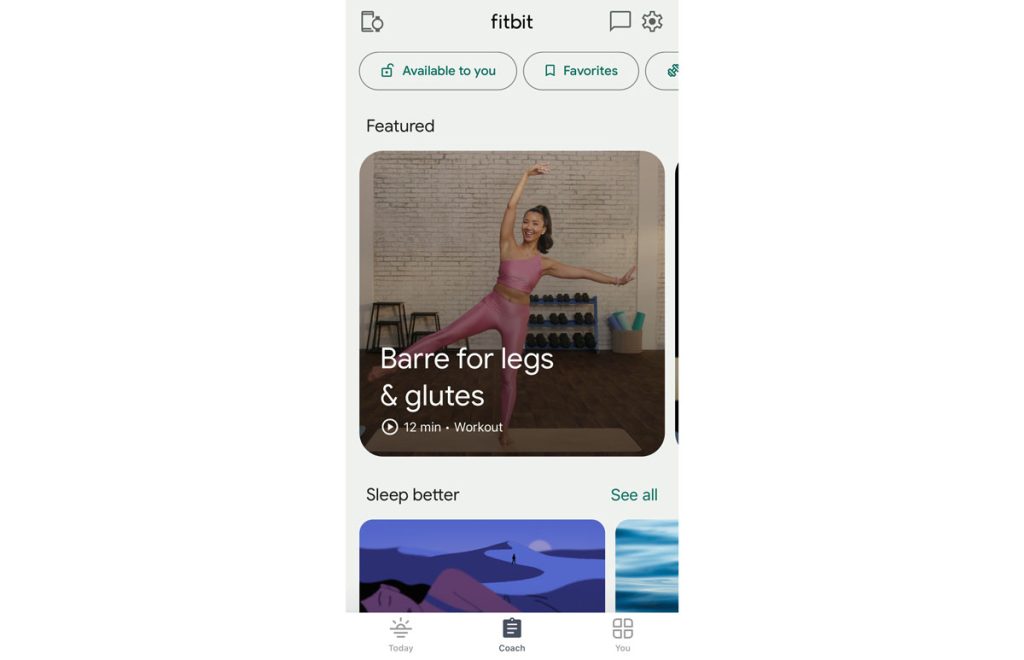

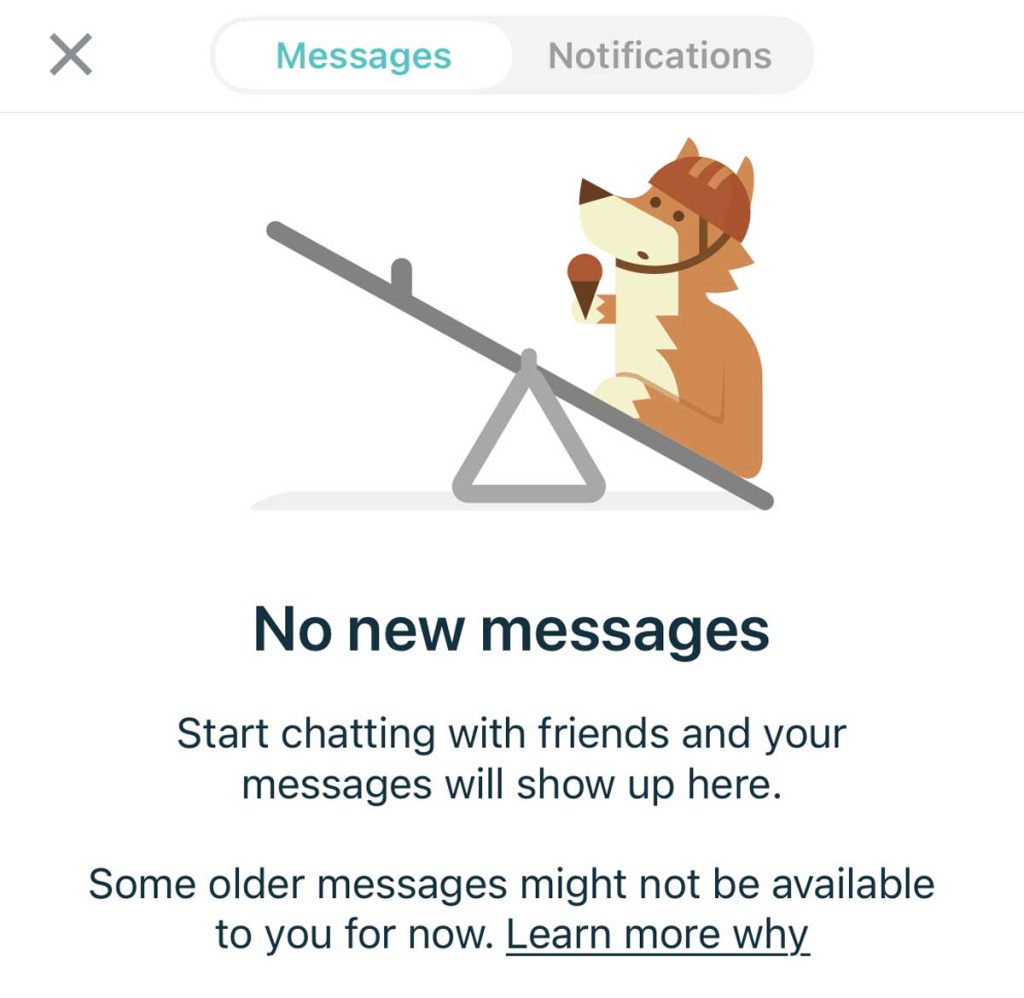
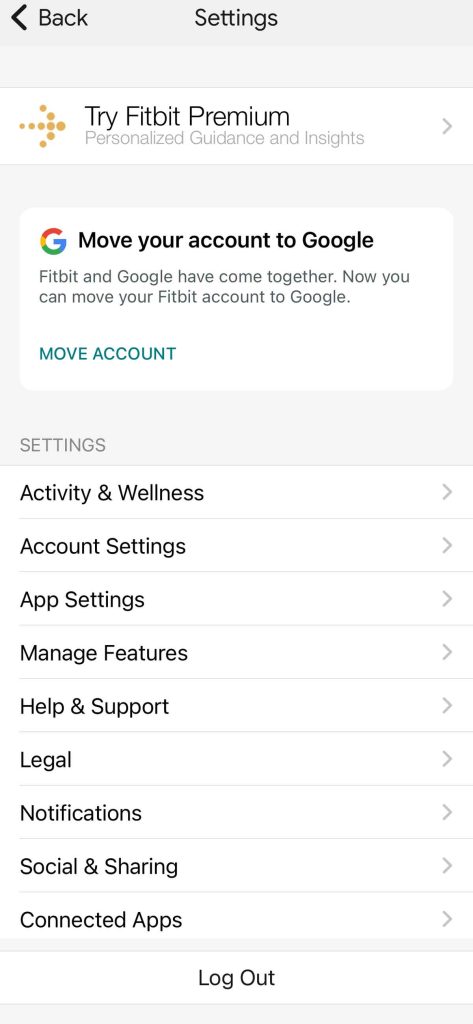


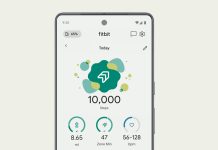



I can’t get it to change when I changed time zones….won’t sync and can’t understand how to turn off