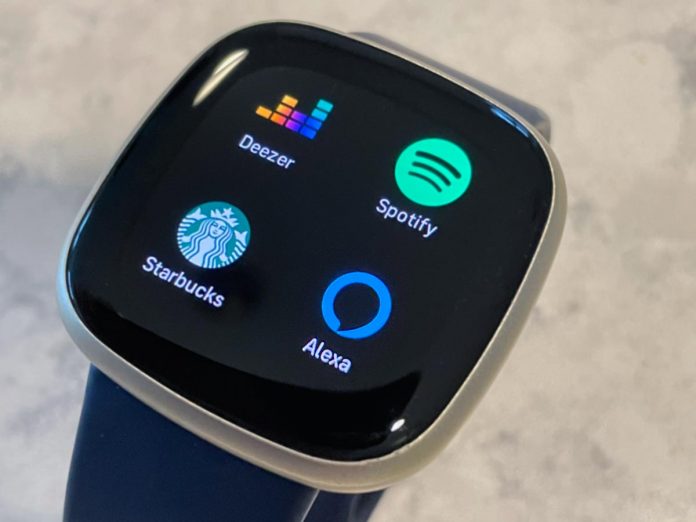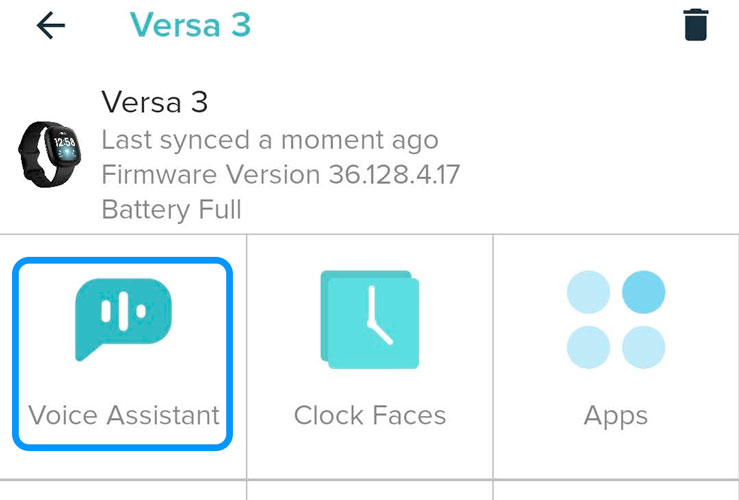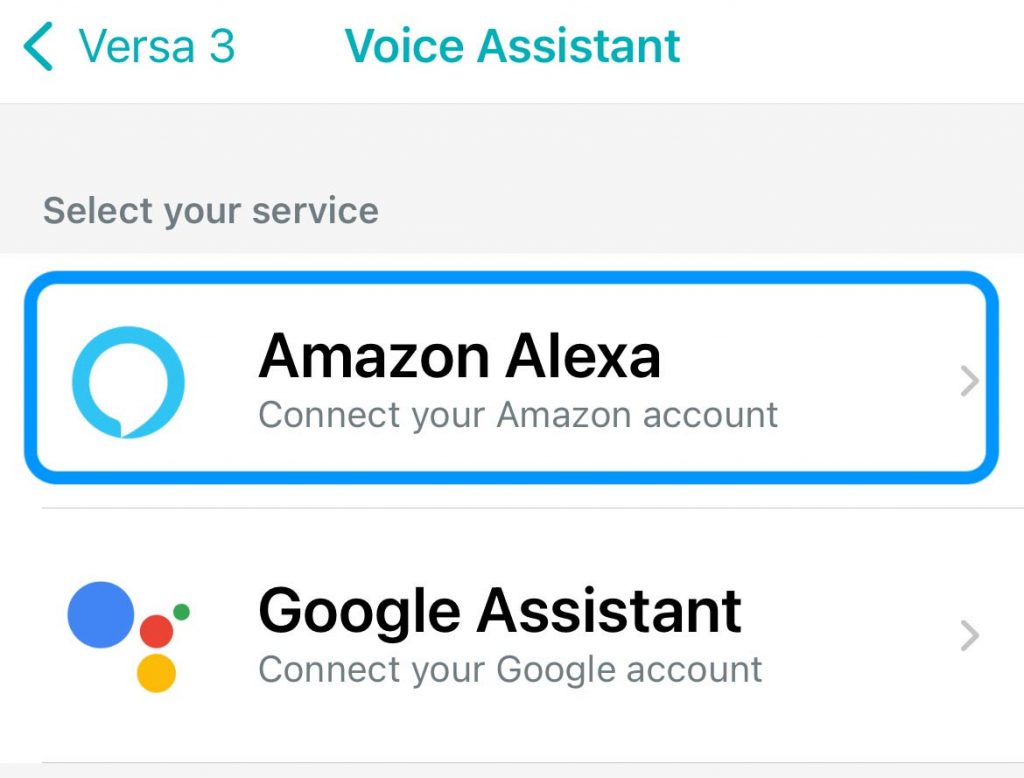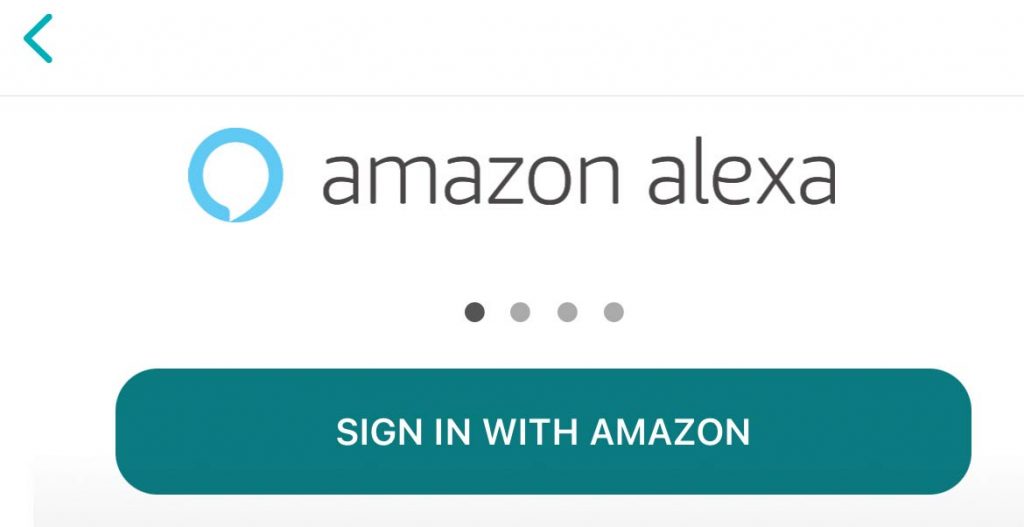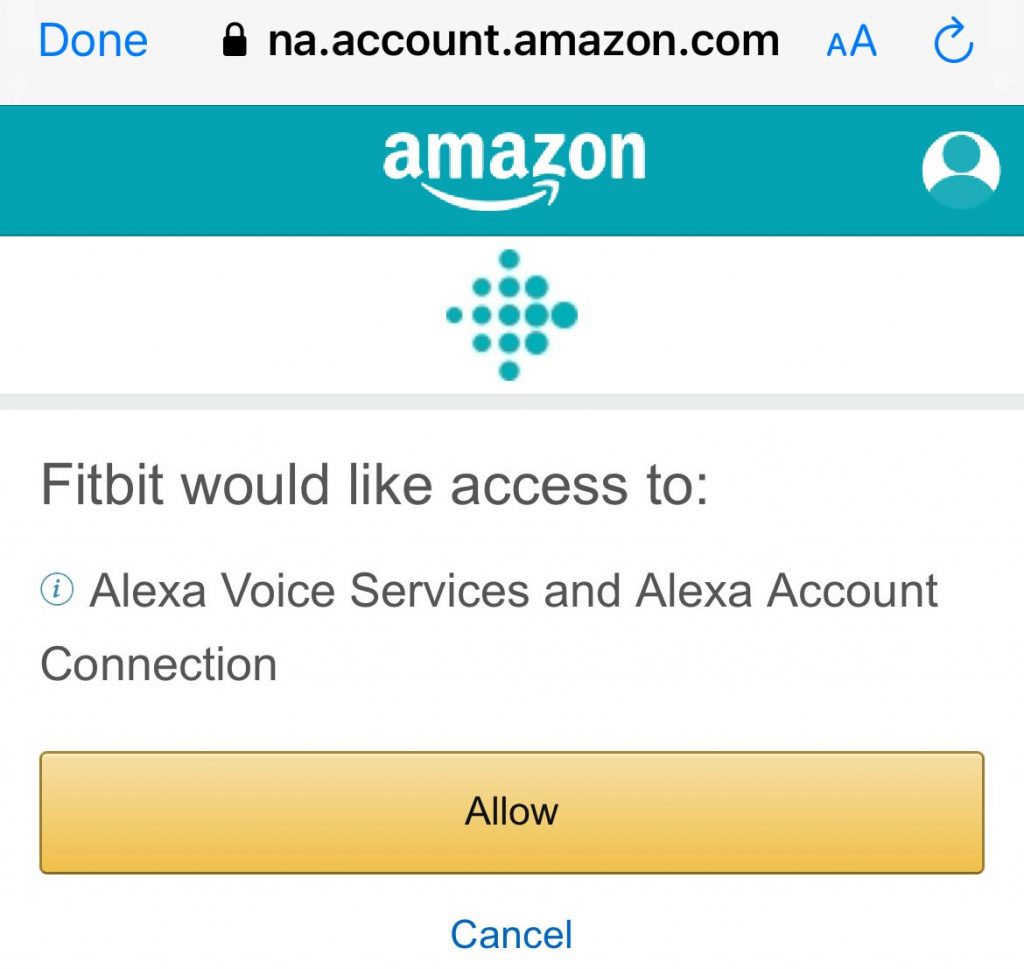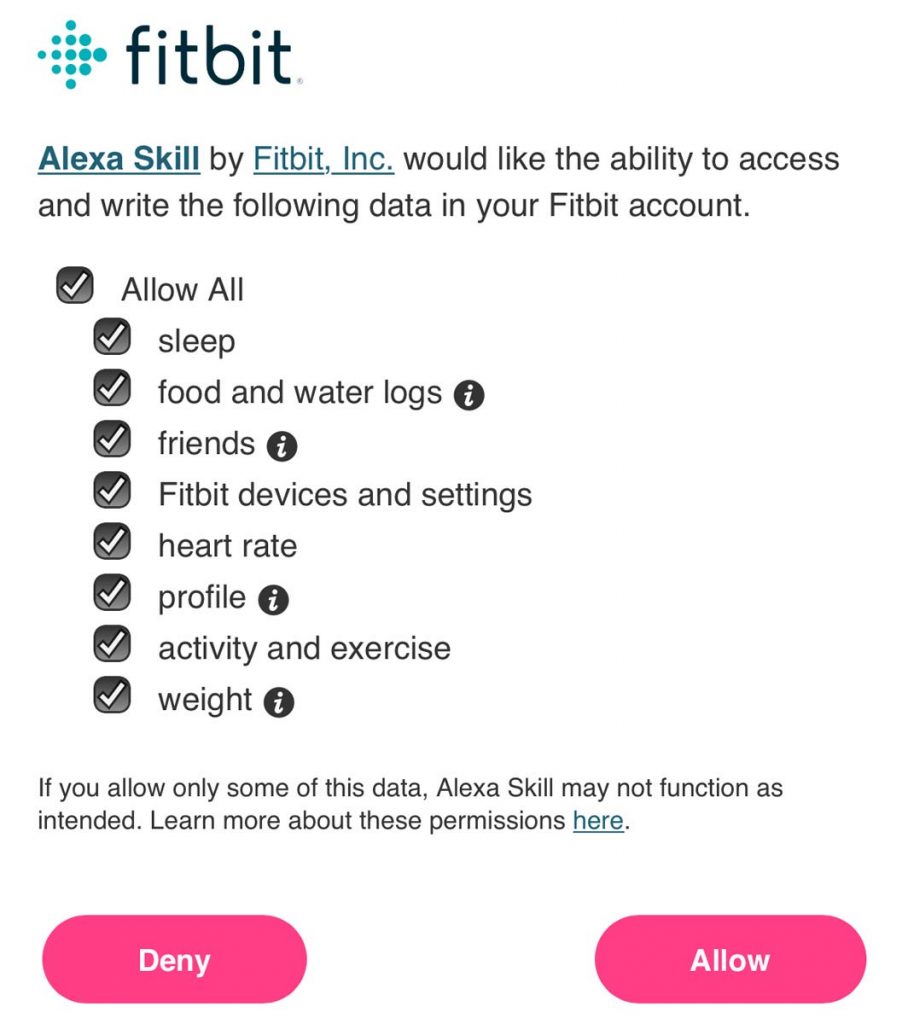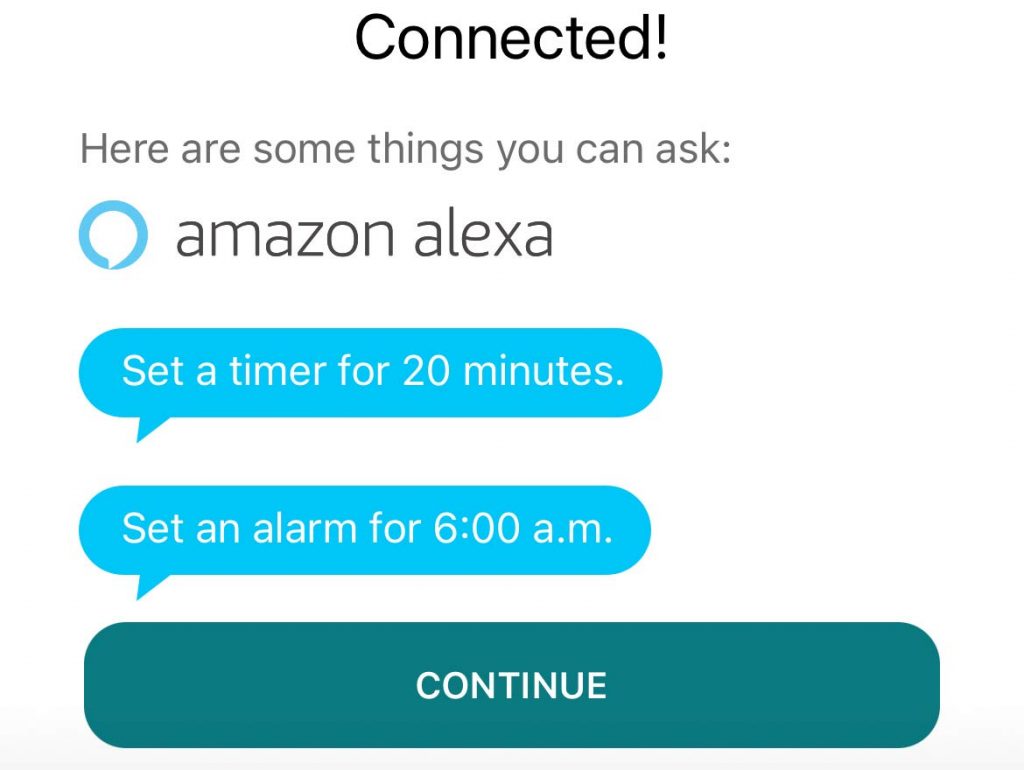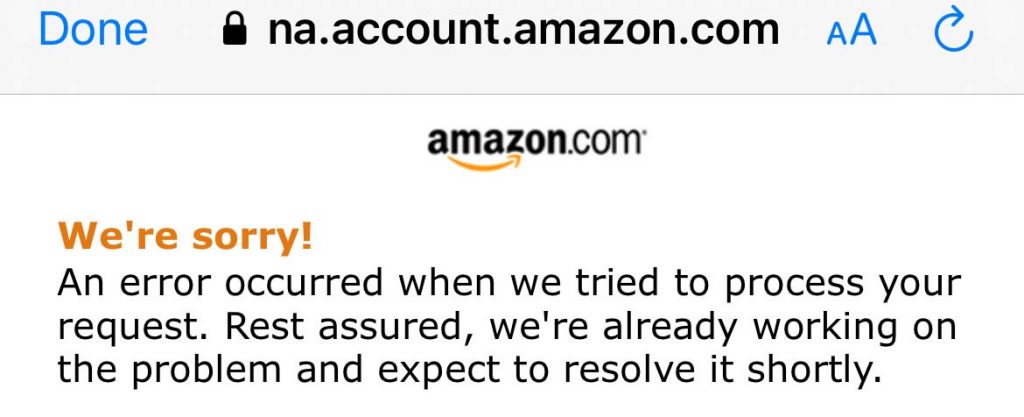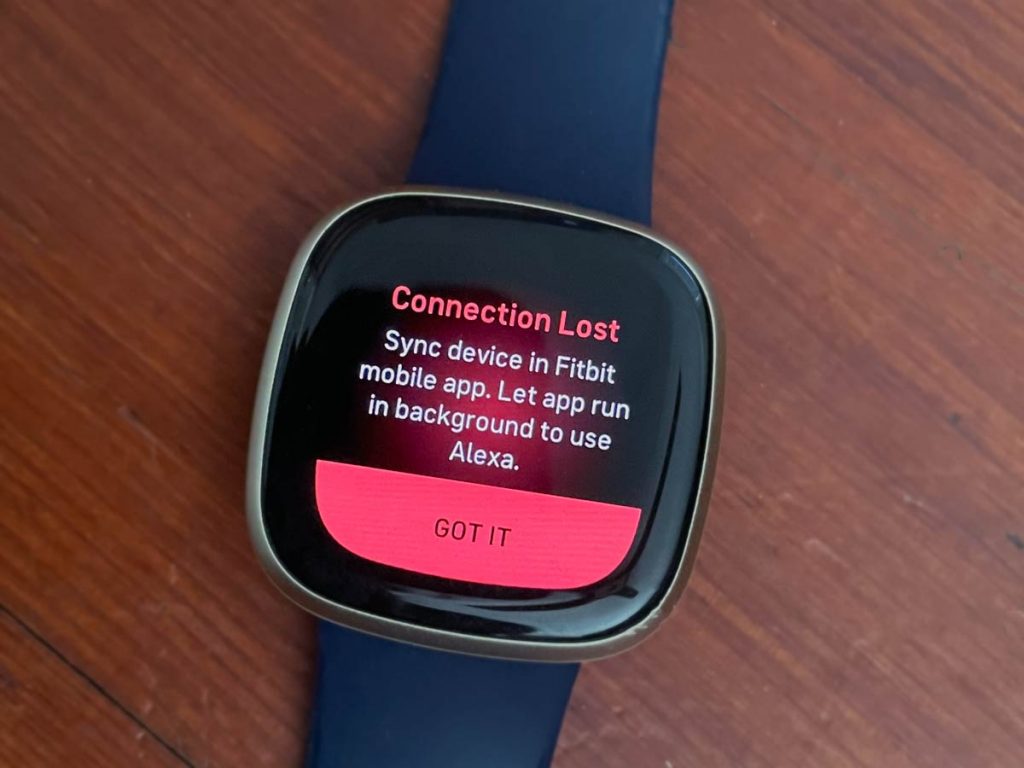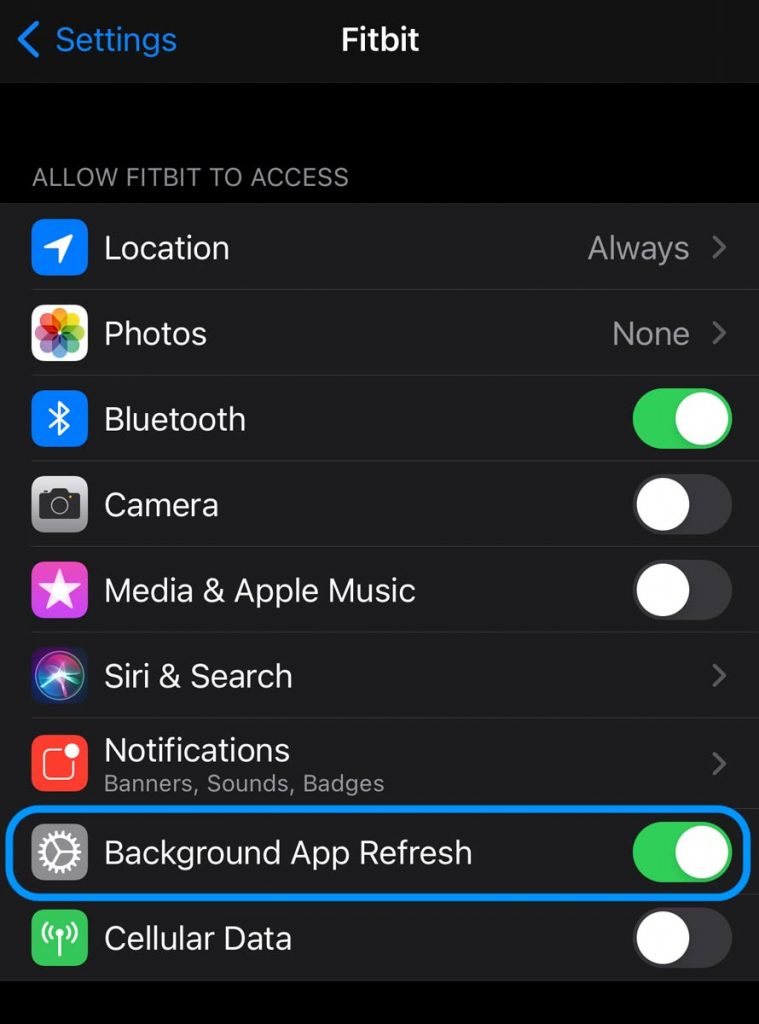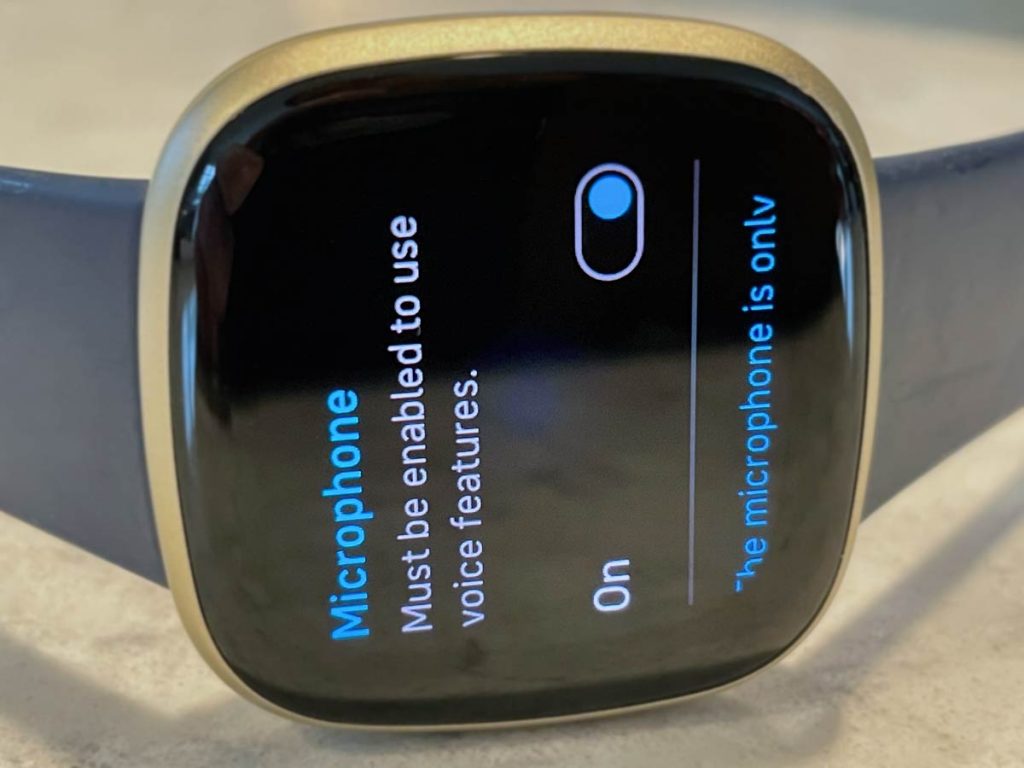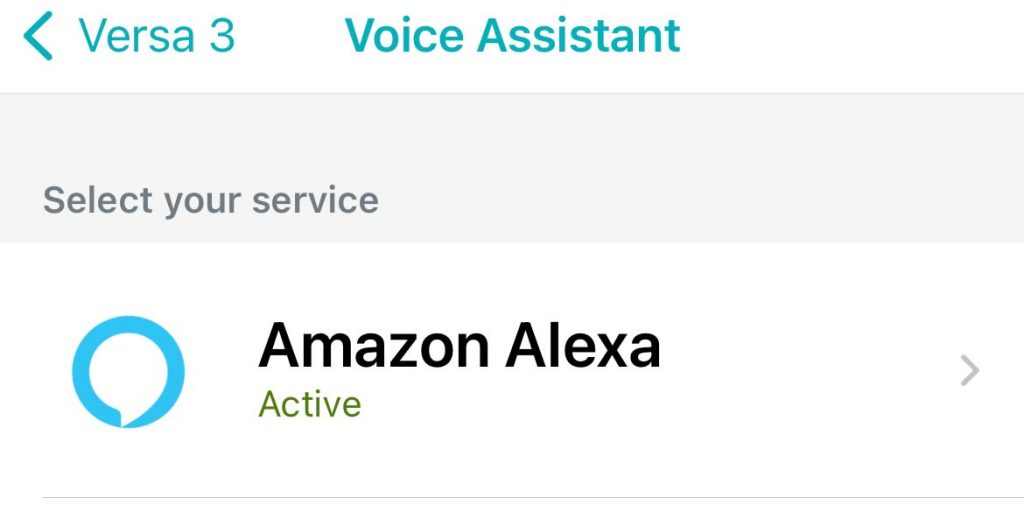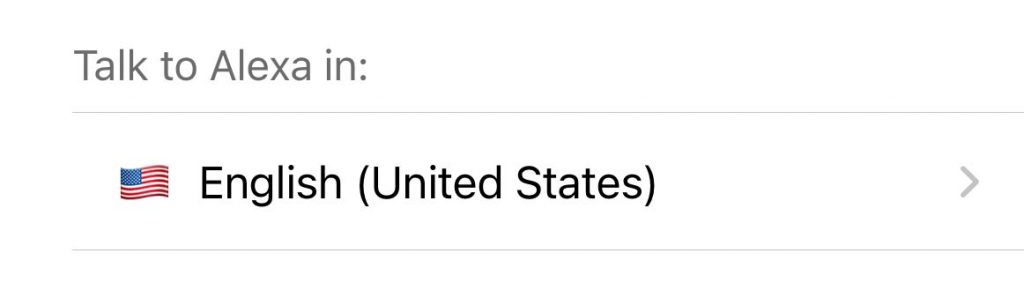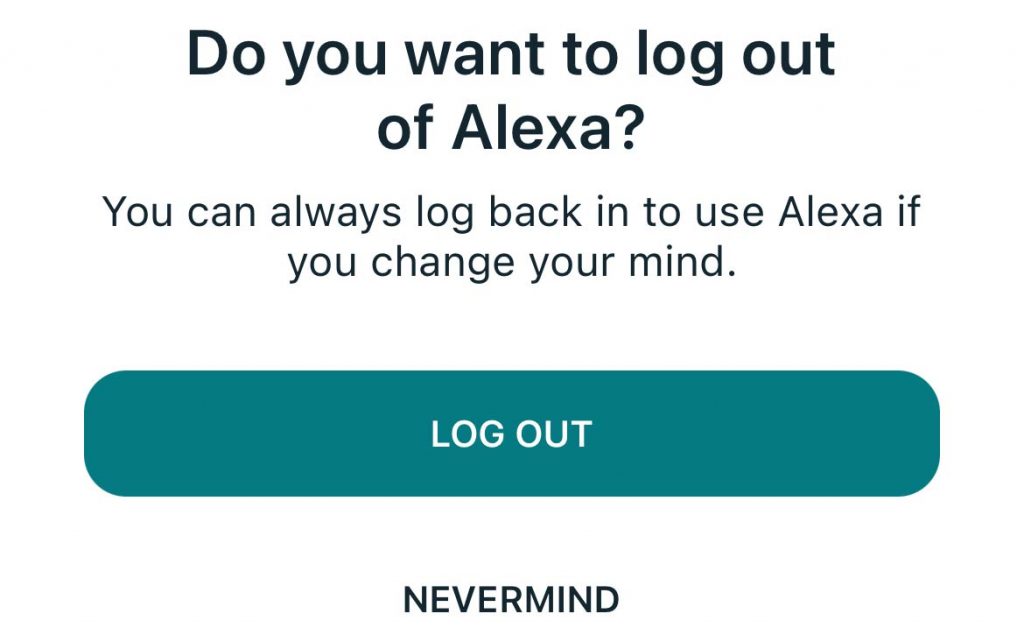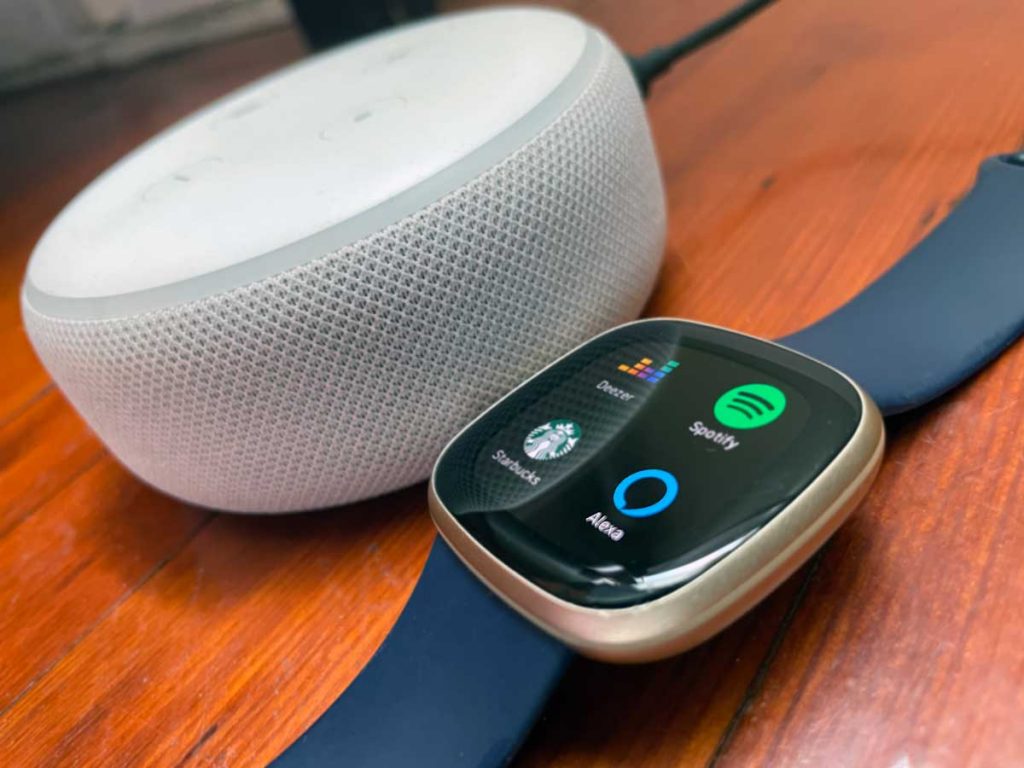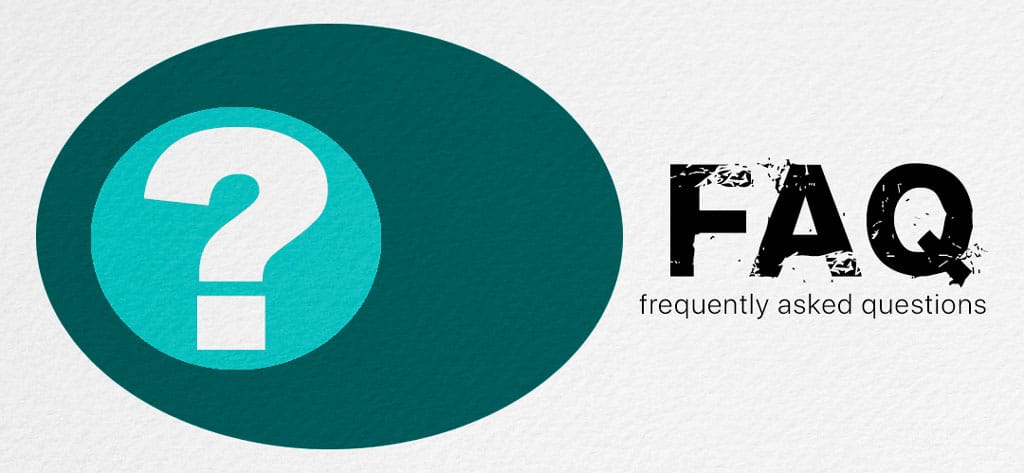“Alexa, how do you boil an egg” is surprisingly one of the most frequently asked questions for Amazon’s Alexa and other voice assistants such as Apple’s Siri or Google’s Assistant, even on smartwatches!
You’ll find Amazon’s Alexa app built-in on most of the newer model Fitbit smartwatches, including the Fitbit Sense series and Fitbit Versa series (models 2 and above.) However, to get Alexa to work on your Fitbit, you must activate it.
This article outlines what you can do with Amazon’s flagship cloud-based voice service on your Fitbit and offer help when Alexa isn’t working on your Fitbit as you expect.
We also go over a bunch of frequently asked questions- privacy concerns et al. Keep reading to know how you can get the most out of Alexa on your Fitbit.
Contents
- 1 In a hurry? Check out these quick tips
- 2 Why we love using Alexa on Fitbit
- 3 How to activate and use Alexa on your Fitbit
- 4 If Alexa still isn’t working on your Fitbit, check out these troubleshooting tips
- 4.1 Sync with the Fitbit app
- 4.2 Check that you allowed the Fitbit app to run in the background
- 4.3 Make sure you turn on the Fitbit’s microphone
- 4.4 Clean your Fitbit’s microphone and speaker
- 4.5 Change Alexa’s language temporarily
- 4.6 Log out of Alexa
- 4.7 Try these additional tips if Alexa won’t activate or work on your Fitbit
- 5 How to use Alexa on your Fitbit
- 6 Ask your Amazon Echo about your Fitbit stats
- 7 What can you do with Alexa on your Fitbit?
- 8 Frequently Asked Questions
In a hurry? Check out these quick tips 
- Verify that the Fitbit app runs in the background on your paired phone AND that the phone currently connects to the internet.
- Check that your Fitbit’s microphone or speaker isn’t blocked by dust by cleaning the Fitbit or gently using canned air to remove anything stuck in it.
- Restart both your phone and your Fitbit.
- Make sure you update both the Fitbit app and your Fitbit’s firmware to the latest versions available.
- Check that you turned on the Fitbit’s microphone.
- Temporarily change the language for Talk to Alexa in, test, then change back to your original language.
- Connect your paired phone to a different WiFi network or use cellular data instead.
- Add the Alexa app to your paired phone and sign in with the same Amazon account as your Fitbit.
- Log out of Alexa and log back in on your Fitbit.
- Sign out from the Amazon app (or Alexa app) on your phone, and then try adding Alexa to your Fitbit.
- Reboot your WiFi router or modem.
- Try using a different Amazon account to test if the problem is your account.
- Reinstall the Fitbit app on your paired phone, then set up Alexa again.
Related reading
- Google Assistant Not Working on Versa 3+ or Versa Sense? Let’s Fix it
- Amazon Alexa as a Self-Hypnosis tool for personalized health management
- How to fix a Fitbit that shows a red X with message data not cleared
Why we love using Alexa on Fitbit
One thing that’s really nice about Alexa on Fitbit is your ability to add functionality by adding additional Alexa skills to your watch via the Alexa app on your phone.
That means you can control things like Alexa-capable speakers, lights, plugs, thermostats, and other Alexa devices, all from your Fitbit watch!
And you can get Alexa to answer questions via your smartwatch for things like checking the latest weather or news–Alexa can answer just about any question using just your Fitbit’s microphone and speaker. 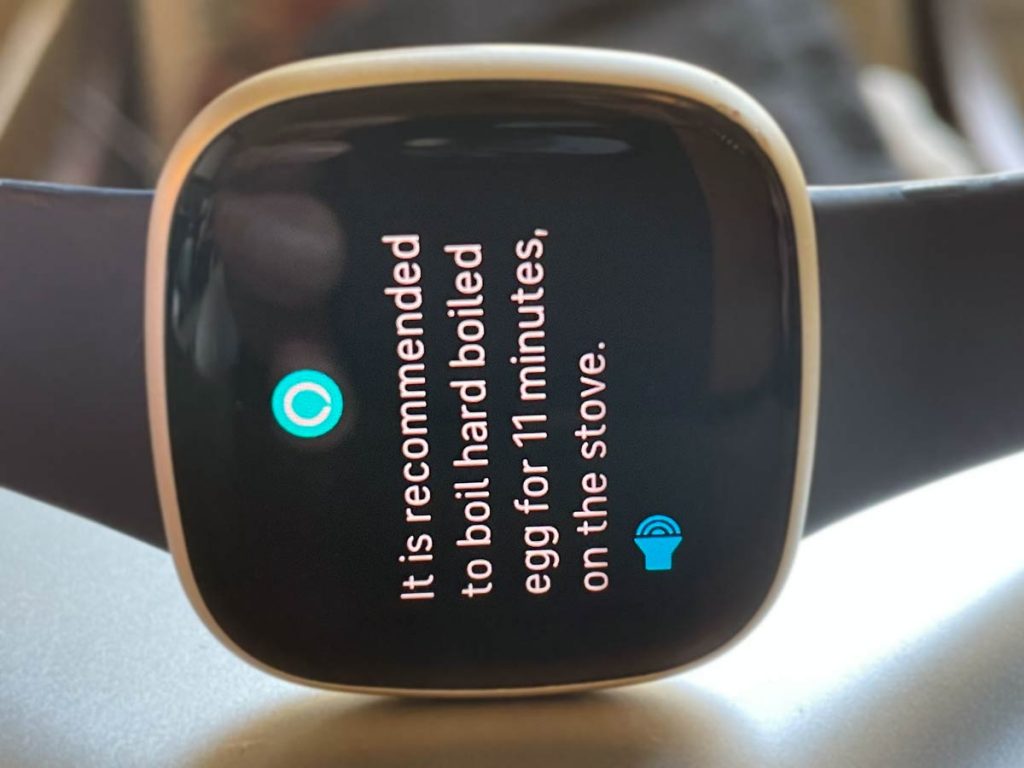
Plus, you can even use Alexa on your Fitbit to control Spotify, Deezer, or Pandora on your Amazon Echo or other Alexa devices.
How to activate and use Alexa on your Fitbit
First, let’s review some of the basics, just if you missed a step when setting Alexa up on your Fitbit.
Although Alexa is built-in, it does not automatically show up as an app on your Fitbit. 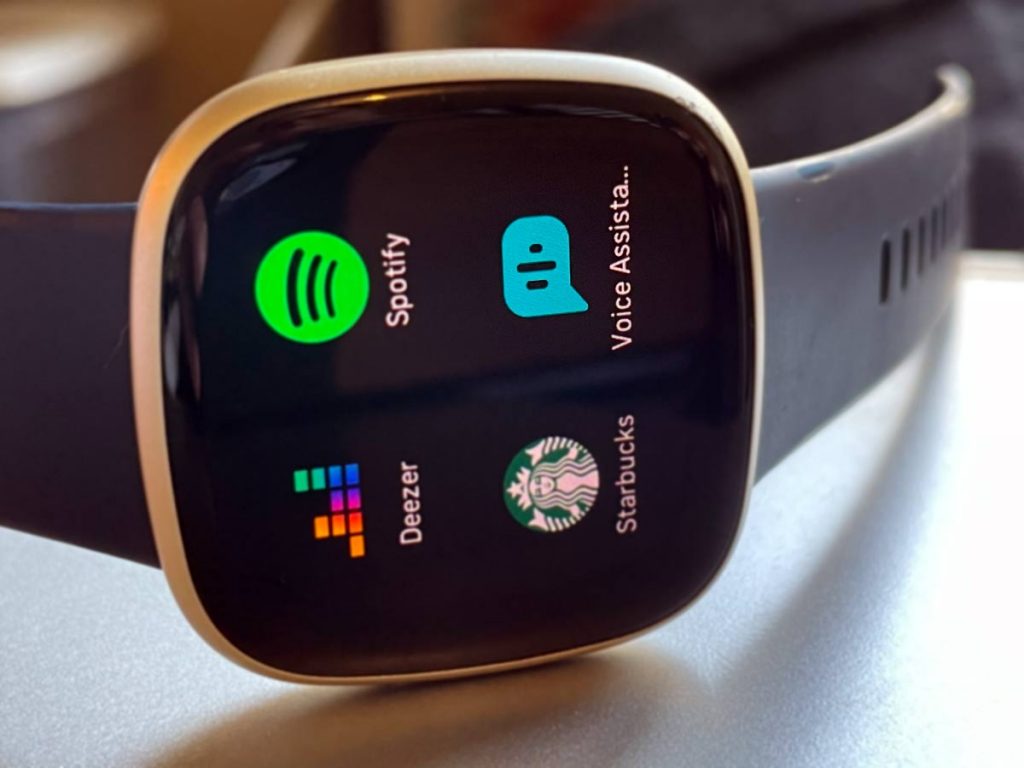
You need to activate and set Alexa up on your Fitbit using the Fitbit app before the Alexa app shows up on your Fitbit watch and allows you to use it.
- If you only see the voice assistant app on your Fitbit watch, you haven’t set up Alexa to work. Follow the steps below.
- If you see the Alexa app on your Fitbit, you already set it up, so review these steps or skip them.
Setting up Alexa on the Fitbit
While setting Alexa up on your Fitbit should be a breeze, it’s a little daunting at first. Hopefully, following these steps makes it much easier and saves you time getting Alexa to work with your Fitbit.
The critical thing is to sign in to your Amazon account. Alexa won’t work without signing in, period.
- Open the Fitbit app on your phone and choose the Today tab.
- Wait for your Fitbit to sync with the app.
- Tap on your account’s profile picture or icon in the upper left corner.
- From your account’s list, choose your Fitbit watch.

- For watches that support both Google Assistant and Alexa, tap on the Voice Assistant tile. For watches that only support Alexa, tap Amazon Alexa.

- Select Amazon Alexa.

- You cannot connect both Google Assistant and Alexa. You must choose one.
- If you are already signed in with Google Assistant, sign out first and then tap Alexa.
- If you don’t see Alexa in the Fitbit app, your device does not support Alexa. Sorry!
- Select Amazon Alexa.
- Tap on Sign In With Amazon at the bottom of the screen.

- If you don’t have an Amazon account, sign-up and then continue these steps.
- Tap Get Started and follow the steps on the screen and sign in to your Amazon account.
- If asked to use your location, select Use location for more accurate results or tap Not Now if you don’t want to grant location permission to Alexa.
- Tap Allow permitting the Fitbit app access to Alexa Voice Servies and Alexa Account Connection.

- On the Alexa Skills page, checkmark all the data you allow Alexa permission. Amazon recommends you Allow All, so Alexa functions best.

- Wait for Alexa to show it is Connected.

Once Alexa connects, check your Fitbit watch. You should now see the Alexa app instead of the Voice Assistant app. If not, restart your Fitbit and check again.
Alexa for Fitbit works on its own!
You DO NOT NEED an Amazon Echo or any other Alexa device for your Fitbit watch to work with Alexa.
You don’t even need the Alexa app on your paired phone, although adding the Amazon Alexa app on your phone is required if you want to ask Alexa to open the Exercise app on your Fitbit. The phone app also gives you access to additional Alexa skills.
All you have to do is connect your Amazon account to your Fitbit watch from the app to enable Alexa.
Can’t sign in to your Amazon account? Get a message that an error occurred? 
If you tried signing into your Amazon account but see an error message like the one above, clear your phone’s cookies and then try repeating the steps starting with step 4 and sign in again.
- To clear cookies from an Apple iPhone or iPad, see these steps.
- To clear cookies from Android, see these instructions.
If you continue to see this error, try closing the Fitbit app on your paired phone, restart your phone and Fitbit watch, and repeat all the steps.
If Alexa still isn’t working on your Fitbit, check out these troubleshooting tips 
Sync with the Fitbit app
Often, all that you need to do is sync with the Fitbit app to get Alexa working again!
- On your paired phone, open the Fitbit app.
- Tap the Today tab and then tap on your account’s profile picture or icon.
- Choose your Fitbit device from the list.
- Scroll down and tap Sync Now.

- Once it finishes syncing, try Alexa again.
Check that you allowed the Fitbit app to run in the background
You must allow the Fitbit app to run in the background on your phone for Alexa to work correctly.
- For Apple devices like iPhones and iPad, go to Settings > Fitbit app and check that you toggled on Background App Refresh.

- For Android devices, go to Settings > Apps & Notifications > Fitbit app. Tap Background restrictions or Background limits and turn off this setting if it’s on.
Make sure you turn on the Fitbit’s microphone 
- On your Fitbit device, open the Settings app.
- For Sense or Versa 3, choose Vibration & audio.
- Scroll down to Microphone and toggle it on. If it’s already on, toggle it off, wait a few seconds, and toggle it back on.
Clean your Fitbit’s microphone and speaker
The small holes on your Fitbit are for its altimeter, speaker, and microphone. And they often get full of lint and dirt or oil, which cause problems! 
Try cleaning those areas with a microfiber cloth to remove anything that’s stuck or blocking them. You can also blow on them or gently use canned air.
Don’t insert things like paper clips or q-tips into these holes, as they can damage your Fitbit. It’s okay to use a little rubbing alcohol on the cloth to remove anything that doesn’t come off–make sure to lightly wet the cloth, not the device.
Change Alexa’s language temporarily
- Open the Fitbit app and tap your profile picture or icon.
- Choose your Fitbit’s name and image tile from the list.
- Select Voice Assistant and tap on Amazon Alexa.
- You should see Alexa listed as active.

- You should see Alexa listed as active.
- Scroll down to Talk to Alexa and tap the current language to change it to another language temporarily.

- See if Alexa now works in that language. If so, change it back to your original language and test again.
Log out of Alexa
- Open the Fitbit app and tap your profile picture or icon.
- Choose your Fitbit’s name and image tile from the list.
- Select Voice Assistant > Amazon Alexa.
- If you Alexa turned on, you see Alexa listed as active.
- Scroll down and tap Log out and confirm you want to log out.

- Run through the setup steps again to activate Alexa.
Try these additional tips if Alexa won’t activate or work on your Fitbit
- Update the Fitbit app via the App Store or Google Play Store AND update your Fitbit’s firmware using the Fitbit app.
- Restart both your phone and your Fitbit.
- Connect your paired phone to a different WiFi network or use cellular data instead.
- Add the Alexa app to your paired phone and sign in with the same Amazon account as your Fitbit.
- Sign out from the Amazon app (or Alexa app) on your phone, and then try adding Alexa to your Fitbit.
- If signing out doesn’t work, temporarily uninstall the Amazon (or Alexa) app from your phone.
- Reboot your WiFi router and/or modem.
- Use a different Amazon account to test if the problem is your account.
How to use Alexa on your Fitbit
For Alexa to work, you must allow the Fitbit app to run in the background on your paired phone.
- Wake up your Fitbit smartwatch, swipe through the screen, locate the Alexa app, and then tap it open.
- Once it opens, speak your request. If you don’t say something right away, Alexa lets you know that it’s listening.

- Remember to keep your requests simple and concise. For example, ask “set a timer for 15 minutes,” “create an alarm for 8:00 a.m,” or “what’s the weather today?”
- Unlike other voice assistant apps, you don’t have to precede your statements with “Alexa.”
- Alexa responds with text on the Fitbit’s screen as well as answering your request out loud.
- If you don’t want to hear Alexa respond out loud, the audio response is optional, and you can turn it off by tapping the microphone symbol and turning the sound down.

- If you don’t want to hear Alexa respond out loud, the audio response is optional, and you can turn it off by tapping the microphone symbol and turning the sound down.
Is Alexa’s volume too low on your Fitbit?
If you can’t hear Alexa’s responses or Alexa is barely audible, tap the speaker icon in the corner to adjust Alexa’s volume. 
- Tap the + sign to increase the volume. We advise you to tap a few times.
- Tap the – sign to reduce the volume
If you don’t hear any difference, try this trick: press the minus (-) sign 2 times, then press the plus (+) sign multiple times (more than 2.)
Unfortunately, the speakers on your Fitbit are not especially loud, so we recommend holding your Fitbit close to your ears to hear all the responses or connecting a set of Bluetooth earbuds to your Fitbit.
Ask your Amazon Echo about your Fitbit stats 
Once you connect your Fitbit watch to Alexa, you can then ask any of your Alexa-capable devices, like an Amazon Echo speaker, to update you on your day’s Fitbit stats.
The key is to start with the line “Alexa, ask Fitbit…”
For example, you can ask things like:
- “Alexa, ask Fitbit how many steps I’ve done today.”
- “Alexa, ask Fitbit how many calories have I burned today.”
- “Alexa, ask Fitbit how did I sleep last night.”
- “Alexa, ask Fitbit what’s my resting heart rate.”
Then, Alexa should let you know your Fitbit data right then and there!
What can you do with Alexa on your Fitbit?
Time-centric functions
Even though you can’t access Alexa Calling using the Alexa Fitbit app, you can do a lot of other things with your voice using Alexa on your Fitbit, such as:
- Setting reminders
- Setting alarms
- Starting a timer
The underlying theme of all of these functions is that they’re time-centric.
This means that as soon as the stipulated time arrives, your Fitbit vibrates on your wrist with the display on the screen.
You can access all of these time-centric features by tapping the alarm icon in the top right of your screen.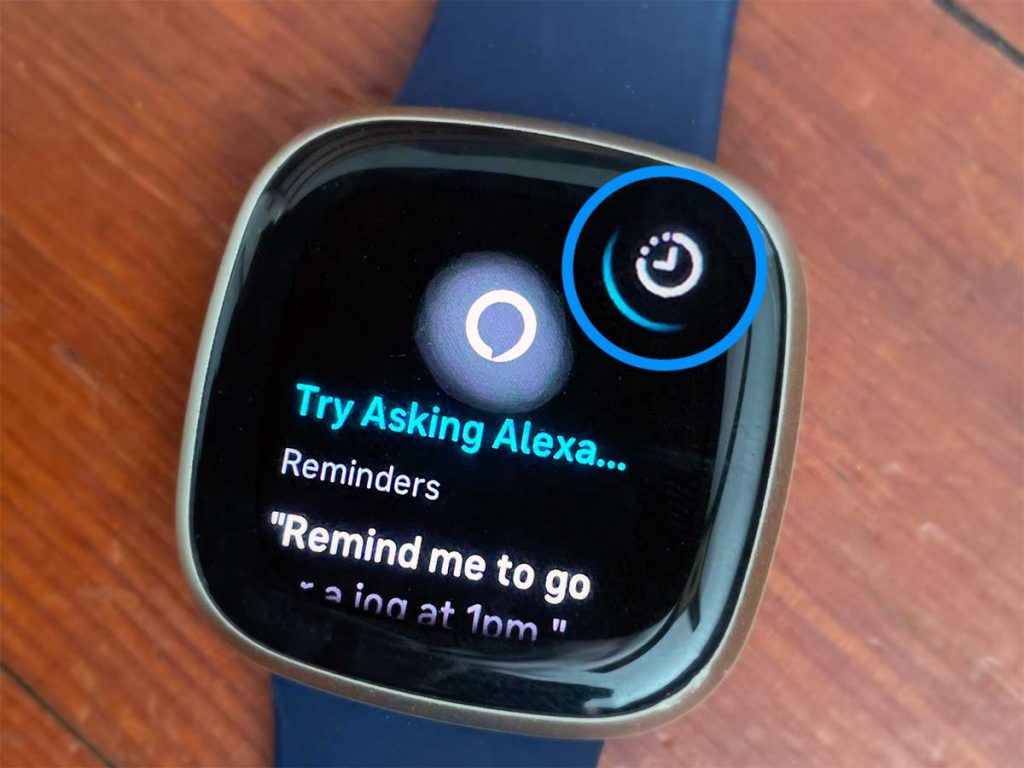
Bits of information
As we mentioned in the section prior, we weren’t kidding when we said you could ask your Alexa-enabled Fitbit questions like “What’s the weather like?”!
You can get quick answers to almost any question you ask.
For example, you could ask Alexa how much fiber is in a carrot, and Alexa tells and Shows you on your Fitbit’s displays how a carrot contains 1.7 grams of dietary fiber per medium serving. 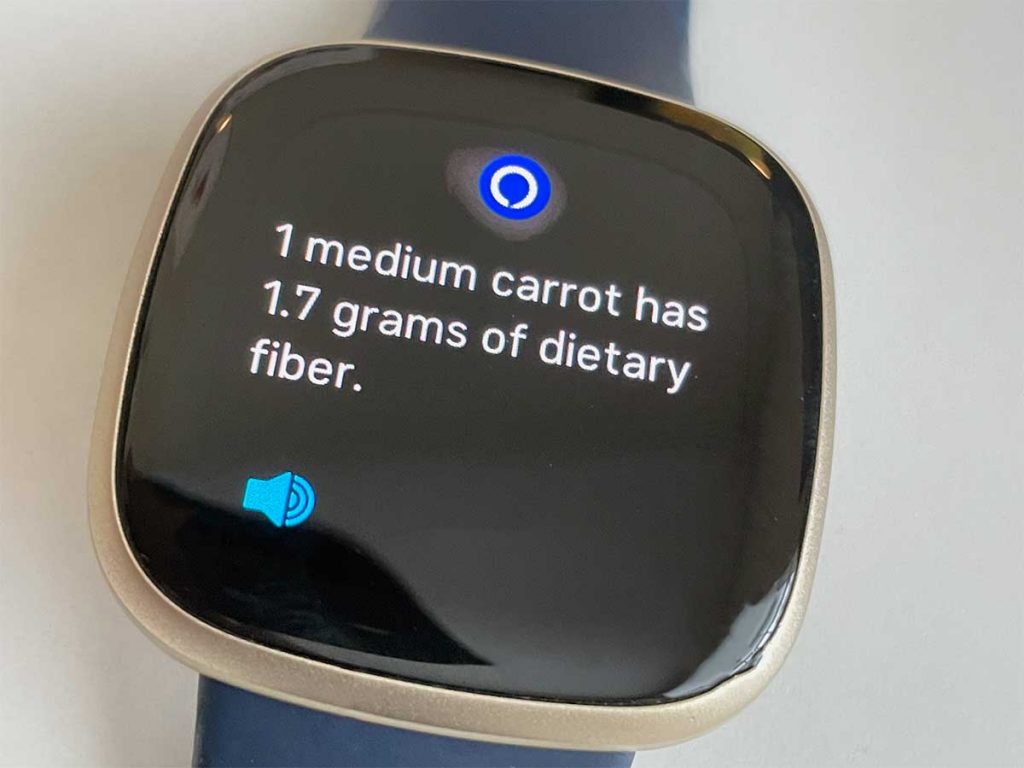
Control other Alexa-compatible devices
You can use your voice to direct your synced Fitbit to control Alexa-compatible smart home devices, such as speakers, lights, or thermostats.
For example, if you have a Nest Learning Thermostat, you can ask Alexa to turn the temperature up.
Use Your Fitbit To Access Spotify, Deezer, and Pandora
You can use Alexa on your Fitbit to access Spotify, Deezer, or Pandora on your Amazon Echo or other Alexa-compatible devices.
Furthermore, you can separately use the Spotify – Connect & Control app available on your Fitbit to connect to compatible Spotify Connect devices and directly control your music and podcasts.
Use Alexa to start an exercise on your Fitbit
There are 20 exercises available on your Fitbit with Alexa.
To gain access to them, open the Alexa app, and any of the following utterances would work:
“Start a run with Fitbit,” “Ask Fitbit to start cycling,” or “Tell Fitbit to start swimming.”
Frequently Asked Questions 
Is Alexa always listening to me on my Fitbit?
The voice assistant on your Fitbit is NOT always listening.
In fact, the microphone on your Fitbit ONLY turns on when you activate it by opening the Alexa app.
Your Fitbit’s microphone automatically turns off when:
- Alexa responds.
- You close Alexa.
- Your Fitbit’s screen turns off.
Does Fitbit collect or use my voice data when you use Alexa?
Fitbit does not collect or use your voice data when using Alexa or any other voice assistant (i.e., Google Assistant.)
How to change the language Alexa recognizes:
- From the Today tab in the Fitbit app, tap your profile picture > choose your Fitbit device.
- Tap Voice Assistant and choose Amazon Alexa or just tap Amazon Alexa.
- Tap the current language to change it.
- If that doesn’t work, tap Logout to stop using Alexa on your watch and then log back in.
How do you get Alexa to open the Exercise app or add more Alexa Skills to your Fitbit watch?
Adding these skills requires that you install the Amazon Alexa app on your paired phone.
- Install, then open the Amazon Alexa app on your phone.
- Choose the Home tab.
- Scroll down and tap Popular Skills.
- Search for skills.
- To enable, tap Launch and follow the on-screen instructions.