Some Apple Watch users report a weird issue related to integrating their Apple Watch and iPhone. This problem is related to Apple’s own Watch’s faces.
Many users customize their Apple Watch faces based on the types of activity they perform or their personal preferences.
Therefore it’s really annoying to find that your Apple Watch faces are missing from your phone, and you have limited ability to edit them on your Apple Watch.
Contents
Related reading:
- How to change the order of Apple Watch faces
- How to pair your Apple watch to a new iPhone without losing health data
- How to change your fitness goals with the Activity app on your Apple Watch
- Strength Training Using Apple Watch, A Quick Primer
Is your Apple watch missing one, some, or all watch faces?
First, if you are missing one or just a few watch faces, remember that not all watch faces are compatible with all watch models. Like the popular Pride watch face, many require a Series 4 and higher. And some work only with the latest watch model.
Check out this Apple guide on watch face support by model.
If you are missing supported watch faces or not seeing any at all, read on!
Users who report this problem note that it’s just not a single watch face that appears to have vanished, but the entire set of loaded watch faces goes missing.
The section under ‘My Faces’ simply appears to be empty.
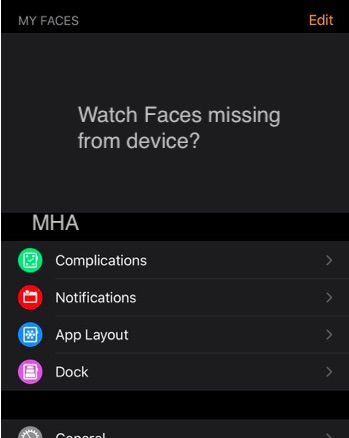
Are you suddenly experiencing this problem with your Apple Watch? Try these steps and check if it fixes your problem.
How to recover missing Apple Watch Faces from your device
Before troubleshooting, ensure your devices run the latest software versions and update them if available.
Once checked, power off and on (restart) both your Apple Watch and paired iPhone. See if that’s all that you need.
Change to WiFi only
Try temporarily turning off cellular data and connecting your iPhone and Watch to WiFi only.
Sometimes there is information downloading in the background, and connecting your Watch and iPhone to WiFi instead of mobile data speeds up these background tasks.
Turn off Cellular Data on iPhone and turn on WiFi
You can turn off cellular data and join WiFi via the Settings app or in Control Center.
- Open Control Center and tap off the Cellular Data icon. Once off, tap the WiFi icon and wait for it to connect to a WiFi network (if it’s not already connected.)

- Go to Settings > Cellular or Mobile Data and Toggle cellular data off. Then, go to Settings > Wi-Fi. Then, select and join a network.

Choose a Wi-Fi network on your Apple Watch
- For Cellular Apple Watches, open Control Center. Tap the cellular data icon and toggle Cellular off.

- Open the Settings app on your Apple Watch and tap Wi-Fi.
- Wait for it to search for nearby WiFi networks automatically.

- Tap the name of the network that you want to join.
- Apple Watch Series 6 and above can connect to 2.4 GHz or 5 GHz Wi-Fi networks.
- Apple Watch Series 5 and earlier, and Apple Watch SE, can connect only to 2.4 GHz Wi-Fi networks.
- If asked, enter the WiFi password and tap Join.
Restore your preferred watch face by adding it again!
Sometimes, the watch face didn’t load correctly when you originally installed it.
So removing that watch and then re-adding it from the Watch’s Face Library often fixes your missing watch face!
How to remove a watch face from your Apple Watch and add it back
- Go to your current watch face on your watch and tap and hold the screen to open switching mode.
- Swipe left or right to the watch face that you want to remove.
- Swipe up on the watch face and tap Remove.

- Once you remove that watch face, you should see a different watch face on your watch.
- Firmly press on the watch screen again to enter the watch face-switching mode.
- Swipe all the way to the left and tap the + New button.

- Turn the Digital Crown to browse all available watch faces for your Apple Watch and choose the one you just removed.
- Adjust any available watch face features like colors and complications, then press the Digital Crown twice to add your watch face.
- Once Apple installs the watch face again, customize it with your preferred complications and verify it’s working!
- Open the Watch app on your iPhone.
- Select your watch and tap the My Watch tab at the bottom.
- Under the My Faces section, tap the Edit button.

To edit your Watch Face on your iPhone, go to your faces and tap on the one you want to edit. - Next to the watch face you want to remove, tap the red minus icon remove button.
- Choose Remove to delete that watch face from your Apple Watch.

- Wait for your watch to show a different watch face.
- In the Watch app, open the Face Gallery tab at the bottom.
- Choose the watch face you just deleted.
- Choose customize to personalize complications, style, and other elements.
- Tap the Add button to restore it on your Apple Watch.
If those steps don’t help, we recommend unpairing and re-pairing your watch again and restoring from the backup that Apple just created when unpairing.
This process does not result in ANY loss of your watch’s data. Instead, unpairing and re-pairing with a backup deletes all the watch’s temporary and possibly corrupted files and re-indexes the watch’s file system.
If the unpairing/re-pairing steps don’t work, follow the troubleshooting steps listed below (in exact order)
- Close any open apps on your iPhone.
- Unpair your Apple Watch with your iPhone again. Learn how in this article.
- Next, force restart your iPhone.
- To restart, press the Volume button up and down, and then press and hold the side button until you see the Apple logo on your iPhone.

- To restart, press the Volume button up and down, and then press and hold the side button until you see the Apple logo on your iPhone.
- Once you have performed the forced restart on your iPhone, move to Apple Watch (you must follow this sequence in order.)
- Press and hold the side button and Digital Crown for at least 10 seconds, then release both buttons when you see the Apple logo.

- Pair your Apple Watch with your iPhone again.
- Now check and see if your Apple Watch faces are available.

- Tap on the Watch app on your iPhone
- Tap on ‘My Watch’ at the bottom left corner of your screen
- Look for your Apple watch faces in the ‘My Faces’ section
Once your Watch faces are available, you can test them out by trying to create a new version of the face by customizing
- Press the Digital Crown on your Apple Watch to open up the synced Apple Watch faces. Firmly press the screen, swipe to the right, and tap on the ‘+‘ icon.
- Turn your digital crown to choose the face that you want to customize.

- Press firmly on the watch display and choose ‘Customize‘ to change complications.
You can also change your watch face using the Watch app on your paired iPhone.
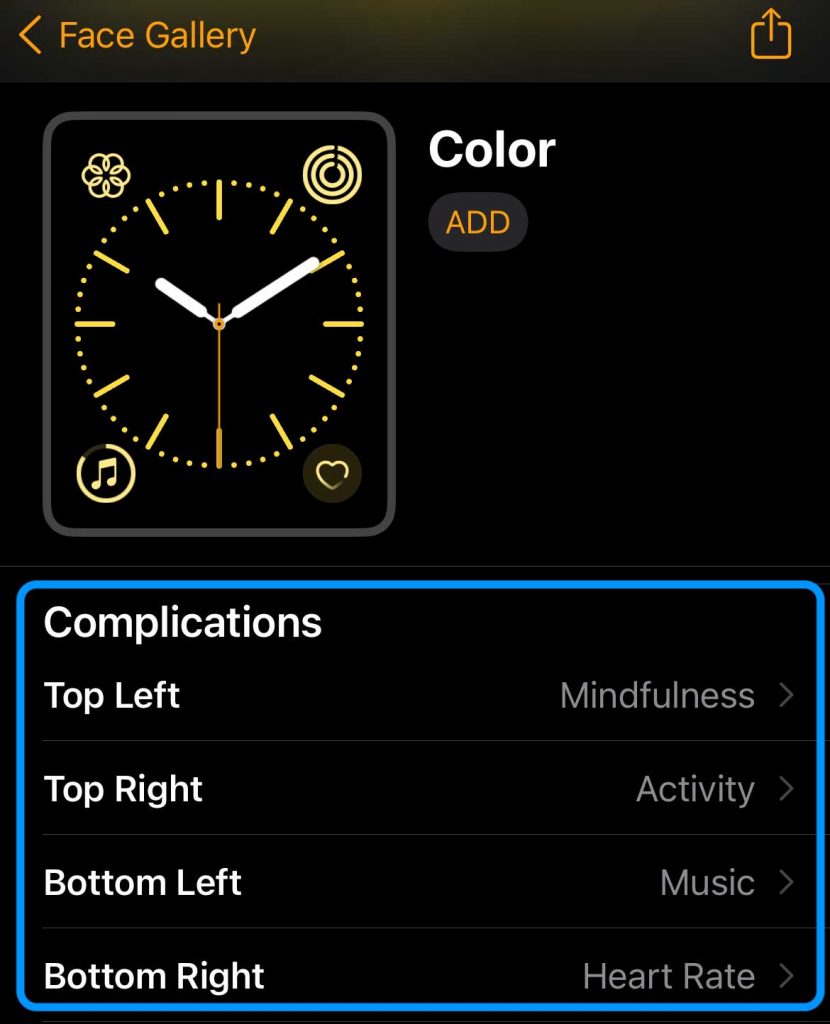
Once you have saved your changes, you can restart your Apple Watch and iPhone to ensure that the newly customized watch face is available on both devices.
We hope that you found this helpful. Please let us know in the comments below if you have any questions.


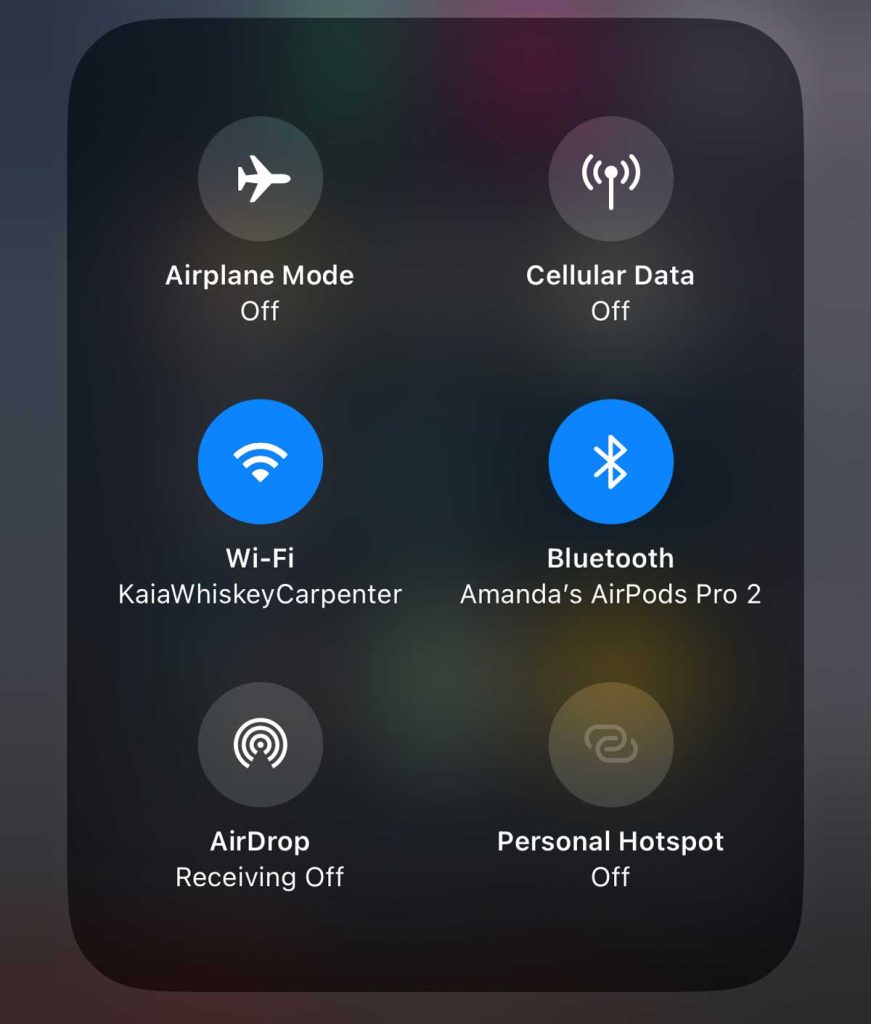

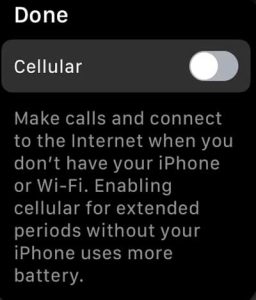
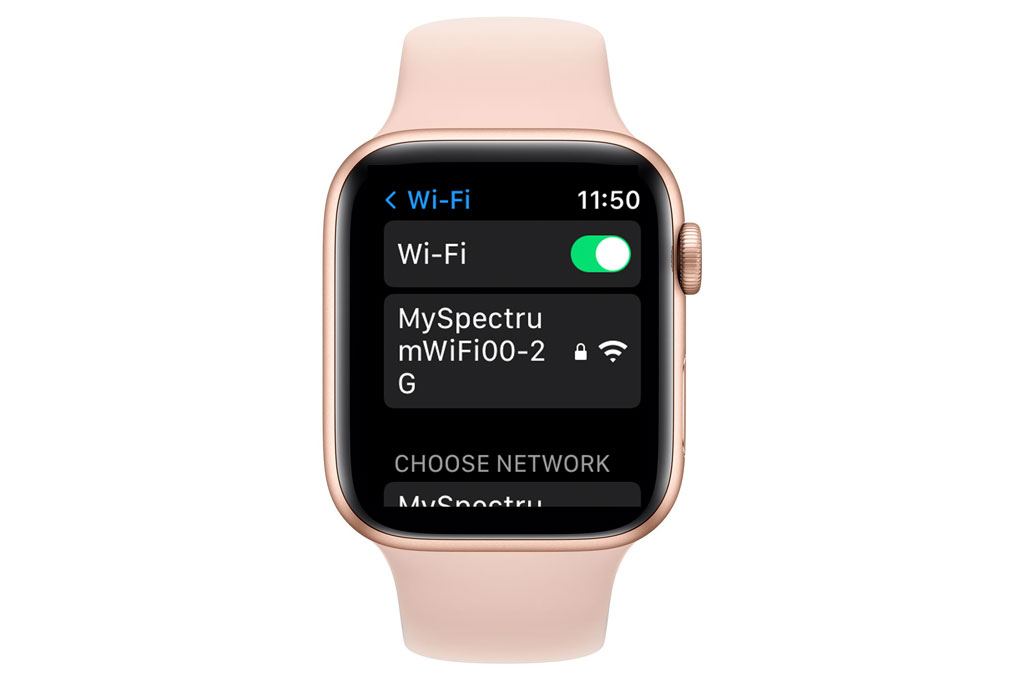
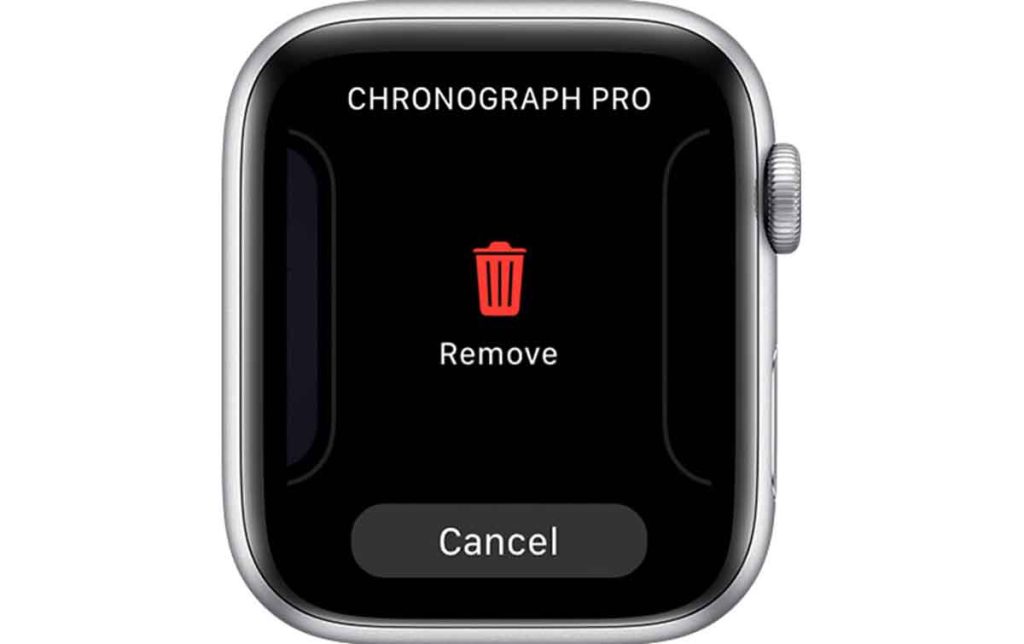

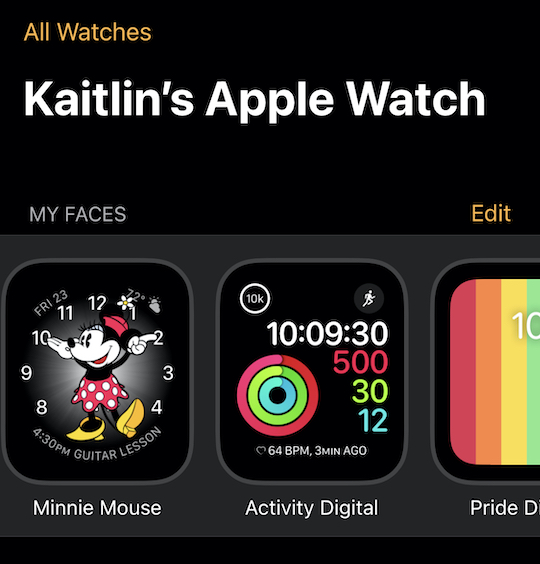
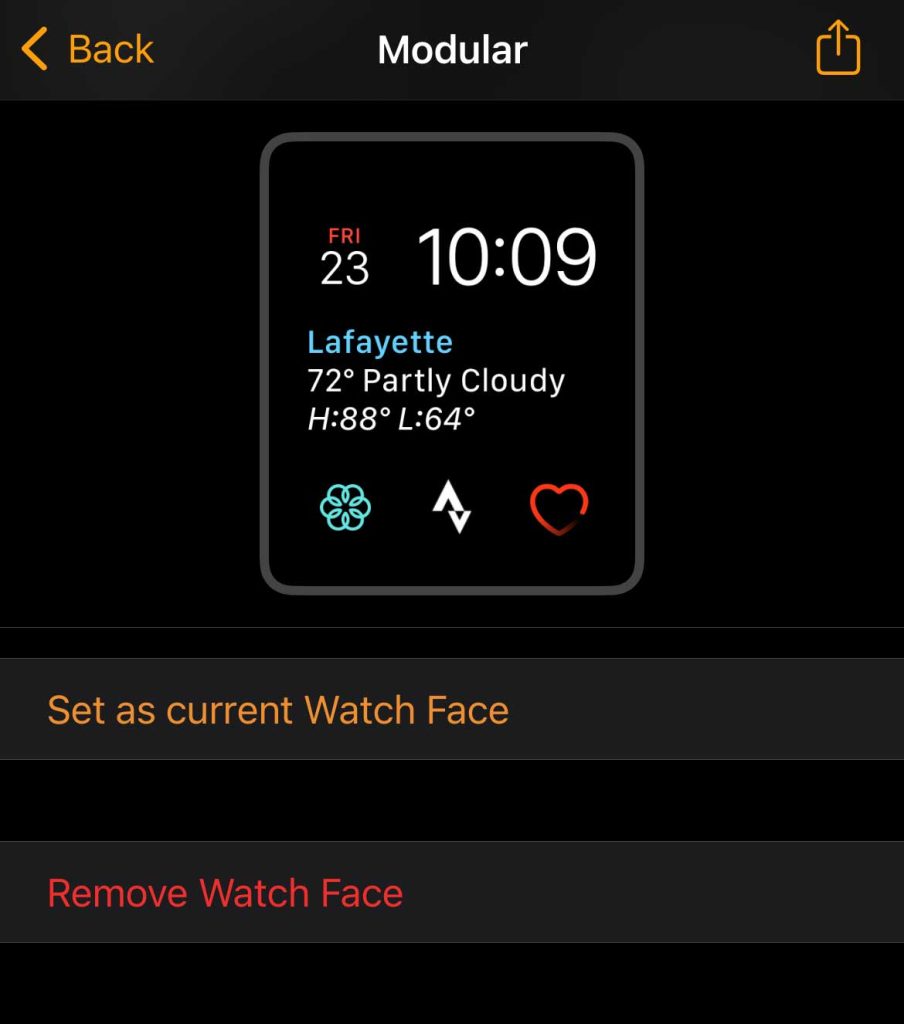
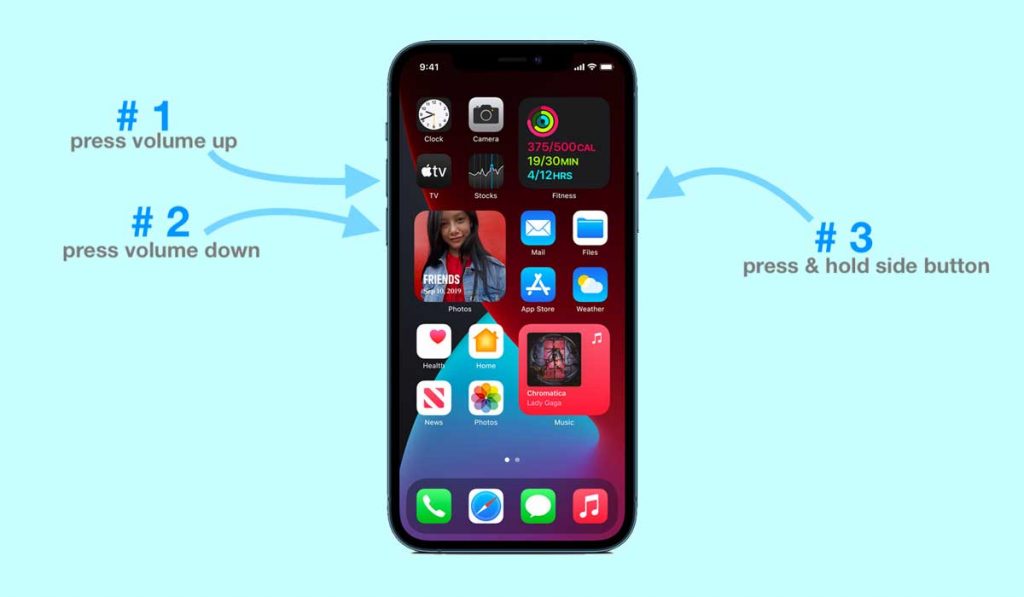
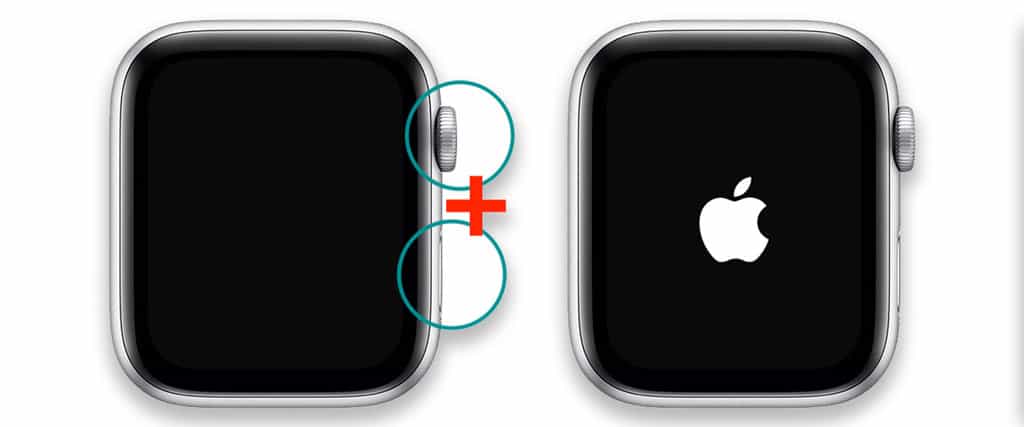
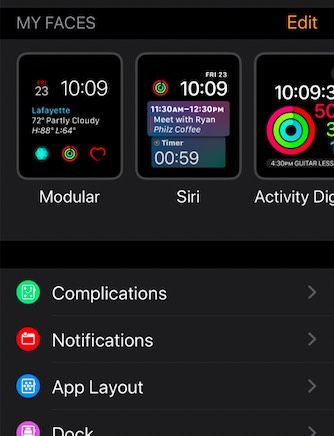







ok, at the end there, you tell us to check and see if they are there – but then you assume they are.
“Look for your Apple watch faces in the ‘My Faces’ section
Once your Watch faces are available,”
They still aren’t. I have one freaking watch face and it is a really annoying one and in the watch app I have no watch faces. I’ve unpaired five times now. I’ve rebooted. I’ve updated the software on my phone.
HI Gwen,
Do you see any available watch faces when you tap the Face Gallery tab at the bottom of the Watch app? If you see options, select one and tap the Add button.
Also, when you press and hold the current watch face on your watch itself, swipe left and tap the + New icon. This should open the Watch Face Gallery. Scroll down and tap the Add button, then customize or press the Digital Crown. This should add that watch face to your watch, AND it should also show up in the Watch app now.
Another tip is to turn off cellular data on your iPhone and Watch and use WiFi–sometimes you don’t see watch faces because other info is downloading in the background. When you switch to WiFi, your watch or iPhone can quickly download information.
This worked and restored my watch face gallery on my iPhone.
It worked! Thank you!`
After trying this numerous times – it did eventually work
This didn’t work. All I have is the time and a red charger to the left. If I plug it in to charge it shows the same but the red charger goes to green. What should I do next. This watch is only 6 months old.
The watch screen I was using – heart top left athlete top right no
longer available. Disappeared on me?
Hi Frank,
You should be able to customize your watch face so it looks like you want, even if your previous watch face is no longer available.
The easiest way to customize a watch face is via the Watch app on your paired iPhone. Once open, tap My Watch, then tap Complications.