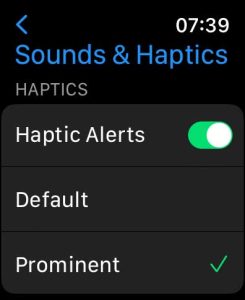The convenience of seeing all of your notifications right from your wrist is one of the best parts of owning an Apple Watch.
That’s why it can be frustrating if your Apple Watch isn’t getting notifications.
If you aren’t getting any alerts on your wearable, we’re here to help. Here’s how to troubleshoot and fix your Apple Watch not getting notifications.
Contents
Related reading
- Is your Apple Watch not pairing to a new iPhone? Fix it!
- How to get your Apple Watch to sync with your iPhone
- Unpair Apple Watch with or without your iPhone or Watch
How Apple Watch notifications work
Before you try fixing your Apple Watch not getting notifications, it’s helpful to know whether the notifications are even broken in the first place.
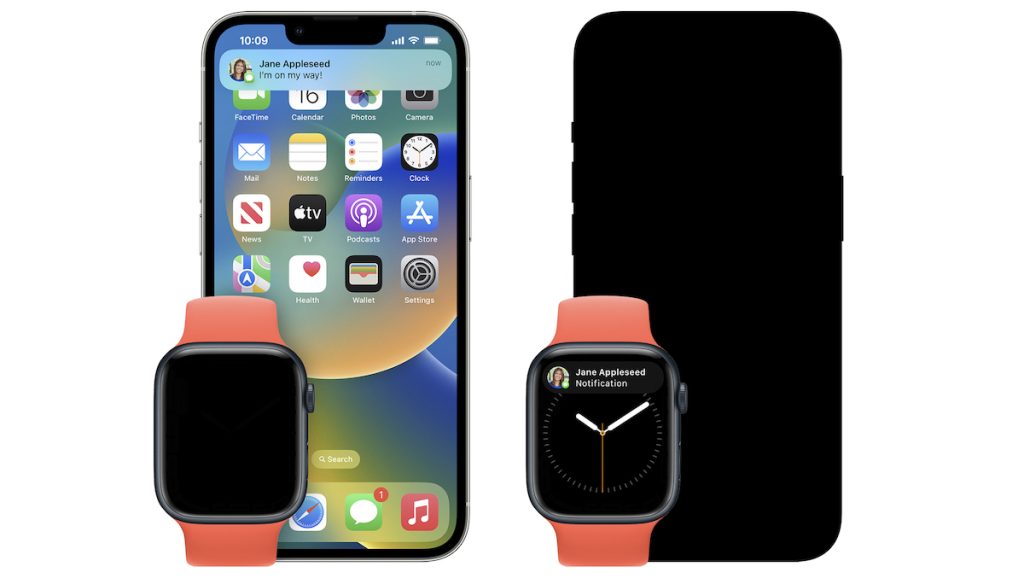
For one, notifications pop up on your Apple Watch or your iPhone, but not both.
- If your iPhone is unlocked, then notifications pop up on that device — but not your Apple Watch.
- On the flip side, if your iPhone is locked or asleep, notifications appear on your Apple Watch instead.
The only exception to these rules is if your Apple Watch is locked. If you’re not getting notifications on your wearable, unlock it with your passcode before proceeding to any other troubleshooting.
It’s also worth noting that your iPhone only delivers notifications for third-party apps when connected to a WiFi or cellular network.
Basic notifications troubleshooting
First, you want to ensure your Apple Watch is properly paired to your iPhone.
The first step is to glance down at your watch. If you see the following red phone icon, it means that your Apple Watch isn’t paired.

You can also check the connection on your iPhone by opening the Watch app. The device should be listed in the All Watches menu. Check the model and compare. If not, you must set up and pair your Apple Watch.
Other basic troubleshooting steps include ensuring you didn’t turn on a Do Not Disturb mode or Airplane Mode. You won’t receive alerts on your Apple Watch when these modes are on.
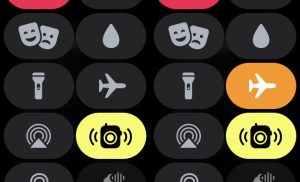
It’s also a best practice to ensure that your Apple Watch and iPhone run the latest possible versions of watchOS and iOS, respectively. Apple routinely fixes bugs in its updates, and your devices generally run smoother.
Fixing Apple Watch not getting notifications
Firstly, check your notification settings. Open the Watch app and navigate to the Notifications pane. From there, tap on any app to see whether you’re allowing notifications.
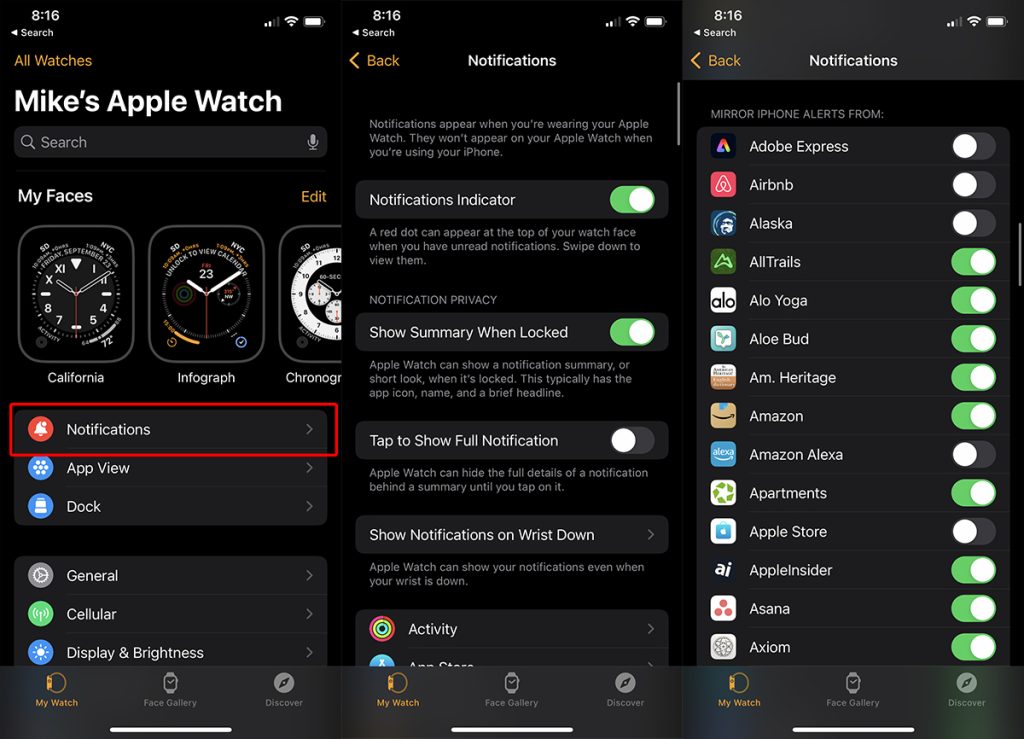
For some apps that don’t have a watchOS counterpart, you’ll want to scroll down and ensure that Mirror iPhone Alerts From is enabled for the apps you want.
Restart your watch
A simple restart can also fix various watchOS issues, including an Apple Watch not getting notifications.
To restart your Apple Watch, press and hold the Side Button until you see a power button at the top. Tap that then, slide the Power Off slider to the right to shut down the watch. 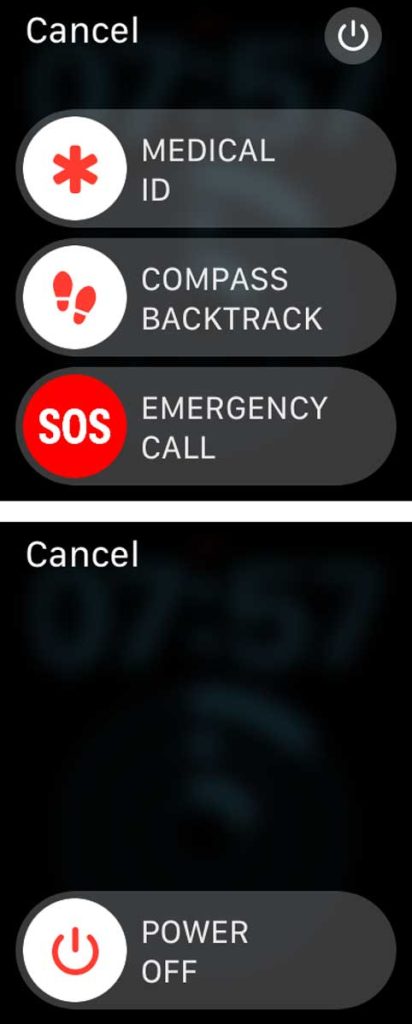
Once off, press the side button again and wait for the Apple logo to appear. From there, your Apple Watch restarts.
Re-pair your watch
If this doesn’t work, you’ll probably want to re-pair your Apple Watch with your iPhone. To do so:

- Open the Watch app.
- Tap on All Watches in the corner.
- Tap on the “i” icon next to your Apple Watch.
- Tap on Unpair Apple Watch. Apple automatically backs up your watch when you unpair it.
From there, you’ll need to set up your Apple Watch again and re-pair it with your iPhone.
To ensure continuity, you can follow our guide on pairing an Apple Watch with an iPhone without losing any health data.
Fixing Apple Watch not vibrating on notifications
A similar issue to an Apple Watch not getting notifications is a lack of haptic feedback when an alert does come in. In other words, you get notifications on your Apple Watch, but it’s not vibrating.
If this is the case, you’ll first want to check your Sounds & Haptics settings. Here’s how.
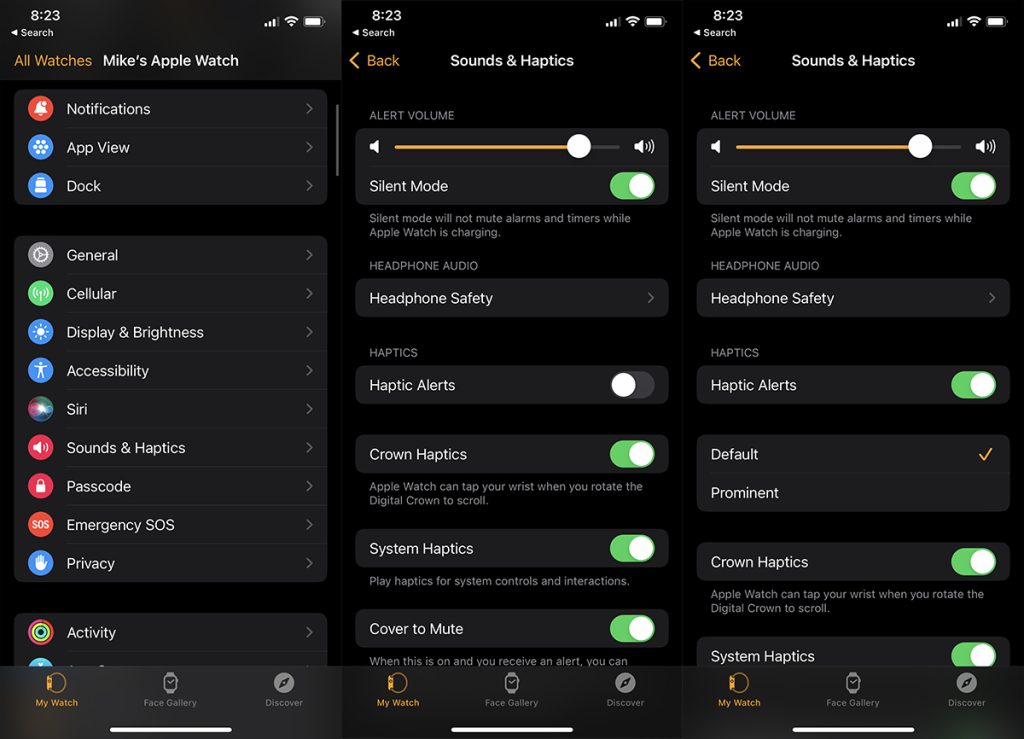
- Open the Watch app on your iPhone or watch.
- Scroll down and tap on Sounds & Haptics.
- Make sure that the Haptic Alerts setting is enabled.
- If they are enabled, but you still aren’t feeling haptic feedback, it may be worth enabling Prominent notifications.
If that doesn’t work, you’ll probably want to restart your Apple Watch.
Occasionally, haptic feedback can “bug out” and stop working. A restart generally fixes this behavior.
A persistent lack of haptic notifications can signal a hardware issue. You can try the following to diagnose whether your haptics are working at all.
- First off, open the Settings app on your watch.
- Then, navigate to Sounds & Haptics.
- From here, you’ll want to adjust the Alert Volume slider.

- Tap the volume icons on either side of the slider.
- Scroll further down and verify you toggled on Haptic Alerts. Set it to Default or Prominent.

- You should hear a vibration even if your Apple Watch is on Silent Mode. You should also feel a haptic response.
If your Apple Watch isn’t vibrating when you adjust this slider, it’s likely an issue you won’t be able to fix on your own. We recommend contacting Apple Support for further assistance.