One thing I really look forward to each year (or two) is upgrading my iPhone to Apple’s latest model! I love checking out all the new features and capabilities of the latest model.
But one thing I don’t look forward to is trying to get my older model Apple Watch paired with the new iPhone. Sometimes the process of transferring my Apple Watch from my old iPhone to my new one is seamless, but other times, it’s not!
This article focuses on problems you might encounter when you experience issues pairing your older Apple Watch when upgrading to a new iPhone model.
Contents
Related reading
- Unpair Apple Watch with or without your iPhone or Watch
- How to pair your Apple watch to a new iPhone without losing health data or any other data
- How to erase health data from Apple Watch and paired iPhone
- Getting a new iPhone or iPad? Use Apple’s Prepare for New iPhone feature
Pairing your Apple Watch with a new iPhone
Before you start, the key is whether you still have your old iPhone or not. You need to follow a different series of steps if you don’t have your old iPhone with you versus if you still have your old iPhone.
Before you start, make sure of the following:
- Your Apple ID and password to turn off your Apple Watch’s Activation Lock.
- Know your Apple Watch’s passcode (if it has one.)
- On your old iPhone and Watch, check that Airplane Mode is off and that WiFi and Bluetooth are on.
- Charge your Apple Watch and iPhone(s) to 50 percent or more before starting, and keep all devices on their chargers, so they are connected to power throughout the process.
We assume you are starting with a new, fresh from the factory iPhone that you have not set up. If you see the “Hello” screen when you turn on your new iPhone, then it’s in its factory setting. 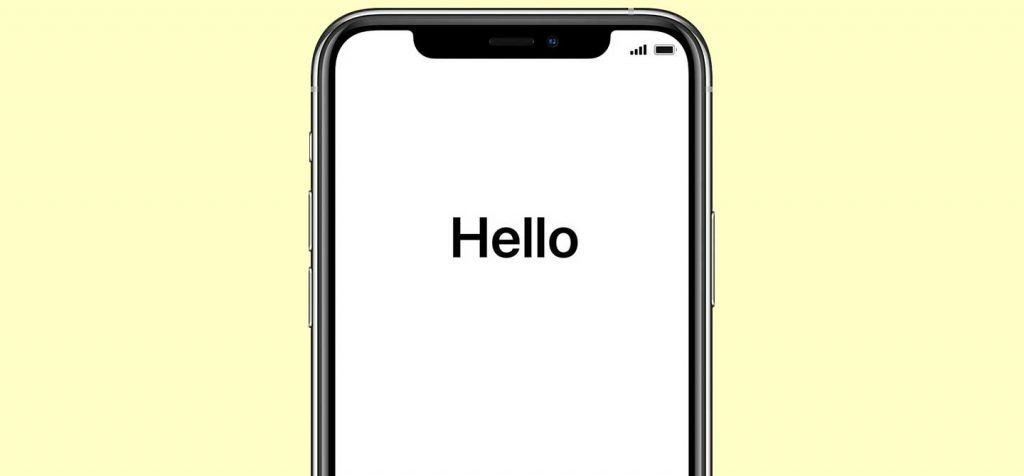
If you already set up your new iPhone and cannot pair it to your old Apple Watch, we suggest you factory reset it and go through these steps again.
Upgrading to a new iPhone? Use Apple’s Prepare for new iPhone feature 
If your old iPhone uses iOS15+, there’s an excellent checklist feature for iCloud called Prepare for New iPhone that automatically walks you through the steps of making sure everything is ready for when you get your new iPhone, including getting all your app data ready for transferring and checking your trade-in status.
Plus, it works even if you don’t have a paid iCloud subscription or enough iCloud storage to back up all your important data! This feature gives you free and temporary access (about 2-3 weeks) to enough iCloud storage to seamlessly back up and transfers your old iPhone’s data to your new iPhone.
This new feature makes switching from an old model to a new model even easier!
Find Prepare for New iPhone in your iPhone’s Settings app
- Tap General > Transfer or Reset iPhone.

- Select Get Started.
- Your phone runs through a series of steps to prepare your phone for its transfer. If it discovers any issues like you aren’t backing up apps to iCloud, it lets you know so you can add those apps’ data to your iCloud backup.

- Once complete, you see a message letting you know you’re ready for your new iPhone.

How to pair your Apple Watch with your new iPhone if you still have your old phone
- Ideally, update your old iPhone so it’s on the same operating system as your new iPhone. Go to Settings > General > Software Update.

- If you are updating a much older iPhone, you likely won’t be able to update to the latest iOS version. In that case, update it to the newest version available for your iPhone model.
- Using your old iPhone, update your Apple Watch to the latest watchOS available. Go to the Watch app > My Watch > General > Software Update.

- Save your old iPhone’s health and other data to iCloud or your computer.
- If you back up using iCloud, go to Settings > Apple ID > iCloud and make sure you allow iCloud to back up your devices. Also, review all the apps, including the Health app and any other apps you wish to save data from.

- If you back up using your computer, choose to encrypt your backup to save your Health data.

- If you back up using iCloud, go to Settings > Apple ID > iCloud and make sure you allow iCloud to back up your devices. Also, review all the apps, including the Health app and any other apps you wish to save data from.
- Backup your old iPhone using iCloud’s Back Up Now feature (Settings > Apple ID > iCloud > iCloud Backup > Back Up Now) or your computer (via Finder app or iTunes, depending on what macOS or OS X version your Mac uses.)

- Transfer your date and set up your new iPhone using iOS Quick Start’s Automatic Setup.
- Turn on your new iPhone and place it next to your old iPhone. Wait for the Quick Start screen to appear.

- Follow the on-screen steps to start the data migration from the old iPhone to the new one.
- If your old iPhone uses iOS 12.4+, you can choose to transfer data via iCloud or connect a cable between the two devices for fast data migration (called device-to-device migration.)

- If your old iPhone uses iOS 12.4+, you can choose to transfer data via iCloud or connect a cable between the two devices for fast data migration (called device-to-device migration.)
- Follow the steps on the screen for your chosen migration method. When asked, choose to use your Apple Watch with your new iPhone.

- Keep your devices near each other and plugged in until the migration process is completed.
- Follow the on-screen steps to finish your new iPhone setup.
- Turn on your new iPhone and place it next to your old iPhone. Wait for the Quick Start screen to appear.
Once this setup process is completed, your Apple Watch should work with your new iPhone.
Quick Start didn’t ask if you want to use your Apple Watch during setup? 
Open the Watch app on your iPhone with your Apple Watch and iPhone close together and still on their chargers.
- If it asks you to confirm that you want to use your watch, follow the on-screen steps to finish setting up.
- If it asks you to Start Pairing after setting up your new phone, unpair your Apple Watch from your old iPhone and then pair it with your new iPhone using the Watch app.
During the pairing process, restore your Apple Watch from its recent backup. Or, if you want to start fresh, set it up as new.
Is your Apple Watch not showing up on the new iPhone?
If your watch isn’t showing up as paired to your new iPhone, check your old iPhone to see if it remains paired there. 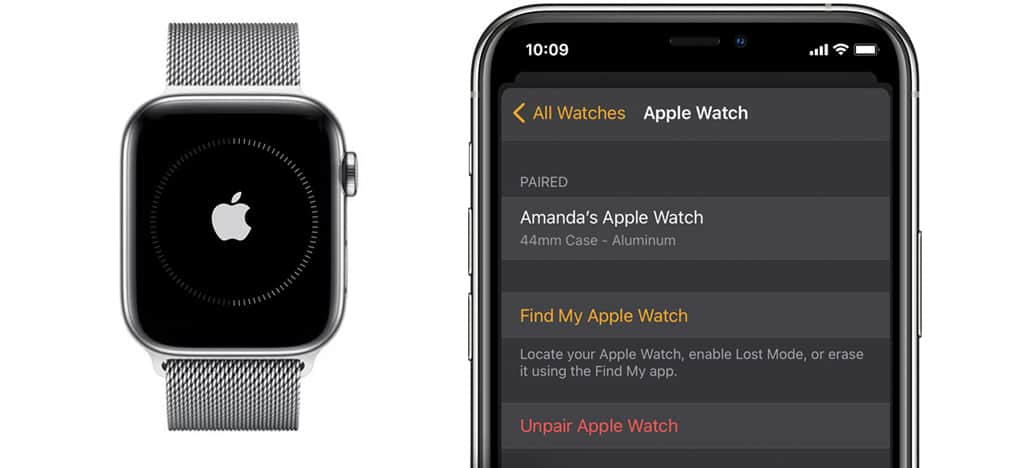
When it shows as still paired to your old phone, unpair the watch from the old iPhone and manually pair it with your new iPhone using the Watch app.
If that still doesn’t work, factory reset your Apple Watch via the watch’s Settings app > General > Reset > Erase All Content and Settings. 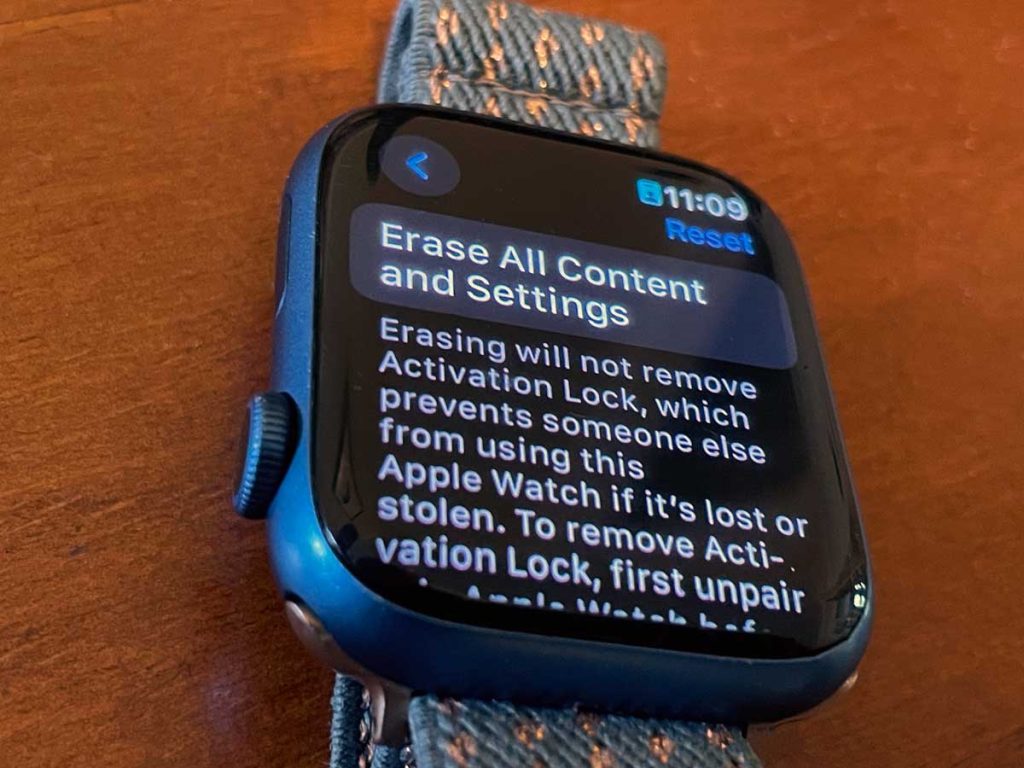
Then, unpair the watch from the old iPhone.
This process erases all your watch’s data so that you won’t have a recent backup. But you should be able to pair it with your new iPhone.
If you continue to have problems with pairing to your new iPhone, it’s likely that the Apple Watch still has Apple’s Activation Lock turned on. In that case, try to turn off your watch’s Activation Lock remotely.
Unfortunately, you must erase your Apple Watch to remove its activation lock.
- Open Apple iCloud’s website on a computer and sign in with your Apple ID.
- Open the Find iPhone app.

- Select All Devices and choose your Apple Watch.

- Tap Erase Apple Watch.

- Select the X button next to your Apple Watch to remove it from its activation lock and your Apple ID. This deletes the Apple Watch from your list of devices.
- Open the Watch app on your new iPhone and start the pairing process.
How to pair your Apple Watch with your new iPhone if you don’t have your old phone
First, the good news: if you forgot or didn’t unpair your Watch from your old iPhone and no longer have the old iPhone or erased it back to factory settings, you can still get your Apple Watch paired and working with your new iPhone!
Now, the bad news: you must erase your Apple Watch, which won’t retain any of its data unless you already have a backup. That includes your health and activity data.
- Erase your Apple Watch by tapping Settings > General > Reset > Erase All Content and Settings.

- Cellular models must choose to keep or remove your cellular plan. We recommend keeping it unless you are changing numbers or carriers.
- Turn on and start setting up your new iPhone. Sign in to your Apple ID and iCloud account and follow all the on-screen steps to complete your new iPhone setup.
- Once you finish setting up your new iPhone, open the Watch app and pair your watch with your new iPhone.

Once you un-pair your devices, you’ll have to pair them again. - See if you have a recent watch backup available and select that backup. If you don’t have a backup, set up your Apple Watch as new.

- Follow the steps in the Watch app to finish setting up.
Can’t pair with your Apple Watch on the new iPhone?
If you erase your Apple Watch but cannot get it to pair with your new iPhone, or it doesn’t show up, it’s likely that the watch is still tied to your old iPhone and has Apple’s activation lock enabled.
So we need to remove your watch’s Activation Lock remotely using Apple’s iCloud website.
- Open Apple iCloud’s website on a computer and sign in with your Apple ID.
- Open the Find My app.
- Select All Devices and choose your Apple Watch.
- Tap Erase Apple Watch.
- Select the X button next to your Apple Watch to remove it from its activation lock and your Apple ID. This deletes the Apple Watch from your list of devices.
- Open the Watch app on your new iPhone and start the pairing process.
Try one of our reader’s tips
One of our readers, Murat, found this exact process worked for him, so if nothing worked so far for your iPhone and Apple Watch give Murat’s suggestion a try!
- Remove your Apple Watch from your old phone (assume it uses the same Apple ID.)
- Remove the Apple Watch from your Apple ID’s list of your devices.
- Reset the Apple Watch back to its factory settings.
- Delete all your watch backups from your old and new phones via General > iPhone Storage > Watch app > Remove All Backups.
- Uninstall the Watch app from your old and new phones. Then, reinstall it via the App Store.
- Power off your phone, then power it back up. Once back on, restart it.
- Open the Watch app and pair your Apple Watch to your new iPhone. Then, set it up as new.
Wrap up
Hopefully, you successfully paired your Apple Watch with your new iPhone using these troubleshooting tips.
If things still aren’t working for you or if something else did the job, please let us know in our comments section. We love hearing from you and sharing what works with our readers.



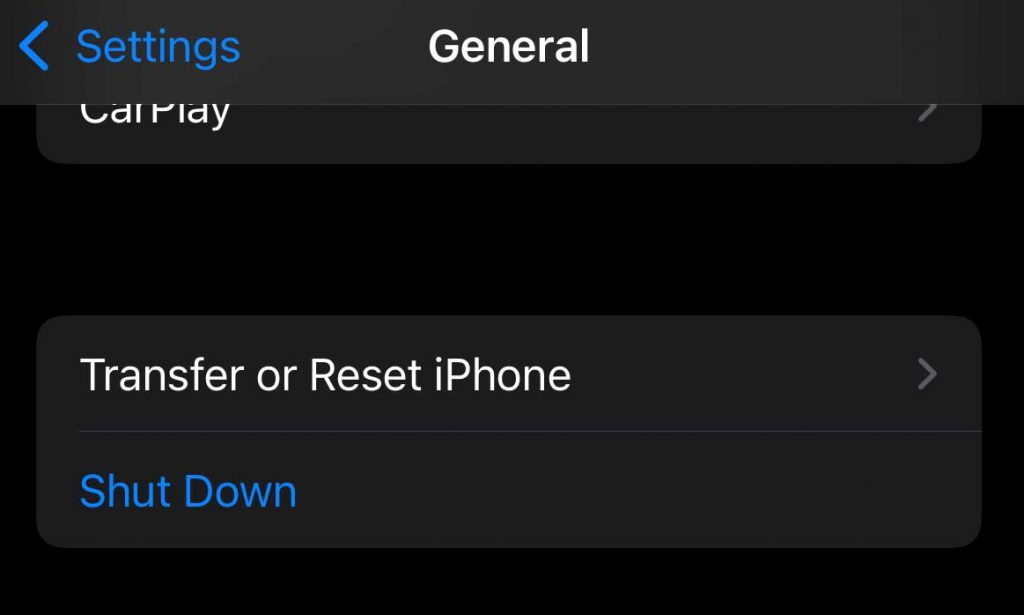
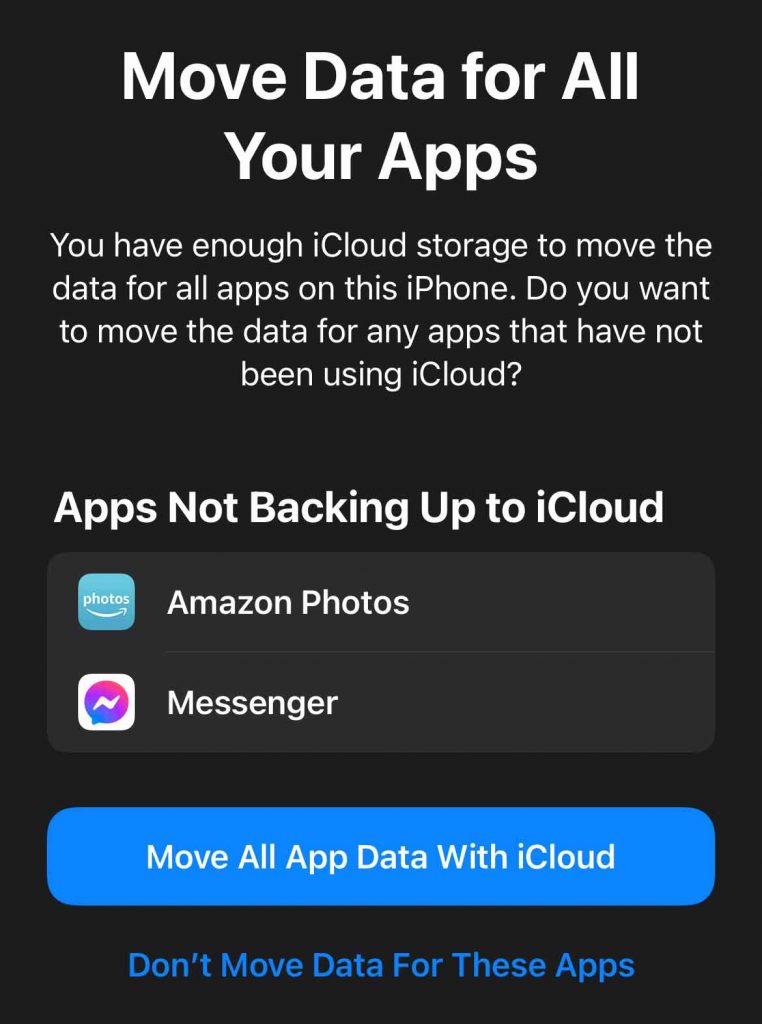
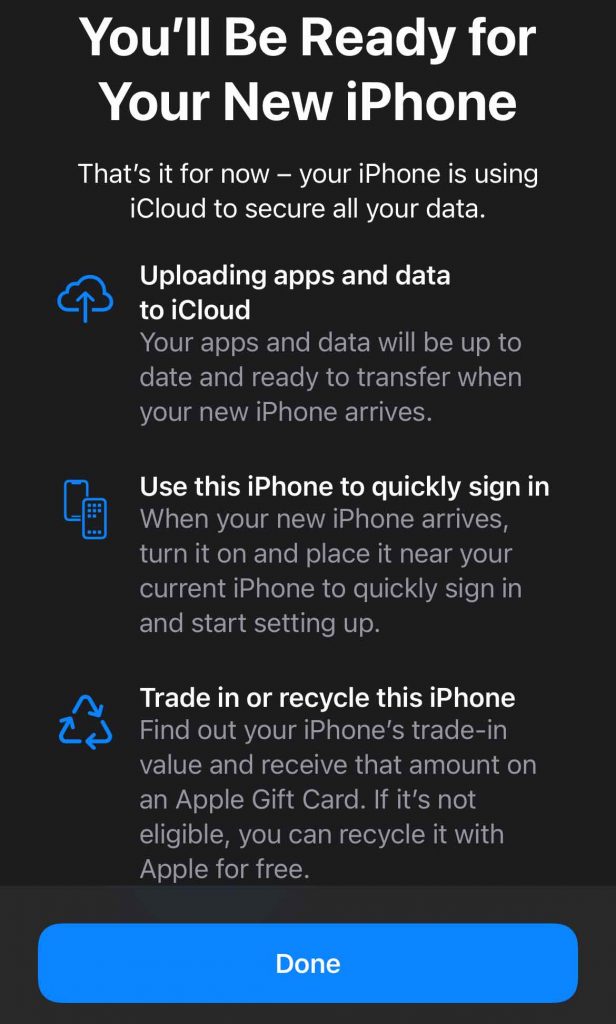

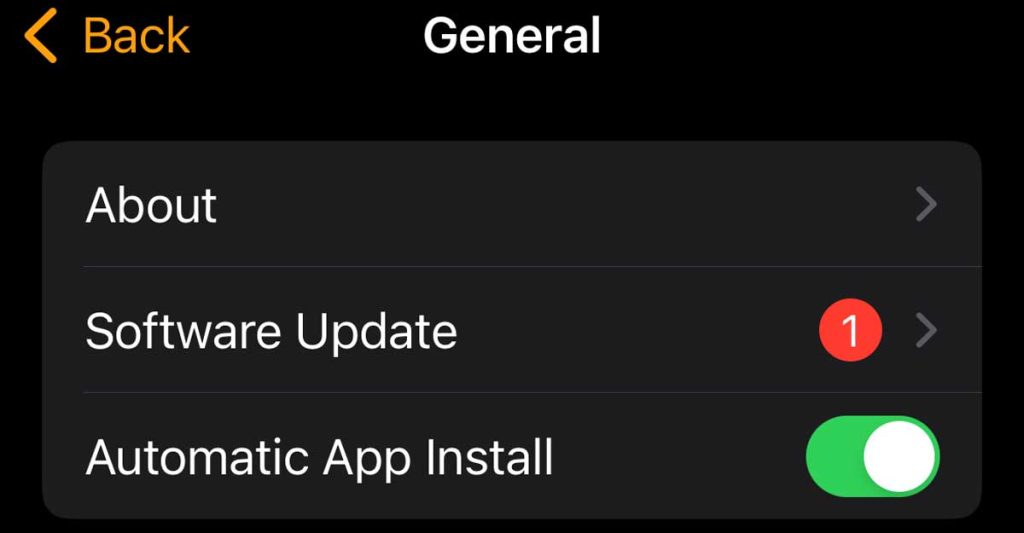
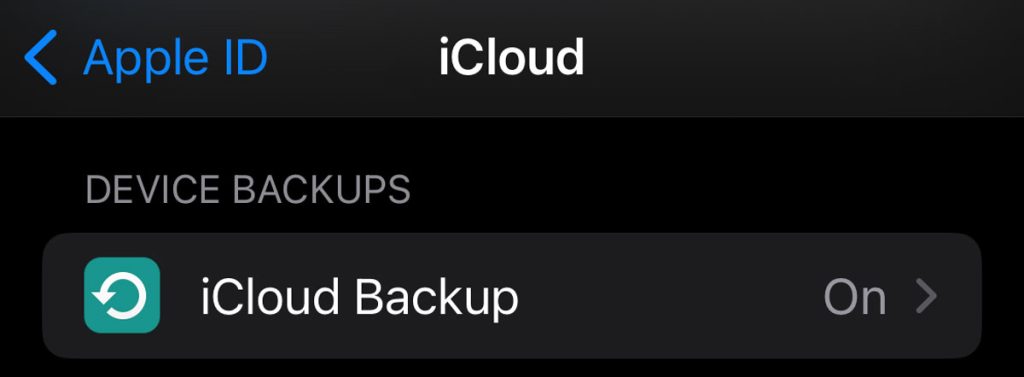
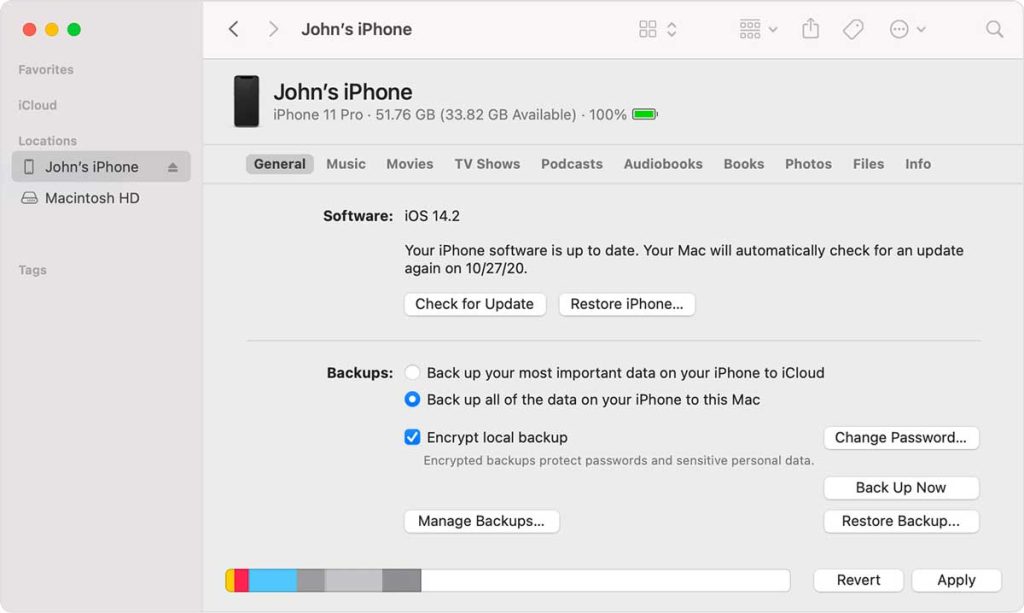
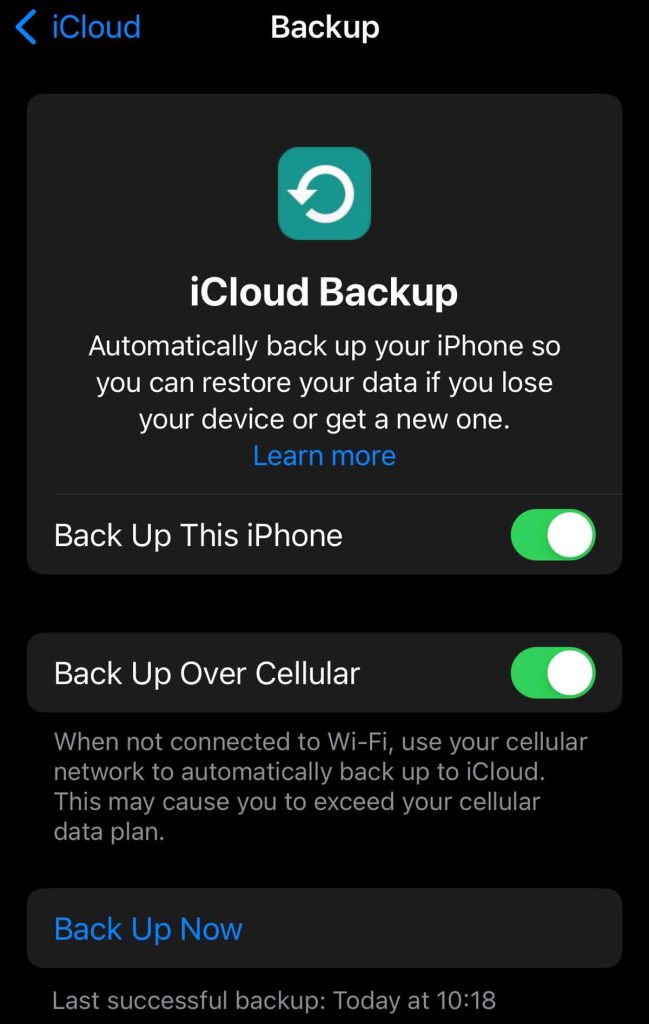
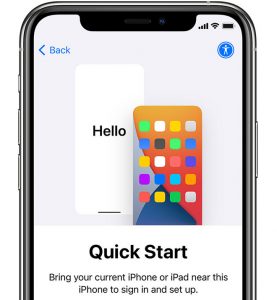
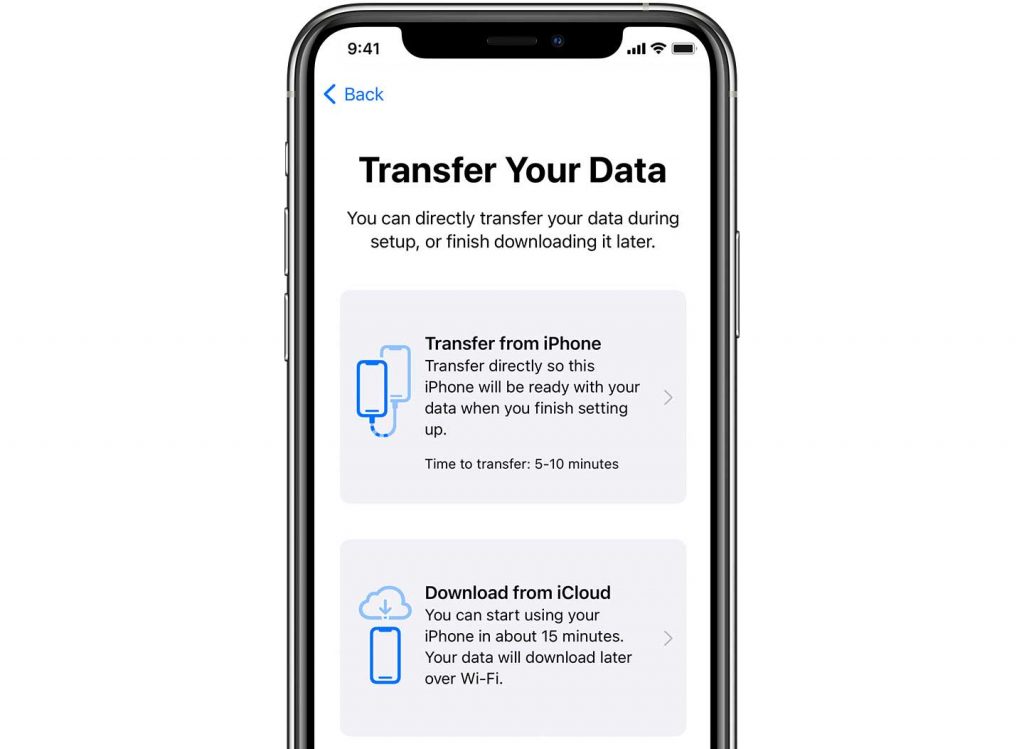
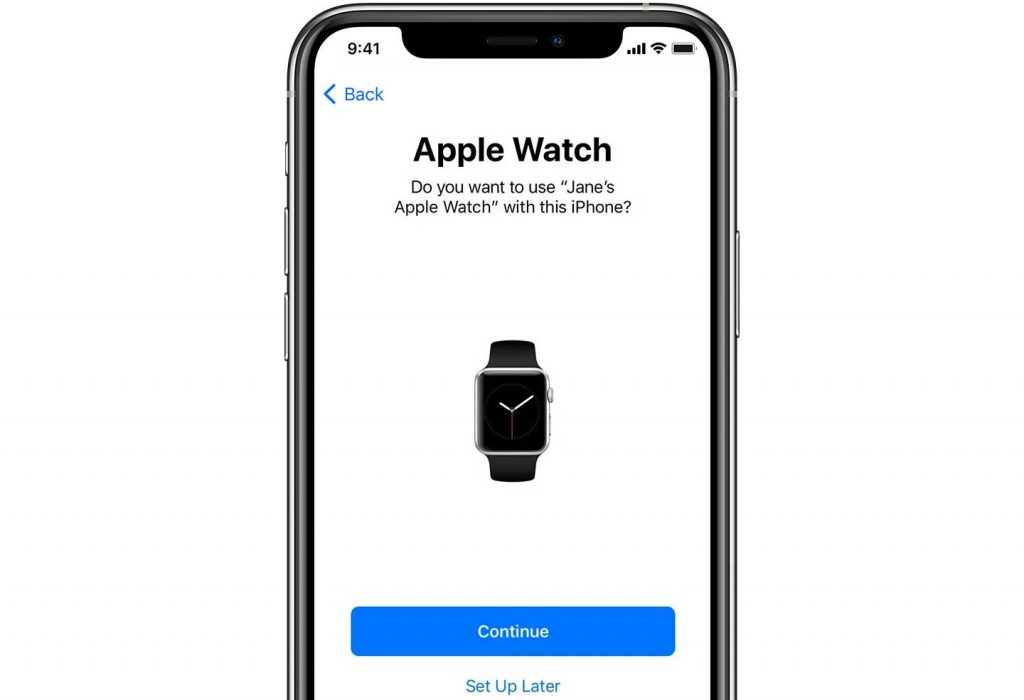
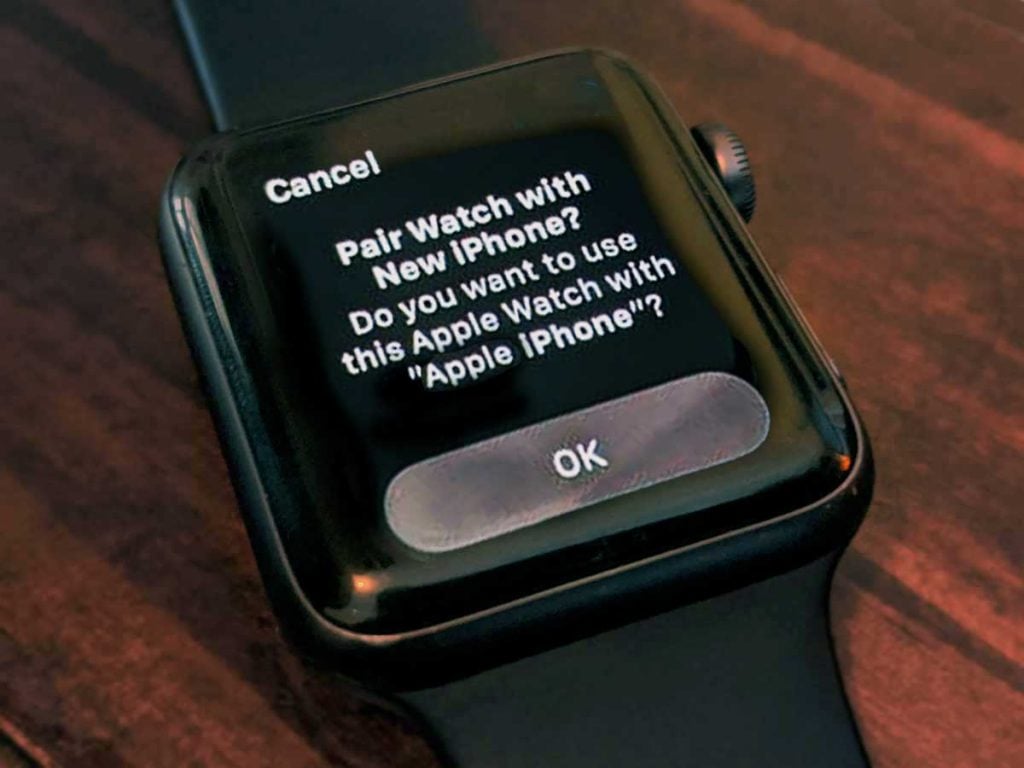
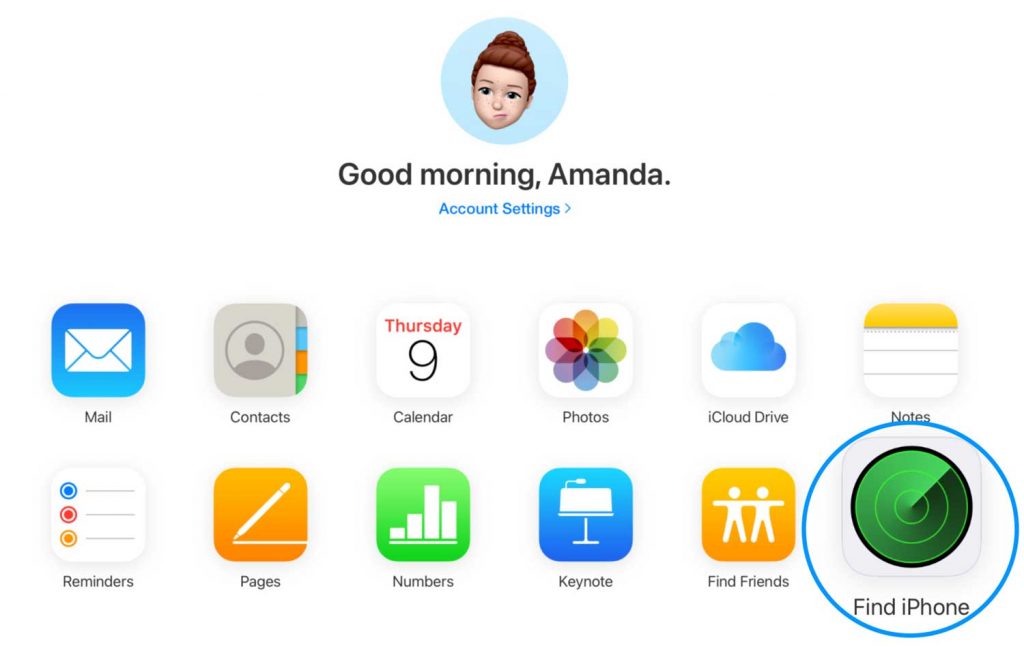
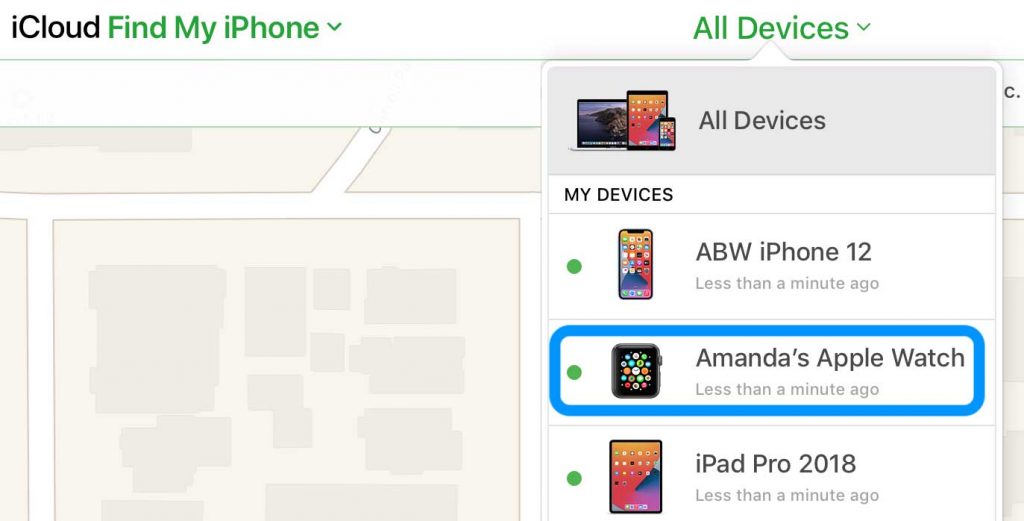
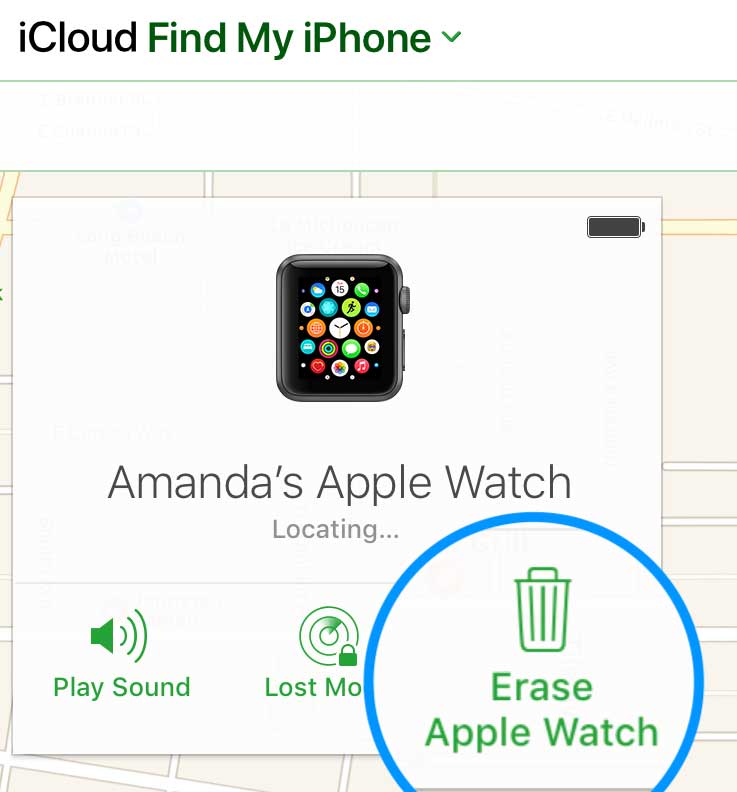
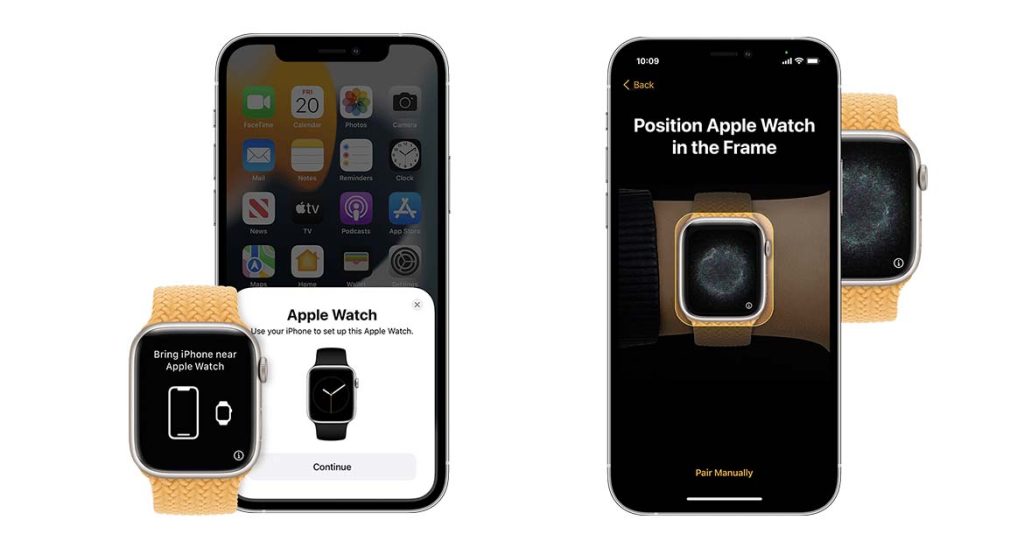
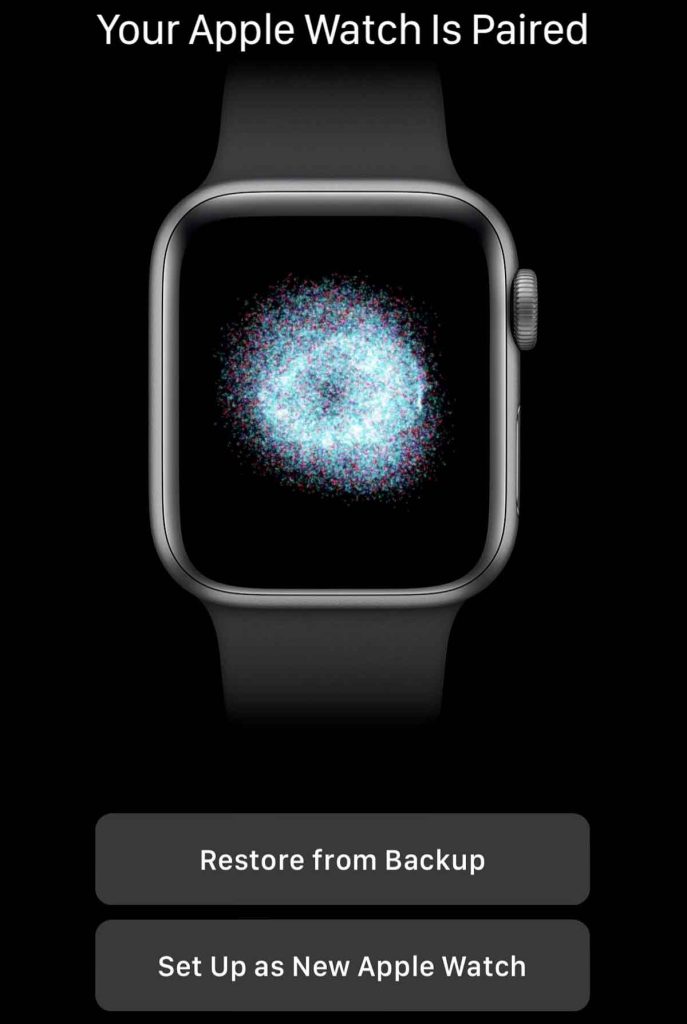






I had the same issue, failed numeroustimes to pair the watch after changing the iPhone.
Finally made it after the routine:
– I removed the watch from the old phone that was still using the same Apple ID
– I removed the watch completely from “My Devices” in my cloud account
– Reset the watch to factory setting
– Removed all my watch backups from the phone
– Deleted the watch app from my phone and installed again
– SHUT DOWN MY PHONE and RESTARED IT (that was the game changer somehow?!?!?!?)
– Paired again…
I didin’t write down the procedure of the steps stated above as you have already explained them in every detail.
Hope that would be useful…
Hi Murat, thanks for sharing what ultimately worked for your iPhone and Watch. We’ll add that order to the article as a reader suggestions.
Amanda
Hi Katy please help I’ve been trying to pair my watch for 5 days now and I feel like giving up its only showing me downloading to watch then starts the process all over again
Hi Kevin,
Oh, we are so sorry to hear that your Apple Watch isn’t pairing with your iPhone. A couple of questions:
1. Is this a new iPhone (like you updated to a newer model) and the same for the Apple Watch (is it a new model or one that you used before)?
2. What models of iPhone and Apple Watch are you trying to pair together?
3. What iOS version does your iPhone run?
Without any specific information, try rebooting both your iPhone and your Watch (power off and on your iPhone, and for the watch, press both the side and digital crown buttons until you see the Apple logo on the watch’s screen.)
Then, check your iPhone’s Bluetooth settings and if you see any entry for an Apple Watch (under My Devices or Other Devices), tap it and choose to Forget it.
If you are updating from an old iPhone to a new one and still have that old iPhone, make sure the watch isn’t paired to that old phone by going to the Watch app > All Watches and if you see a listed watch tap the “i” icon and Unpair it. Once unpaired, check that old iPhone’s Bluetooth settings and forget any Apple Watches there too.
Then, place your watch on its charger and connect that charger to a wall outlet (not a computer USB port.) Use a different wall outlet than the previous 5 days you tried pairing.
Next, check your iPhone’s WiFi Settings, and choose a 2.4 GHz network instead of a 5 GHz network (if these show up.)
Finally, open the Watch app and start the pairing process. If it seems stuck again, press and hold the Digital Crown while your Apple Watch is in pairing mode and when you see Reset on your watch, tap it. Once reset, go through the pairing process again.
Hope something here works. If not, contact Apple Support for Apple Watch.
Tried all of these and my watch still won’t pair. I unpaired from my old phone but it said unpairing was not completely successful. Now it’s gone from the watch app on my old phone. It’s not in the device list in iCloud. New phone is saying unable to connect to watch. I’m out of ideas.
HI Katy,
I’m really sorry to hear that your Apple Watch isn’t pairing with your new iPhone. Can you let us know what you see when you power on the Apple Watch? And what model watch and what model iPhone are you trying to pair together?
If you can navigate your Apple Watch, do the following: Settings > General > Reset > Erase all Content and Settings. That erases your watch and gets it ready to pair to a new iPhone.
Worked great! Thank you 🙂