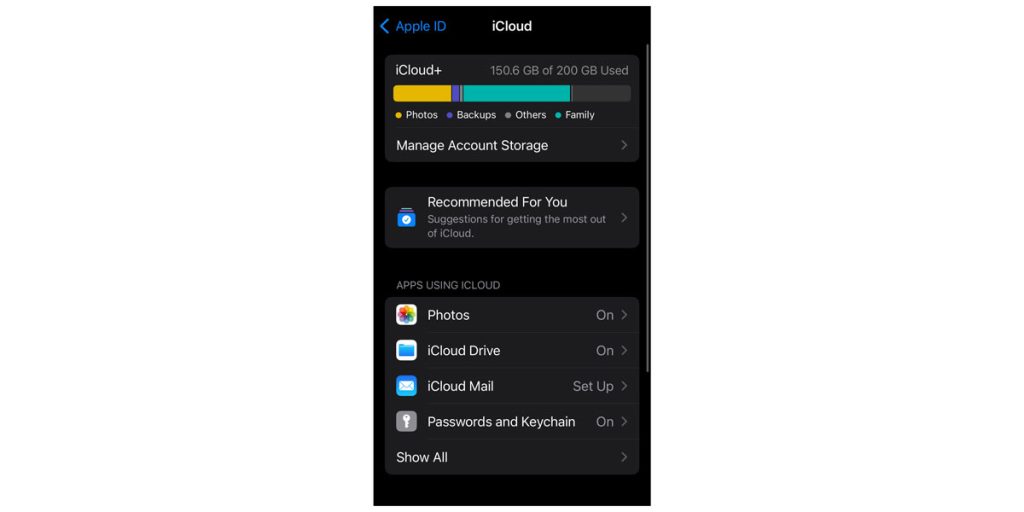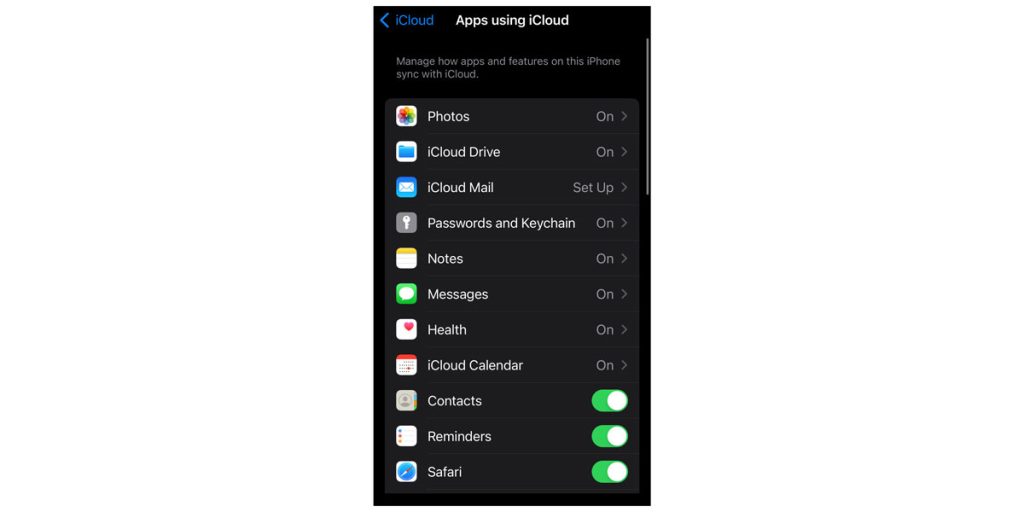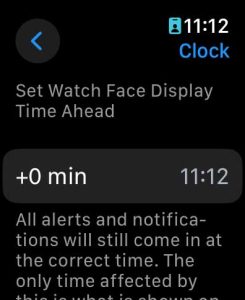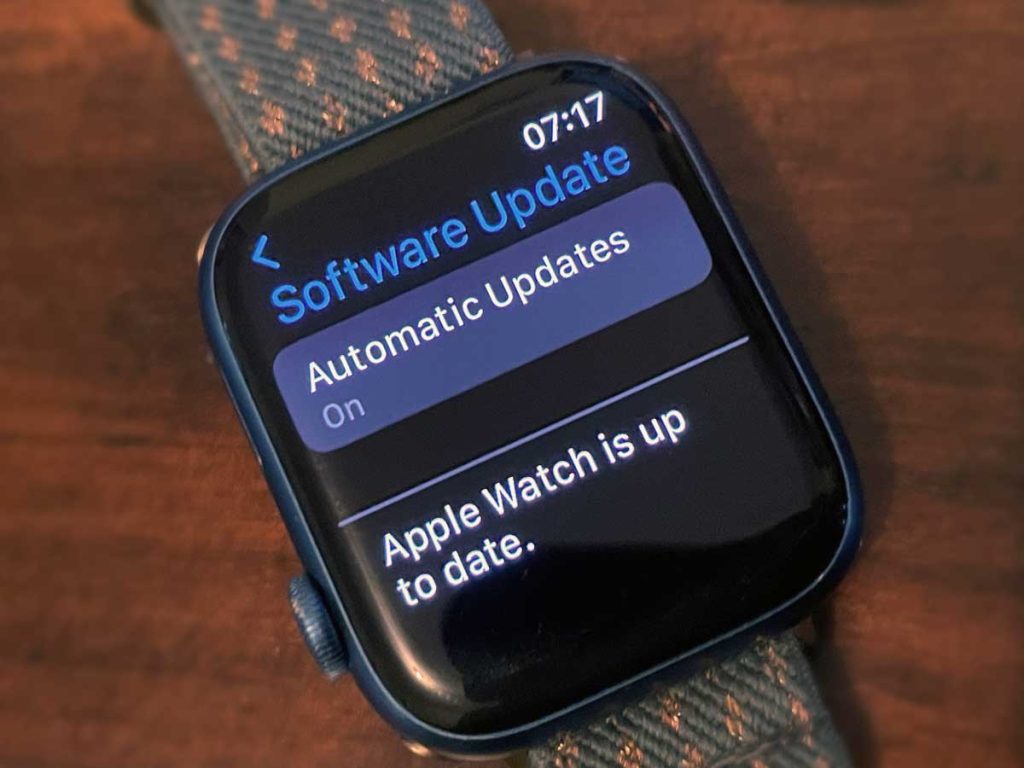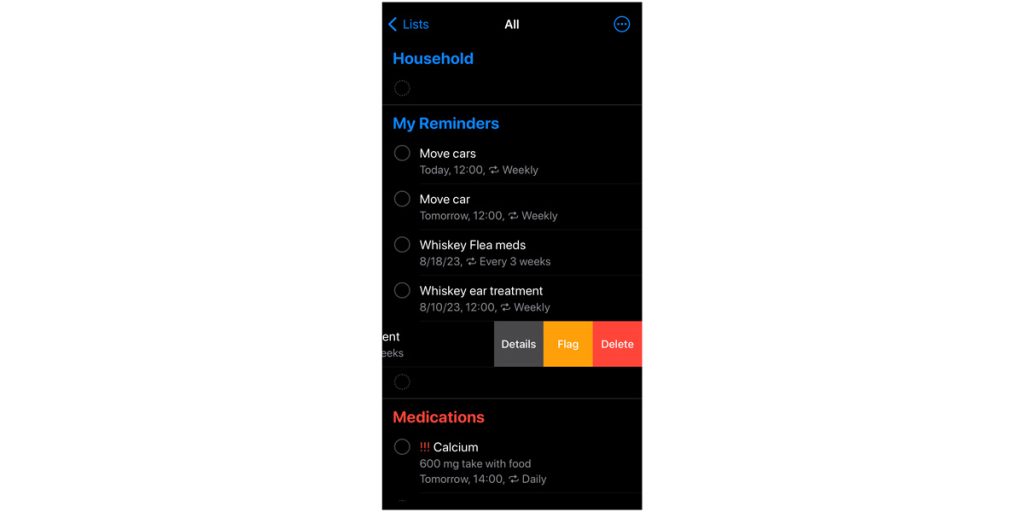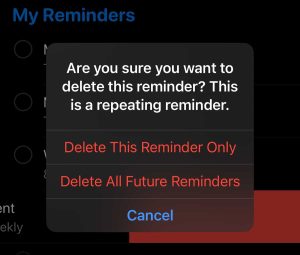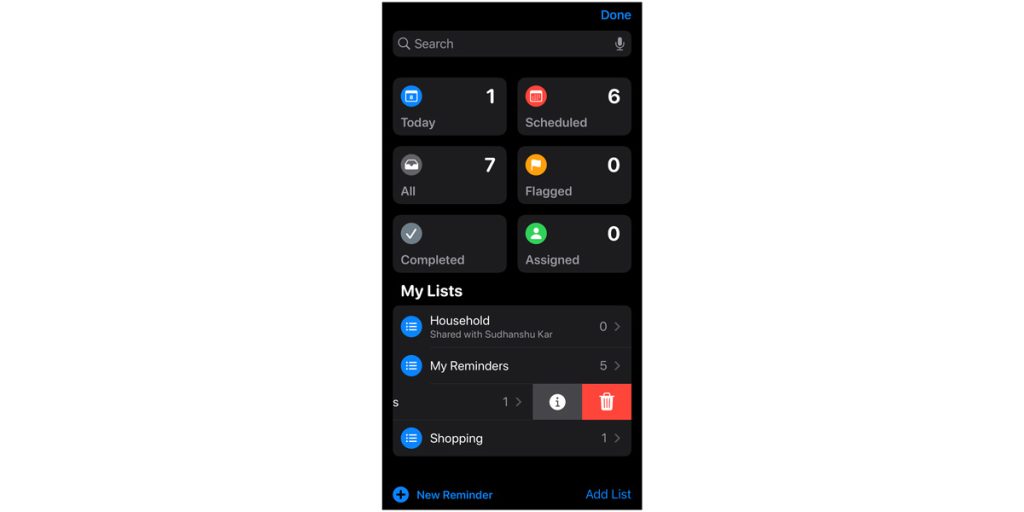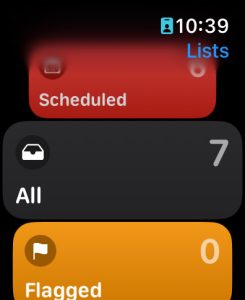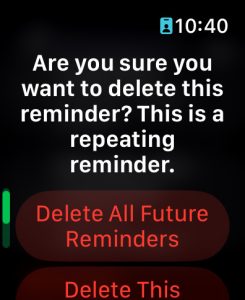Apple’s Reminders app has been kept updated with many new features making it a valuable app for users. Users can add location, URLs and subtasks, and many other details to their reminders on the Apple Watch.
Unfortunately, some users find that their Apple Watch reminders occasionally do not sync up with their iPhones or other Apple devices (iPad, Mac, etc).
Siri can sometimes fail to create reminders on your Apple Watch, or you may get the following error message: “I don’t see an app for that. You’ll need to download one.” Other times, the reminders do not arrive timely or are entirely missing from your iPhone.
If you are experiencing these issues on your Apple Watch, here are three quick and easy tips that help you sync reminders from your Apple Watch with your iPhone.
Contents
Related reading:
- Apple Watch Mindfulness app Breathe Reminders not working?
- How to Disable State of Mind Reminders to log emotion or mood on your iPhone and Apple Watch
- Set up medication reminders on your Apple Watch and iPhone with the Health app
- Using Google Keep on your Apple Watch to track reminders, take audio notes and more
Are Apple Watch Reminders not syncing? Turn on iCloud
Before attempting the steps below, please check if you toggled on Reminders in your iPhone’s iCloud Settings, then check if the reminders are syncing between devices.
Although most of you know this, your watch and iPhone must use the same Apple ID and iCloud account to sync information.
Additionally, the Reminders app works on Apple devices running iOS 13 or later, iPadOS 13+, macOS 10.15 Catalina+, or watchOS 6 or later, that use the same Apple ID.
- Open the Settings app on your iPhone and tap your Apple ID at the top.
- Scroll down to iCloud Backup and verify it’s on. If not, tap it and toggle it on.
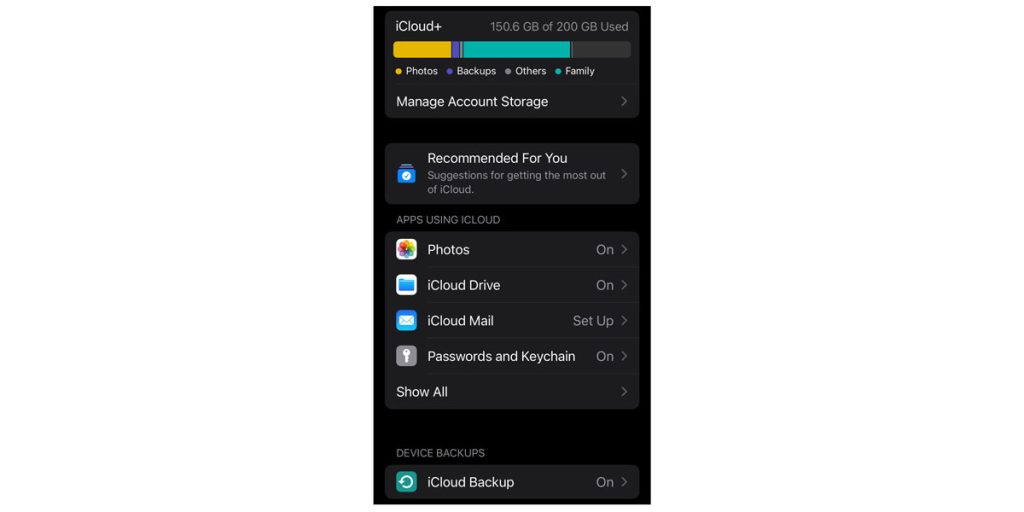
- Once you confirm iCloud Backup is on, select iCloud.
- Choose Show All.

- Toggle on the Reminders app. If it’s already on, try toggling it off, then wait a few seconds before toggling it back on.

Sometimes, it can take a minute or two between the watch and the iPhone. Also, confirming that your watch’s Bluetooth is ON and working is also important.
Restart your iPhone, then your Apple Watch (power off / power on) 
Start by powering off your iPhone and Apple Watch.
Next, turn on the iPhone, followed by the Apple Watch. Make sure that the devices are paired with an active Bluetooth connection.
Check if the reminders from Apple Watch are syncing up with your iPhone after this power recycling procedure.
You must switch on the iPhone first, followed by the Apple Watch.
Look at your date and time settings 
If you use the automatic setting for your iPhone’s and watch’s Date & Time settings, it should adjust automatically when you change time zone changes and daylight saving time.
However, sometimes you manually set your date and time, or the auto setting doesn’t update and instead shows the wrong date, time, or time zone.
- On your iPhone, go to Settings > Privacy & Security > Location Services > System Services and turn on Setting Time Zone. Then, go to Settings > General > Date & Time and toggle Set Automatically off and on.
- On your watch, open the Settings app, then tap Clock. Verify that it shows +0 min. If it shows anything other than that, change it to +0.

Update iOS and watchOS 
If you don’t normally update your Apple devices when a new version comes out, now is the time to update your iPhone and Watch.
We recommend you back up your iPhone first, then update your watch and iPhone by going to the phone’s and watch’s Settings app > General > Software Update.
Check Apple’s System Status for any outages
Sometimes (but luckily, not often), Apple experiences server issues, impacting things like reminders syncing between devices.
So visit this site to see the latest updates on Apple’s system. Look for the status of iCloud’s features, particularly iCloud Reminders–they should be green and operational.
If you see issues with iCloud (they are listed as yellow or red), there are problems at the server level. Unfortunately, those problems are beyond your control, and the only option is to wait for Apple to fix them–which usually is less than a few hours. 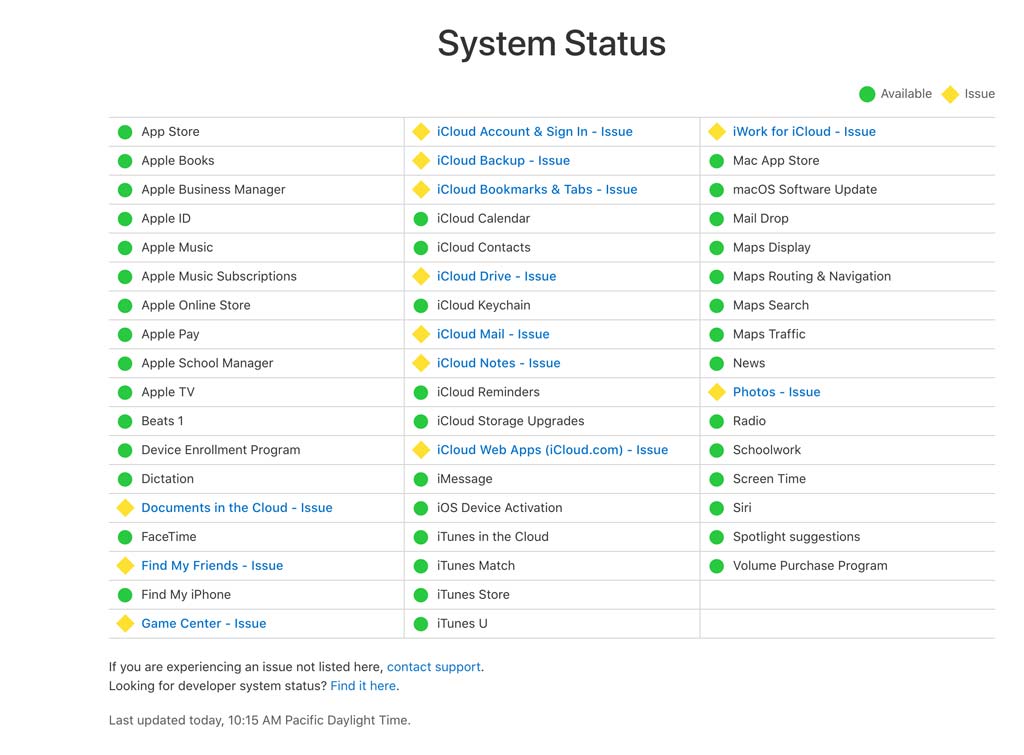
Force a data sync
This resets the sync data between the Apple Watch and iPhone
This process also works for other data, such as contacts that often go out of sync, particularly following a watchOS update.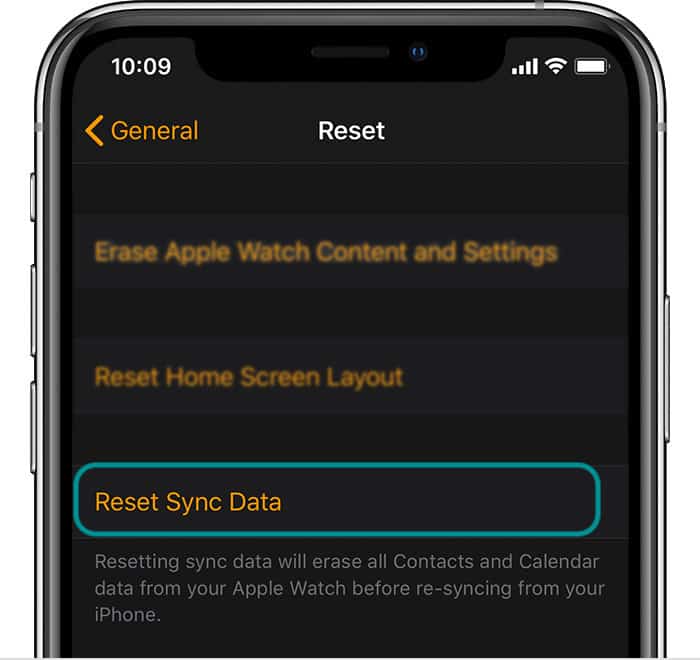
- On your iPhone, open the Watch app.
- Go to General > Reset.
- Tap on Reset Sync Data.
Remove one or all of your reminders and add them back
Okay, this is not fun, but it often works when the other methods don’t.
You can delete your reminders one by one or delete each list of reminders, which removes all the reminders within that list.
Sometimes, it only takes deleting one reminder from your iPhone or Watch to get your reminders syncing again. So first, try removing just one.
If you deleted one reminder and the Reminders app still doesn’t sync, delete all your reminders from both your iPhone and Apple Watch, then add your reminders back in.
Before you start, back up your iPhone via iCloud or Finder if you decide to recover your deleted reminders.
You can recover your reminders if you have a recent backup and then restore from that backup. Depending on your iOS version, you might also be able to restore your reminders using iCloud’s website.
The only way to backup your Apple Watch is by unpairing it and restoring it from that backup.
First, start with your iPhone and delete one or all its reminders
- To delete an individual reminder, open the Reminders app. Select the list that contains the reminder you want to delete. Slide the reminder you want to delete to the left and tap Delete and confirm.

- On the confirmation, choose to Delete All Future Reminders.

- On the confirmation, choose to Delete All Future Reminders.
- To delete all reminders in a list, open the Reminders app. Under My Lists, slide the reminder list you want to delete to the left and tap Delete and confirm.

Delete one or all reminders from your Apple Watch
After removing all your iPhone’s reminders, check your Apple Watch and delete any reminders that show up there.
At this time, you can only delete reminders one by one on the Apple Watch.
- Open the Reminders app on your watch.
- Scroll down and tap All.

- Swipe left on each listed reminder and tap the trash can to delete it.

- On the confirmation, choose to Delete All Future Reminders.

Once you delete all your reminders, restart both your iPhone and Watch. Then, reopen the Reminders app on your iPhone and add your reminders.
Yes, we said this would be very time-consuming. Sorry!
Unpair and set as new
If the Reset Sync data option above did not help with the syncing issue, you may want to unpair the Apple Watch from iPhone and then set the Apple Watch as new when pairing the next time.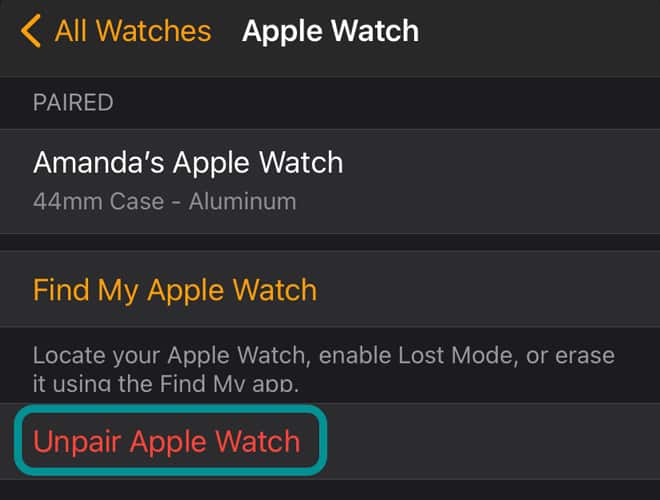
Siri and Reminders on Apple Watch
When you use Siri to create reminders on your Apple Watch, you may want to make a note of the following guidelines:
- Check your Do Not Disturb settings. If your DND mode is enabled on the Apple Watch, your reminders and notifications are sent to your iPhone, instead of your smartwatch.
- iPhone Lock screen. If your phone screen is on, that’s where you’ll get the reminders. Ensure your iPhone is locked when setting up a new reminder on your Apple Watch.
Final thoughts
We hope you can fix the reminders syncing issue between your Apple Watch and iPhone with the help of the above steps.
Please let us know if you have a question or want to share a tip that helped you fix this issue.