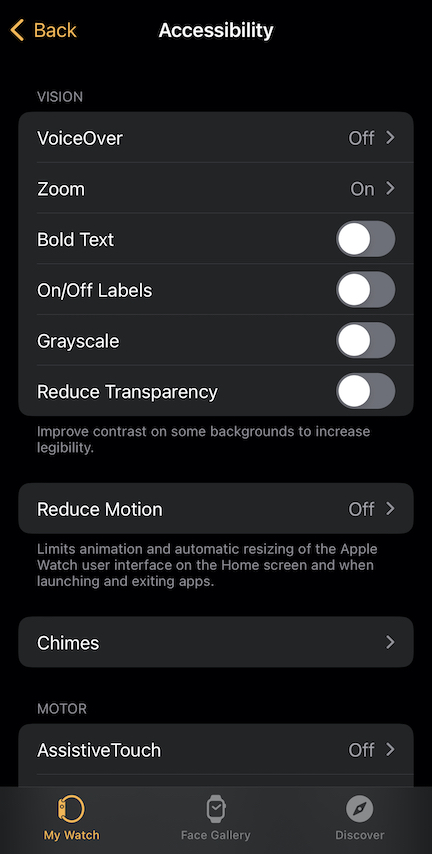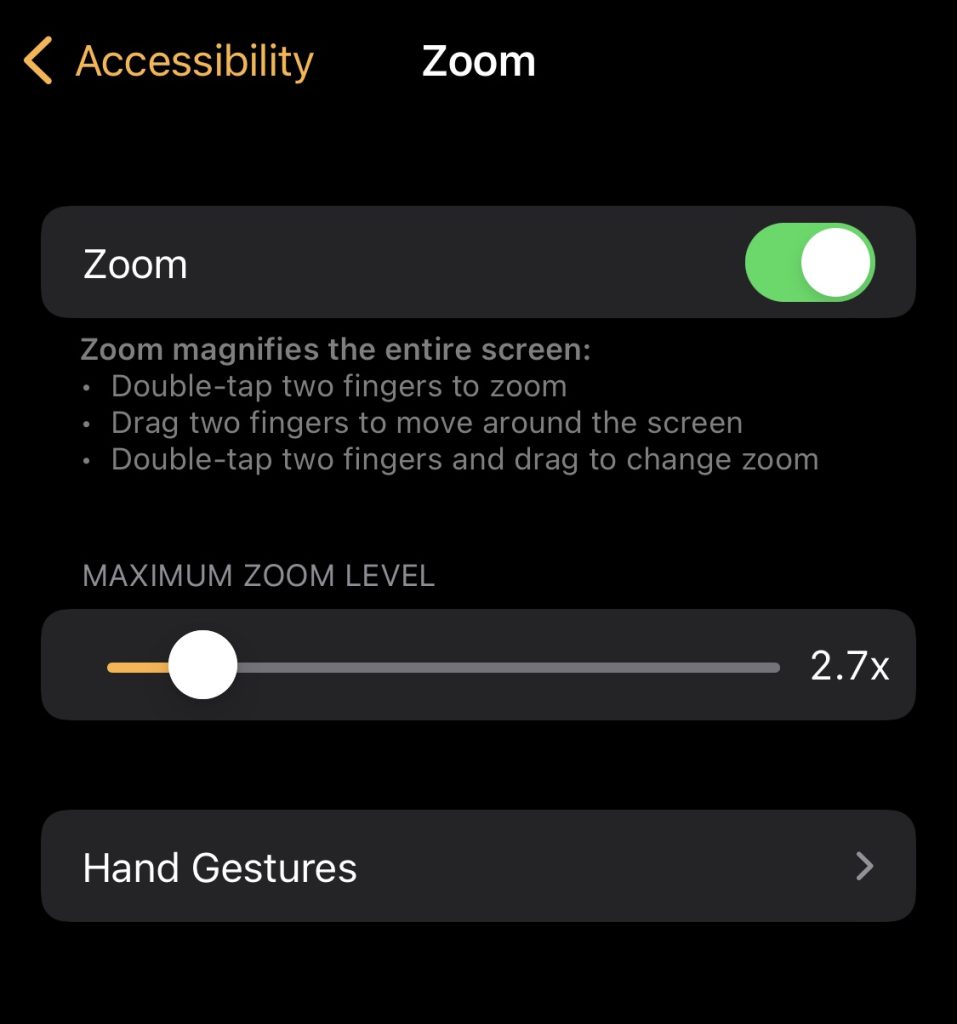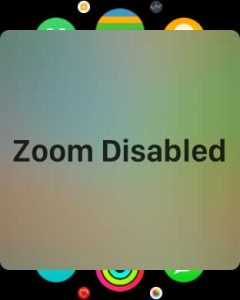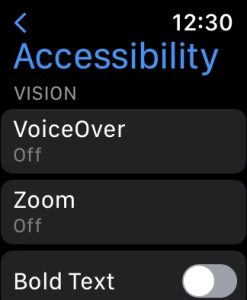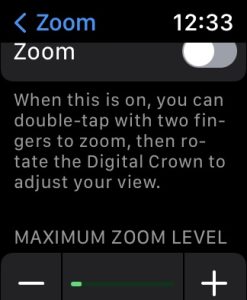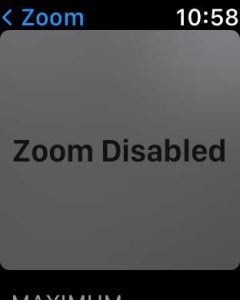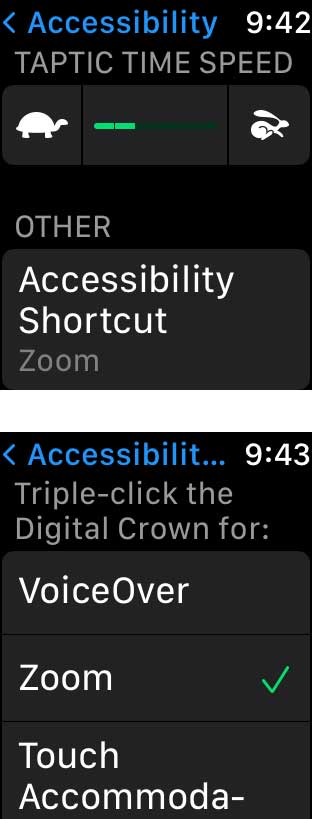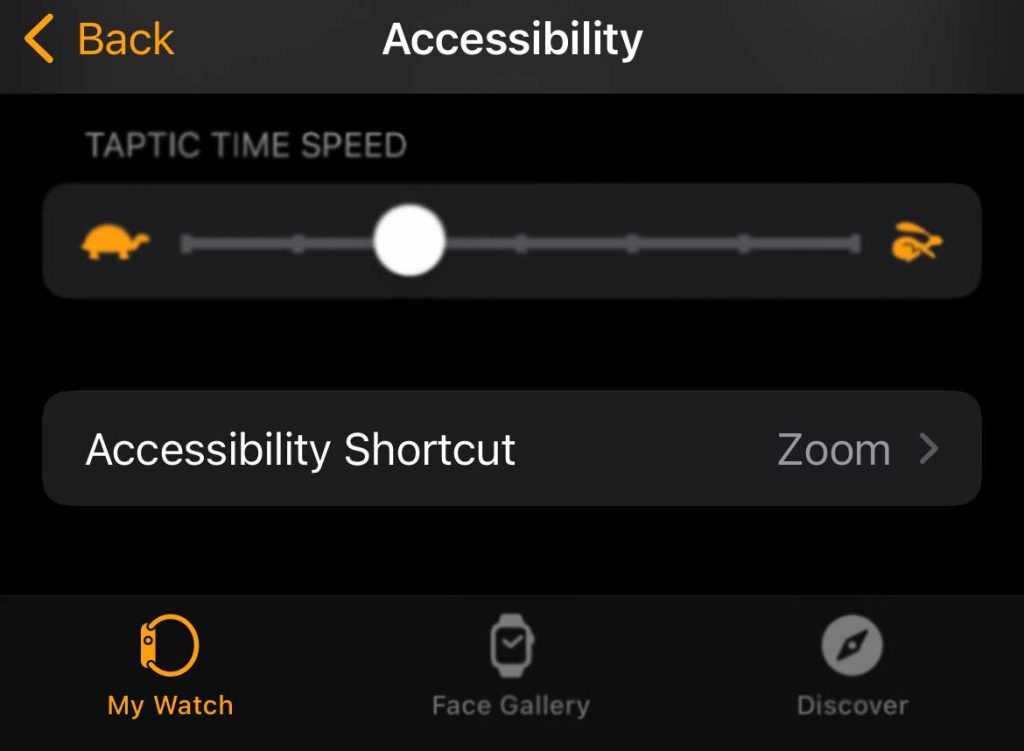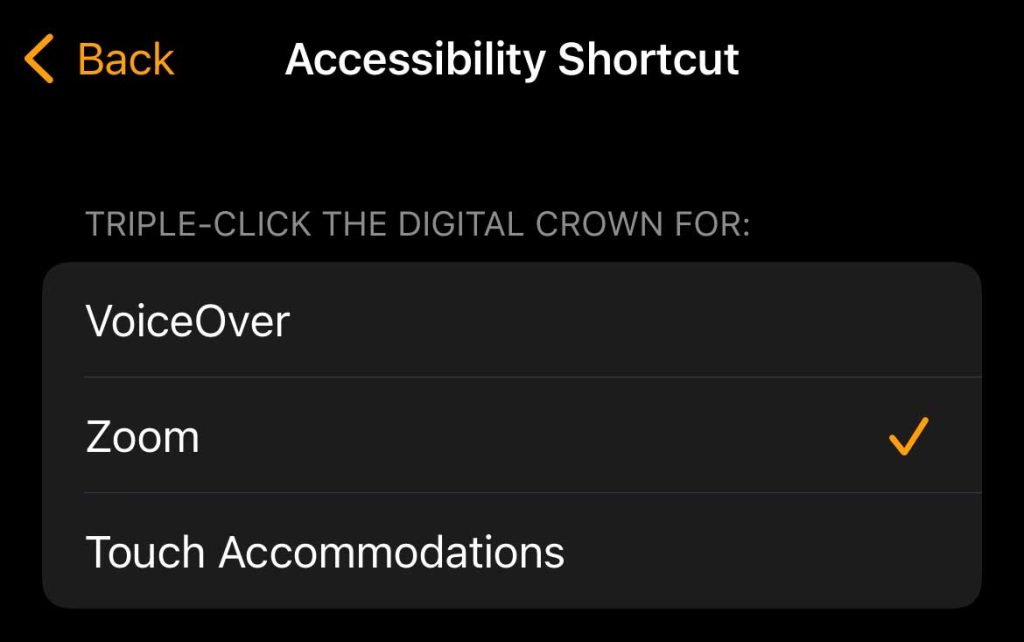Is your Apple Watch screen zoomed in to the point where you can’t even use your watch? Or are the icons way too big, and you can’t zoom it out to get it back to normal?
You’re not alone. Many Apple Watch users accidentally turn on this zoom feature and find it stuck.
So, if your Apple Watch keeps zooming in automatically and you can’t figure out how to fix this, keep reading.
Contents
Suggested reading:
- My Apple Watch’s screen and the watch face is upside down! It’s an easy fix
- Apple Watch screen not responding to your taps and touch?
- Apple Watch stuck on verifying or preparing watchOS update? Let’s fix it
- Apple Watch screen not waking up or turning on? How to fix it
What is the zoom feature on the Apple Watch?
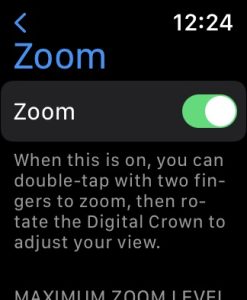
The zoom feature on the Apple Watch is an accessibility setting that magnifies what’s on the watch’s display.
This feature is excellent for users with compromised vision or other visual impairments.
You can even adjust how much or how little Zoom magnifies your screen using the Maximum Zoom Level slider in your Settings > Accessibility > Zoom settings.
If you only see parts of your watch’s screen information, you likely activated Zoom!

When you allow this feature, it’s all too easy to activate.
You could accidentally turn it on by tapping the display or pressing the digital crown a few times. And it might seem like your watch face is stuck on Zoom.
If your watch face sometimes gets stuck on Zoom, try this:
- To return your Apple Watch screen to normal, all you should have to do is double-tap the watch’s screen with two fingers.
- Depending on how you personalized your watch, you should also try and press the Digital Crown quickly three times to turn Zoom off if you set Zoom as your accessibility shortcut.
Keep reading and follow the steps below to learn how to enable or disable this Zoom feature step by step.
Or troubleshoot if the double-tap of your watch’s screen or triple press of its digital crown didn’t work.
Does your Apple watch keep zooming in automatically without you touching the screen?
If this problem occurs even when you don’t tap or touch the watch’s screen, check this list:
- If you use a case on your Apple Watch, remove it.
- Your watch’s screen protector might be automatically triggering Zoom. Try removing it, too.
- Restart your Apple Watch and see if that fixes the auto-launch of your Zoom accessibility settings.
How to turn the zoom setting on your Apple Watch off (or on)
If you want to disable or enable the zoom setting on your Apple Watch, it’s super easy to do. You can do so from either your iPhone or your Apple Watch.
And when your watch is stuck on Zoom, and a double-tap of its screen doesn’t change anything, follow the steps to turn it off from your paired iPhone.
We recommend you turn this accessibility feature off and remove any accessibility shortcut if you don’t need to zoom into your watch’s screen to perform actions.
From your iPhone:
- To turn on or turn off the Apple Watch zoom setting from your iPhone, open the Apple Watch app. Make sure the My Watch tab is open.

- Then, scroll down to Accessibility and tap it. Next, you should see Zoom. From here, you can see if the setting is currently off or on.

If the switch is green, that means you turned on Zoom. - Toggle Zoom off (or on.)
- You can also change the maximum zoom level settings. All you have to do is use the slide button to select your preference.
- You should see a message on your watch’s screen that you disabled (or enabled) Zoom.

From your Apple Watch:
- To turn on or turn off the zoom setting directly from your Apple Watch, open the Settings app.
- Scroll down to Accessibility and tap it.

- Like in the iPhone settings, you can see if the zoom setting is currently on or off.

- Toggle Zoom off (or turn the setting on) by tapping the switch. If the switch is green, that means Zoom is on.
- Like the Watch app, you can also change the maximum zoom level settings. Tap the + or – symbols to set your zoom preference.
- Your watch should notify you with a message on the screen that it disabled Zoom (or enabled.)

Check if you use Zoom as your Accessibility Shortcut
Your Apple Watch also allows you to set an accessibility shortcut that automatically launches one of the watch’s accessibility features when you press the Digital Crown quickly three times.
Using an Accessibility Shortcut lets you quickly activate accessibility features, like Zoom. You can also set this shortcut to launch VoiceOver or Touch Accommodations quickly.
Many people don’t even know they have this feature!
Plus, Apple hides the zoom settings in your watch’s Accessibility options. So let’s check that out.
Change or remove your Apple Watch accessibility shortcut
- On your watch, open the Settings app > Accessibility.
- Scroll down to check your Accessibility Shortcut.
- If it says Zoom, tap it and uncheck Zoom to turn it off.

- On your paired iPhone, open the Watch app > My Watch tab > Accessibility.
- Scroll all the way down to Accessibility Shortcut.
- If it says Zoom, tap it.

- Deselect Zoom to turn it off.

Final thoughts
We think the zoom setting on the Apple Watch is an excellent feature for the visually impaired. However, the setting can get quite annoying if you do not have a visual impairment!
So, if you don’t use it regularly or at all, make sure you disable it and uncheck it as your accessibility shortcut.
Have you had any issues with your Apple Watch screen zooming in? Let us know!