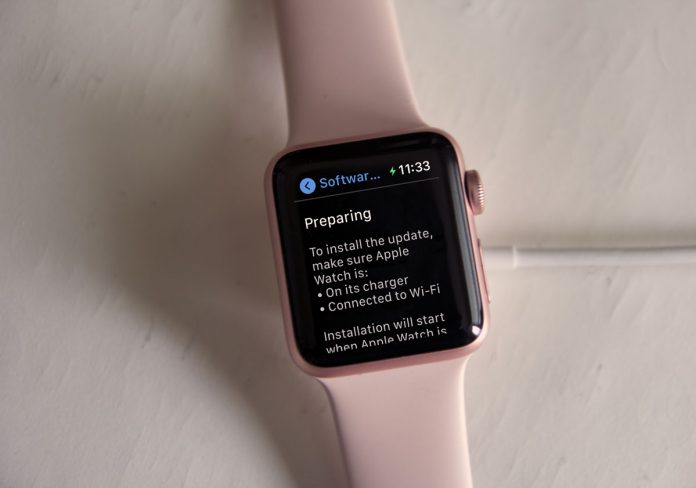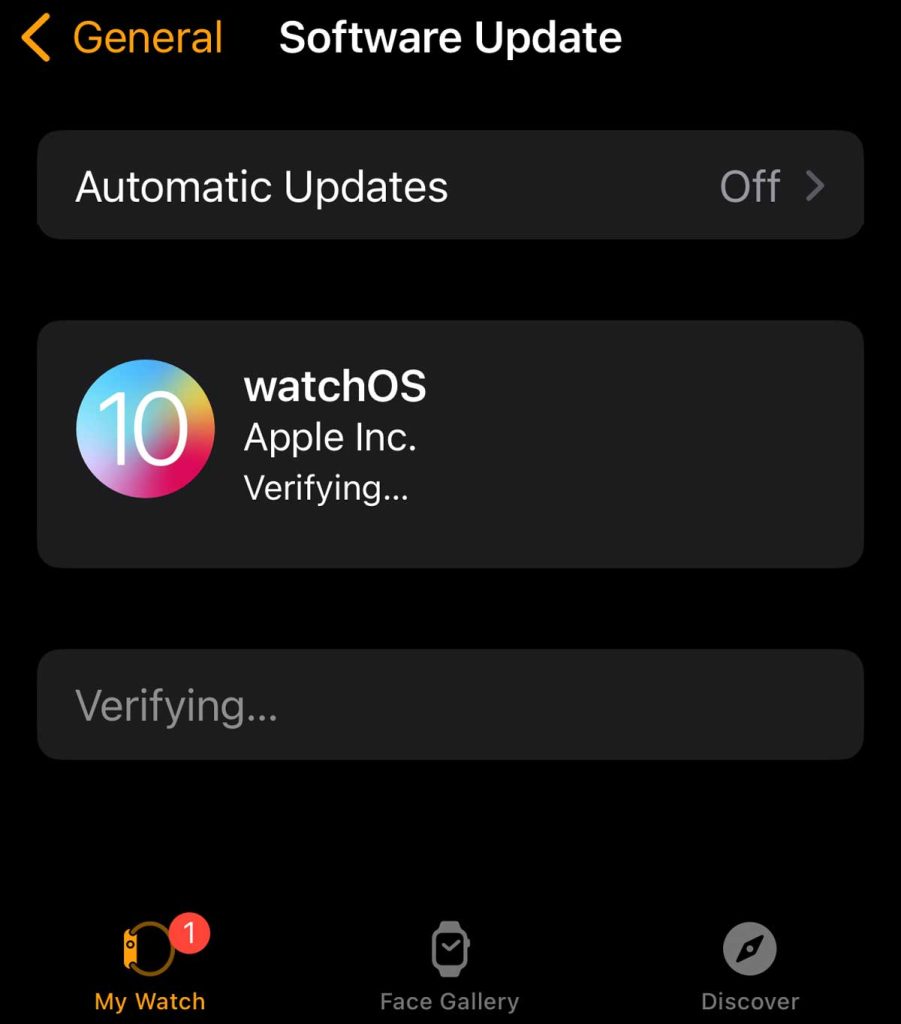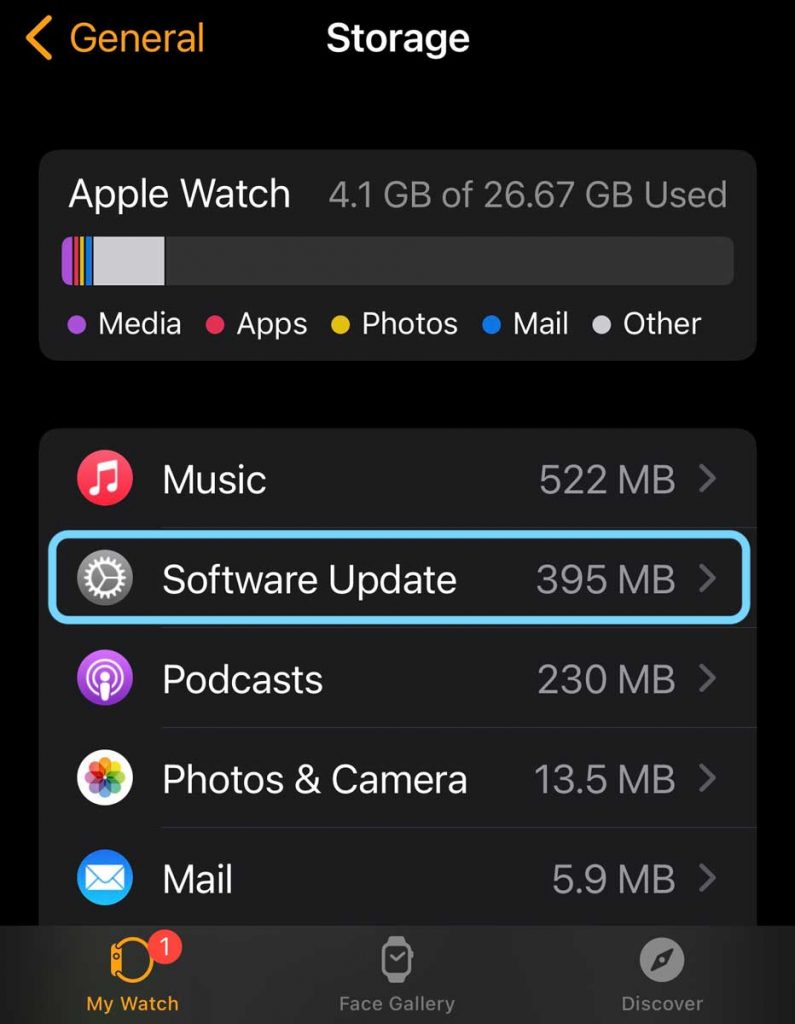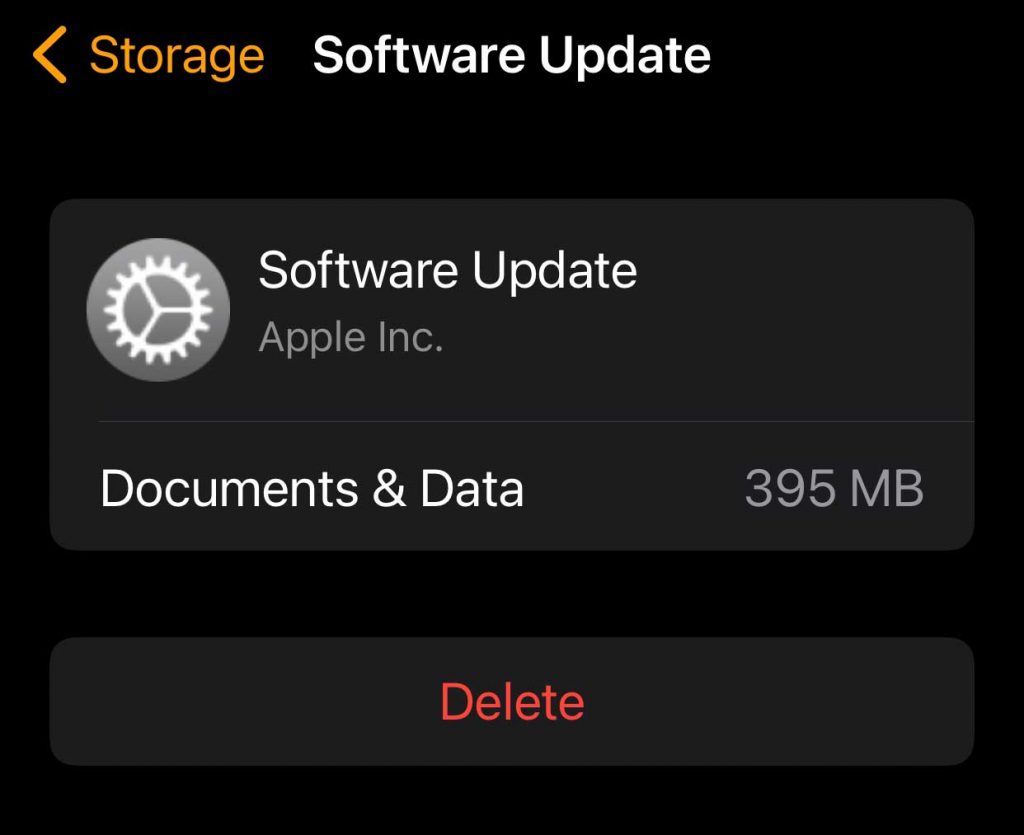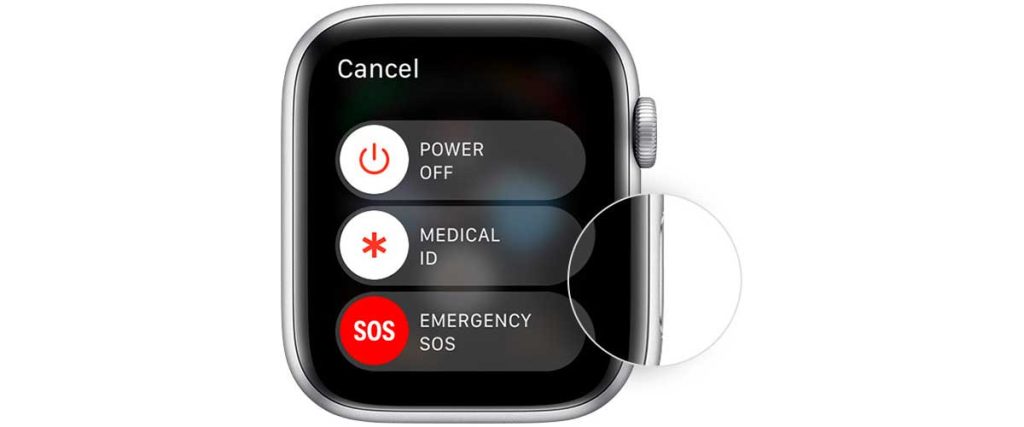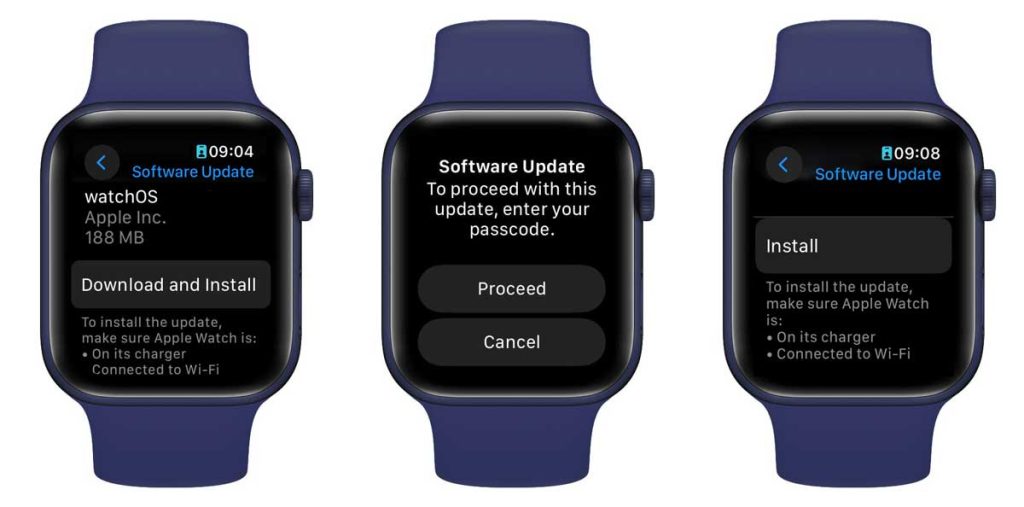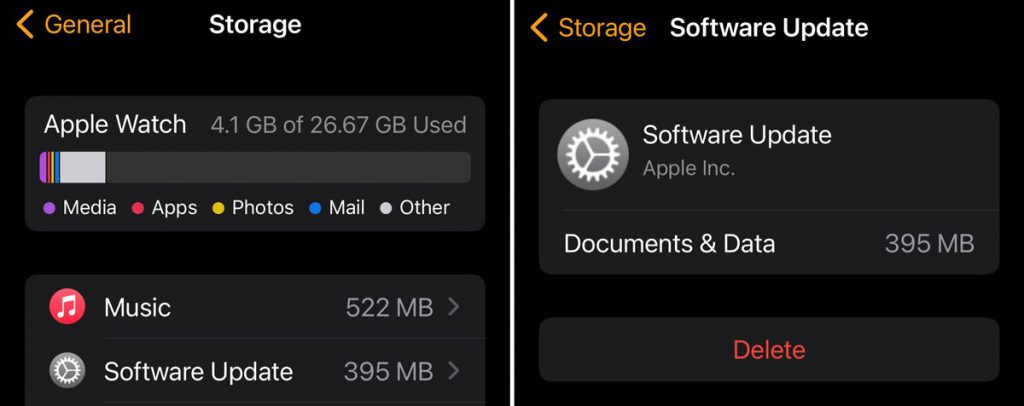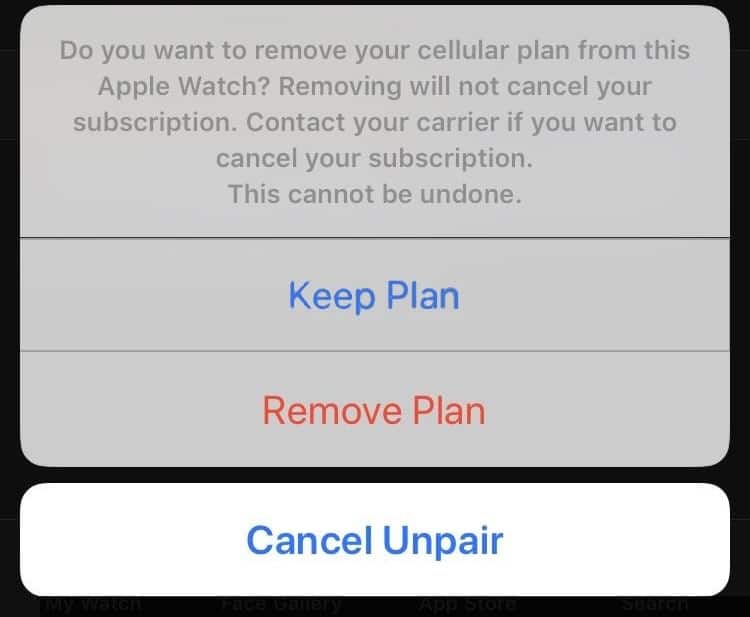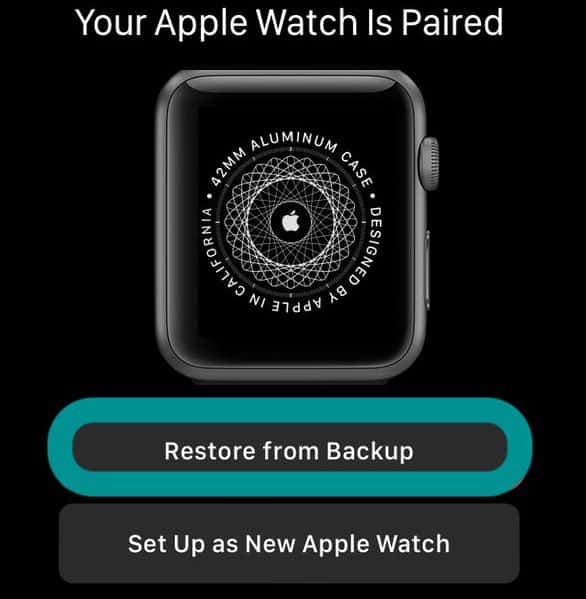Is your Apple Watch stuck on verifying or preparing when updating its watchOS? Some Apple Watch users are experiencing this issue when trying to update their Apple Watch.
When they try to update their watch, and the verifying/preparing update message appears, some Apple Watches freeze up, get stuck on that page, and won’t go away. Even though it may seem like you can’t get off this verifying screen, you can!
If your Apple Watch is stuck on verifying or preparing, it’s often because it does not have enough storage space. So, if you free up some space on your watch, that should do the trick!
If your watch has plenty of space and you still get this problem, we’re here to help fix it. Follow these steps to resolve the issue.
Contents
- 1 In a hurry?
- 2 Before you troubleshoot
- 3 Check your Apple Watch’s storage space (if possible)
- 4 Follow these strategies first to fix watchOS updates stuck on verifying or preparing
- 5 Force close the Watch app
- 6 Restart both your watch and your paired iPhone
- 7 Try updating your Apple Watch directly from the watch
- 8 Unpair your Apple Watch using the Watch app
- 9 Summary
In a hurry? 
If time is short and you don’t need a thorough step-by-step, follow these quick instructions to get your Apple Watch updated and unstuck from verifying!
- Place your Apple Watch on its charger and check that it is charged at least 50 percent before and while you update. Keep your Apple Watch on its charger until the update completes.
- If your watch supports it, use a 5 GHz Wi-Fi network to update. Currently, Apple Watch Ultra and Series 6 support 5 GHz (but not the SE.)
- Make sure your watch has sufficient storage available on the watch for the update. Delete any apps, music, podcasts, or other storage hogs to open up space on the watch and try updating again.
- Check if your watch or iPhone asks for you to enter your iPhone passcode or Apple Watch passcode, and if so, enter it.
- Delete old watchOS install files from your Apple Watch’s storage.
- Force close the Watch app and then try updating your Apple Watch again.
- Restart both your watch and your paired iPhone.
- Update directly from your Apple Watch rather than your iPhone.
- Unpair and re-pair your Apple Watch.
- For watchOS 10.3 update, when stuck on preparing, reboot both the iPhone and Apple Watch and try the update again.
For WatchOS 10, your phone must be running at least iOS17, which means an iPhone SE (2nd gen)/XR/XS or higher.
Suggested Reading:
- Apple Watch won’t pair because iPhone is out of date?
- Cannot install update for Apple Watch? Need to free up storage first?
- Apple Watch watchOS update too slow? Tips to speed up your update
- Getting error pairing failed because your Apple Watch couldn’t pair to your iPhone?
- Is your Apple Watch not pairing to a new iPhone? Fix it!
Before you troubleshoot 
Watch updates can take a lot of time, so it might not be stuck on verifying/preparing at all! Be patient and wait, especially if it’s been “stuck” on this screen for less than a few hours.
If it’s been more than a few hours and you still see the verifying or preparing message, we still think it’s best to wait for a day or overnight.
While you wait, it’s also a good idea to check Apple Servers to see if there are any reported problems. When a new watchOS update releases, the first few days are always jam-packed, and interruptions or slow updates are pretty common.
If you’ve waited for a day or more and that message is still there, and there aren’t any problems reported on Apple’s servers, try some of our troubleshooting tips or reach out to Apple Support.
Please remember that there is always a risk in bricking your Apple Watch, especially when experiencing problems with updating. So tread carefully.
If you see that the update is installing rather than verifying or preparing, do not interrupt it!
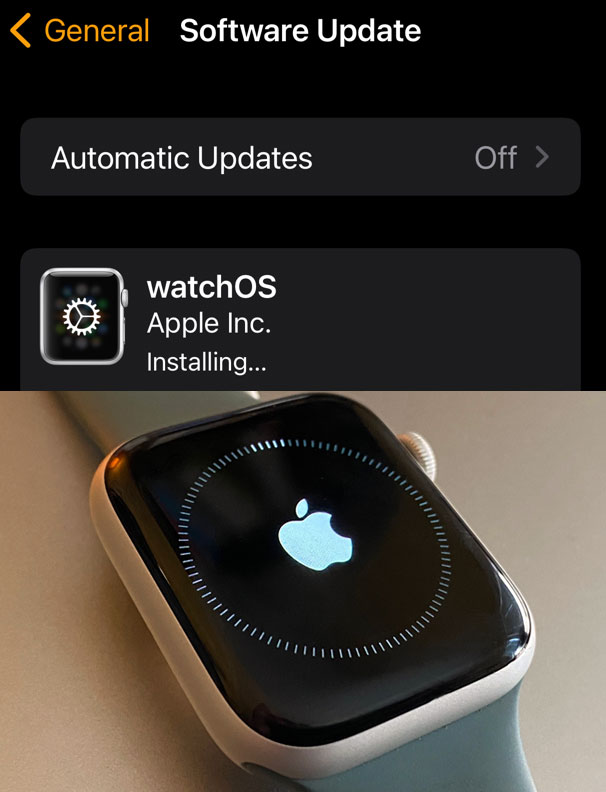
When stuck on the installing screen for more than a day (or overnight,) contact Apple Support.
Check your Apple Watch’s storage space (if possible)
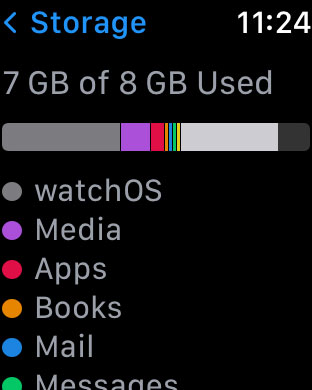
The primary cause for this issue is your Apple Watch not having enough storage space to support the new update. Some updates need at least 3 GB of space available.
So, check your watch’s storage space (if you can navigate in the Watch app or on your watch.)
To do so, on your watch, go to Settings, select General, and tap Storage (or Usage.) Or, in your iPhone’s Watch app, go to General > Storage.
If it shows your watch’s storage space is low, you have options on how to open up your storage.
You can either disable the apps that consume the most storage. Or, you can delete any unnecessary items on your watch.
Typically, music and podcasts take up a lot of space. See this article for additional tips: Cannot install update for Apple Watch? Need to free up storage first?
After cleaning up some space, restart your Apple Watch and try updating it again. Your watch should download and complete the update after doing so.
Follow these strategies first to fix watchOS updates stuck on verifying or preparing
#1 Check if you need to enter your passcode 
Sometimes, it’s as simple as entering your watch’s passcode or your iPhone’s passcode.
So check your phone and watch to see if you need to enter your passcode.
I’ve had many problems updating my Apple Watch due to passcode issues, so I now turn my passcode off before I begin any watchOS update. If you want to do this too, go to the Watch app > My Watch > Passcode and temporarily turn it off.
#2 Make sure your iPhone is nearby

One reason your Apple Watch isn’t updating might be that your iPhone isn’t close enough to your watch. Both devices need to be near one another to update.
I often have to place them almost on top of each other to get my watch to update! So move them closer, but keep your watch connected to its charger.
If your iPhone and Apple Watch are close to one another, complete the next step.
#3 Verify that your Apple Watch is charging and connected to power

The watch must connect to its power source whenever you update your Apple Watch. To run the update, your Apple Watch must charge at least 50% of its battery.
But if your Apple Watch is charging and its battery is at 50% or more, check its WiFi settings (if possible.)
#4 Enable WiFi (5 GHz if possible)
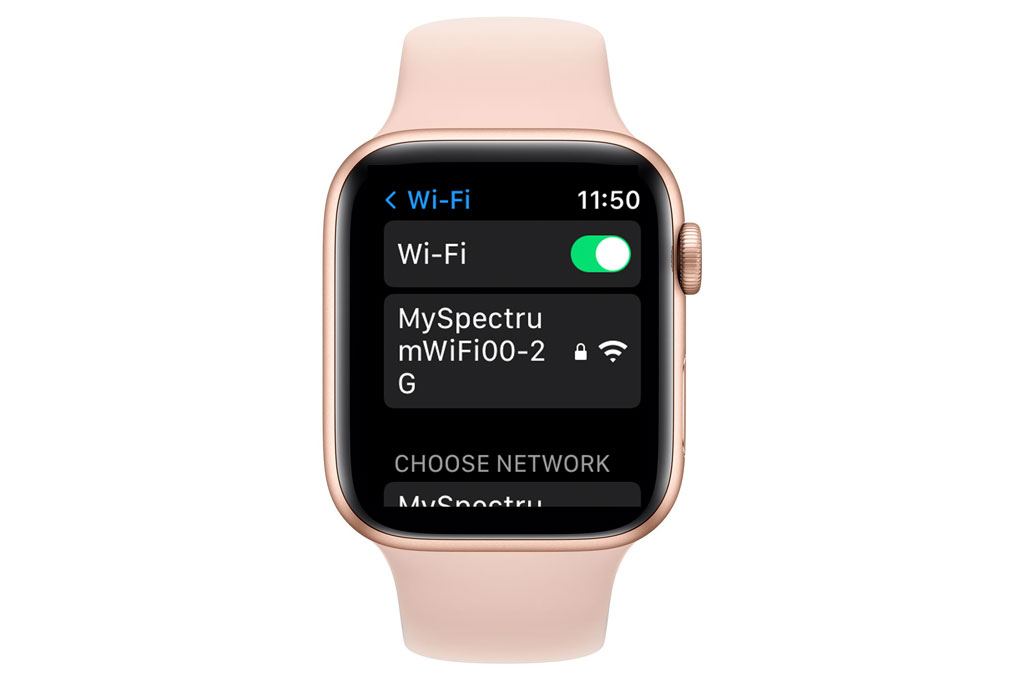
Your Apple Watch should be connected to WiFi to update. If you can navigate your Apple Watch, check your Apple Watch’s WiFi connection by going to the Settings app on your watch and tapping WiFi.
Then select the network you want to join (5GHz preferred), type in the password if necessary, and tap Join. If your WiFi connection is fine, go to the next step.
#5 Delete old install files from the watch app
You may have an old watchOS install file hanging around, taking up precious storage on your watch and causing many other problems as you update your watch.
To start fresh, it’s best to delete these old files, so your watch gets the latest watchOS update directly from Apple’s Servers!
- Open the Watch app on your iPhone, tap General > Usage > Software Update.
- Scroll down and locate Software Update.
- If you don’t see this file, skip this section.

- If you don’t see this file, skip this section.
- If you have this file, tap on it and choose to delete that update file.

- After you delete the file, restart your Apple Watch.
- Now, try to download and install the watchOS update again.
Force close the Watch app
Although we usually don’t recommend force closing apps, in this circumstance where your watch and the Watch app seem stuck on verifying the update, it often works. 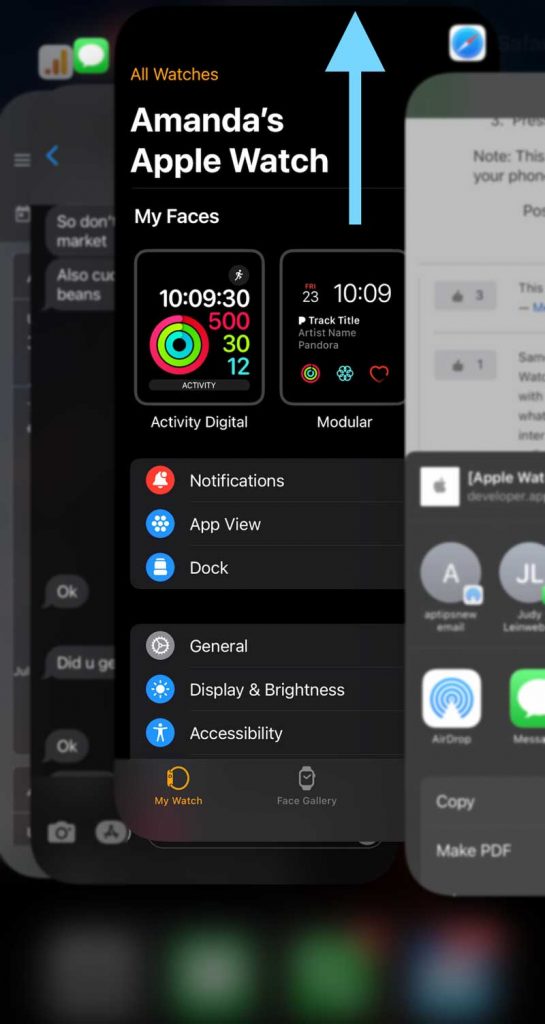
To force close the Watch app, swipe up from the bottom of your iPhone or double press its home button to open the app switcher. Locate the Watch app preview and then swipe it off the top of the screen. That’s it!
Once closed, restart your phone and open the Watch app again. Try the update one more time.
Restart both your watch and your paired iPhone 
Sometimes restarting your devices can do the trick. To restart your Apple Watch hold down the side button, press the power button, and slide the power off button.
To restart your iPhone, hold down both the side (power) and volume down buttons until the power off slider appears on the screen. Then slide to power off.
When restarting your Apple Watch or iPhone, you should turn your device off for a minute or two and then turn it back on.
Start with turning on your iPhone. Once it’s fully on, power up the Apple Watch.
After restarting your devices, try updating them again.
Try updating your Apple Watch directly from the watch 
If you aren’t having any luck updating your Apple Watch from the Apple Watch iPhone app, try updating directly from your watch instead. With watchOS 6 or later, you can install Apple watch updates without your iPhone.
- First, check for and delete any old watchOS install files.
- Open the Watch app on your iPhone, tap General > Storage (or Usage) > Software Update, scroll down and delete the Software Update file, if present.

- Open the Watch app on your iPhone, tap General > Storage (or Usage) > Software Update, scroll down and delete the Software Update file, if present.
- After you delete the file, place your watch on the charger and charge to at least 50%, then try downloading and installing watchOS again.
- To update your Apple Watch on the watch, go to Settings, then General, and select Software Update.
Unpair your Apple Watch using the Watch app 
If nothing worked, unpairing and re-pairing your watch often helps update your Apple Watch to the latest watchOS update.
When you unpair your watch, it automatically creates a backup of all your watch’s content so that you won’t lose any data.
- To unpair, open the Watch app. Choose the My Watch tab at the bottom, then select All Watches.
- Tap the information “i” icon next to your watch, then tap Unpair Apple Watch.
- Confirm you want to unpair your watch.
- If your watch supports cellular data, choose to Keep Plan.

- Enter your Apple ID and password, if requested.
- Wait for Apple to make a backup of your watch, and then begin unpairing.
- Once unpaired, re-pair your watch and restore your recent backup.

- If you see a message to update the watchOS version, allow that update.
- If your watch didn’t update during the pairing process, tap Settings > General > Software Update and try to update.
If you still get stuck on verifying or have other issues updating (like storage issues), follow steps 1-6 again. But this time, after unpairing, choose to set up your Apple Watch as new.
Once updated, rerun through the steps and restore to your earlier backup.
For more guidance on updating your watch, see this article: Apple Watch watchOS update too slow? Tips to speed up your update
Summary
If your Apple Watch is still stuck on verifying or preparing its watchOS update, contact Apple Support or visit your local Apple store. Let them know what steps you’ve already tried unsuccessfully.
Have you encountered this issue? What did you do to resolve it? Let us know how you fixed it in the comments below.