When you pair your Fitbit Sense Series or Versa 3+ to an iPhone or Android phone, you can answer or reject phone calls using just your Fitbit and its built-in speaker and microphone!
This on-wrist call feature works via your phone’s Bluetooth connection and shows up as a separate device called Sense Controls or Versa Controls in your phone’s list of Bluetooth devices.
If your Fitbit Sense or Versa isn’t connecting to your phone for calls and either doesn’t show the controls or shows them as not connected, read on for tips to get those phone calls working!
Contents
Related reading
- Fitbit not getting texts or notifications? Let’s fix it!
- How to pair your Fitbit to your iPhone, iPad, or Android device
What are Fitbit’s Versa 3+ or Sense Controls Bluetooth settings?
You must first set up these on-wrist call controls to get phone calls on your Fitbit. And it must be listed as one of your Bluetooth devices to work, showing as connected when you are on a call and not connected when you are not on a call. 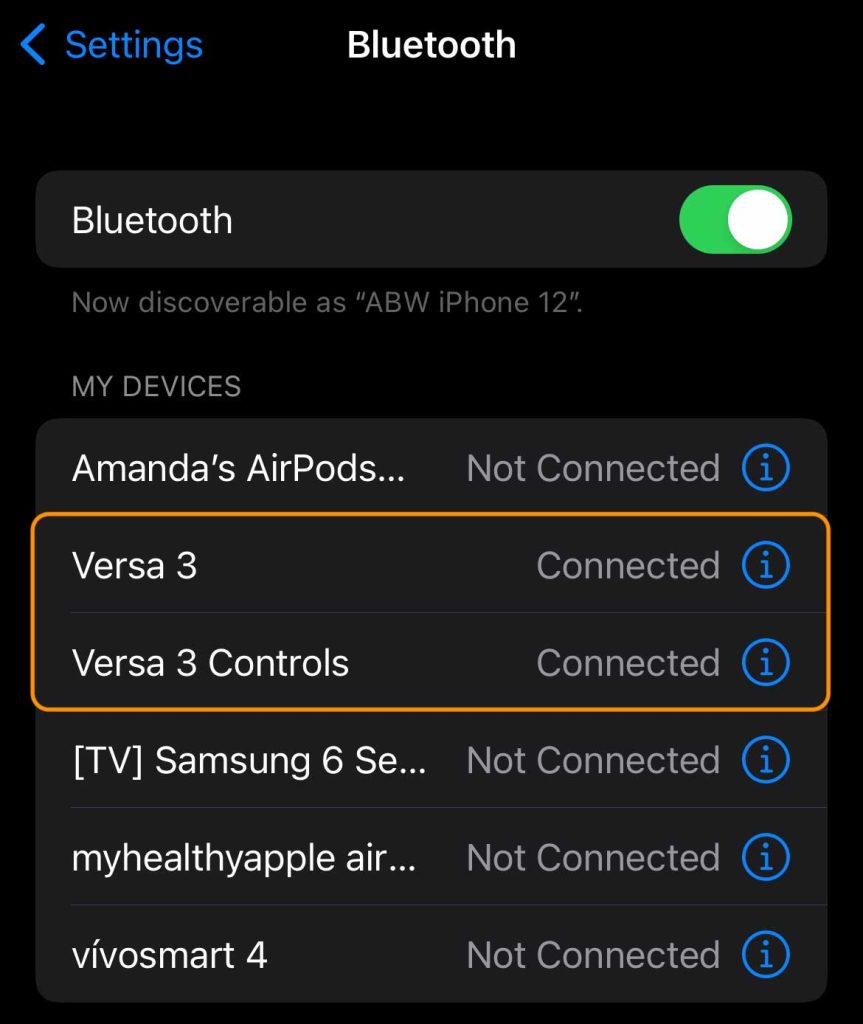
These controls are a little confusing. Since they act as a separate Bluetooth devices, they only become active and connected when actively on a call using your Fitbit’s speaker and microphone.
When you receive a phone call, the controls should automatically connect and allow you to take that call on your wrist. Otherwise, the Controls show up on your Bluetooth list as “not connected.” And that is completely normal.
So before you troubleshoot, ask someone to call you and see if your call goes to your Fitbit 
- If you see the call on your Fitbit, open your phone’s Bluetooth settings, and the Controls should now say connected.
- When you end the call, its status changes to not connected. There’s nothing you need to troubleshoot–the on-wrist calling feature works as intended!
If your call did not go to your Fitbit Versa or Sense, let’s check a few settings.
Make sure you set up the on-wrist call feature for your Fitbit
This feature is available to Fitbits running Fitbit OS 5.1 and above. If you see a banner to update your Fitbit, tap on that and update your device’s firmware before proceeding.
- Launch the Fitbit app and select your Fitbit device.
- Wait for it to sync with your Fitbit or choose Sync Now.
- Scroll down and open On-Wrist Calls.

- Choose Start Setup.

- If you don’t see this option, open the Settings app on your Fitbit and choose Vibration & audio. Scroll down to On-wrist calls and toggle the Controls on.

- If the controls are already on, toggle them off and back on and proceed to the next step.
- If you don’t see this option, open the Settings app on your Fitbit and choose Vibration & audio. Scroll down to On-wrist calls and toggle the Controls on.
- Open your phone’s Bluetooth settings and look for your Fitbit controls under other devices. Tap it to start the re-pairing process.

- Follow the steps to pair your phone with your Fitbit’s controls by confirming that you see the exact number on both devices.

- Return to the Fitbit app > On-Wrist Calls and tap Done to confirm that on-wrist calls are all set!
Tips to fix a Fitbit Sense Series or Versa 3+ that’s not receiving calls
- Make sure that the Fitbit app runs in the background.

- Toggle on Call Notifications in the Fitbit app.

- Turn on your Fitbit’s microphone in the Settings app > Vibration & audio > Microphone and toggle it on.

- Verify that your Fitbit is not in Do Not Disturb (minus icon) or Sleep mode (crescent moon icon). If one is highlighted, tap it once to disable it.

- For iPhones, check if you turned on a Focus (do not disturb, sleep, theater, or another focus setting) that limits notifications. For Android, make sure Do Not Disturb is off.
- Turn your phone’s Bluetooth off, wait a few seconds, and turn it back on.

Re-pair your Controls to your phone
- Visit your phone’s Bluetooth settings and choose to forget your Fitbit’s Controls.

- Open the Settings app on your Fitbit and choose Vibration & audio.
- Scroll down to On-wrist calls and toggle the Controls off and on. You should see a message that your Fitbit is waiting to pair to your phone.

- Return to your phone’s Bluetooth settings and look for your Fitbit controls under other devices. Tap it to start the re-pairing process.

- Follow the steps to pair your phone with your Fitbit’s controls by confirming that the same number is shown on both devices.
- Launch the Fitbit app and select your Fitbit device.
- Wait for it to sync with your Fitbit, or scroll down and choose Sync Now.

- Tap On-Wrist Calls and confirm that it shows that on-wrist calls are set. Tap Done to continue.

FAQ 
Nothing shows up on my Fitbit when a phone call comes in on my paired phone
If you aren’t getting calls on your Fitbit, check that you turned on Call Notifications in the Fitbit app for your device.
- Open the Fitbit app, tap the Today tab > your profile picture or icon > your Fitbit device > Notifications > toggle on Calls.
- Make sure you turned on the Controls on your Fitbit device via Settings > Vibration & audio > scroll down to Controls and verify they are on and that it shows as paired.
- Open your phone’s Bluetooth settings and check that your Fitbit’s Controls are listed as a device in your list of paired Bluetooth devices. It’s okay if it shows up as not connected–you see that when you aren’t on a call.

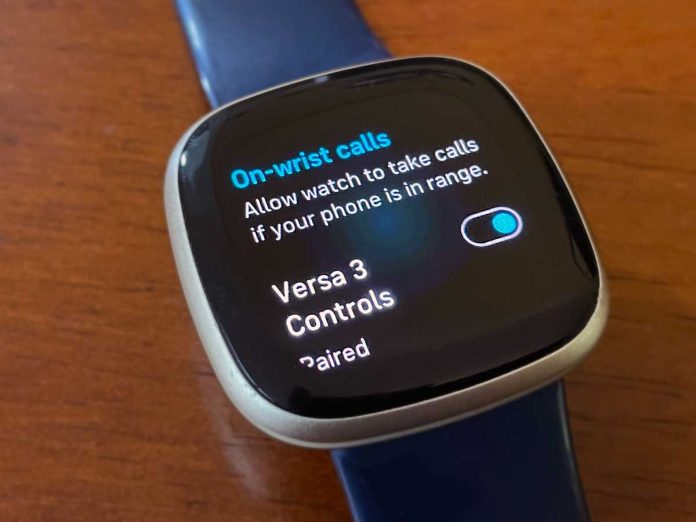

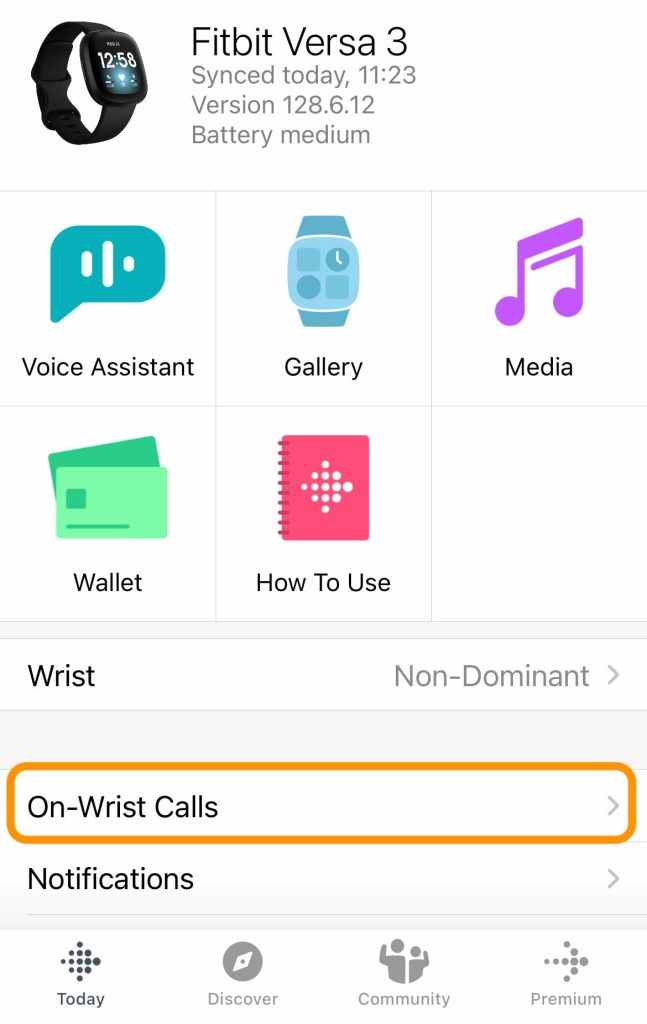
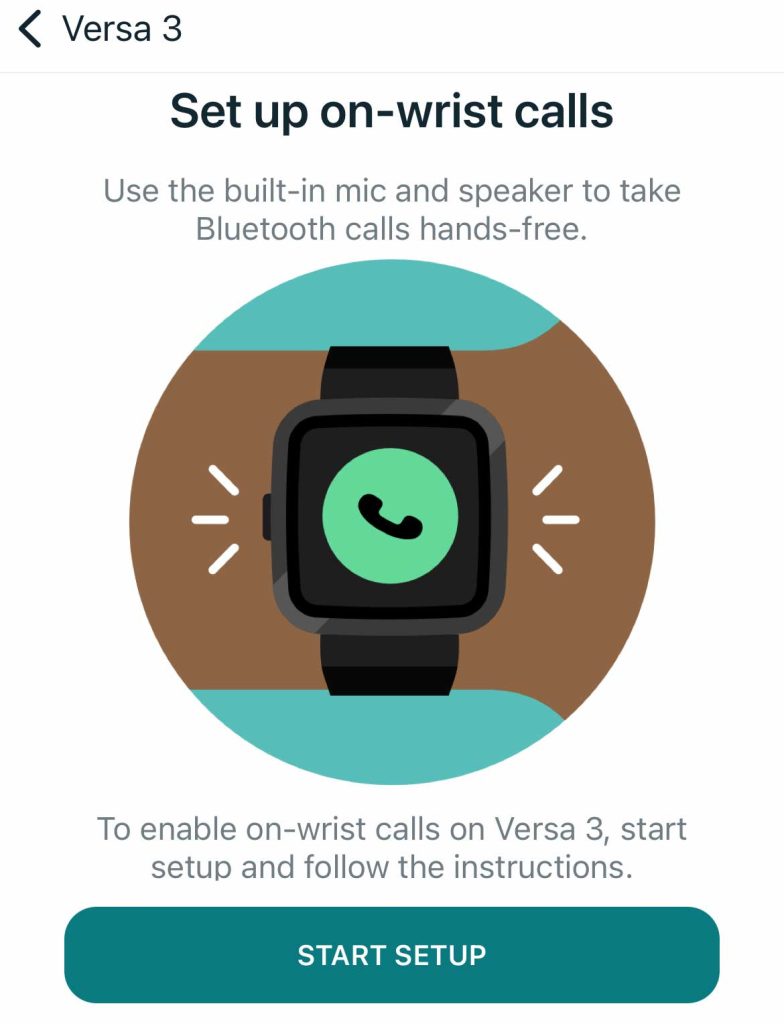
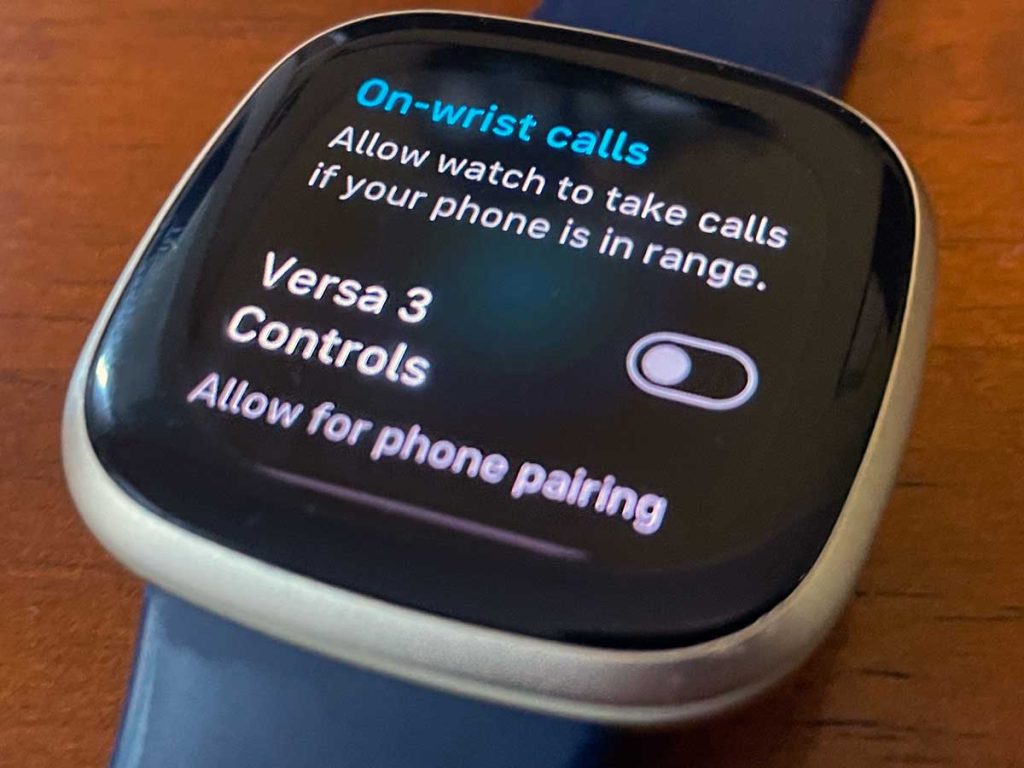
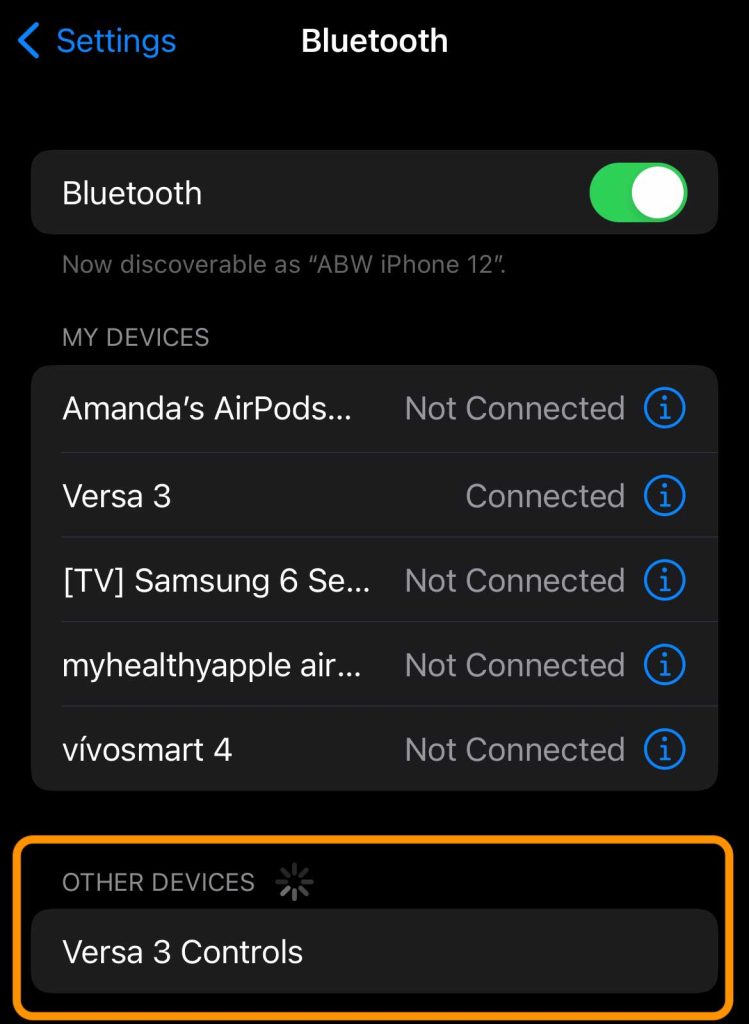
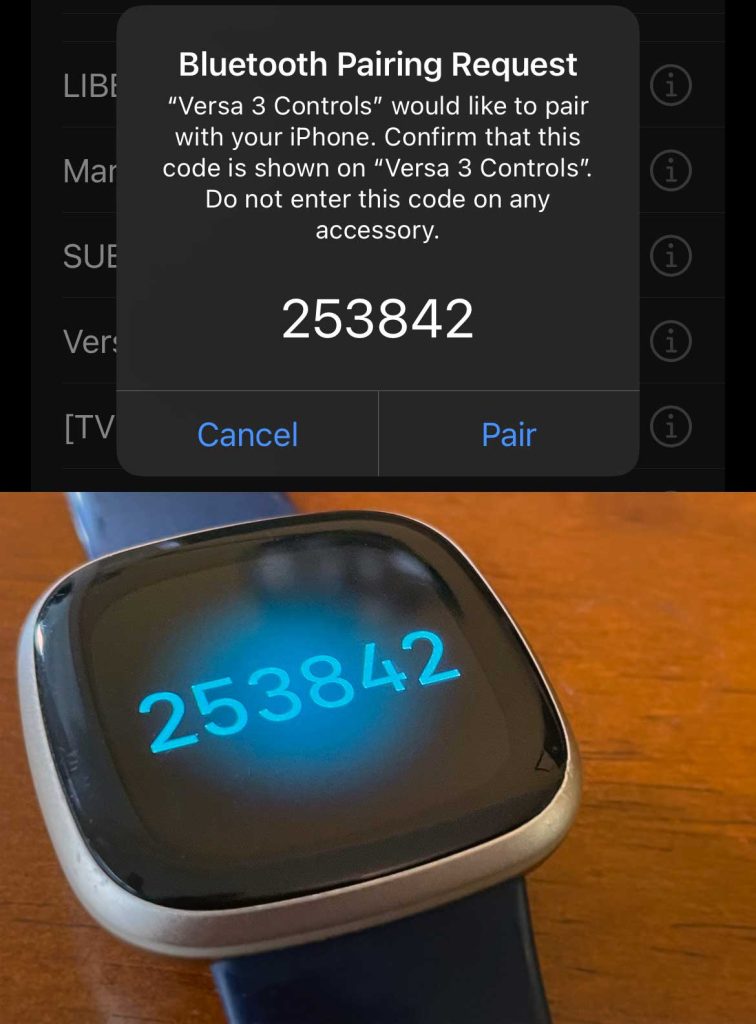
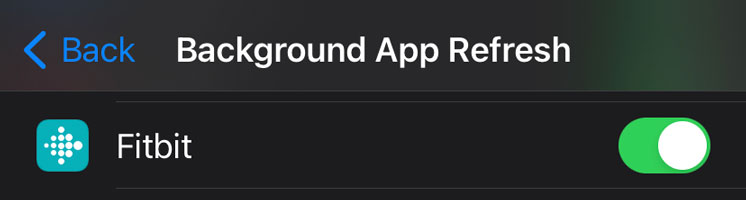
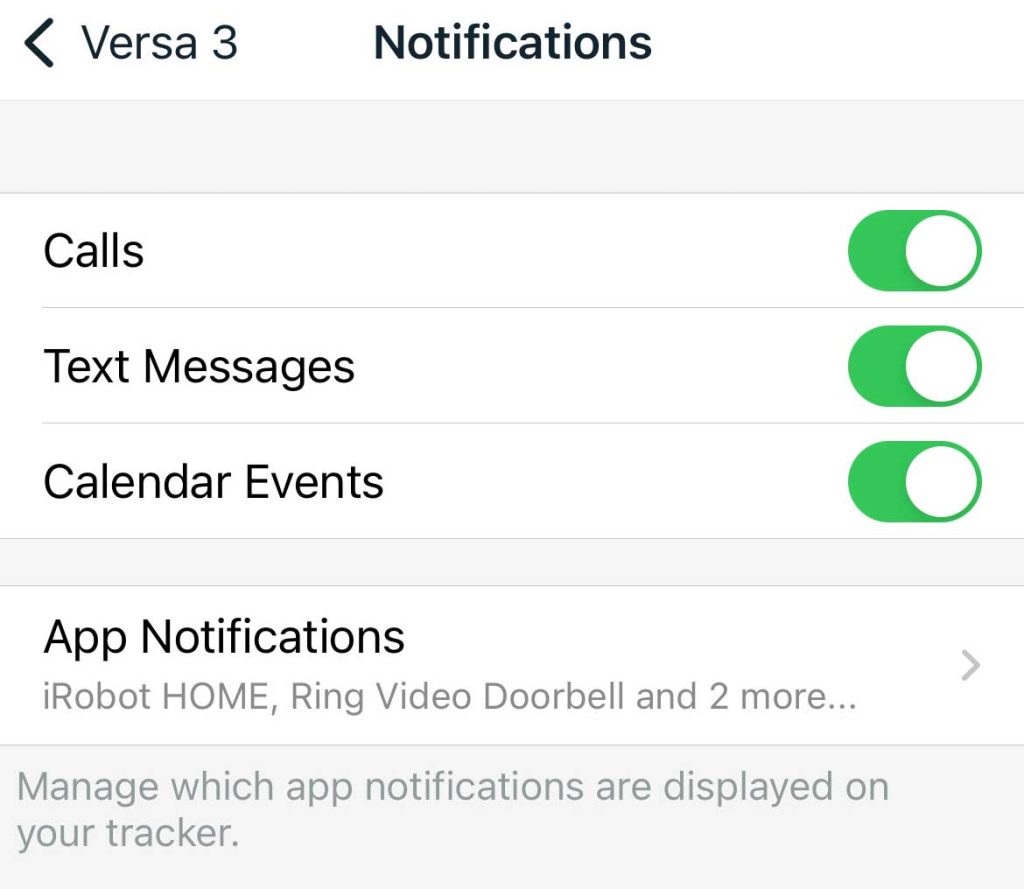
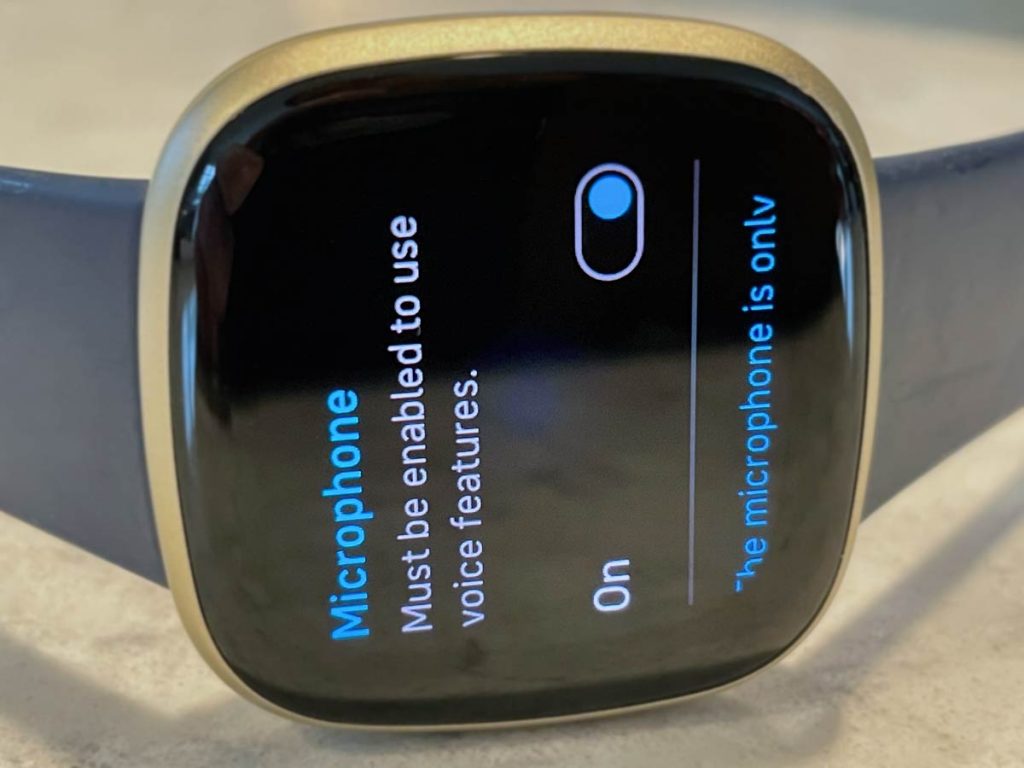

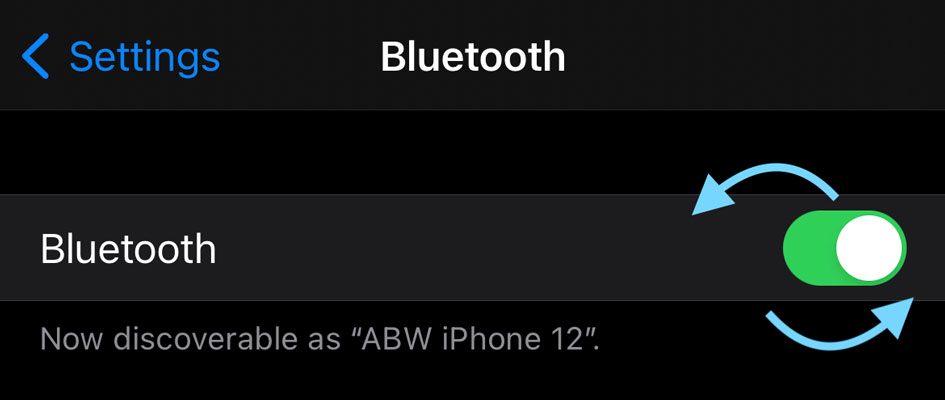

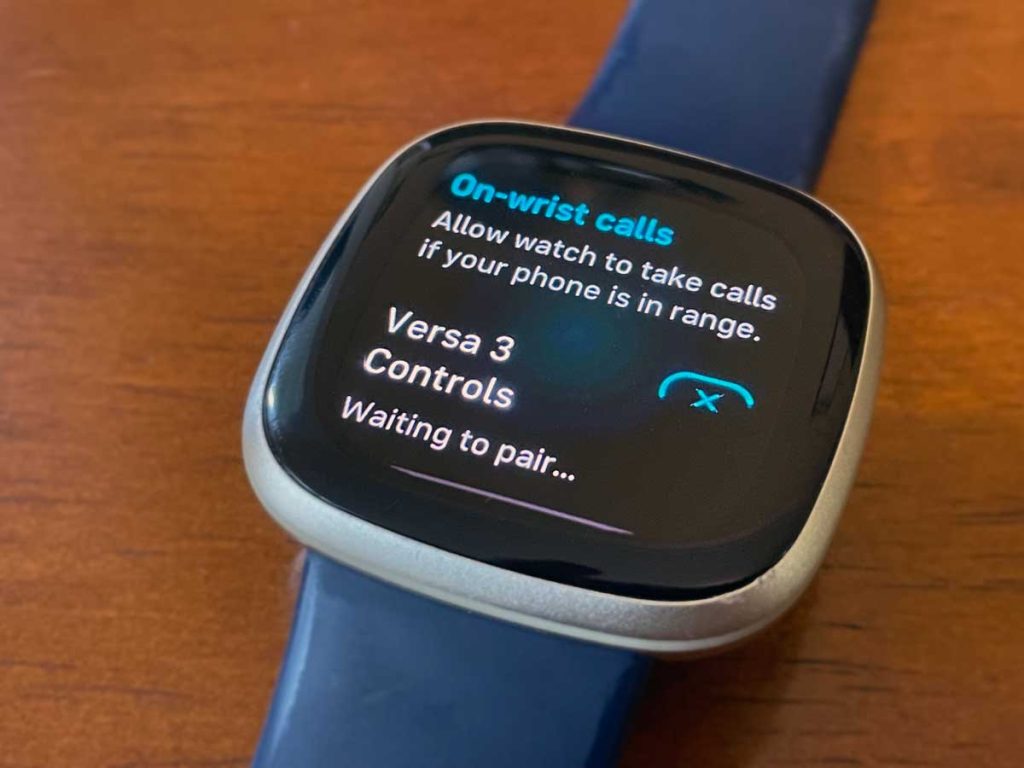
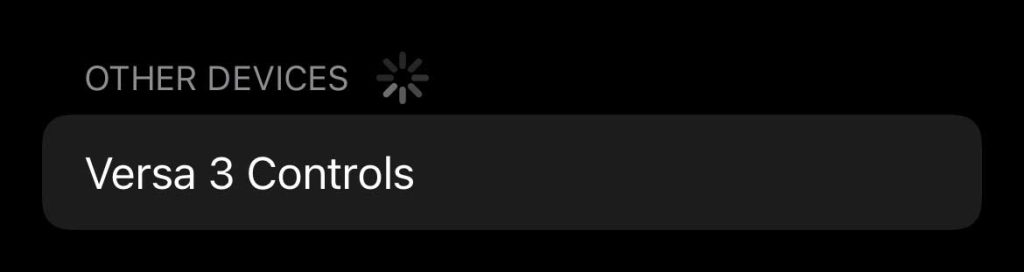
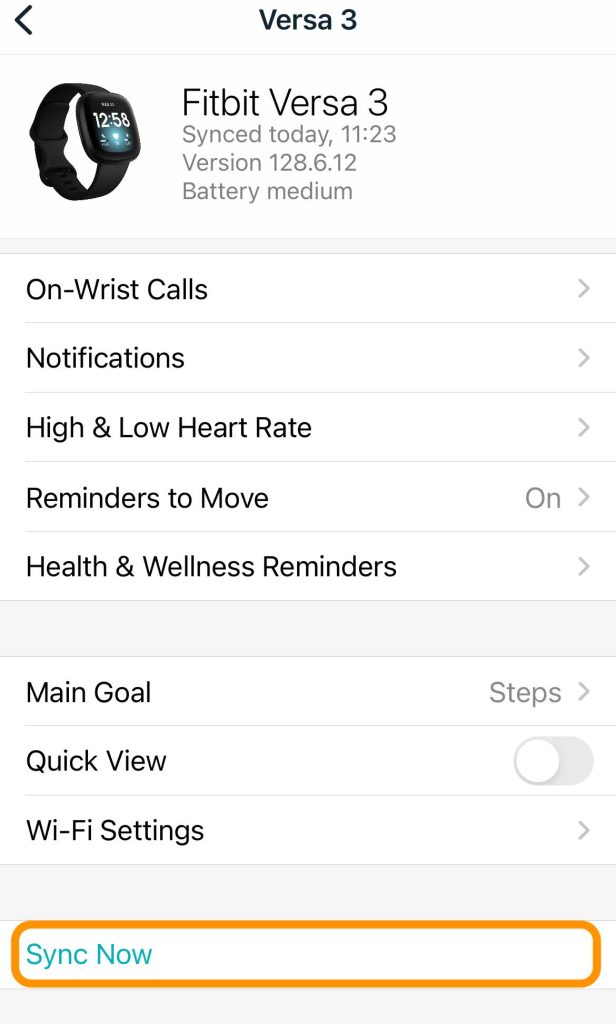
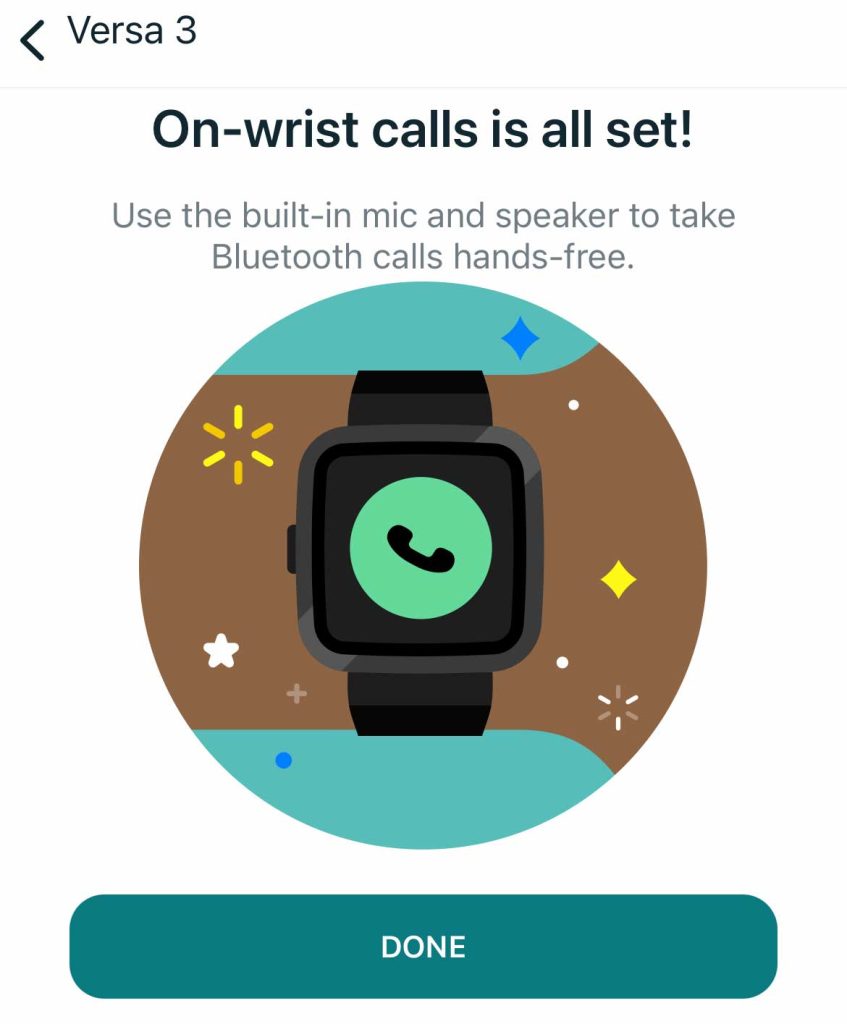
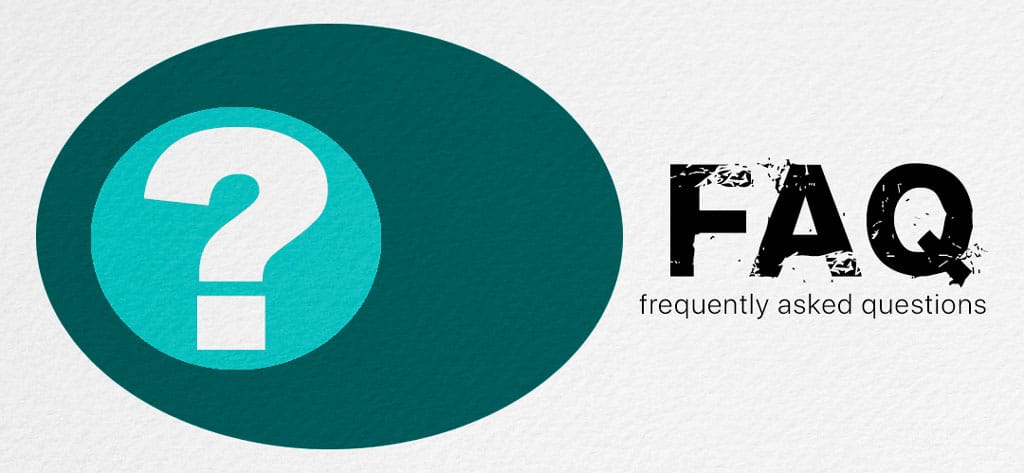






How do I make the Bluetooth stay on my phone for my versa 3 it keeps on disconnecting from my phone
Hi Tabatha,
Sorry to hear that your Versa 3 keeps disconnecting from your phone and the Fitbit app!
What type and brand of phone do you use i.e. Apple iPhone iOS, Google Pixel 6 Android, and so forth. Your phone type and brand impact how Bluetooth connects and remains connected to your Fitbit and the app.
In particular, make sure you regularly update the Fitbit app and any firmware for your Fitbit. It also helps to update your phone to its latest software version.
For Android phones make sure that Battery Saver is off (Settings > Battery) and that you allow the Fitbit app unrestricted access to your battery (Settings > Apps > Fitbit > Battery > choose unrestricted.) Battery saving can stop the Fitbit app from running in the background all the time.
Also, check that you allow the Fitbit app to run in the background (Settings > Apps > Fitbit > Mobiel data & WiFi.) And finally, review the permissions you granted the Fibit app and verify that Fitbit has access to your location all the time (Settings > Apps > Fitbit > App permissions.)
If all those settings are correct, try shutting down your Versa 3 in the Versa’s Settings menu. Once shut down, place your Versa 3 near its paired phone and press the side button to turn it on (press until you see the Fitbit logo on the Versa’s screen.)
I also suggest you set-up your Versa 3 in the Fitbit app so it can connect to WiFi–this actually helped me when my Versa 3 wouldn’t connect to my Pixel phone.