Several Apple Watch users notice that the temperature tracking feature on their Apple Watch is not working, is only intermittently collecting data, or doesn’t appear to collect any temperature data from their watch at all!
Some folks report seeing No Data or Needs More Data when reviewing wrist temperature information in the Health app despite enabling the temperature tracking feature.
In this article, we highlight some of the essential settings and prerequisites you need to perform to get the temperature tracking feature working on your Apple Watch.
Contents
- 1 Apple Watch temperature tracking availability
- 2 Apple Watch temperature tracking minimum prerequisites
- 3 Apple Watch not tracking temperature; here’s how to fix it
- 4 How to delete the current sleep focus and create a new one to enable temperature tracking
- 5 Where does temperature tracking show up on Apple Watch?
- 6 Where do I see the actual Body Temperature on the report?
- 7 Final thoughts and actions
Related reading:
- How to check your skin and body temperature on your Apple Watch
- Wearables and Body Temperature Monitoring – current products and what to expect in the future
- Apple Watch not tracking sleep or sleep stages? Here’s what you can do
- How to track your sleep using Apple Watch or iPhone using third-party apps
Apple Watch temperature tracking availability 
Apple Watch temperature tracking is limited to a few new Apple Watch models. This feature is only available on the Apple Watch Series 8 and Apple Watch Ultra as of writing. These watches, released in 2022, have two temperature sensors that allow the watch to monitor your body temperature while you sleep.
After about five nights of wearing your watch when sleeping, your Apple Watch determines your baseline wrist temperature and looks for nightly changes to it. You will not see a wrist temperature read out before that.
See this article How to check your skin and body temperature on your Apple Watch for more about how to set up temperature tracking on a supported Apple Watch.
Apple Watch temperature tracking minimum prerequisites 
According to Apple, the temperature tracking feature is very tightly integrated with the sleep monitoring function on the watch.
You must turn on track sleep with Apple Watch and use Apple’s default sleep focus for at least 4 hours a night for about five nights before you start seeing any temperature readings. And it often takes a few more nights before it establishes your baseline.
To get readings from the watch’s sensors, make sure that your Apple Watch band fits well when you go to sleep–that means your watch band fits your wrist snugly.
I find that wearing my Apple Watch on the inside of my arm helps the sensor to register all my sleep information, including wrist temperature and sleep stages. This is especially useful if you have tattoos or have a lot of arm hair (you could also shave your hair but wearing it on the inside is a lot easier!)
Also, the temperature-sensing feature is designed for users at least 14 years old. It will not work for users younger than 14. The birthdate entered when you set up your Apple Watch determines this.
If you have made sure that you have covered the above prerequisites and are still not seeing any temperature readings on your Apple Watch, read on to check out some of the detailed suggestions that may help you to avail of this feature.
We want to point out that Apple Support is aware of this issue, advising users that a new software fix is to be released soon to help fix this issue.
Apple Watch not tracking temperature; here’s how to fix it
Before troubleshooting with the watch, we suggest you unpair (then re-pair) your watch to create a backup of your Apple Watch.
Once you back up your watch, please restart your Apple Watch and iPhone and ensure you are running the most current iOS and watchOS versions for your devices.
#1 Turn on Wrist Detection 
Confirm that you have turned on the wrist detection on your Apple Watch.
On your Apple Watch, open the Settings app > scroll down, tap Passcode > scroll down, and turn on Wrist Detection if it is turned off.
#2 Make sure your Apple Watch tracks your sleep 
- Open the Watch app on your iPhone. Tap on the My Watch tab at the bottom left corner of the screen.
- Next, scroll down and tap on Sleep.
- Enable Track Sleep with Apple Watch. This is a must to track temperature with your Apple Watch.
#3 Turn on wrist temperature tracking 
- From the Watch app on your iPhone, tap on Privacy.
- Make sure you turn on Wrist Temperature. We recommend you turn on the other options for respiratory rate and blood oxygen to get a full picture of your sleep.
#4 Look at your iPhone’s Sleep Focus settings
- Open the Settings app on your iPhone. Tap on Focus and then choose Sleep Focus.
- Under Schedule, tap on Next Schedule.

- Toggle on Schedule to turn on your sleep focus automatically following your set sleep schedule (or wind down.)

- While you don’t have to turn this option on, it helps by automatically turning on the Sleep Focus on your Apple Watch every night. I use this to make sure that I have enabled the Sleep Focus.
- If you toggle Schedule off, you must manually turn on your sleep focus each night in Control Center to get temperature data.
- Scroll further down to the bottom of the screen and review the details under the FULL SCHEDULE.

- Verify that the time difference between your Bedtime and Wake Up time is at least 4 hours. Apple Watch requires at least 4 hours of Sleep Focus enabled before it can record wrist temperatures.
- Next, tap Schedule and Options and verify that Sleep Schedule and Use Schedule for Sleep Focus are both on if you want your watch to turn on your Sleep Focus automatically.

Finally, check that your Apple Watch mirrors your iPhone’s Focus settings
While you can use separate focus settings for your watch and iPhone, we don’t recommend it.
Not getting things like sleep stage information or temperature data is often because there’s a conflict between your iPhone and your Apple Watch’s focus.
- Open the Watch app and choose your watch.
- Tap General and select Focus.

- Toggle on Mirror my iPhone.

With all these key settings done on your iPhone, now let’s look at the Apple Watch.
#4 Look at your Apple Watch’s Sleep Focus settings
Let’s make sure your watch mirrors your iPhone’s sleep focus settings. Go to Settings > Focus > Sleep and verify that it follows the Sleep app settings.
- Swipe up on your Apple Watch to access Control Center.
- Tap on the crescent moon symbol.

- You find all your focus options. Scroll through the list to locate the Sleep Focus with the bed icon.
 Tap it once to test it out. It should highlight the icon. Go to the home screen. You should also see a bed icon at the top of its screen.
Tap it once to test it out. It should highlight the icon. Go to the home screen. You should also see a bed icon at the top of its screen. 
- If it works, return to Control Center and tap the bed icon to turn sleep mode off. Pressing the Digital Crown only temporarily disables sleep mode–you must toggle it off in Control Center.
Now that you know your sleep focus works, if you set it up to use automatic scheduling, you don’t have to do anything other than get five nights or more good rest.
If you didn’t schedule your sleep focus, follow these steps
- When you are ready to sleep, open Control Center on your watch and tap on the crescent moon icon.
- Choose Sleep.

- This immediately turns on the Sleep Focus on your Apple Watch, a mandatory requirement for temperature tracking. Once you tap it, you see it highlights the Sleep Focus in Control Center on your Apple Watch, as shown below.

That’s it!
Just remember to turn it off when you wake up! Otherwise, your sleep focus stays on (you must manually turn it off.)
This should help your Apple Watch track wrist temperatures while you sleep.
There is one helpful caveat to this. The first time I set up temperature tracking prerequisites and launched Sleep Focus before sleeping, the Apple Watch did not track my body temperature.
The only way I could make it read temperature was to delete the Sleep Focus and create a new Sleep Focus. Then it started recording temperatures as expected.
How to delete the current sleep focus and create a new one to enable temperature tracking
- On your iPhone, open the Settings app. Scroll down and tap on Focus.
- Next, tap on Sleep to access the Sleep Focus.
- Scroll down to the bottom of the screen and tap on Delete Focus. Confirm the action to delete the Sleep Focus.

- Restart your iPhone.
- Open the Settings App > Focus and tap on the Plus sign (+) at the top right corner to set up a new Sleep Focus.

- Scroll down and tap on Sleep to start creating the new Sleep Focus.

- Tap on Customize Focus.

- Review or set up your Sleep Schedule and make sure you are selecting at least 4 hours of sleep time.
- Ensure that your turn on Schedule at the top of the screen if you want the Sleep Focus to launch automatically at your desired bedtime.
The steps above ensure that you have deleted your existing Sleep Focus and created a new one that allows the Sleep Focus to be ON for at least 4 hours every night.
Now, wait and check if your Apple Watch is starting to record body temperature. We found that this was one of the most important troubleshooting steps to enable temperature tracking on the Apple Watch Ultra.
Where does temperature tracking show up on Apple Watch?
This is another common question that we have fielded from some users. Unfortunately, there is no way, as of writing, to check your body temperature directly on your Apple Watch.
You need the Health App on your iPhone to help you with checking out your body temperature readings.![]()
- Open the Health app on your iPhone. Tap Browse at the bottom of the screen.
- Next, tap on Body Measurements.
- Tap on Wrist Temperature.
Here you see your wrist temperature deviations from Baseline.
Please remember that when you switch to a new Apple Watch, it again takes time, at least five nights, before the new Apple Watch confirms your baseline nightly temperature. You see either No Data or Needs More Data until it captures all those days. 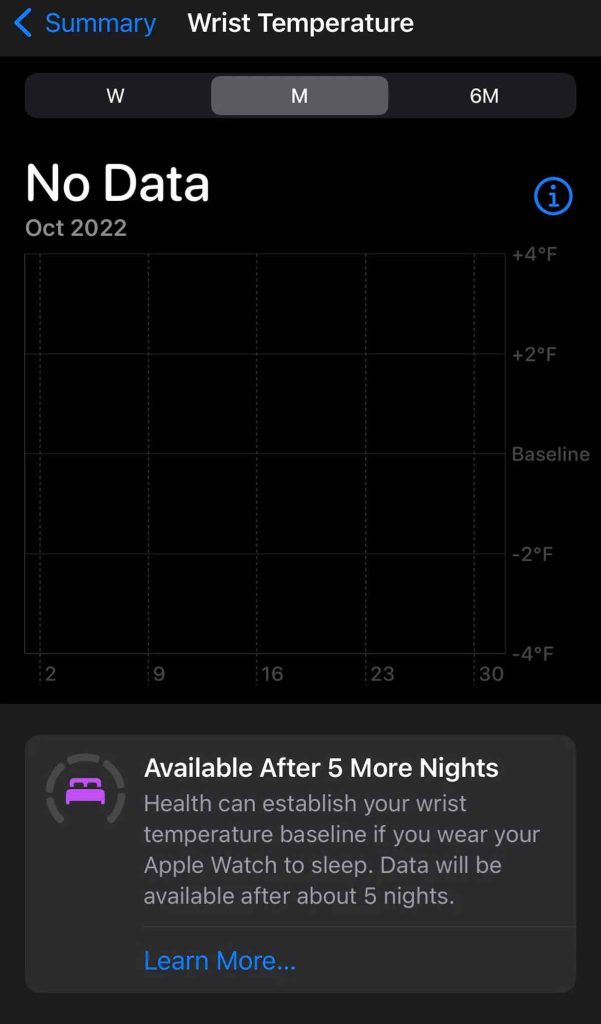
Where do I see the actual Body Temperature on the report?
The main report only shows the deviations from baseline temperature at first glance. Wrist temperature data is shown as a change from the baseline. The baseline is the average of recent temperature measurements taken during sleep.
While your baseline is being determined, you see the message Needs More Data along with an estimate of how many more days it needs to capture your baseline.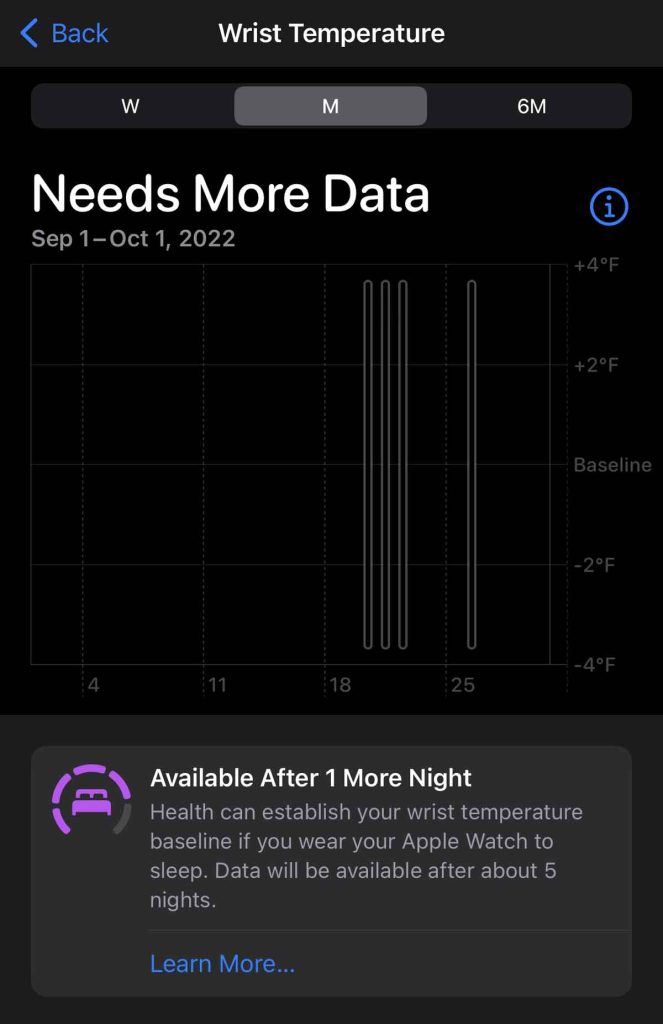
To see the actual temperature, scroll down all the way to the bottom of the screen and tap on Data Sources and Access.
On the next screen, scroll down and tap on the Apple Watch under Data Sources.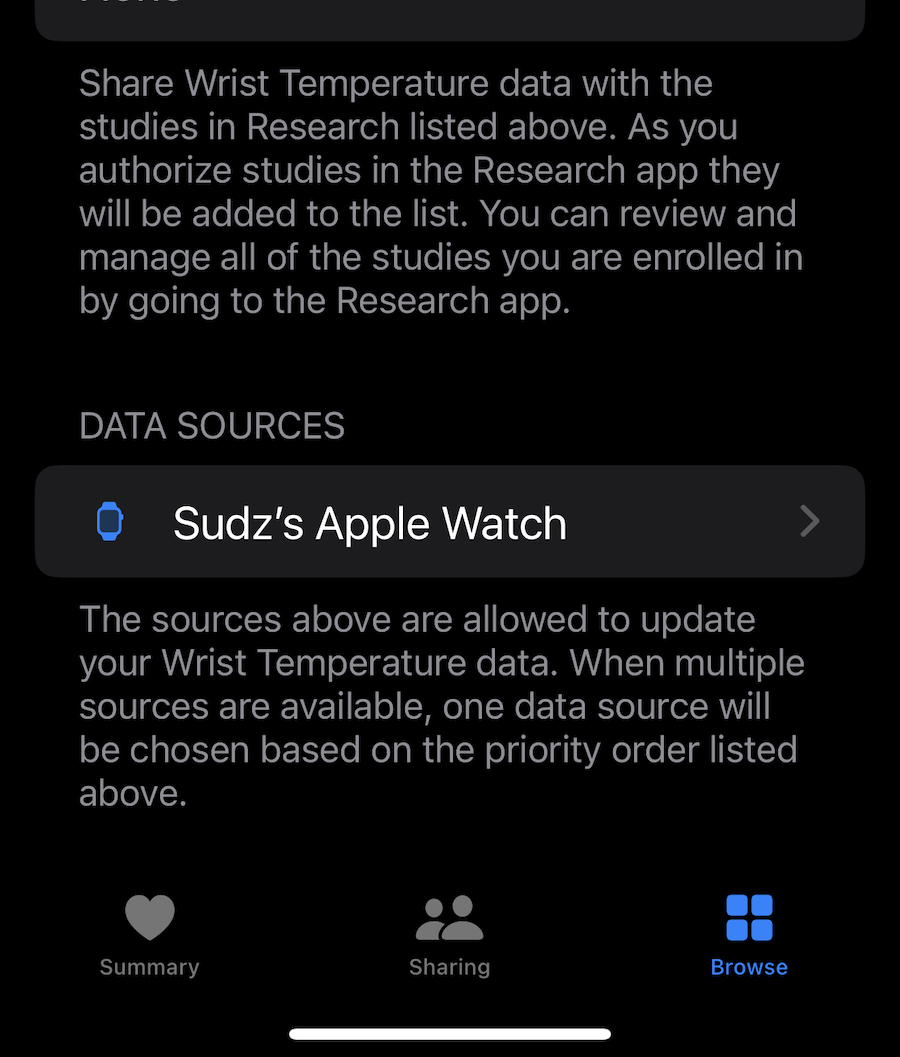
Now you see all the readings collected by this Apple Watch to determine your body temperature.
Tap on any of these readings, and you will see your temperature in degrees Fahrenheit or Celsius.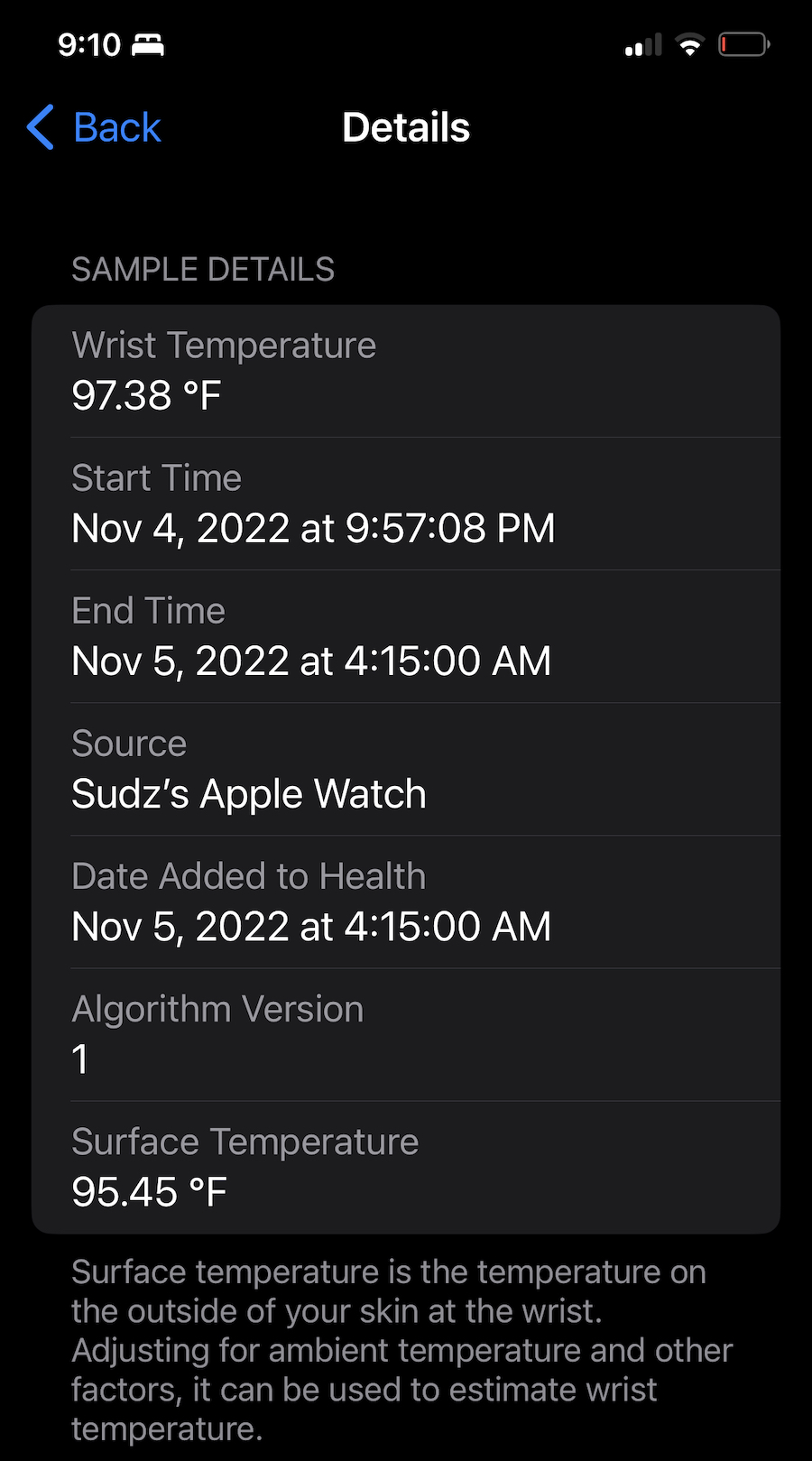
Final thoughts and actions
Lastly, some users also found that when they reset their Apple Watch as New and set up sleep tracking and the other prerequisites for temperature tracking on their Apple Watch, they could get their Apple Watch to monitor body temperature.
Remember that when you set up your Apple Watch as New, you may lose some data like customized watch faces, etc., so use it with caution.
Since both these Apple Watch models are new, we recommend that you reach out to Apple Support if your Apple Watch is unable to track temperature even after deleting the sleep focus and creating a new sleep focus. That rules out any sensor (hardware) related issues on your Apple Watch.
Please let us know if you have any questions or comments. We are also interested to learn if there are any other tips or shortcuts that helped you get the body temperature feature working on your Apple Watch.


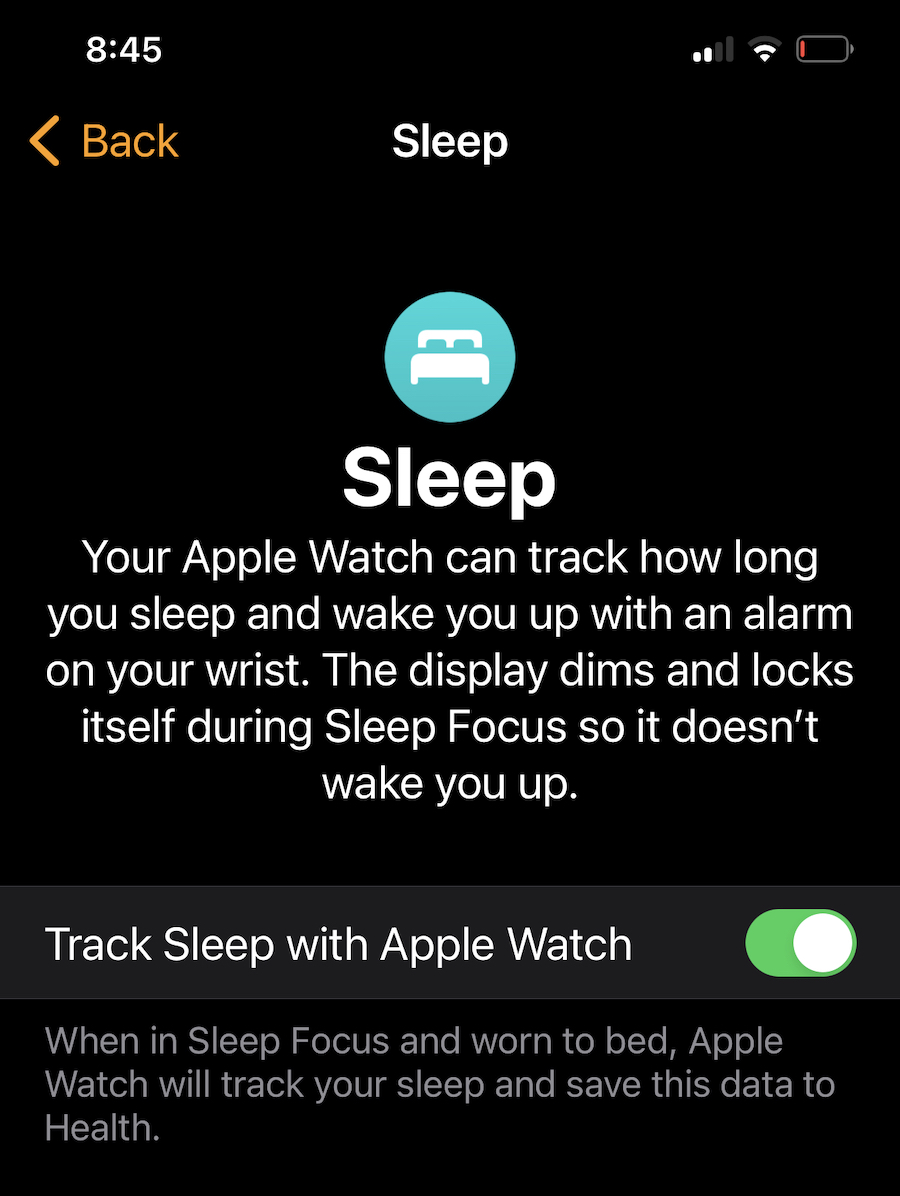
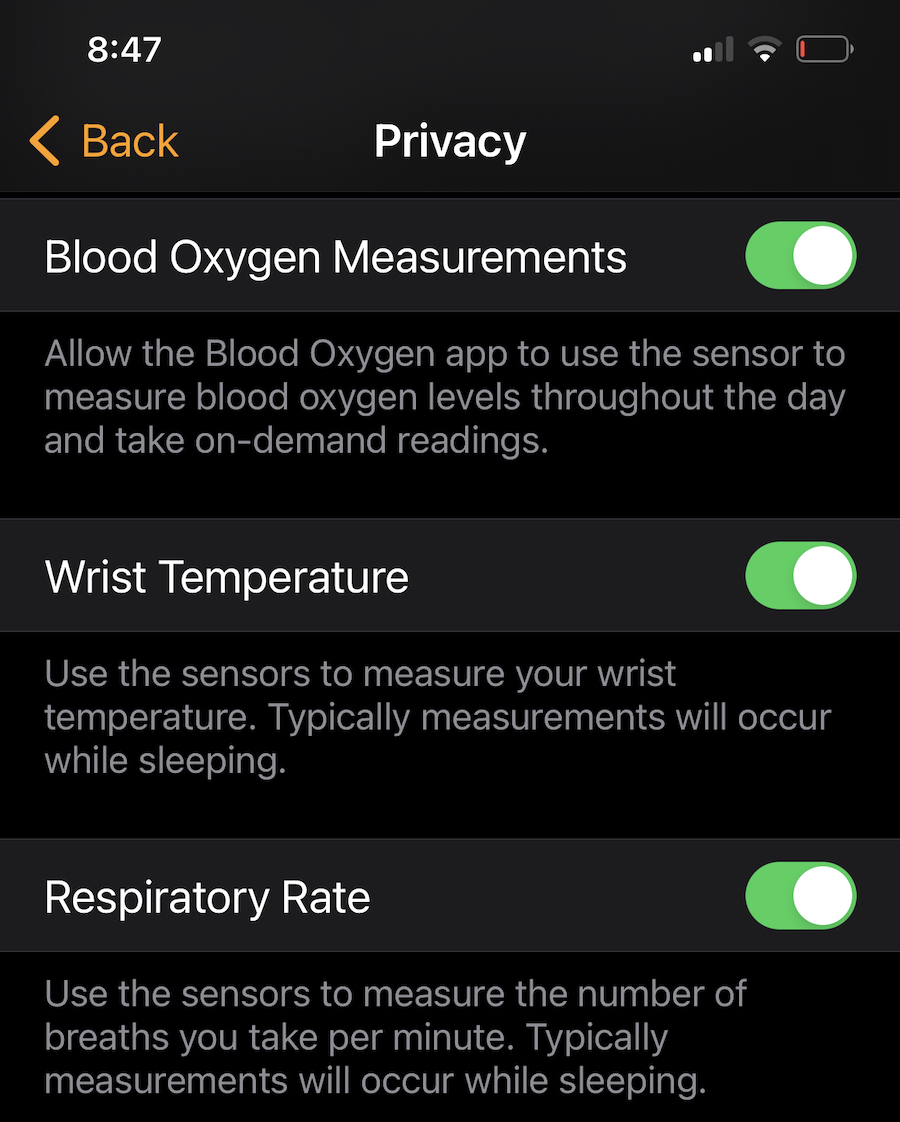
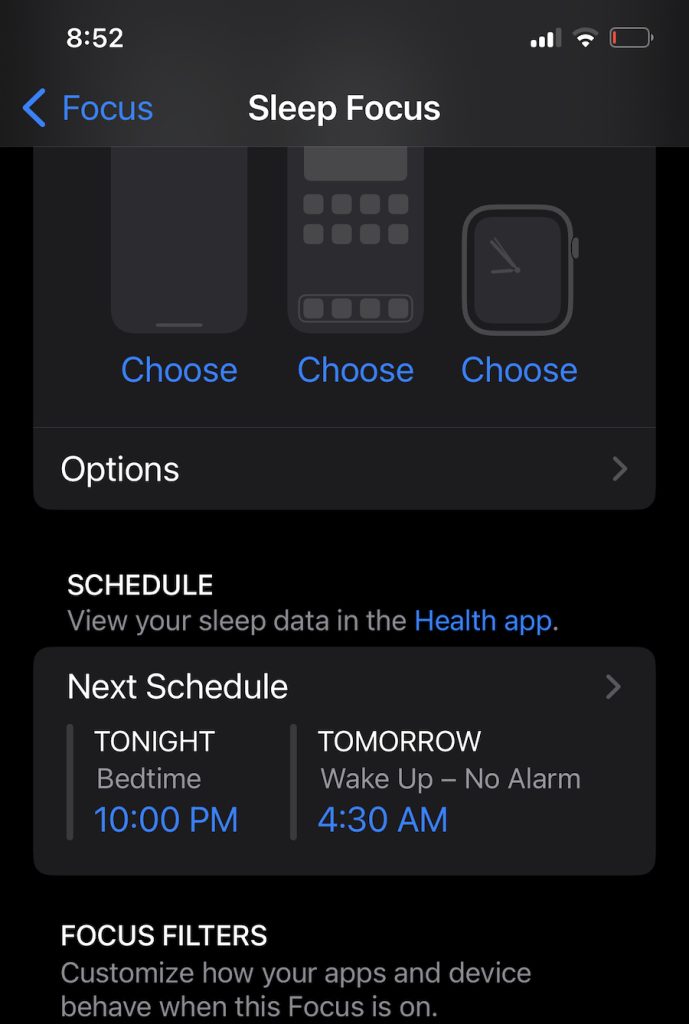
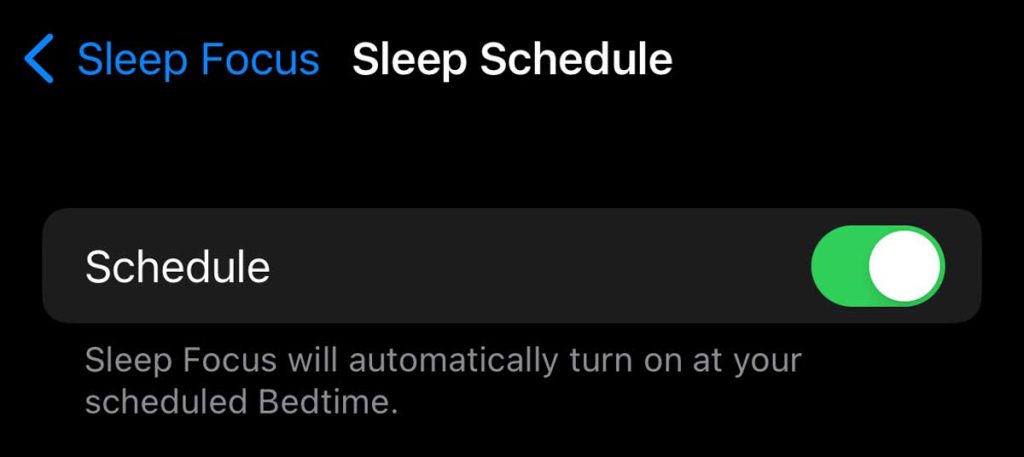
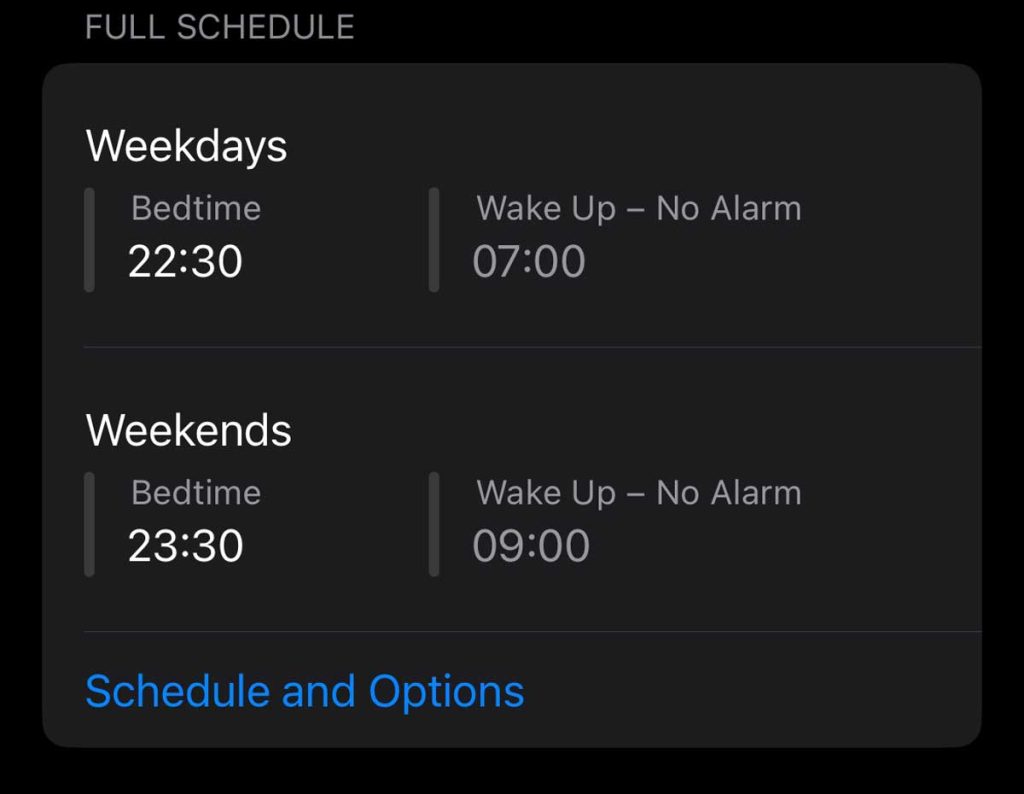
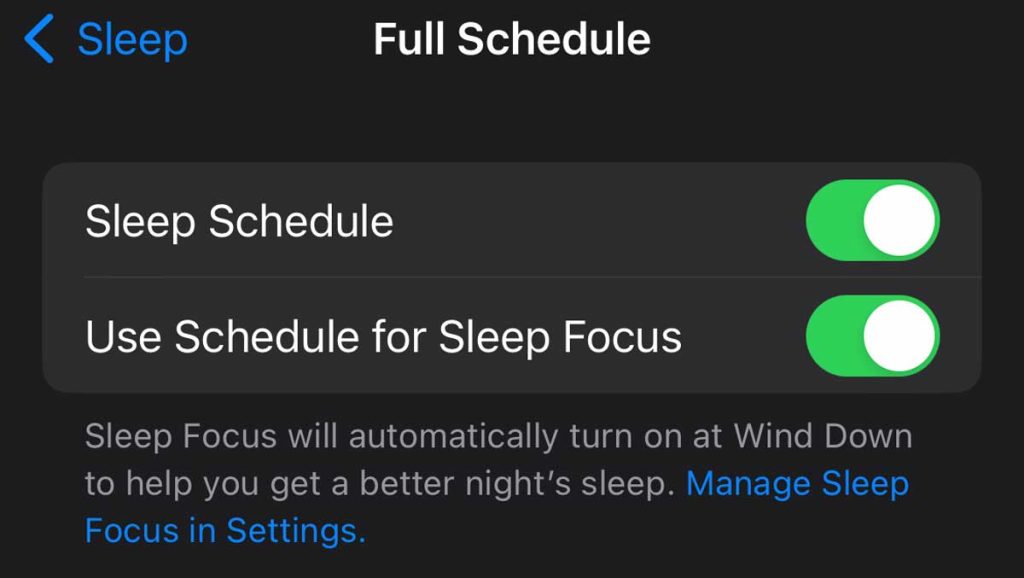

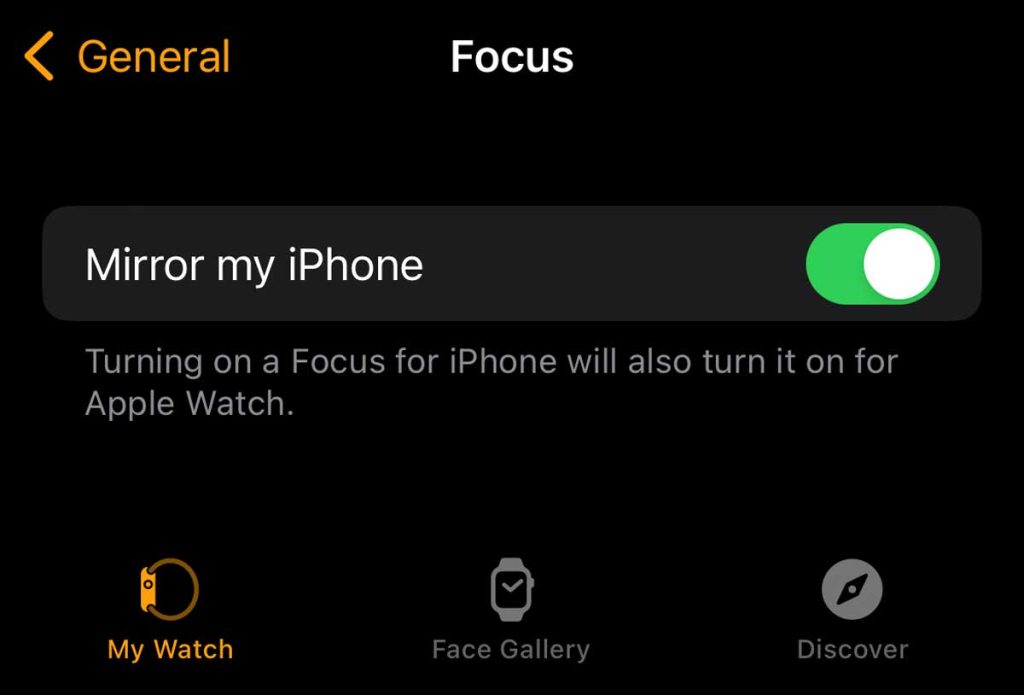
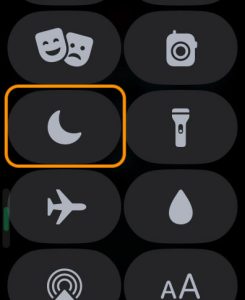
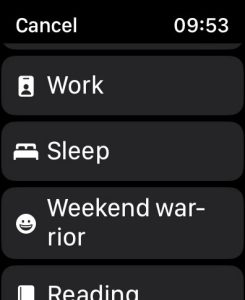 Tap it once to test it out. It should highlight the icon. Go to the home screen. You should also see a bed icon at the top of its screen.
Tap it once to test it out. It should highlight the icon. Go to the home screen. You should also see a bed icon at the top of its screen. 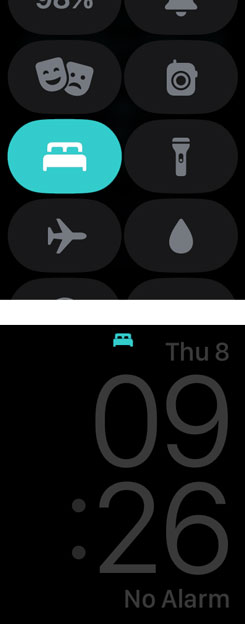
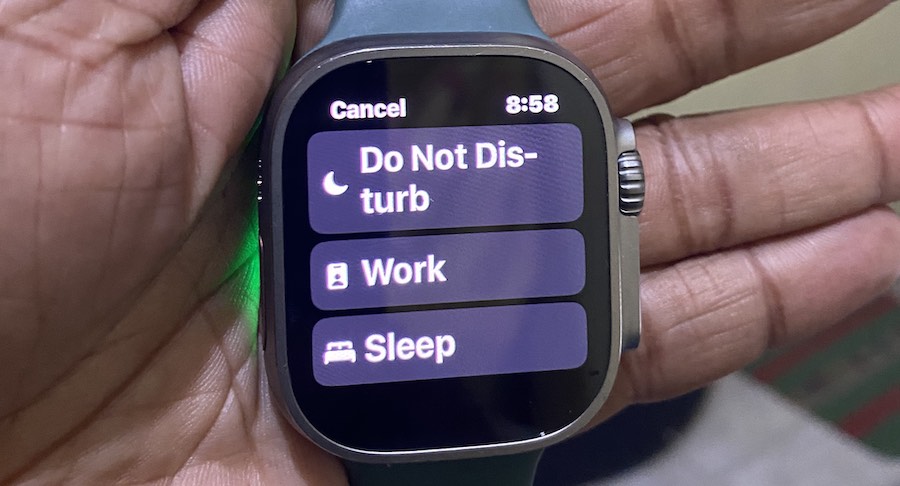
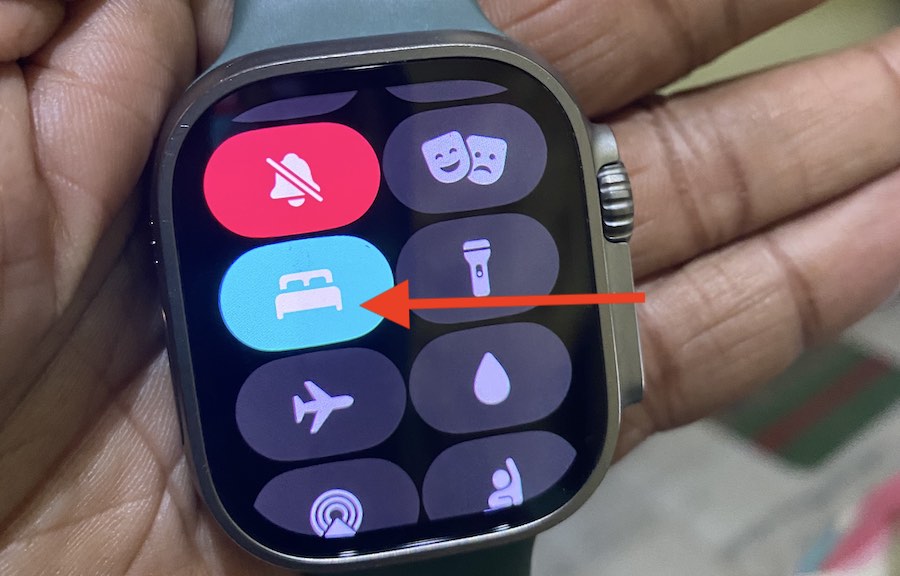
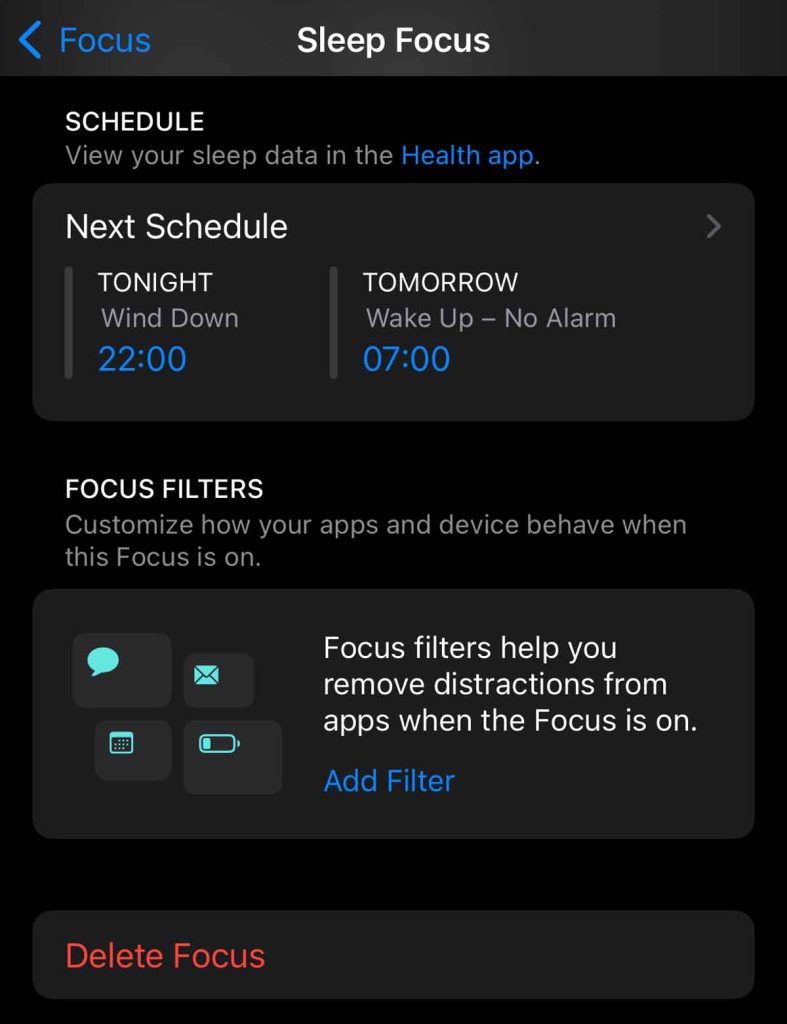
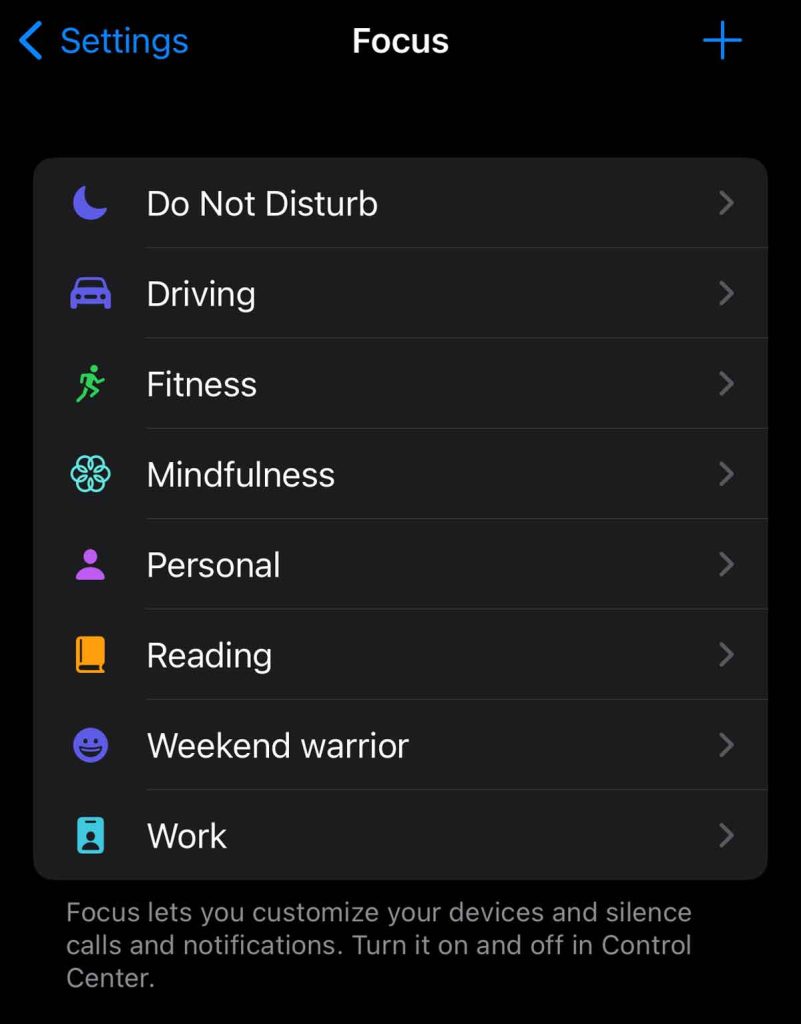
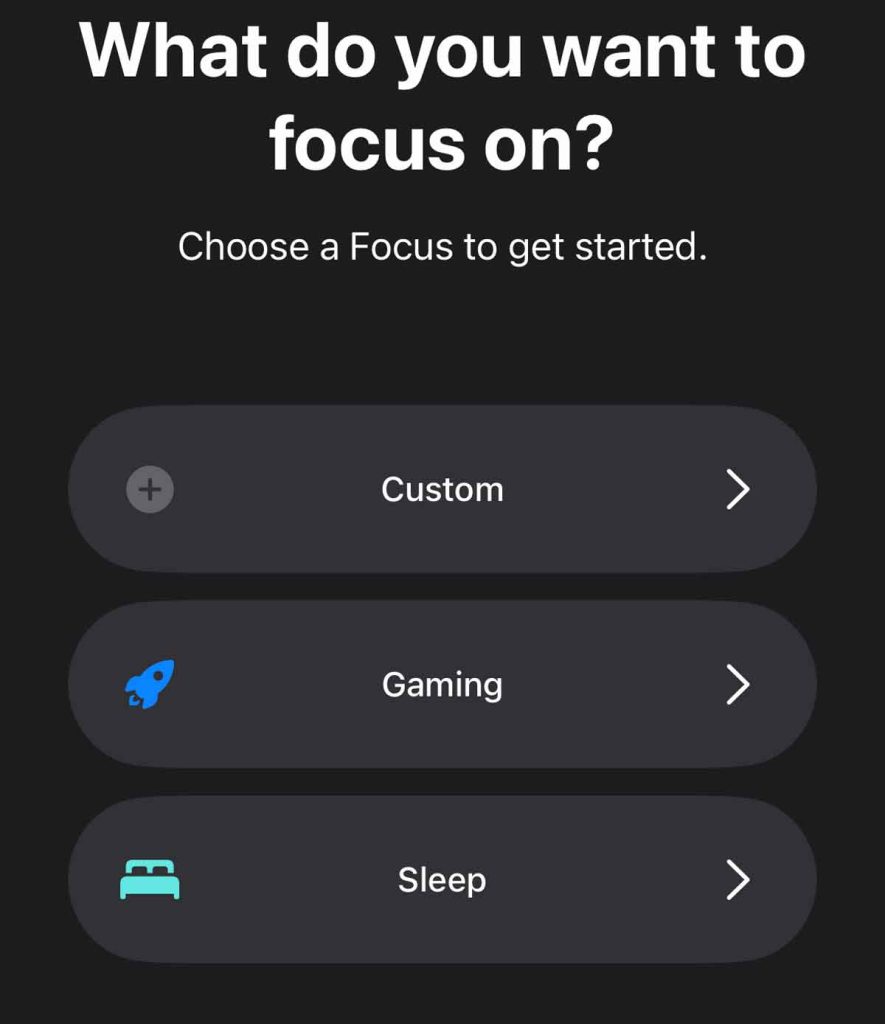


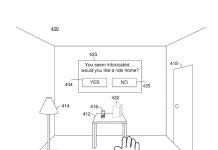




Hi, I’m not able to see any watch attached when I check in Data Sources & Access > DATA SOURCES.
It’s showing none, can anyone help me in attaching my watch to data sources?
I did all the required steps, I enabled wrist detection and enabled sleep mode and everything but still, I’m not able to see data.
Hi Anusha,
You didn’t mention what Apple Watch Series you use. Currently, you’ll only see temperature information on the Series 8+ and Ultra models.
If you use one of the supported models, try turning the temperature off and on in the Watch app and then sleep for 5 nights with the sleep focus on.
On your iPhone, open the Watch app.
Tap Privacy.
Turn off Wrist Temperature.
Restart your watch.
Once its back on, go back and turn Wrist Temperature back on