If you usually tap your watch’s Sleep Mode icon (bed symbol) in Control Center to manually turn on sleep mode when you hit the sack, you probably noticed it’s no longer there in watchOS 8 and above.
With the watchOS 8 and above, Apple moved this toggle under its new Focus umbrella (formerly Do Not Disturb.)
Focus is Apple’s new mode to customize and personalize Do Not Disturb so you can customize what incoming notifications you mute for different times of the day, like when working, vacationing, family time, exercising, and other activities or times when you don’t want to be bombarded with all types of notifications, from anyone.
And for folks using watchOS 9+, Apple’s Sleep app now includes sleep stage tracking that estimates the time you spent in each sleep stage—REM, Core, and Deep.
And anyone with an Apple Watch Series 8+ or Ultra can also track nightly changes in their body temperature from their wrist!
Contents
Related reading
- Apple Watch not tracking sleep or sleep stages? Here’s what you can do
- Not getting a good night’s sleep? Try these sleep gadgets and tech
- How to track your sleep using Apple Watch or iPhone using third-party apps
- How to use the new Focus feature on your Apple Watch
- How to sync Focus Modes between Apple Watch and iPhone
How to manually turn on Sleep Mode (sleep focus) on your Apple Watch with watchOS 8+
The good news is that Sleep Mode is still in your watch’s Control Center. The bad news is that it now takes two steps to turn it on.
- Swipe up Control Center on your Apple Watch.
- Tap the crescent moon Focus icon (formerly called Do Not Disturb.)
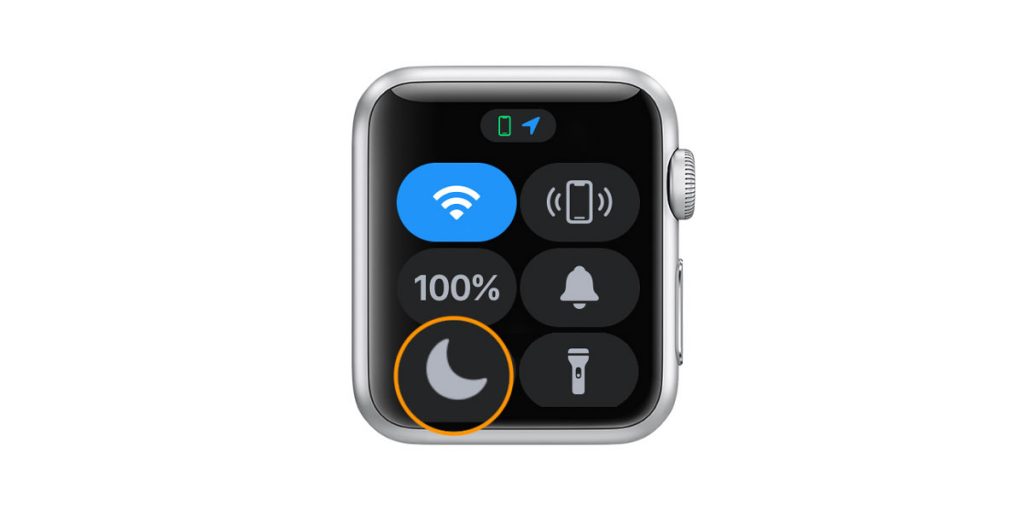
- If you don’t see a crescent moon, look for one of the following focus mode’s highlighted symbols and press and hold it to open up the Focus menu.

- If you don’t see a crescent moon, look for one of the following focus mode’s highlighted symbols and press and hold it to open up the Focus menu.
- Scroll down the list and tap Sleep to turn it on immediately. If you don’t see the icon for sleep mode, scroll down and read the article section on setting up a Sleep Focus.

- The bed icon shows up at the top of your watch’s screen, indicating sleep mode is active. Your Apple Watch stops notifications and alerts, dims its screen, and shows a simplified watch face.

- Your Control Center icon changes to the bed icon to indicate that sleep mode is on.

- The bed icon shows up at the top of your watch’s screen, indicating sleep mode is active. Your Apple Watch stops notifications and alerts, dims its screen, and shows a simplified watch face.
- To turn off the Sleep Focus temporarily, press and hold (or rotate) the Digital Crown to unlock it.

- To turn Sleep Mode off entirely, swipe-up Control Center and tap the Bed Sleep Mode icon once to turn it off.
- If you don’t want to go through this manual turning Sleep Mode on and off, you can also create a bedtime schedule on your watch. You can even set up multiple sleep schedules, with one scheduled for the weekends and another for the weekdays!
Set up a Sleep Focus for your Apple Watch
If you don’t see the Sleep and the bed icon in your watch’s Control Center’s Focus settings, you need to create a sleep focus first on your paired iPhone.
- On your paired iPhone, open the Settings app and choose Focus.

- If you see Sleep listed, tap it to set it up for the first time or see its details.
- If you don’t see Sleep listed, tap the + in the upper corner.

- Choose Sleep from the list of available focus options.

- Choose Sleep from the list of available focus options.
- Follow the on-screen instructions and tap Next to set up your Sleep Focus.
- Choices include allowing notifications and calls from apps and people in your Contacts App. If someone isn’t in your Contacts app, add them first.

- Choices include allowing notifications and calls from apps and people in your Contacts App. If someone isn’t in your Contacts app, add them first.
- Press Done to see your Sleep Focus and make additional changes, such as allowing notifications on your home and lock screens.

Create an automatic sleep schedule on your Apple Watch
The awesome thing about setting up automatic sleep tracking and sleep mode on your Apple Watch is you set it up once and then can forget it!
Your watch and the iPhone’s Health app then track your sleep without having to do anything!
You can create your sleep schedule directly on the Apple Watch or via your paired iPhone’s Health app.
We highly recommend you set up a sleep schedule and turn on your watch’s sleep mode for folks with a regular bedtime routine.
Since your Apple Watch syncs with your iPhone’s Health app, when you create a sleep schedule in the Health app, it shows up on your Apple Watch too, and vice-versa.
Set up an automatic schedule for sleep on your Apple Watch
- Open the Sleep app on your watch.

- Tap Full Schedule and toggle Sleep Schedule on. Then tap, Set Your First Schedule.
- Under Active On, tap Every Day to choose the days you want and uncheck days you don’t want. Tap Done to set your days.
- Select your wake-up time. To make changes to the time, turn your watch’s Digital Crown and press Set to save your setting.
- Toggle the Alarm on or off for a wake-up alarm.
- If you turn on the alarm, tap the Sounds & Haptics button to change the alarm’s sound.
- Continue to scroll down and tap on Bedtime to set what time you usually go to bed.
- Turn the Digital Crown to set your bedtime and press Set to save.

- Turn the Digital Crown to set your bedtime and press Set to save.
- Tap the Add button at the top of your watch’s screen to create and add this bedtime schedule.
- Your sleep schedule should now show up in the Sleep app! If you want to change anything, tap on it to open the Edit Schedule options.

- To add another schedule, like for weekends, scroll down the Sleep app’s Full Schedule past any listed schedule and tap the Add Schedule button and repeat steps 3-7.

- If there are conflicts like overlapping days in different sleep schedules, your watch asks you if you want to change your sleep schedule.

- If there are conflicts like overlapping days in different sleep schedules, your watch asks you if you want to change your sleep schedule.
- Now open the Settings app on your watch and choose the Sleep app.
- Toggle on Turn on at Bedtime.

- Scroll down and toggle on Sleep Screen, Show Time, Sleep Tracking, and Charging Reminders. You don’t have to turn them all on but make sure you toggle on Sleep Tracking if you want to monitor your sleep and Sleep Screen to prevent your watch from lighting up while you sleep.

You can also use your paired iPhone to turn on your sleep focus at your bedtime
- To do that, on your iPhone, open the Watch app > My Watch and choose Sleep.
- Toggle on Turn on at Bedtime.

- Scroll down and toggle on Sleep Screen, Show Time, Track Sleep with Apple Watch, and Charging Reminders.

- For additional features, tap Open Sleep Options in Health to open the Health app’s Sleep information.
How to add in a sleep goal or wind down your Apple Watch to prepare for sleep
You can also add a Sleep Goal or Wind Down in the Sleep app > Full Schedule, then scroll all the way to the Options section. 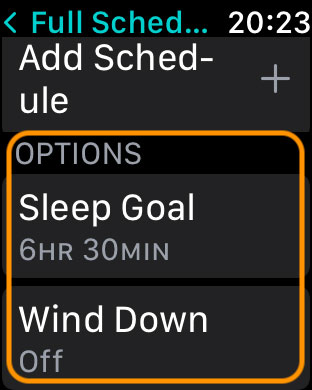
- A sleep goal is how many hours of sleep you want to get each night. Apple uses this information to recommend a bedtime to you.
- A wind-down is a set number of minutes where your watch automatically reduces distractions before your scheduled Sleep app bedtime begins.
Remove and delete a sleep schedule on your Apple Watch or iPhone
If your sleep schedule isn’t working automatically or if you have conflicts between schedules, you can delete a schedule from your Apple Watch.
- Open the Sleep app on your watch and choose Full Schedule.
- Tap a listed sleep schedule to open the Edit Schedule options.
- Scroll all the way down and tap Delete Schedule.

You can also delete your sleep schedule on your iPhone via the Health app
- Open the Health app and choose the Browse tab, then Sleep.
- Scroll down and choose Full Schedule & Options.

- From your current schedule, tap Edit.

- Scroll down and tap Delete Schedule.

Is sleep mode not dimming your watch’s screen?
Quite a few readers find that their watches no longer dim their watch’s screen when sleeping. If your watch’s screen keeps lighting up at night, you probably need to toggle on a few settings.
How to dim your Apple watch while sleeping in watchOS 8+
- On your watch open Settings > Sleep. Scroll down and toggle on Sleep Screen.

- You can also do this in the Watch app > Sleep > and turn on Sleep Screen.
Wrap up
Turning on sleep mode on your Apple Watch via Control Center is still reasonably easy. Swipe up Control Center, hit the crescent moon icon, and tap on Sleep. That locks your watch’s screen, so it doesn’t disrupt your sleep with alerts and dims the screen.
If you prefer having your watch automatically lock into sleep mode, just set up a sleep schedule using your watch’s Sleep App or iPhone’s Health app, and then turn on the Sleep Focus toggle to Turn on at Bedtime.
When you turn on your watch’s Sleep Mode, your Apple Watch provides essential data to help track and record your sleep.
Plus, the watch’s sleep mode helps eliminate all the disturbances like a bright screen or alerts and other annoyances when you wear your watch overnight. And that’s why we use Sleep Mode every night!


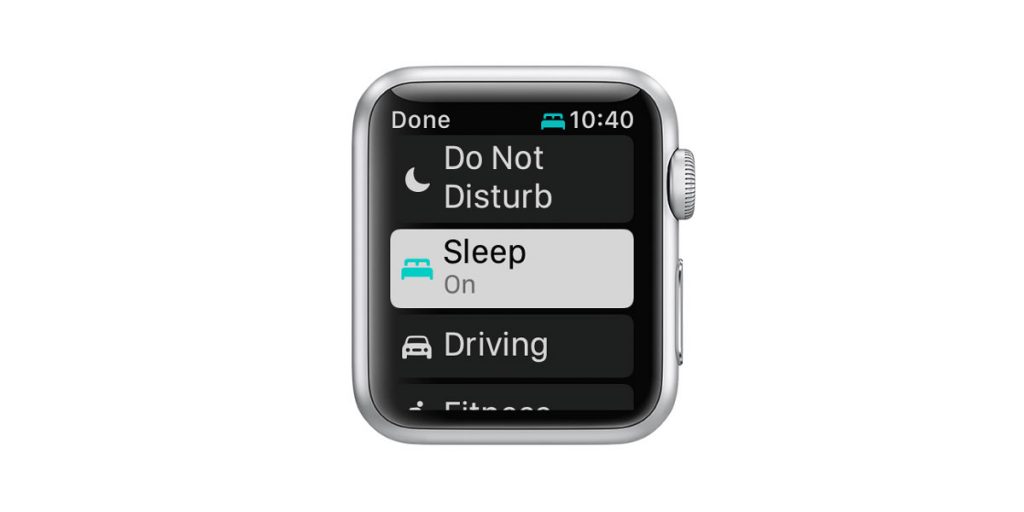

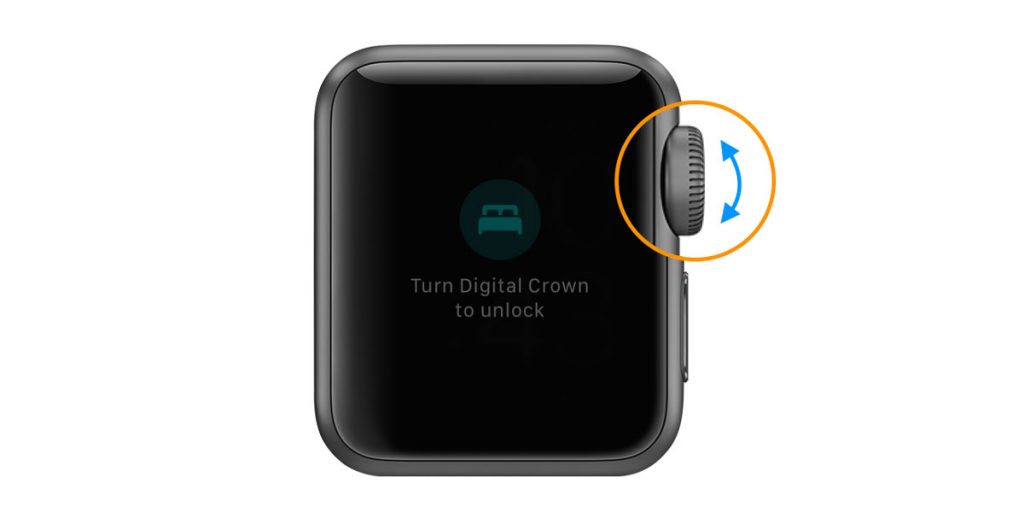
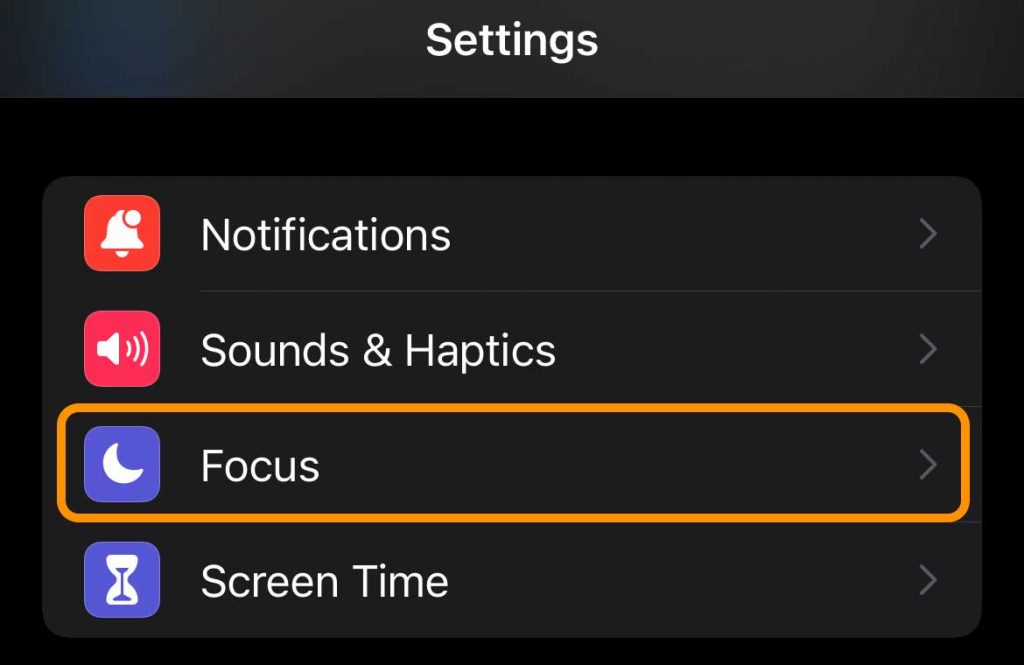
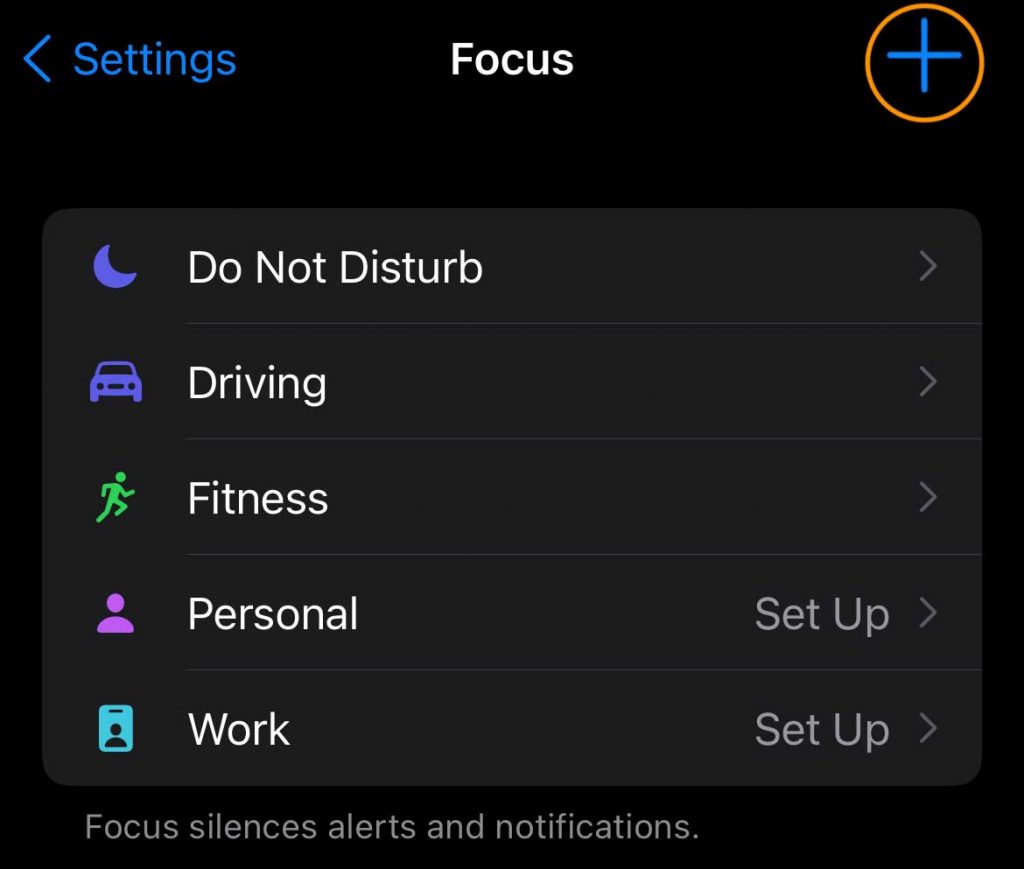
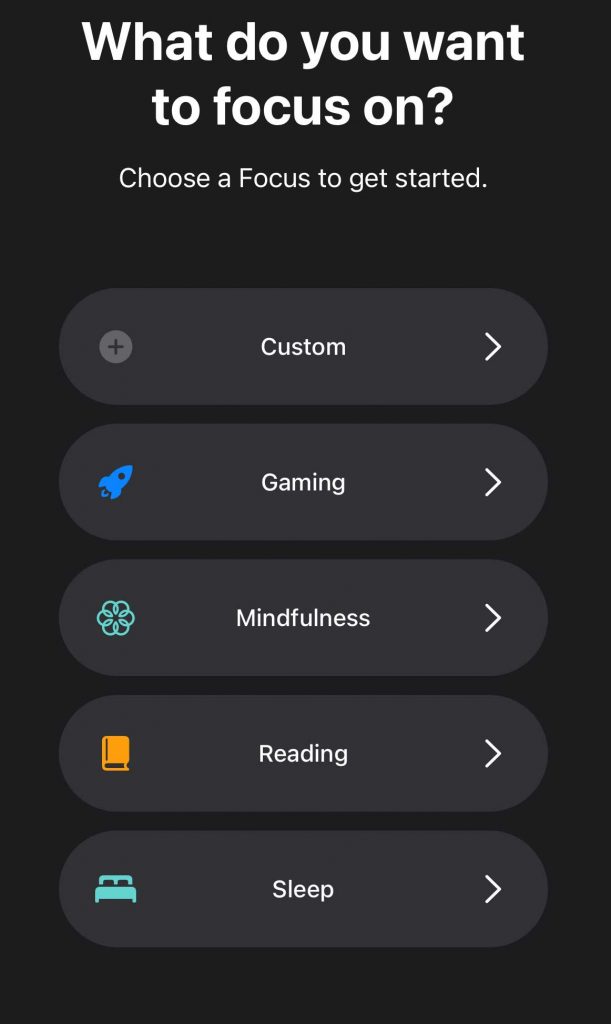
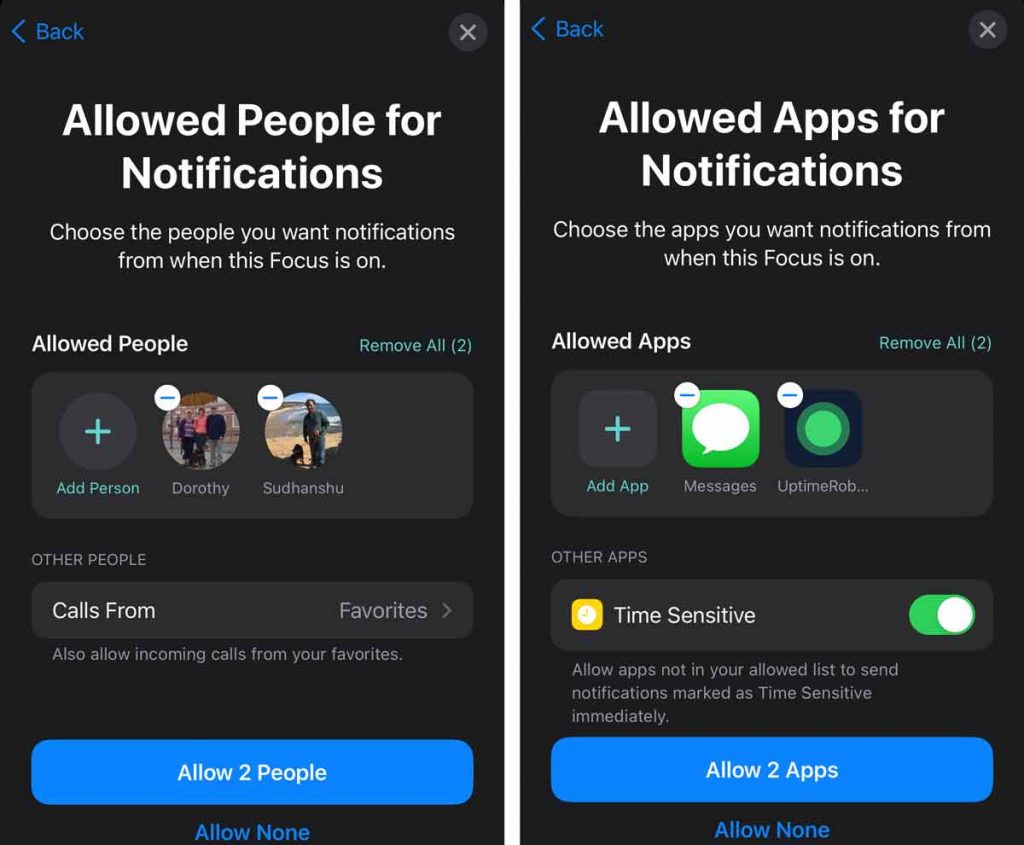
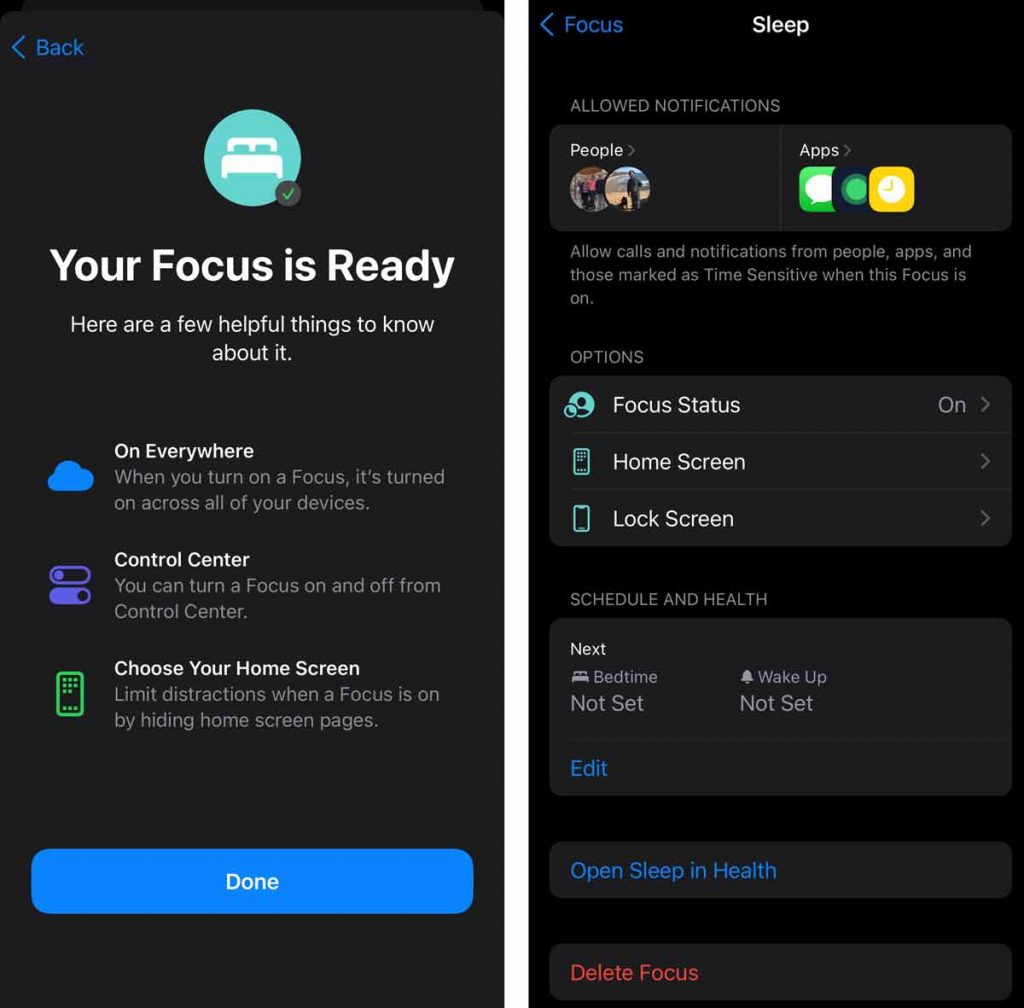
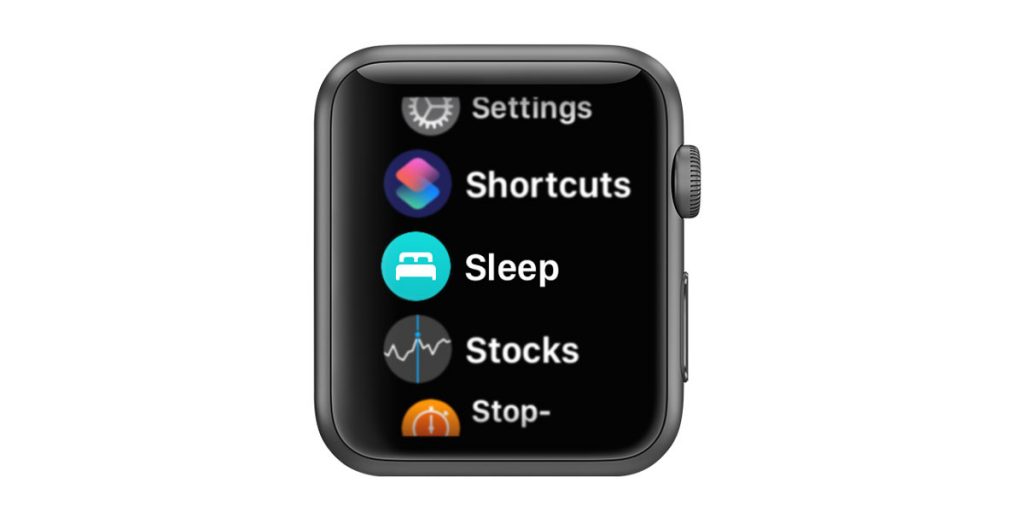

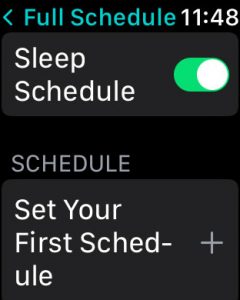
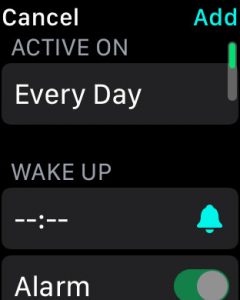
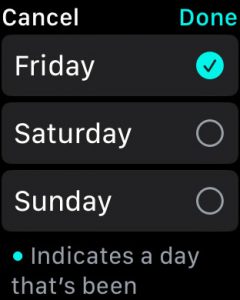
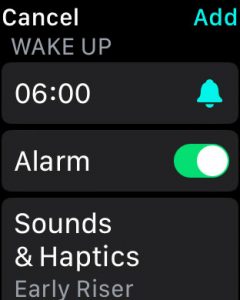
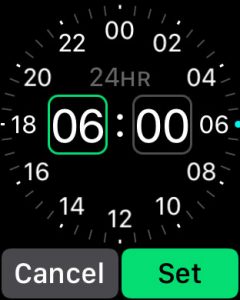
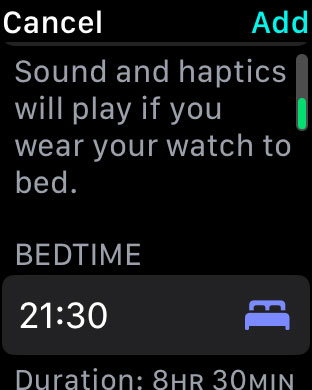
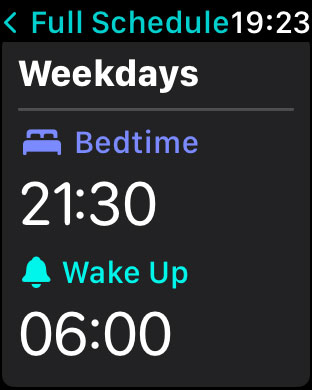
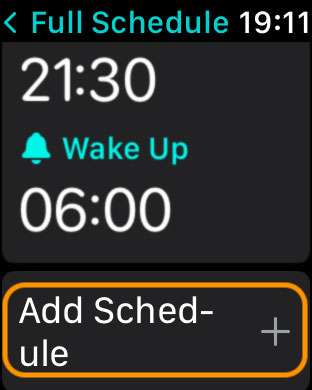
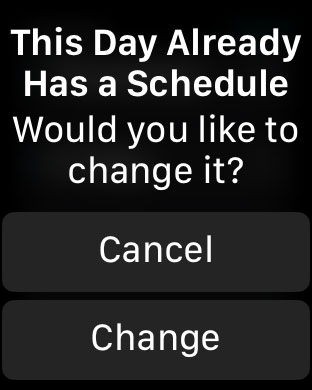
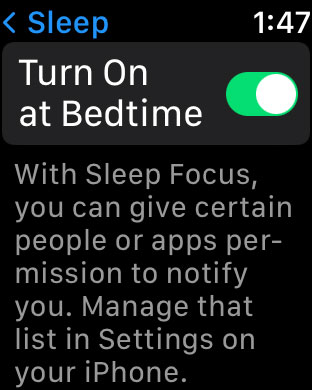
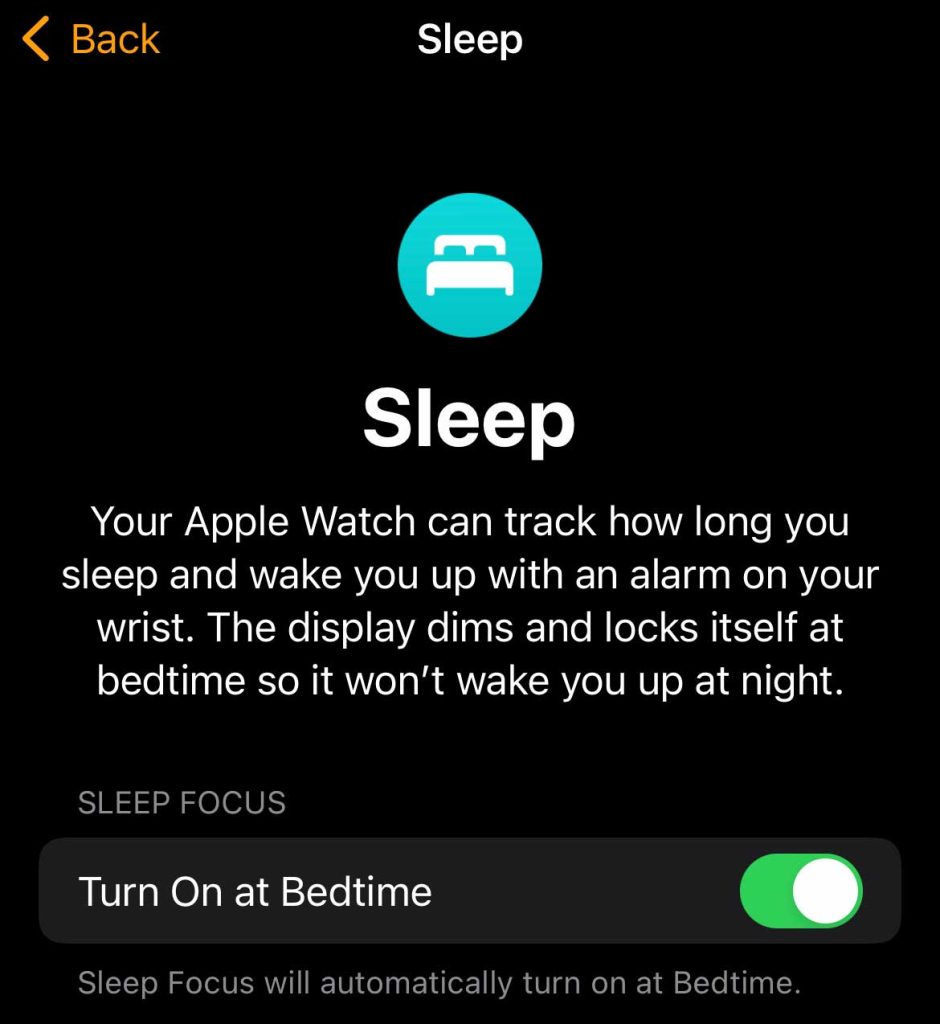
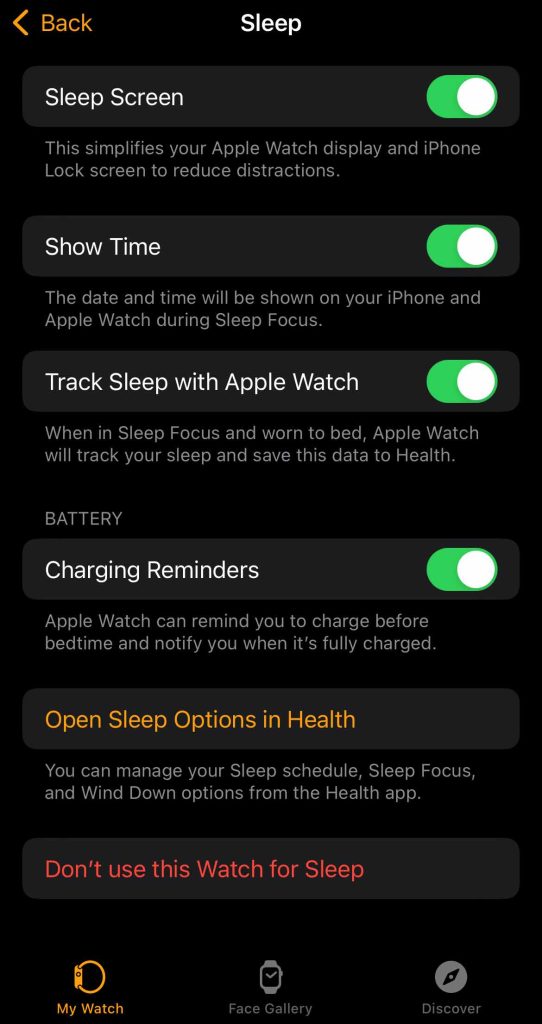
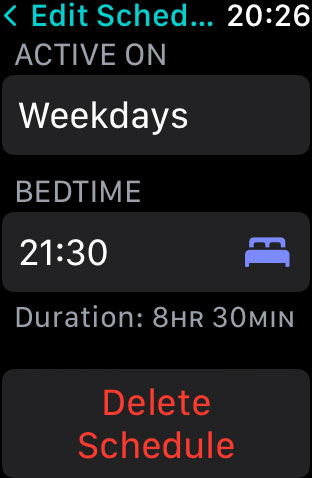
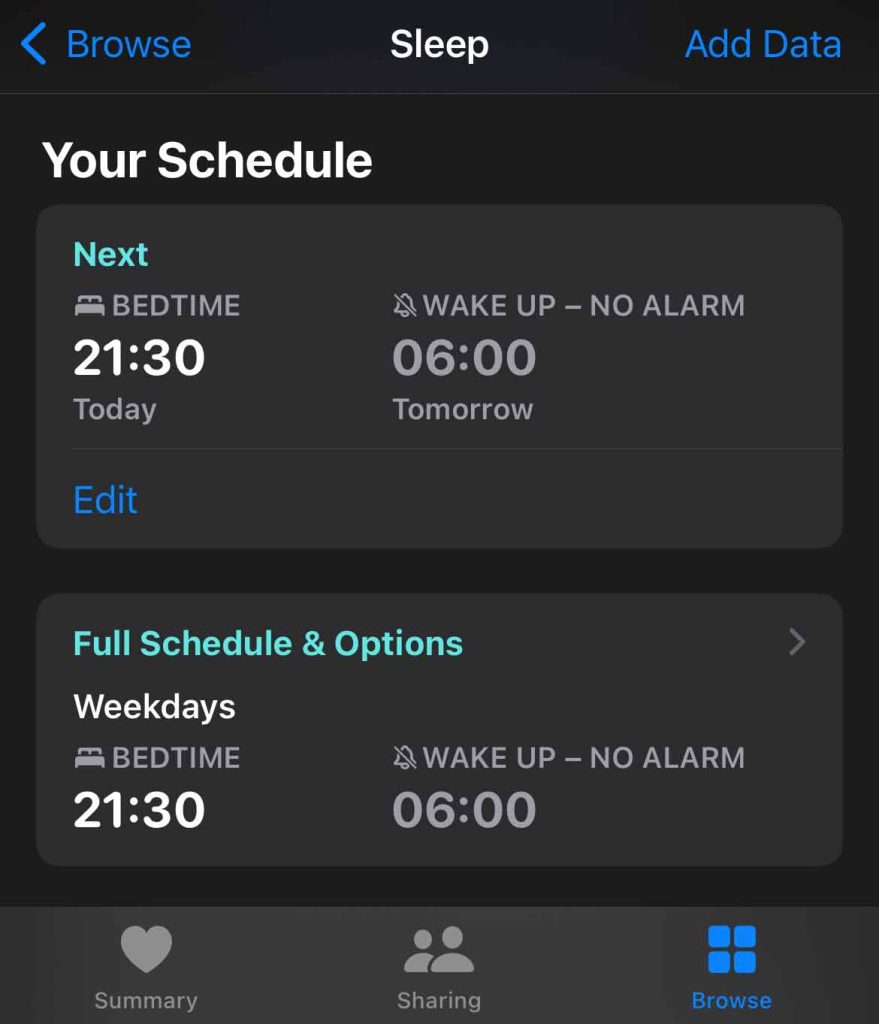
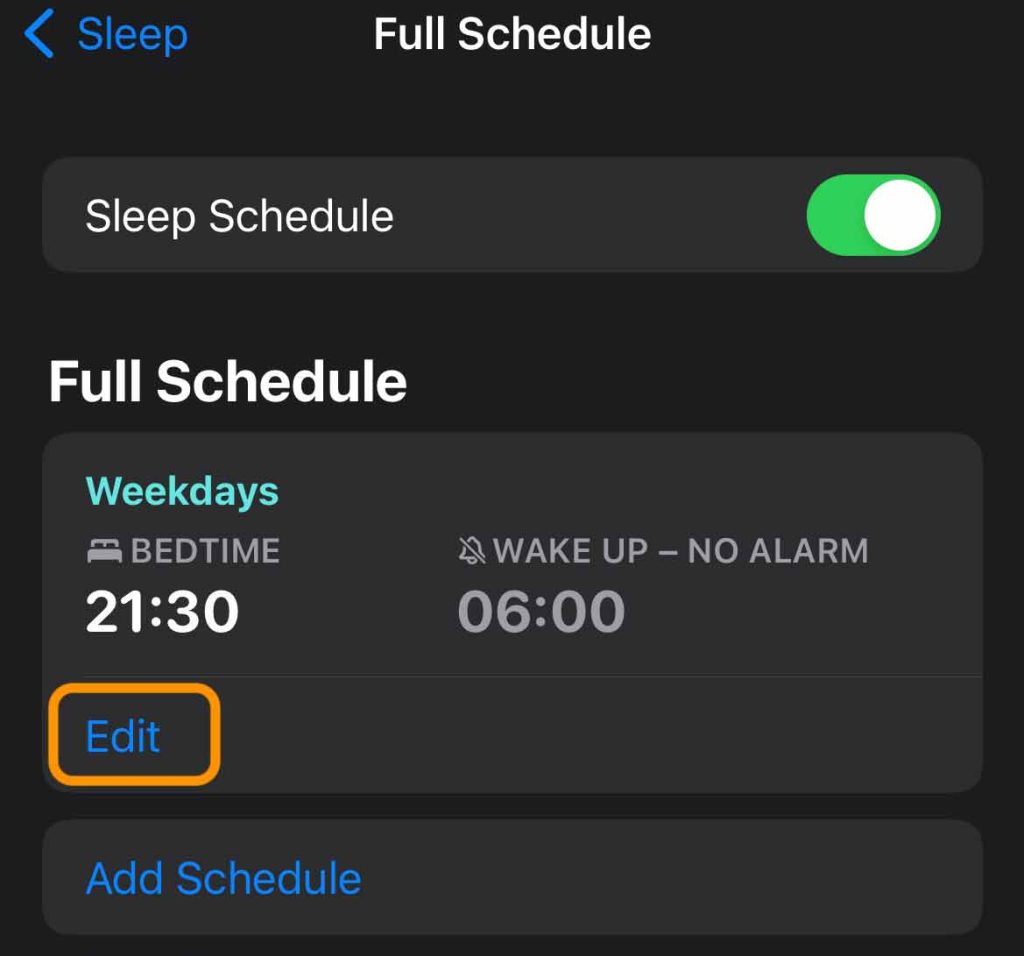

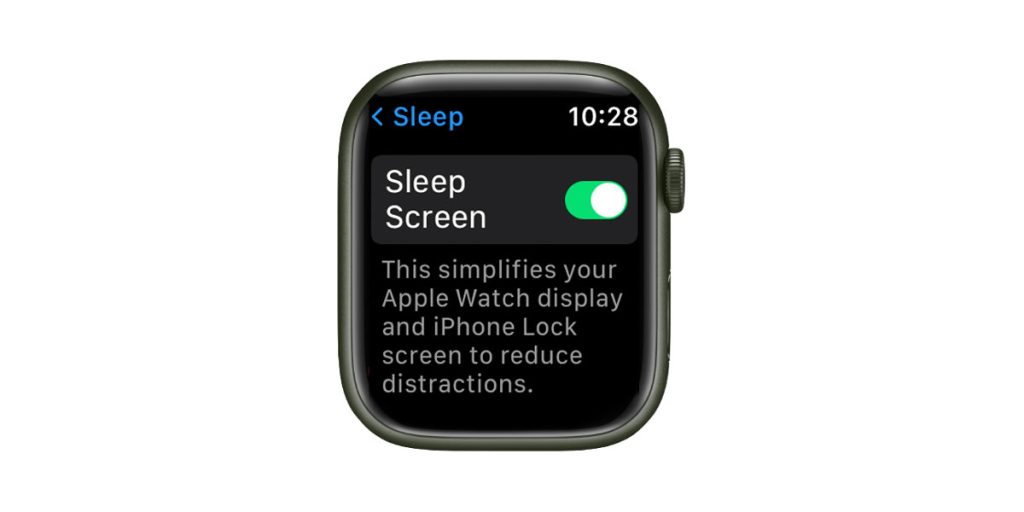






Is there a way to track sleep on apple watch 8 without having the phone block calls? I need to be able to have open lines at all times and dont have a specific set of numbers to allow. I want the watch 8 to track my sleep and stay dim at night though
Sleep stages not working ???
Hi Ghazo,
See this article instead: Apple Watch not tracking sleep or sleep stages? Here’s what you can do
What does the little blue bed mean, and how to get rid of it?
The blue bed icon indicates that your watch is in sleeping mode. Swipe open Control Center and then tap the Bed icon to turn your Sleep Focus off.
If you set up a sleep schedule, that blue bed icon shows up during your sleep scheduled hours indicating that sleep mode is on and that your watch is using your sleep focus.
Do you know what happened to ‘Time in Bed’ with latest update it no longer shows
Hi LB,
It’s still there in the Health app. Open your iPhone’s Health app > Browse > Sleep. Under the graph, choose Show More Sleep Data, then choose the Amounts tab. Scroll down, and you see Time in Bed.
If you’re looking for the option to Track time in bed with iPhone, open Health app > Browse > Sleep and tap Full Schedule & Options, then scroll down and find it under Additional Details.
It seems like the dimmed screen has disappeared in Sleep modus. When I manually enter Sleep modus, the screen even turns on by turning my wrist. Is is possible to get the dimmed screen back?
Hi Hans,
Open up the Settings app on your Apple Watch and choose the Sleep app.
Toggle on Turn on at Bedtime. Scroll down and toggle on Sleep Screen and if desired, Show Time (this shows the date and time only on your watch while sleeping.)
If any or all of these are already on, toggle them off, wait a few seconds, and toggle them back on.
Then, on your paired iPhone, open Settings > Focus. Choose Sleep. Scroll to the section Schedule and Health and toggle on Turn on at Bedtime.
Hopefully that works!