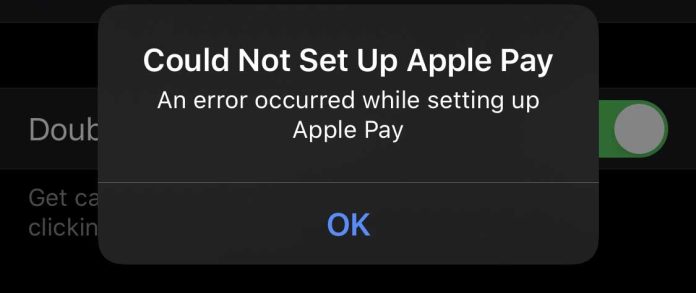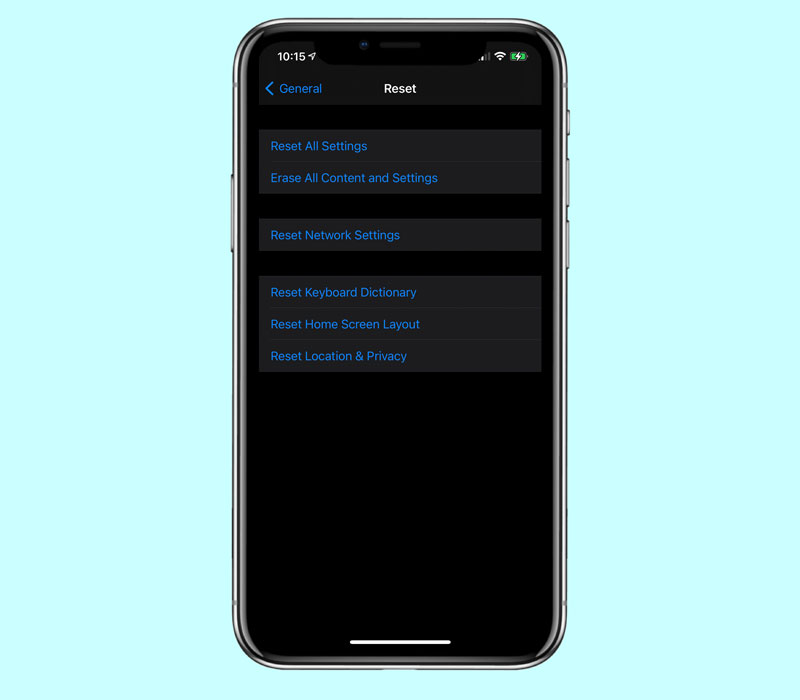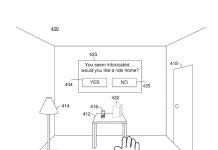The introduction of Apple Pay and Apple Cash has made making transactions and sending money easy to do straight from a personal device. Sometimes, it does have its annoyances.
While setting up these features, some users received the error message — “could not set up Apple Pay, an error occurred while setting up Apple Pay.”
So, what’s the cause of the error message? Well, it could be several reasons. Keep reading to learn what causes the issue and how to fix it.
Suggested reading:
- Apple Pay not showing up or working on Apple Watch
- Unable to add a debit or credit card to Apple Watch? Let’s fix that
How to resolve the error message
There are many reasons why a user could get the “could not set up Apple Pay” error message on their device. It could be due to having the incorrect settings set up or even an unstable internet connection.
If you run into this error on your Apple Watch, first make sure that you turn on wrist detection and have a passcode set for your Apple Watch–these are two requirements to use Apple Pay on your Apple Watch.
Now, let’s check to see if all these settings are correct on your device.
Remove any expired cards
If you cannot add a new card to Apple Pay, review all the cards currently associated with your Apple Wallet. If any of them are expired or nearing their expiration date, that could be the problem.
Try removing expired cards (or those close to their expiration date) and then add your new card again.
Apple ID region
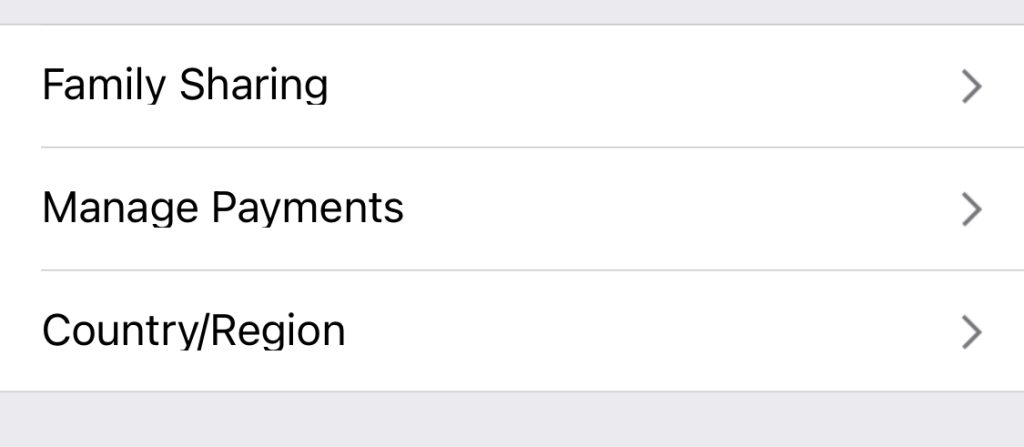
Since Apple Pay is only supported in specific regions, you must check if your Apple ID is in the correct region.
Even if it’s set up correctly, some users found they needed to reselect their region to get Apple Pay to accept their card.
- To check, open the Settings app on your Apple device.
- Select your name to bring up your Apple ID information and scroll down to Media & Purchases.
- Tap it and select View Account to bring up your account settings.
- Select Country/Region. Then, choose Change Country or Region to select the correct country or region.
- Then Apple’s Terms & Conditions pop up, and you must Agree twice to confirm.
Keep in mind that if you have a gift card or prepaid funds as part of your available balance, you will not be able to change your region until you spend your account balance.
Also, if you are part of a family-sharing plan, you may need to leave the group to change your region.
Device region
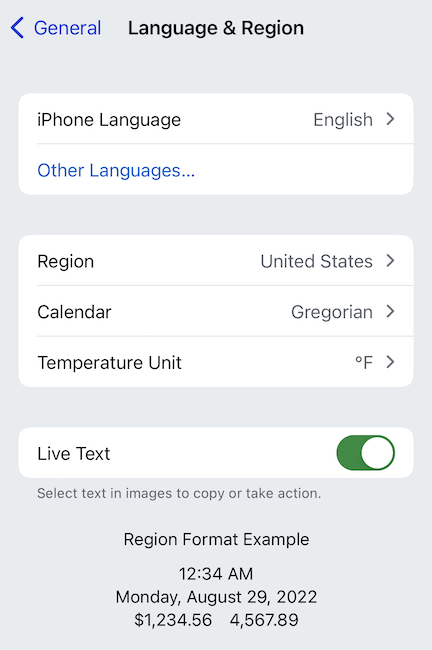
Just like your Apple ID needs to be in a region that supports Apple Pay, so does your device.
- To check your device’s region, open the Settings app and scroll down to select General.
- Then click on Language & Region. Here, you can change your device’s region.
Zip code
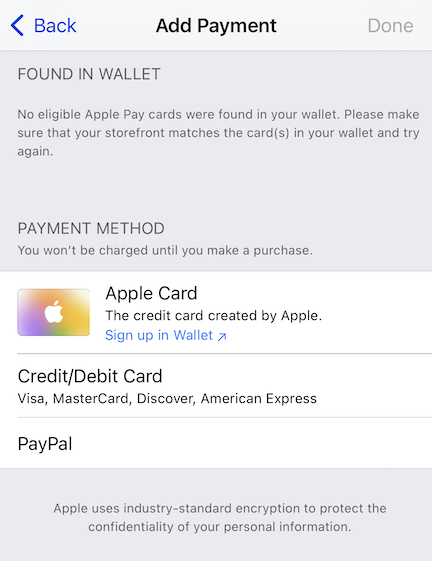
Another reason you could get the Apple Pay error message is if your zip code was entered incorrectly in your payment information.
- Open the Settings app and click on your name to bring up your Apple ID information to check your zip code.
- Scroll down to Payment & Shipping and select it.
- Here, you can review all the cards linked to your Apple ID.
- Click on the card you want to edit, and scroll down to the billing address to ensure it is the correct information.
Date and time

Sometimes, not having the correct date or time on your device can also affect your Apple Pay.
- Open the Settings app and scroll down to select General to check the date and time.
- Then scroll down to Date & Time.
- To ensure the most accurate time, turn on Set Automatically. This setting automatically syncs your device to the correct time wherever you are.
Birthdate
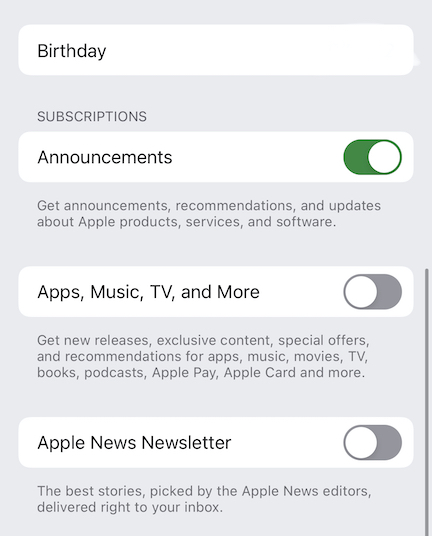
You must be at least 13 years old to use Apple Pay. You can double-check that the date of birth for your Apple ID is correct in your Apple ID settings.
In the settings app, click on your name. Then select Name, Phone Numbers, and Email. There you’ll find your birthdate.
If you need to update the date of birth on your account, follow these steps:
- Go to Settings > Apple ID.
- Tap Name, Phone Numbers, Email.
- If asked, enter your Apple ID password.
- Tap Change Birthday or Birthday.
- Update your birth date, then tap Done.
To change a birthdate for a child, the child must be a member of a Family Sharing group, and the family organizer must approve the change using the instructions sent in an email from Apple.
If a child’s age is listed as under 13 years old, you can only change the age by contacting Apple.
Other ways to fix the issue
If all those settings are correct and you still receive the error message, try one of these troubleshooting tips.
Sign out of Apple ID and re-sign in 
For many users, signing out of their Apple ID and signing back into their account helped resolve the Apple Pay error message.
To sign out of your Apple ID, open the Settings app and click on your name to access your Apple ID settings. Scroll down to the bottom and click Sign Out.
Once you sign out, you can re-enter your login information and password to re-sign in.
Check if your bank supports Apple Pay
You may be getting the Apple Pay error message because your bank is not compatible with Apple Pay. Check with your banking institution to see if they support Apple Pay.
Another good trick is installing the banking or credit card app onto your iPhone before adding the card to Apple Pay!
Check your internet connection 
A weak internet connection causes another reason the Apple Pay error message occurs. Check your internet to see if the connection is stable.
If the connection seems fine, toggle your Wi-Fi off and back on, and then give it another go. If not, try disconnecting from your WiFi and using your cellular data instead.
Reset your network’s settings 
You can also reset your network’s settings to refresh your device’s connection to the internet. You need to know your WiFi password as you need to enter it in again manually.
Go to Settings > General > Transfer or Reset iPhone > Reset > Reset Network Settings.
Performing this action resets ALL your stored Wi-Fi networks and passwords, cellular settings, and any VPN and APN settings you previously used.
Reset all your settings
We consider this the “nuclear” option since it removes all your personalized settings for things like Apple Pay cards, accessibility, WiFi, screen display, and any other preference settings.
The good news is that resetting all settings does not remove any of your data, such as photos, text messages, stored emails, documents, etc. So, it’s not as drastic as returning your iPhone to its factory settings.
Go to Settings > General > Transfer or Reset iPhone > Reset > Reset All Settings.
We don’t take resetting all settings lightly because it removes or resets quite a lot to back their defaults, including these common items:
- Wi-Fi networks, passwords, saved hotspots, and all your Bluetooth pairings.
- Personalized settings for Location, Privacy, Screen Time, Accessibility, Wallpaper, Sounds, Display & Brightness, Background App Refresh, Date & Time, etc.
- Any words you added to your iPhone dictionary.
- All Apple Pay cards.
- Face ID, Touch ID, and Passcode.
- Any encrypted backup passwords.
Final thoughts
Typically, setting up Apple Pay should be easy, but sometimes, users experience the “could not set up Apple Pay” error message.
Some users realized they received the error message while attempting to set up Apple Cash. While you only need to be 13 years old to use Apple Pay, you must be at least 18 years or older to use Apple Cash.
Have you encountered this issue? Let us know what solution worked for you.