Apple Pay is one of the most convenient ways to pay, especially when you are on the go. From your iPhone to your Apple Watch, Apple users can access Apple Pay in many ways.
But every so often, users can experience some issues with Apple Pay not showing up or not working on Apple Watch. So what gives?
So, let’s take a look at how we can fix any Apple Pay issues on your Apple Watch and get it functioning!
Before troubleshooting, ensure your Apple Watch and iPhone run the latest versions of iOS and watchOS. Often, updating the operating system fixes these problems!
Contents
- 1 Is Apple Pay not working on the Watch but working on the iPhone? Make sure you set up Apple Pay on your watch
- 2 Make sure the Passcode on your Apple Watch is turned on
- 3 Check your region and language settings
- 4 Restart or Force restart your watch and iPhone
- 5 Delete your cards and re-add them
- 6 Check Apple Pay’s current status on Apple’s System Status Page
- 7 Contact your bank or Apple Support
- 8 Unpair and re-pair your Apple Watch and set up your Apple Watch as new (not restore from backup)
- 9 Sign out of your Apple ID and sign back in again
- 10 Final thoughts
Suggested reading:
- Unable to add a debit or credit card to Apple Watch? Let’s fix that
- Getting the error message “could not set up Apple Pay, an error occurred while setting up Apple Pay?”
- How to check the Apple ID in use on your Apple Watch
- How to share and send photos on your Apple Watch
- Get access to a loved one’s Apple account by setting up digital legacy contacts
Is Apple Pay not working on the Watch but working on the iPhone? Make sure you set up Apple Pay on your watch
The first thing to check is to make sure that Apple Pay is set up on your iPhone. If Apple Pay is set up and working on your iPhone, check to see if it is set up on your Apple Watch. If it isn’t, go ahead and do that now.
Some Apple users don’t realize that you need to separately set up Apple Pay on your Apple Watch. Even if you already set up Apple Pay on your iPhone, iPad, or Mac, you still need to set up and add your cards to your Apple Watch.
Since Apple Pay creates a unique ID for your card on file, every device needs one, including your Apple Watch.
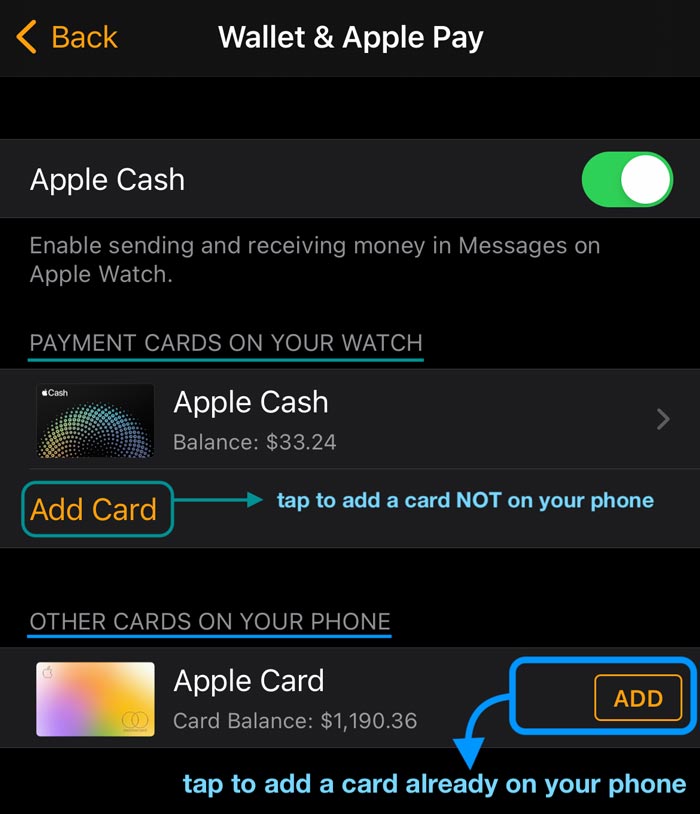
How to set up Apple Pay on your Apple Watch
- Open the Apple Watch app on your iPhone.
- Tap on the My Watch tab, then scroll down and select Wallet & Apple Pay.
- If you have cards that you use on your other Apple devices, they should pop up. Just select them and add their security information.
- If you want to add a new card, select Add Card and fill out the required information.
- Once you add your card, your bank or card issuer verifies your information and decides to use your card with Apple Pay. Most of the time, you get an email or text alert to confirm the card.
- When your card is verified, you’re good to go!
Recently got a replacement card with a new expiration date?
Normally, when your card expires or you get a new one, the new card number and expiration date (linked to the Device Account Number) should automatically update.
However, some card issuers don’t support automatic updates for updated expiration dates and Card Verification Values (CVV numbers.)
So if Apple Pay doesn’t update automatically with your new expiration and CVV, you need to remove the old card and add the new one when the card number remains the same.
First, add the card to your iPhone’s Wallet app and then add it to the Watch app.
Apple Pay won’t work until you delete the old card and add the new one with its updated expiration date and CVV.
If your Apple Pay is set up on your Apple Watch and you still have issues with it, follow these tips.
Make sure the Passcode on your Apple Watch is turned on 
For some reason, the Passcode feature on your Apple Watch must be turned on for you to use Apple Pay. If you have Passcode turned off, that’s why you can’t use Apple Pay on your Apple Watch.
- Just go to the Apple Watch app on your iPhone and scroll down to Passcode.
- Click on Passcode and select Turn Passcode On, then create a passcode for your Apple Watch.

- If the Passcode is already on, tap Turn Passcode Off. We recommend turning it off, waiting 15 or so seconds, and then turning it back on. Try using a different passcode and see if that makes a difference.

Apple Pay does not work on your Apple Watch if you have the Passcode turned off.
If Wrist Detection is turned off on your Apple Watch, you must enter your Passcode each time you use your Apple Pay. We recommend you turn this function on here as well.
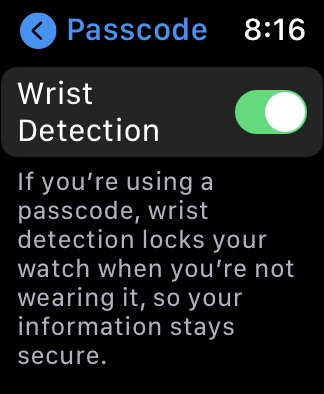
Check your region and language settings
There may be a mismatch in your region, location, and language settings on your Apple Watch vs. your paired iPhone.
Check language and region for Apple Watch 
- Open the Apple Watch app on your iPhone.
- Tap the My Watch tab, then go to General > Language & Region.
- Choose Mirror my iPhone.
- If you want to use a custom setting, ensure it matches your iPhone’s information.
Check language and region on iPhone 
- Open the Settings app > General on your iPhone.
- Tap Language & Region. Verify the information is correct and matches what’s on your watch.
Restart or Force restart your watch and iPhone
Sometimes, just powering your watch and iPhone off and then on solves this problem. If a regular restart doesn’t help, try a forced restart.
- Force restart Apple Watch: Press the Digital Crown and the side button simultaneously until you see the Apple logo on the watch’s screen.

- Force restart iPhone: Press and immediately release the volume up button, press and immediately release the volume down button, then press and hold the side button. Release the side button when the Apple logo appears on your iPhone’s screen.

Delete your cards and re-add them
Sometimes, deleting and re-adding your cards can do the trick. You can add cards in the Wallet app and the Apple Watch app on your iPhone. 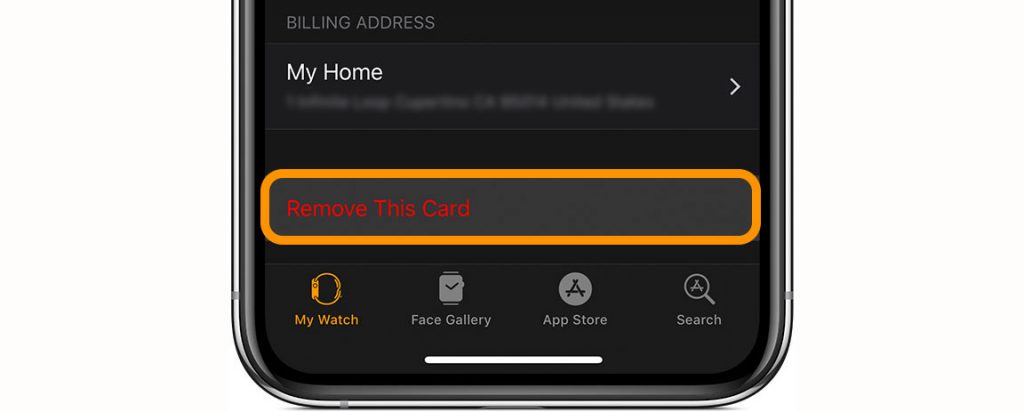
- Open the Apple Watch app on your iPhone.
- Tap the My Watch tab at the bottom.
- Scroll down and choose Wallet & Apple Pay.
- Select the card you wish to delete.
- Tap on Remove This Card and confirm.
- Once removed, tap Add Card and follow the steps on-screen.

You can also remove cards directly on your Apple Watch
- Tap the Wallet app on the Home screen of your Apple Watch
- Choose the card you want to delete, then scroll down and tap Remove.

- Return to the Wallet’s app main screen, then scroll down and tap Add.
- Review the list of available cards, tap a card type, and follow the instructions on your Apple Watch’s screen.

If you are having issues with adding cards, try manually typing your cards’ information. When you manually input the numbers instead of scanning them, it works best for most Apple users.
Check Apple Pay’s current status on Apple’s System Status Page 
Whether we like it or not, even the most reliable and best tech outlets experience glitches or outages. Apple’s System Status Page lets you know if any of their services and systems are experiencing technical difficulties.
If Apple’s System Status Page says that Apple Pay is down or experiencing some issues, then the problem may not be on your end. Just try using Apple Pay later.
Click here to view the Apple System Status Page now.
Contact your bank or Apple Support
If you have tried everything to fix this issue and it’s still not working, you may need to contact Apple Support or your bank.
If there are issues with the card’s verification, contact the card issuer.
But if everything is fine with your card, maybe there’s something wrong on Apple’s end. You can either call them or request online support.
Unpair and re-pair your Apple Watch and set up your Apple Watch as new (not restore from backup)

When you unpair your Apple Watch and set it up as new (rather than restore from backup), you must also set up Wallet. After doing so, Apple Pay should work on your Apple Watch.
- To unpair your Apple Watch, go to the Watch app and select All Watches.
- Tap on the information icon next to your watch.
- Then, you click on Unpair Apple Watch.
- After unpairing, restart your watch and phone, then open the Watch app to re-pair the devices.
- Choose to set up your Apple Watch as new instead of restoring it from a recent backup.

Sign out of your Apple ID and sign back in again
Sometimes, signing out and signing back into your Apple ID does the trick. For Apple Pay to work, you must sign in with your Apple ID.
So, if you were not signed in to Apple ID, that could be the reason why Apple Pay was not working on your Apple Watch.
- Go to Settings > Apple ID at the top (usually your name.)
- Scroll down to the bottom and tap Sign Out.

- Enter your Apple ID password and choose Turn Off.
- Select what data you want to keep a copy of on your iPhone.
- Tap Sign Out and confirm again by tapping Sign Out to sign you out of iCloud.
- Restart your iPhone. Go to Settings and sign in with your Apple ID.

Final thoughts
Hopefully, now Apple Pay is working well on your Apple Watch!
Using Apple Pay on your Apple Watch is such a convenient feature. It’s great that you can then use Apple Pay without needing your iPhone nearby.
Let us know if you have any other tips, solutions, or additional troubleshooting information for Apple Pay on the Apple Watch!


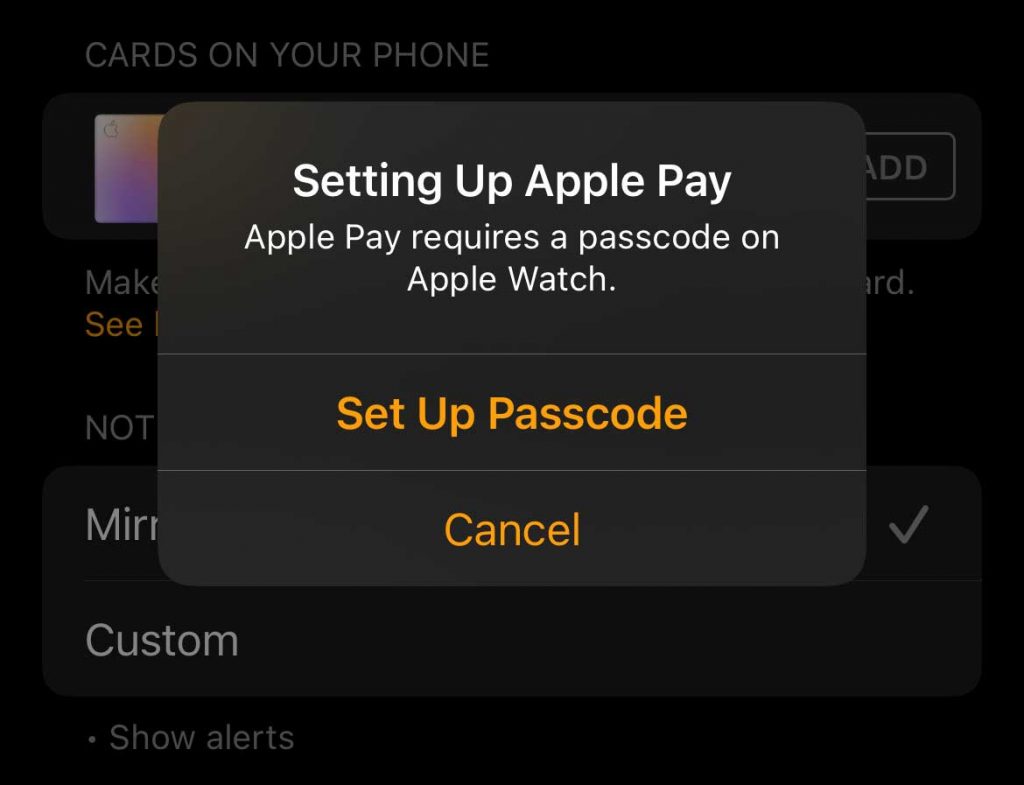
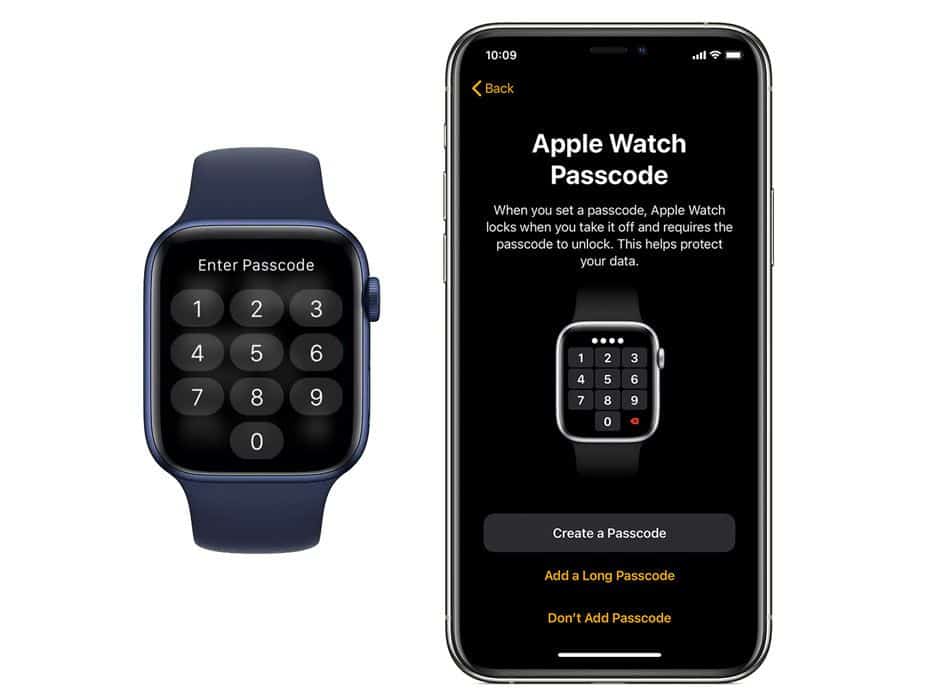
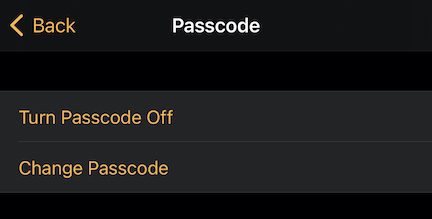

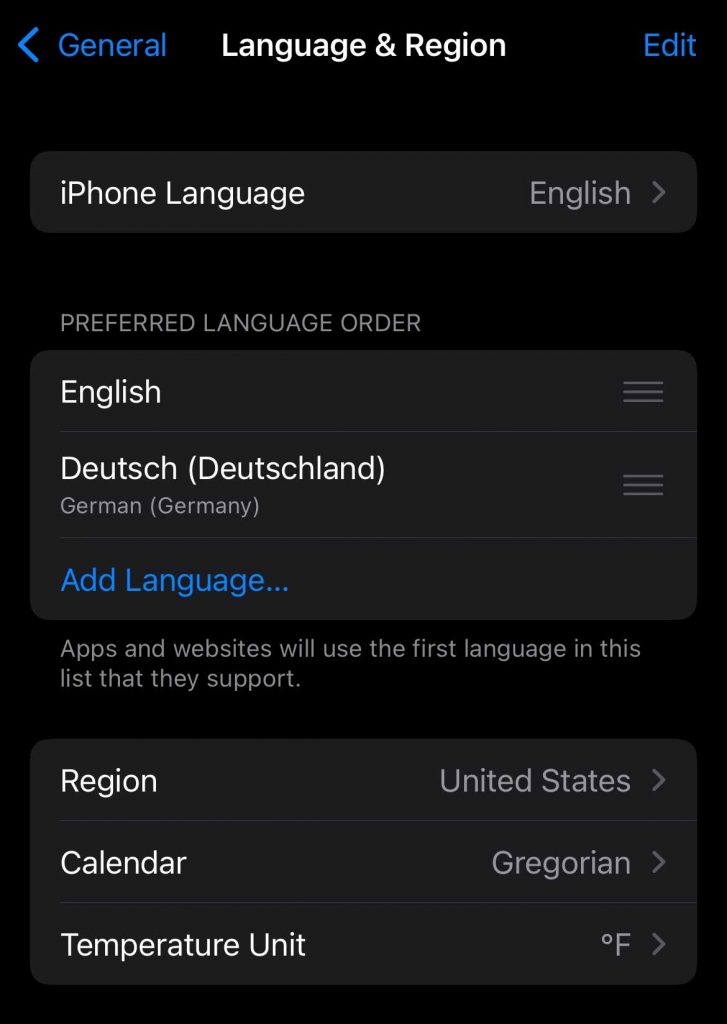
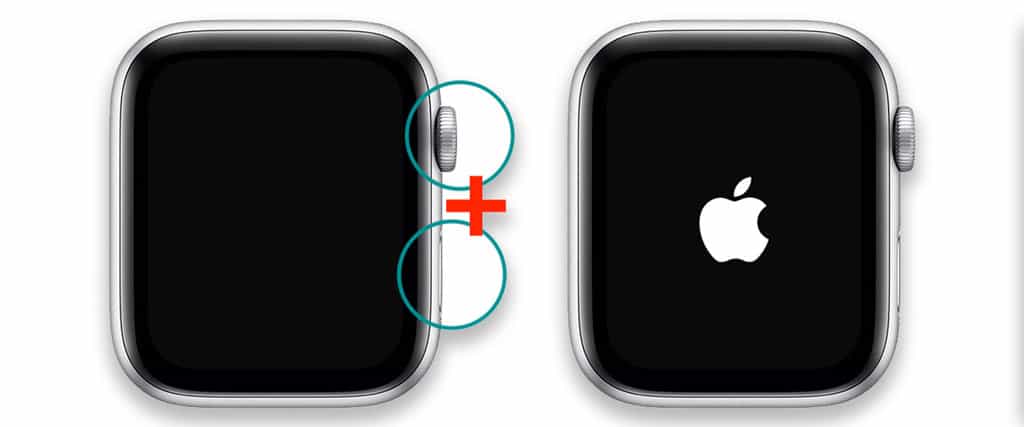
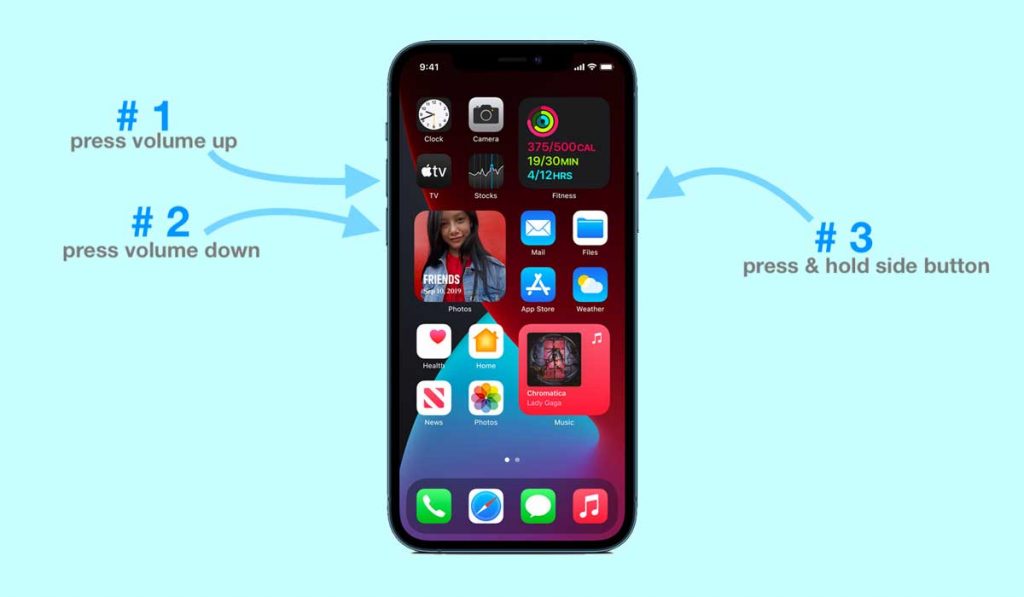
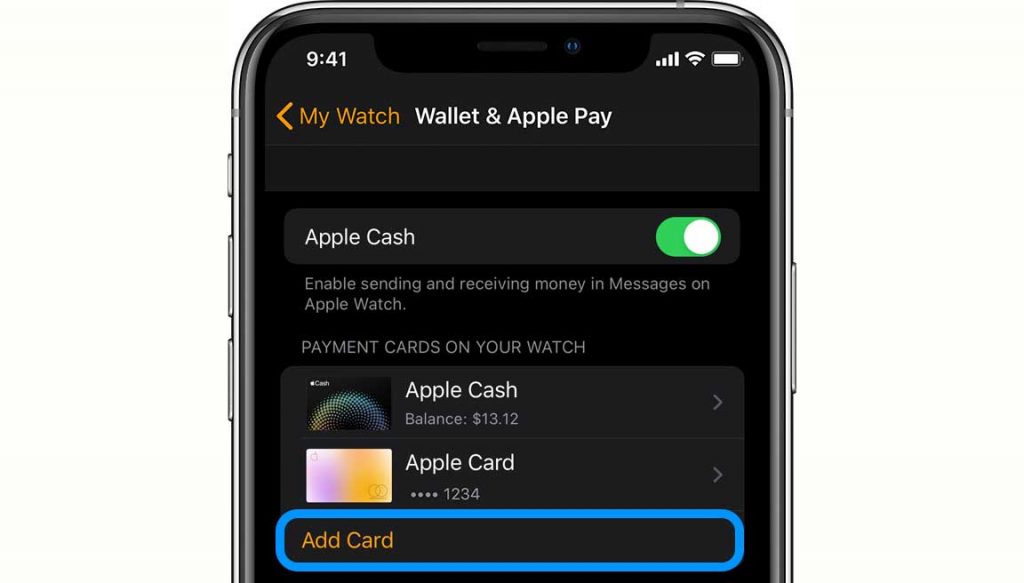
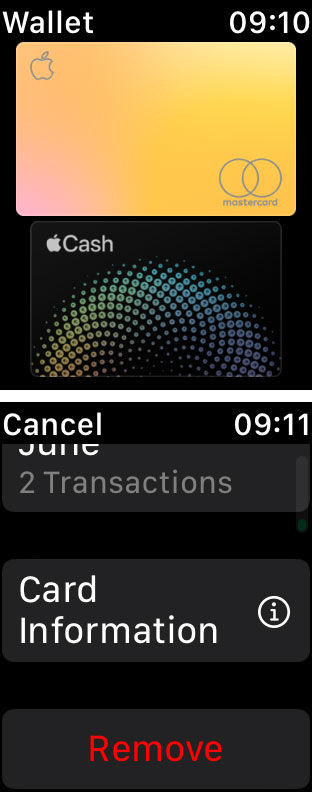

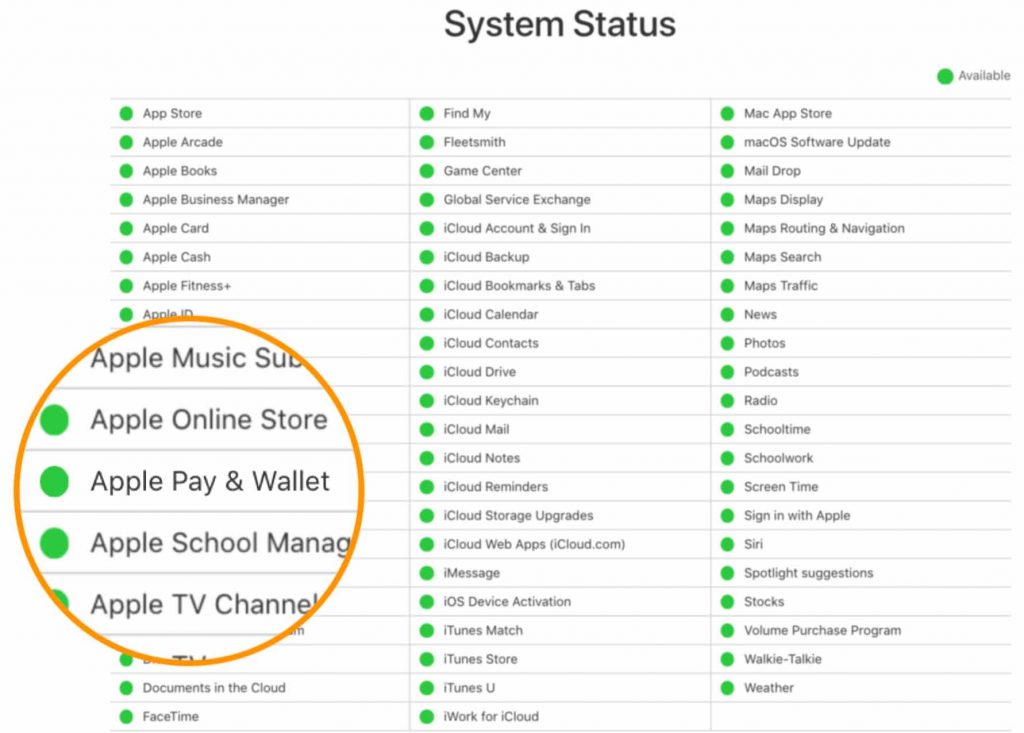
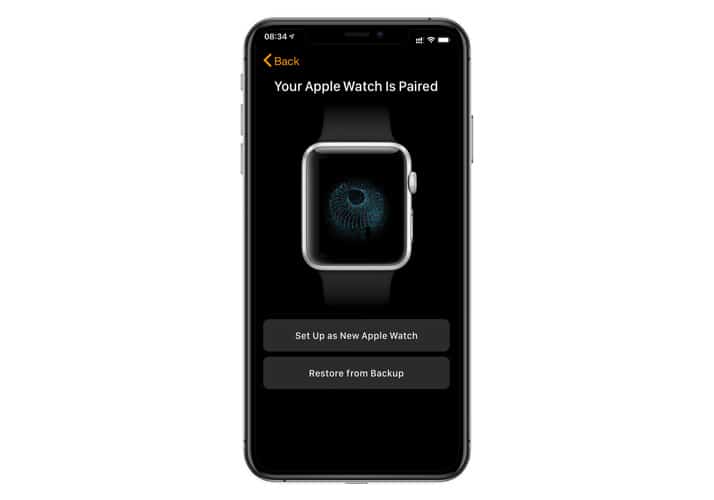

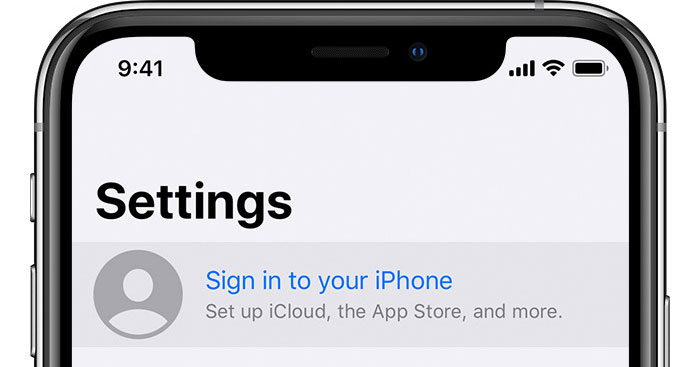
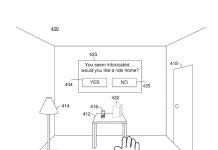





Thank you so much!
This is what helped me: “Some Apple users don’t realize that you need to separately set up Apple Pay on your Apple Watch.”
My banking app said Apple Pay was active on my watch, but deleting and adding them in the Watch app did the trick for me.
Got a new card (same card number, but new expires & cvv). ApplePay stopped working on Watch until I deleted / added the card (and new CVV) on my iPhone’s Watch App.
Since the latest update on iPhone the Apple Pay isn’t working. I have to go through the wallet to get to the cards.
After setting : iWatch lost the Apple Pay can’t be reactivated.
No card can be added to the iWatch
I’ve done everything of the above ( including apple support)
Hi John,
When you try to add a card, do you get any error messages, i.e. “Could Not Add Card: Try again later or contact your card issuer for more information.”
Make sure you are signed in with your Apple ID on your iPhone and watch. See this article for help on verifying your Apple ID on your watch: How to check the Apple ID in use on your Apple Watch
Update both your watch and paired phone to the latest iOS and watchOS available.
Then check that you use a passcode on your watch—if not, set it up. If you do, try changing that passcode and see if you can then add your card.
Also, if you haven’t added the card to your iPhone, do that first and then try to add it again to your watch.
For anyone finding this article (or many like it) that state to go into the Wallet & Apple Pay through the Watch app on your iPhone but do not have the Wallet & Apple Pay option listed, this is most likely a result of not being on the most current OS for both your iPhone and Apple Watch. This may even include beta OS updates, so even if your iPhone states it is up to date, ensure there isn’t also a newer version in beta (I personally came across this on 14.8 on my iPhone 11 Pro and required to first update to 15.1, which then allowed me to update my watch to 8.1 and re-enabled my Wallet & Apple Pay option).