Apple has incorporated a multitude of new features into watchOS. One of these features is the heart rate zones. While both Garmin and Fitbit have offered heart rate zones as a feature for a while now, Apple Watch did not offer the feature until watchOS 9.
Apple automatically calculates your personalized Heart Rate Zones as a percentage of your maximum heart rate using your age, or you can set your heart rate zones on your Apple Watch. You can even set up Siri to read your heart rate zone alerts out loud using the Workout app’s Voice Feedback.
Monitoring your Heart Rate Zone during workouts helps you efficiently manage your training and helps improve your overall fitness.
In this guide, we explore the concept of Heart Rate zones in detail and provide a deeper understanding of this useful metric and how you can leverage it for your wellness and training programs.
Contents
- 1 What is Heart Rate Zone?
- 2 Maximum Heart Rate (Mhr) and Heart Rate Zones
- 3 What are the different heart rate zones on Apple Watch?
- 4 How to check Heart Rate Zones on Apple Watch?
- 4.1 See your current heart rate zone while working out with your Apple Watch
- 4.2 How to add heart rate zones to your Apple Watch’s Workout app on-screen metrics
- 4.3 For watchOS 10 and above
- 4.4 For watchOS 9
- 4.5 Another feature Apple offers is an alert when you enter a particular heart rate zone
- 4.6 How to set up a heart rate zone alert on your Apple Watch
- 5 Heart Rate Zones when working out with Apple Fitness+
- 6 Review the heart rate zones for an Apple Watch workout on your iPhone
- 7 Heart Rate Zone information Missing on Apple Watch?
- 8 How to manually set up and target your Heart Rate Zone for exercise on the Apple Watch
- 9 How to manually change your target heart rate zones on Apple Watch
- 10 Heart Rate Zones by age and gender
- 11 What is the ideal heart rate zone for weight loss?
- 12 The importance of Zone 2 Training
- 13 Where can I find the Maximum Heart Rate?
- 14 What is the significance of post-workout Heart Rate
- 15 In summary
Related reading:
- Apple Watch guide to understand and use HRV (Heart Rate Variability)
- Apple Watch ECG isn’t working? Here’s how to fix it
- Best Apple Watch complications for tracking calories or macros
- Low VO2 max score on fitness tracker? Here’s what you should know
What is Heart Rate Zone?
Heart rate zones are a percentage of your maximum heart rate (heartbeats per minute). Exercise too close to your maximum HR (Mhr), and your heart and body struggle to meet the demands.
“The goal of heart rate zones is to make you the most efficient, but to allow you to challenge yourself to improve cardiovascular fitness,” says Chris Travers from Cleveland Clinic.
The biggest question that the concept of heart zones answers is: How can you know whether you’re exercising at the correct intensities?
Maximum Heart Rate (Mhr) and Heart Rate Zones
This depends a lot on your max heart rate.
Max Heart rate is typically calculated using an industry-wide accepted formula. Your max heart rate is typically 220 – your age. For example, if your age is 45, your max Heart rate will be 220 – 45, or 175.
The max heart rate is neither associated with your performance nor shows how athletic you are. The max heart rate is more a function of genetic factors and the size of your heart.
Some hearts are larger and need to beat fewer times, while smaller hearts beat more often to push blood around your body.
Your heart rate zones are tied directly to your max heart rate. For example, exercise physiologists usually consider a Fat burn Zone when your heart rate is between 50 and 69% of your max heart rate.
What are the different heart rate zones on Apple Watch?
The Apple Watch with watchOS 9+ displays five different heart rate zones with effort levels from light (zone 1) to increasingly harder (zones 2-4) until you reach your maximum intensity and peak zone (zone 5.)
There is no one-size-fits-all all for heart rate zones. Apple automatically calculates your Heart Rate Zones using your unique health data and your date of birth in the Health app.
There’s also an option to manually set up your heart zone in the Workouts app if you don’t want it to set your zones automatically.
To determine which zone you are in, Apple measures your heart rate every second when you’re exercising using the Workouts app. 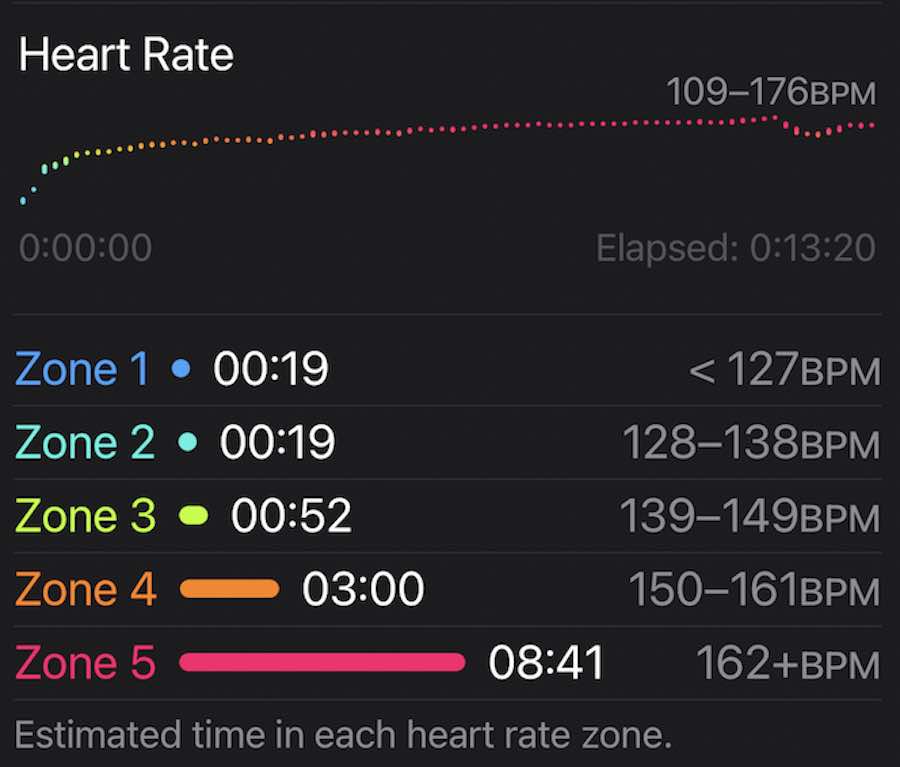
The interval ranges are a function of your age and vary from person to person based on age and sex and your personalized maximum heart rate (Mhr.)
The five heart rate zones on your Apple Watch
- Zone 1: 50 percent to 60 percent of Mhr. Very light effort.
- Zone 2: 60 percent to 70 percent of Mhr. Light effort.
- Zone 3: 70 percent to 80 percent of Mhr. Moderate effort.
- Zone 4: 80 percent to 90 percent of Mhr. Hard effort.
- Zone 5: 90 percent to 100 percent of Mhr. Very hard effort.
The Zone intervals in BPM are derived from your max heart rate. It is, therefore, important that you set up the correct age in your Apple Watch profile.
You can also manually enter your zones using the Watch app > Workout > Heart Rate Zones or on the watch via Settings > Workout > Heart Rate Zones and select Manual instead of Automatic. Then, establish your ranges for each zone.
If you have tried other wearables such as Polar, Fitbit, or Garmin in the past and are new to the Apple Watch, this may appear a little confusing.
Fitbit classifies heart rate zones into three easy buckets.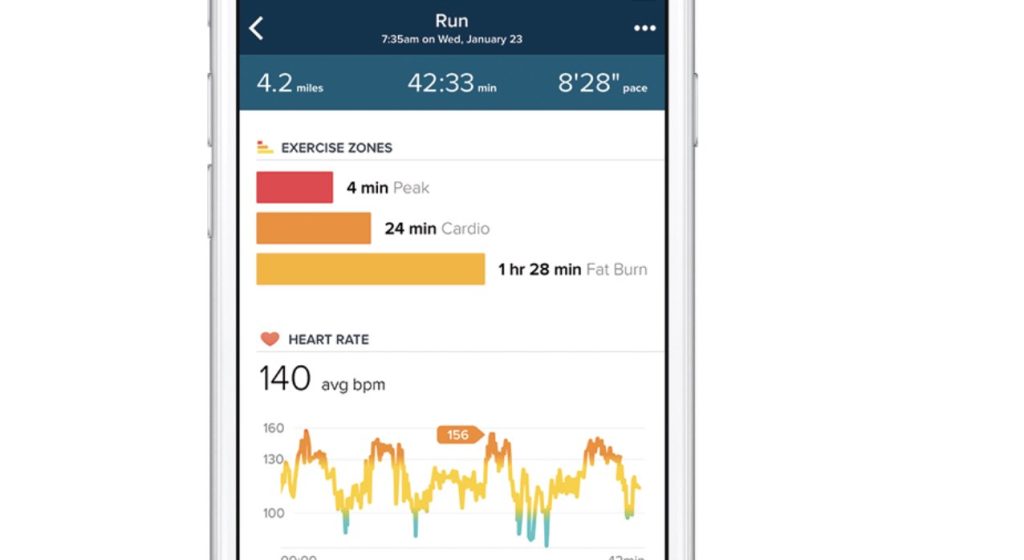
The fat-burning zone represents moderate intensity (50 – 69% of your max heart rate), Cardio Zone (70 – 84% of maxHR), and Peak Zone (80 – 100% of your maxHR).
How to check Heart Rate Zones on Apple Watch? 
When working out with the watch’s Workout app, checking your heart rate zone on the Apple Watch is easy and straightforward.
The heart rate zones are available to you during your workout, so you can do targeted heart rate training if you desire.
However, not all workouts can access the Heart rate zones on your Apple Watch.
We checked a few, including water fitness, running, and high-intensity interval training, on the Workout app and found that you can access your heart rate zones during these workouts.
See your current heart rate zone while working out with your Apple Watch
- While working out, you can view your current heart rate zone anytime.
- Open the Workout app on your watch and start a workout.
- In the workout view, scroll down with your finger or turn the watch’s Digital Crown to see your current heart rate zone.

If you don’t see any heart zone information, you probably need to turn this feature on in the workout’s settings and add it to the Workout View via the steps below.
How to add heart rate zones to your Apple Watch’s Workout app on-screen metrics
Open the Workout app on your Apple Watch. Choose a workout type and select the More button (three dots icon) next to the workout type.
For watchOS 10 and above
- Scroll down and tap Preferences.

- Tap (your workout type) Workout View.

- Scroll down to Heart Rate Zones and toggle on Include.

- Scroll down to turn on other metrics, such as splits, segments, elevation, activity rings, etc.
- To reorder appearance, scroll all the way down and tap Reorder.

- Then, drag your metrics in the order you wish them to appear when working out for this activity and tap the close button (x) to save your order.

- Repeat for each workout type (i.e., Indoor Run, Outdoor Walk, Strength training, etc.) that you want heart rate zone information to show up on your watch when using the Workout app.
For watchOS 9
- Under your preferred workout goal (calorie, time, distance, or open,) tap the pencil icon to enter editing mode. Scroll and tap Workout Views.

- Select Edit Views.

- Scroll down to the Heart Rate Zones section, and toggle Include on.

- To change the order it appears on your watch, scroll down and tap Reorder.

- Drag and drop the metrics tiles in the order you want them to appear for this type of workout, then press Done. In this example, the heart rate zone metrics are now the first to appear for the Water Fitness workout.

- Repeat for each workout type (i.e., Indoor Run, Outdoor Walk, Strength training, etc.) that you want heart rate zone information to show up on your watch when using the Workout app.
That’s it! Now, when working out with the Workout app, your watch displays the metrics in the chosen order.
Use your finger or the Digital Crown to quickly scroll between the metrics during your workout. Once you complete your workout, you find advanced metrics in your iPhone’s ‘Fitness’ app.
Another feature Apple offers is an alert when you enter a particular heart rate zone
Unfortunately, at this time, you cannot set up an alert for every heart rate zone. You can only set up an alert in the Workout app when you reach, exceed, or go below a single heart rate zone.
When you set up this heart rate zone alert, you get a haptic notification or a beep if you go under, hit it, or over your defined heart rate zone range.
And, if you use the Workout app’s Voice Feedback feature, Siri tells you if you are in, above, or below your set heart rate zone and reads out your current heart rate.
Additionally, you need to set up an alert for each workout type you want a heart rate zone alert.
How to set up a heart rate zone alert on your Apple Watch
For watchOS 10 and above
- Open the Workout app on your Apple Watch, choose a workout type, and tap the More button (three dots icon.)
- Scroll down to the bottom and choose Preferences.

- Go to Alerts section. Choose Heart Rate.

- Tap a zone you want an alert for, or scroll down and choose a custom range. If you don’t want an alert, select Off. Press the back arrow to save your selection.
- You see your zone listed under alerts for heart rate. Repeat for any additional alerts you want.

When you set up alerts, Apple applies those alerts to all your workouts within that exercise type except for custom workouts.
For watch OS 9
When you set up alerts in watchOS 9, Apple applies those alerts to only that workout goal, not the workout type.
- Open the Workout app on your Apple Watch, choose a workout type, and tap the More button (three dots icon.)
- Under your preferred workout goal (open, time, distance, calories, etc.), tap the pencil icon to enter editing mode.

- Select Alerts. We already see the distance alert for running and can add additional alerts for select metrics, including the heart rate zone.

- Scroll down and tap Heart Rate.

- Select and checkmark the heart rate zone you want an alert for, or scroll down and choose a custom range.

- You should now see your heart rate zone listed as an alert. In this example, that’s a zone 2 heart rate alert.

- Repeat for any other workout types you want a heart zone alert for.
Make sure your Apple Watch is set up for haptic alerts
- Open the Settings app on your Apple Watch.
- Scroll down and choose Sounds & Haptics and toggle on Haptic Alerts.

- Select Default or Prominent.
Remember, the Workout app on your Apple Watch does not currently send you alerts when you reach each heart rate zone.
Instead, check your watch’s Workout app screen to see what heart rate zone you are currently hitting. You may need to scroll down to see that information.
The alerts section is detailed; you can add them to various workouts.
You can set up an alert if you are going on an open/unplanned run but want to be alerted when your pace goes under a certain level/range. You can even add alerts for each portion of an interval, too. The alerts available for an interval are:
- Pace (Either target or range)
- Heart Rate (Defined HR zones or did custom range)
- Cadence (target or range)
- Running power (target or range)
On the non-interval runs, you get the following alerts:
- Time – receive an alert every time you go a set time interval
- Splits – receive an alert every time you go a set distance
Heart Rate Zones when working out with Apple Fitness+ 
Unfortunately, at this time, Heart Rate Zones are not available as a real-time live metric on your watch or your paired screen (iPad, TV) during an Apple Fitness+ workout.
While you can see a lot of metrics like your workout time, heart rate, calories burned, activity ring progress, and for some workout types, the Burn Bar, you cannot add your heart rate zones.
Once the workout is completed, you can review your heart rate zone info in the Fitness app, but it’s not currently visible during your workout.
Hopefully, Apple adds real-time HR Zones to its Apple Fitness+ on-screen metrics soon!
Review the heart rate zones for an Apple Watch workout on your iPhone
While you see your active heart rate zone in the Workout app’s Workout View, you need to use your iPhone and the Fitness app to understand how your heart rate moved between zones during your activity and a breakdown of how long you were in each zone.
- Open the Fitness on your iPhone. Or long press on the Fitness app and select Workouts.

- Tap on All Workouts at the top right corner of the screen.

- Select the workout you want to see the heart rate zone information. In this example, I filter out my ‘Running‘ activities.
- Next, tap on a specific workout.
- Scroll down on this workout report screen and locate the section’ Heart Rate.‘

- Tap on ‘Show More’ next to Heart Rate.
- Review your Heart Rate Zone for the specific Run.

This heart zone feature on the Apple Watch now allows you to track your heart rate during workouts to train in a specific heart rate zone, depending on your fitness goal.
Understanding that you start building up lactic acid in your muscles as you go up the zones is essential.
Working out in heart rate zone 3 is especially effective for improving the efficiency of blood circulation in the heart and skeletal muscles. This is the zone in which that pesky lactic acid starts building up in your bloodstream.
Similarly, If you train at Zone 4, you’ll improve your speed and endurance. Your body gets better at using carbohydrates for energy, and you’ll be able to withstand higher levels of lactic acid in your blood for longer.
Heart Rate Zone information Missing on Apple Watch?
If you do not see Heart Rate Zones for your workout on your Apple Watch, check that you included it as a metric in the Workout View settings.
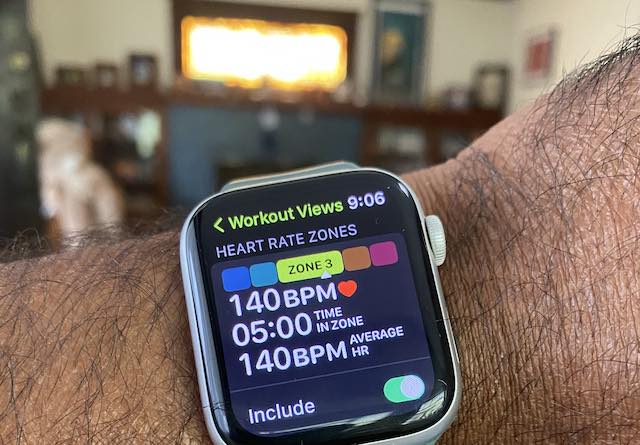
If you did include it, the chances are that you have enabled the Power Saving Mode on your Apple Watch.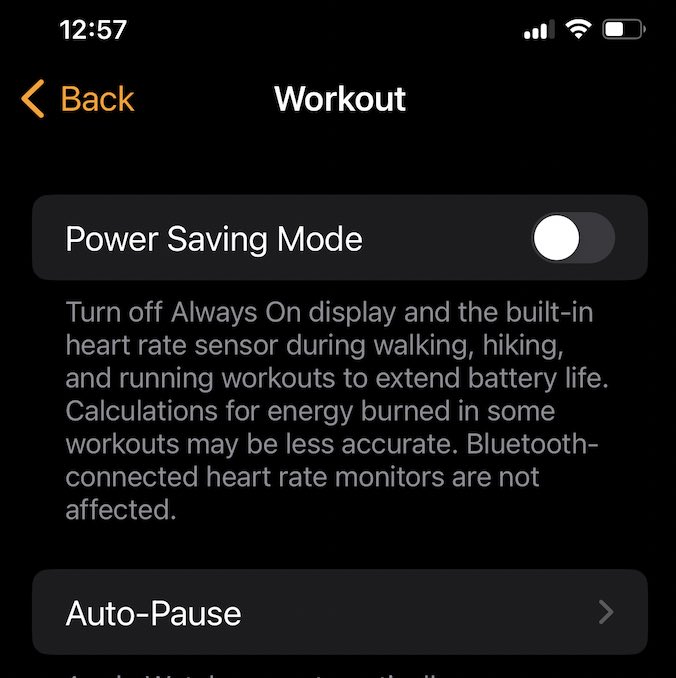
Please check the watch app on your iPhone, and in the Workout setting, make sure to switch off Power Saving Mode.
How to manually set up and target your Heart Rate Zone for exercise on the Apple Watch
We explained earlier that your Heart Rate Zone depends on your max, calculated using the formula 220 – your age.
Apple Watch allows users to edit and adjust the heart rate zone to their preference. Make changes in the Watch app > Workout app or on the watch via Settings > Workout > Heart Rate Zones.
Please note that if you decide to set your zones manually, they won’t automatically adjust as you age. You’ll have to reset them every few years as your max heart rate declines.
Here is how you can check the settings for Heart Rate Zone :
- Launch the Watch app on your iPhone.

- Scroll down and tap on Workout.

- Tap on Heart Rate Zones.

- You can select Automatic (automatically calculates your heart rate zone using your age) or Manual if you want to set up your custom heart rate zones.

How to manually change your target heart rate zones on Apple Watch
You can set up custom heart rate zones on the Apple Watch using the Watch app or on the watch itself.
Any updates you make to your target heart rate zone values apply to new workouts moving forward. Any previous workouts cannot be updated with your changed HR zone info.
- On the watch, just open Settings > Workout app > Heart Rate Zones.
- On your iPhones, go to My Watch, go to Workout > Heart Rate Zones.
If you set up custom heart rate zones, tap Manual instead of Automatic.
Now, you can set up each heart rate zone (Zone 1 to Zone 5) according to your preference and training goals.
- Tap to select a specific heart rate zone.
- Next, tap on the number for the Start of the zone.
- Assign your top end of the range.
- Do the same for End of Zone.
- Repeat the process for each of the heart rate zones.
You can use the Karvonen method to help you compute a target heart rate zone.
Heart rate reserve, also known as the Karvonen method, is a way to calculate your target heart rate zone using your resting heart rate.
The benefit of using this method is that it further personalizes your training zones, given that the resting heart rate varies from person to person.
To calculate your resting heart rate, count the number of times your heart beats in 1 minute after you wake up.
For ease of accessing this information, you can look up the Resting heart rate on your Apple Watch and then use the formula below to compute your target heart rate.
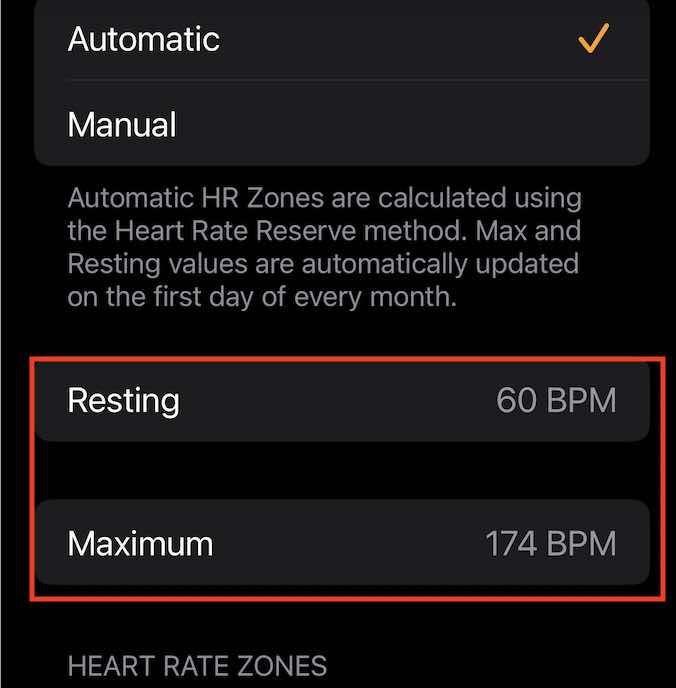
- [(HRmax – HRrest) x desired intensity] + HRrest = Target heart rate
- Example: HRmax = 184; HRrest = 65; desired intensity = 70%
- [(184 – 65) x 70%] + 65 = Target heart rate
- [119 x 70%] + 65 = Target heart rate
- 83.3 + 65 = 148 (rounded down to the nearest bpm
However, for most people, the ‘Automatic‘ setting provided by the Apple Watch is good enough.
Heart Rate Zones by age and gender
Your heart rate zones are calculated based on gender and age. And both of these decide your maximum heart rate.
The American Heart Association provides this information.
| Age | Target HR Zone 50-85% | Average Maximum Heart Rate, 100% |
| 20 years | 100-170 beats per minute (bpm) | 200 bpm |
| 30 years | 95-162 bpm | 190 bpm |
| 35 years | 93-157 bpm | 185 bpm |
| 40 years | 90-153 bpm | 180 bpm |
| 45 years | 88-149 bpm | 175 bpm |
| 50 years | 85-145 bpm | 170 bpm |
| 55 years | 83-140 bpm | 165 bpm |
| 60 years | 80-136 bpm | 160 bpm |
| 65 years | 78-132 bpm | 155 bpm |
| 70 years | 75-128 bpm | 150 bpm |
Read across the age category closest to yours to find your target heart rates.
The target heart rate during moderate-intensity activities is about 50-70% of the maximum heart rate, while during vigorous physical exercise, it’s about 70-85% maximum.
In addition, stimulants (coffee!), dehydration, and insufficient recovery can all cause an increase in heart rate during a workout.
If your heart rate is elevated due to one of these factors, you might falsely believe that you’re training within your target zone even though your body isn’t working as hard as it would typically have to get into that zone on a typical day.
What is the ideal heart rate zone for weight loss?
Many Apple Watch and other wearable users are constantly struggling to keep off weight by participating in different workouts.
Your heart rate zone can be a valuable tool for managing weight loss.
The fat-burning heart rate zone is in the range of 70 – 80% of your maximum heart rate for your age and gender.
So, in this example, if your age is 45, your maxHR is around 175 (220 – 45).
If you are trying to lose weight and burn fat, you should strive to be in the range of 122 – 140.
Now, you can see the importance of this new metric.
In your fat-burning heart rate zone, your body uses stored fat for energy instead of carbs, resulting in more fat loss.
Trainers usually suggest that you stay in the fat-burning heart zone for a minimum of 30 minutes for the exercise to be fully effective.
There is, however, some debate about the effectiveness of the fat-burning zone. Be sure to check out this article by Scott Douglas about the myth surrounding the fat-burning heart rate zone.
The importance of Zone 2 Training
There have been numerous studies that have looked at the advantages of Zone 2-focused training.
According to Howard Lukes, MD:
“Not only will Zone 2 heart rate training boost your performance, it just might save your life. After all, your heart is just a muscle. Humans die of very predictable causes. Most chronic diseases leading to our demise have a common root cause– poor metabolic health due to poor mitochondrial function. Exercising in Zones 1 and 2 will improve your mitochondrial number, function, efficiency, and fitness. Exercising in zone 3 and above will not improve your aerobic (mitochondrial) health.“
Zone 2 training is also referred to as base training. All elite athletes spend months base training. At least 75-80% of their active training is also in Zone 2.
You can also include a lot of Zone 5 Training to increase your VO2 Max.
Peter Attia, MD, provides some fascinating insights around VO2 max and Zone 5 training.
Where can I find the Maximum Heart Rate?
You can check out your maximum heart rate on the Apple Watch app on your iPhone.
- Start by opening up the watch app on your iPhone and tapping on Workout.
- Much like the earlier section, tap on Heart Rate Zones.
- If your Heart Rate Zone is set to Automatic, the number next to Maximum shows your Maximum Heart rate (maxHR).

Please note that Max heart rate, the highest heart rate you can safely hit during exercise—decreases with age regardless of lifestyle or level of fitness.
What is the significance of post-workout Heart Rate
Your Apple Watch shows you the average heart rate, heart rate zone, and duration, and your post-workout heart rate at the bottom of the screen.
This is the heart rate associated with your recovery from the training.
Heart rate recovery is a powerful tool for predicting cardiovascular insufficiencies that can ultimately lead to heart disease and mortality.
So, what is it exactly? It measures how quickly your heart rate decreases after you stop exercising. It is typically measured one, two, and three minutes after exercise.
As a rule of thumb, the faster your heart rate decreases post-exercise, the better your cardiovascular fitness. HRR can improve with exercise as our heart becomes stronger and more efficient.
Please note that this is only available if you have chosen to use ‘Manual’ ranges for your heart rate zones. You don’t see this metric on the screen if you choose automatic.
In summary
We are excited that Apple incorporated Heart Rate Zone or targeted heart rate zone metrics into the Apple Watch.
Before watchOS 9+, users had to depend on other third-party apps to obtain this information. Now, you can easily access this information and customize your training plans to meet your objectives,
Please let us know if you have any questions or want to share a tip or two that works best for you when working out with the Apple Watch.


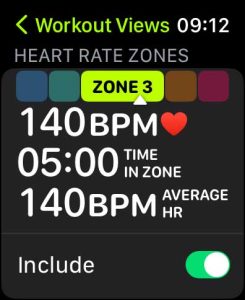
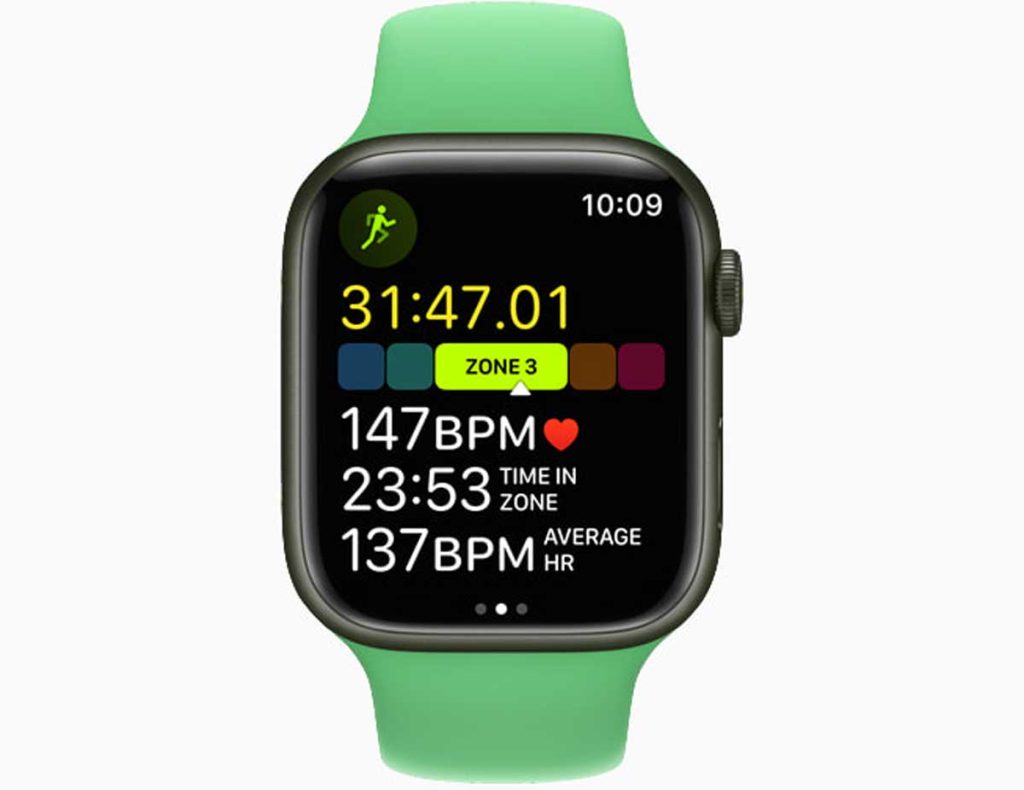
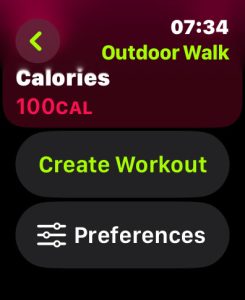
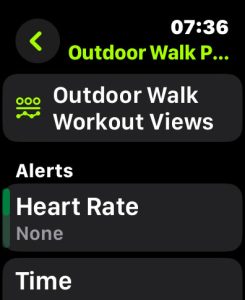
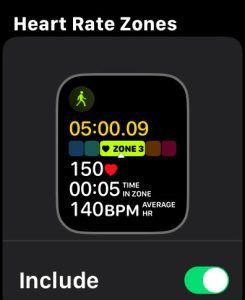
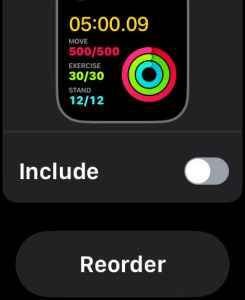
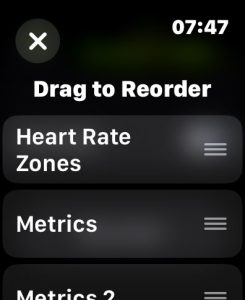
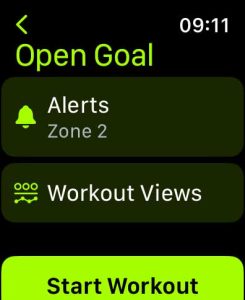
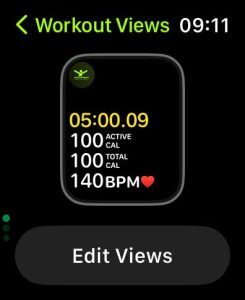
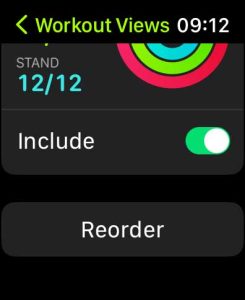
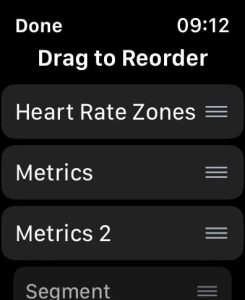
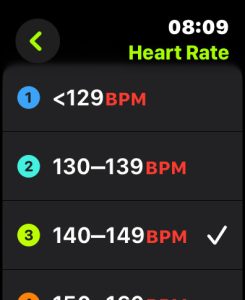
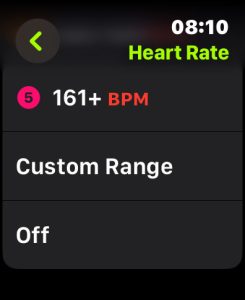
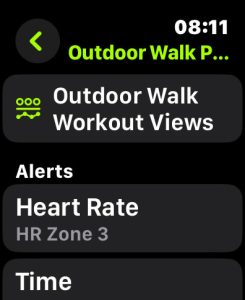
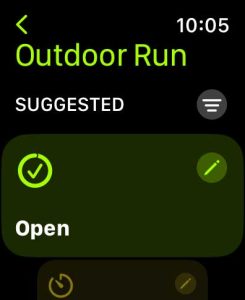
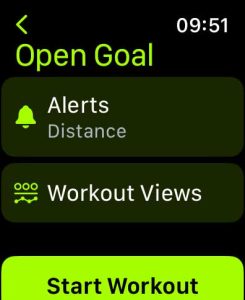
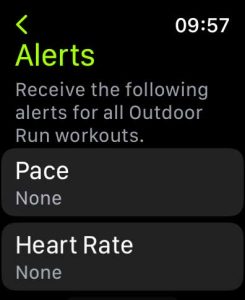
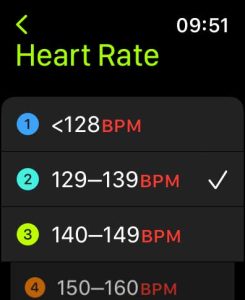
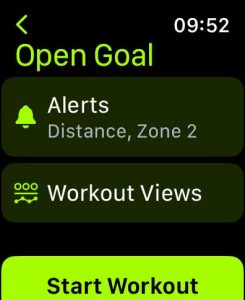
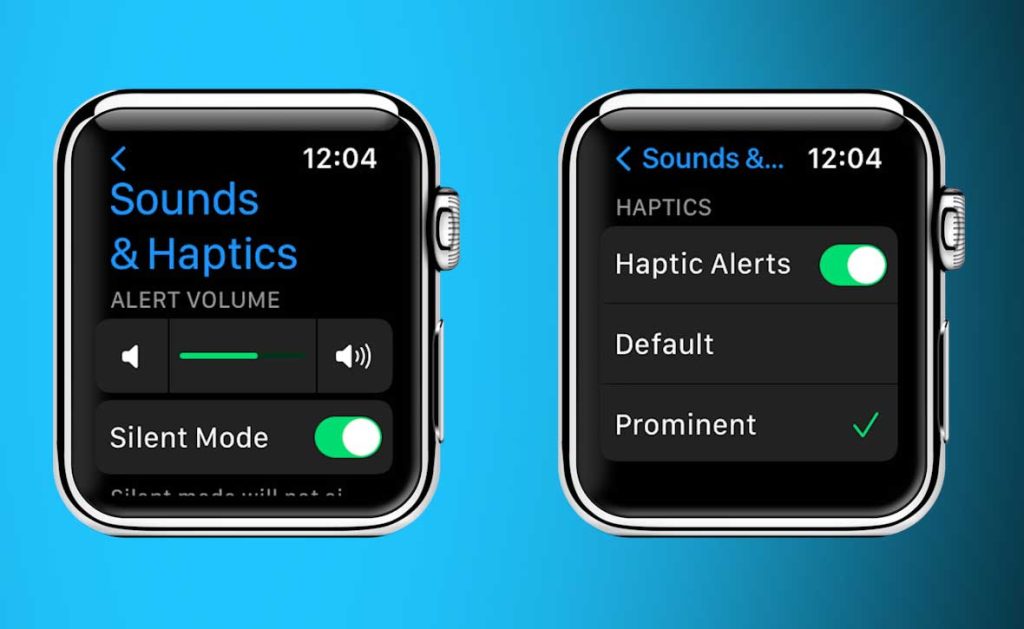
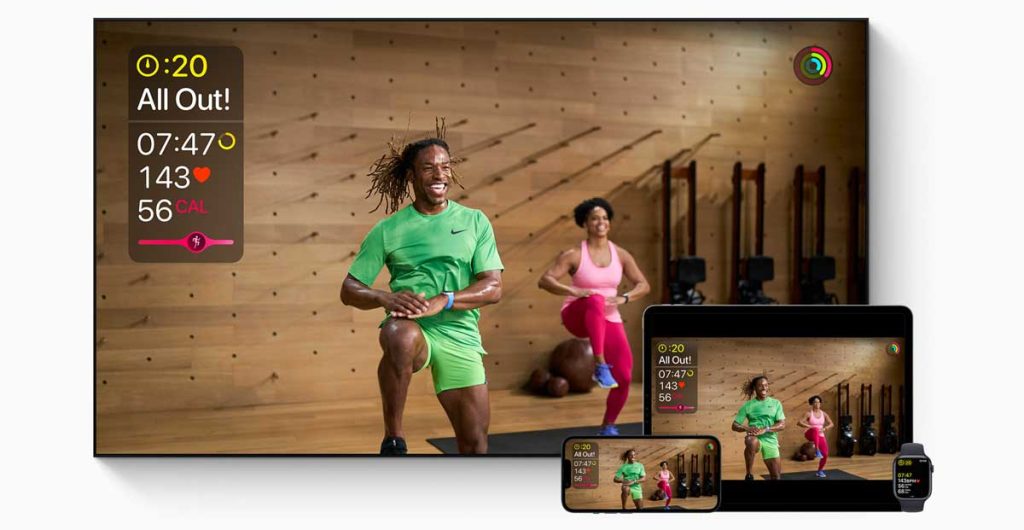
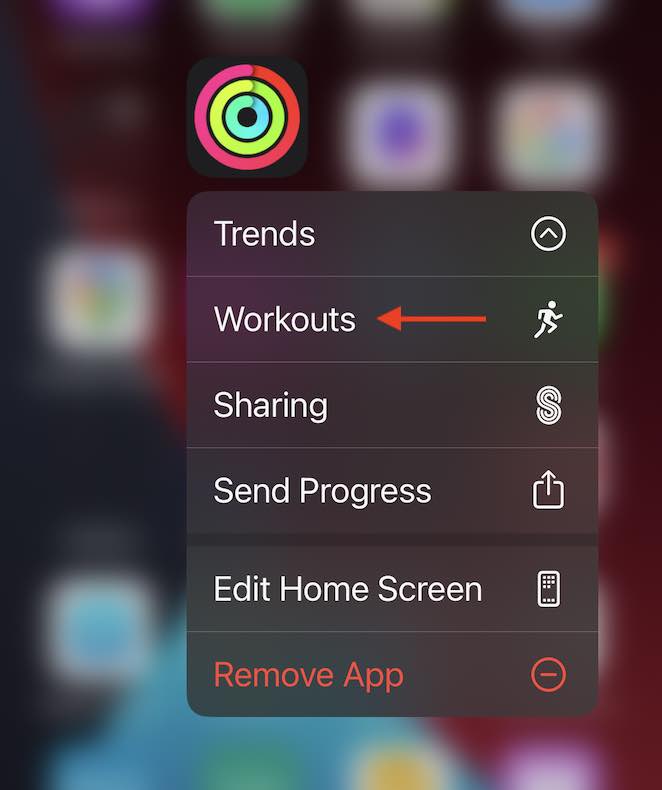
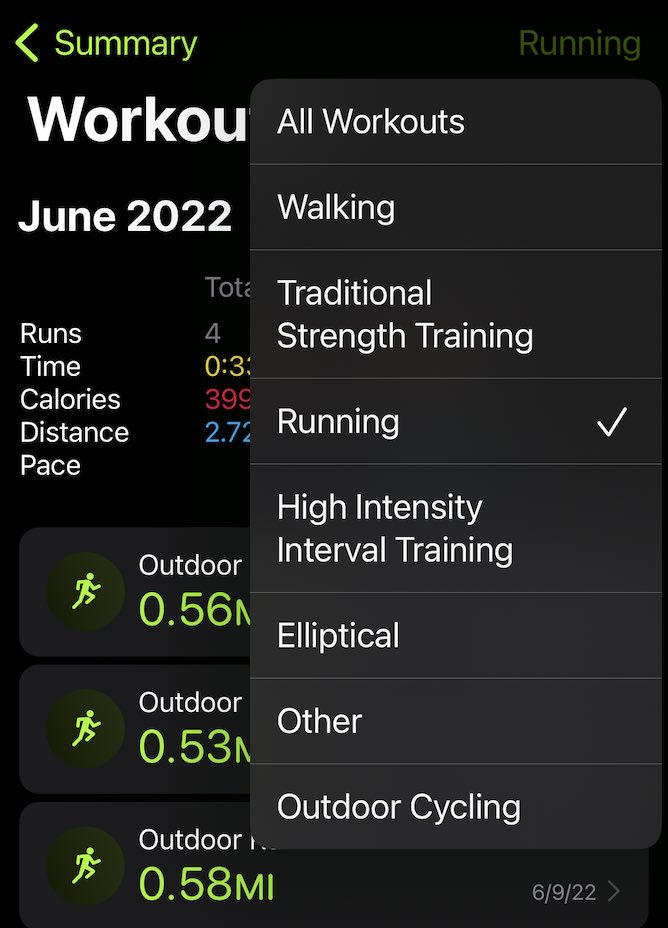
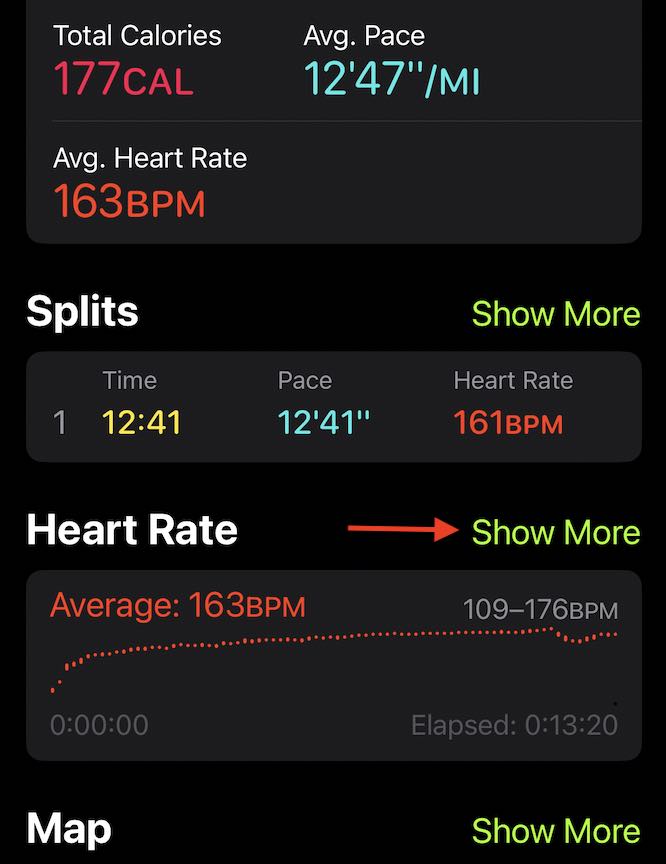
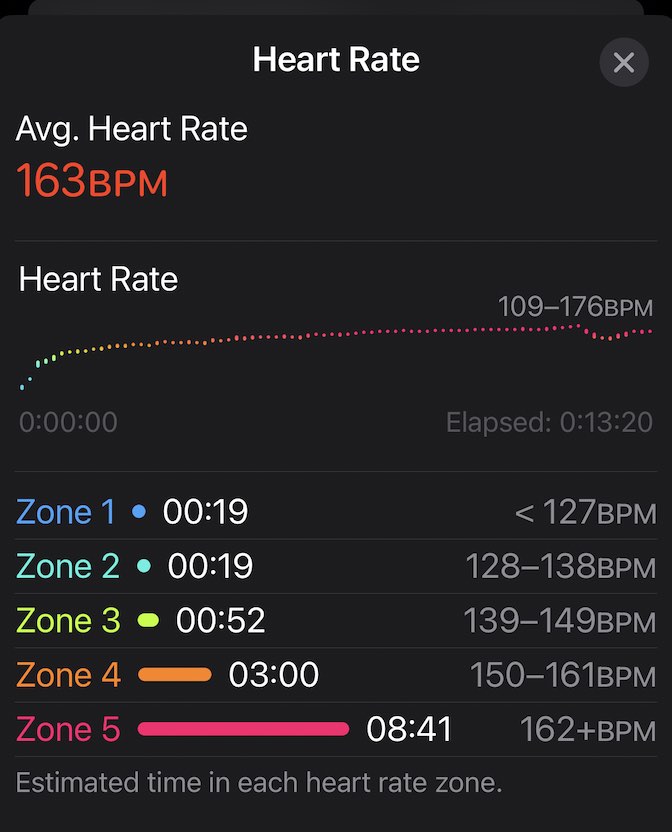
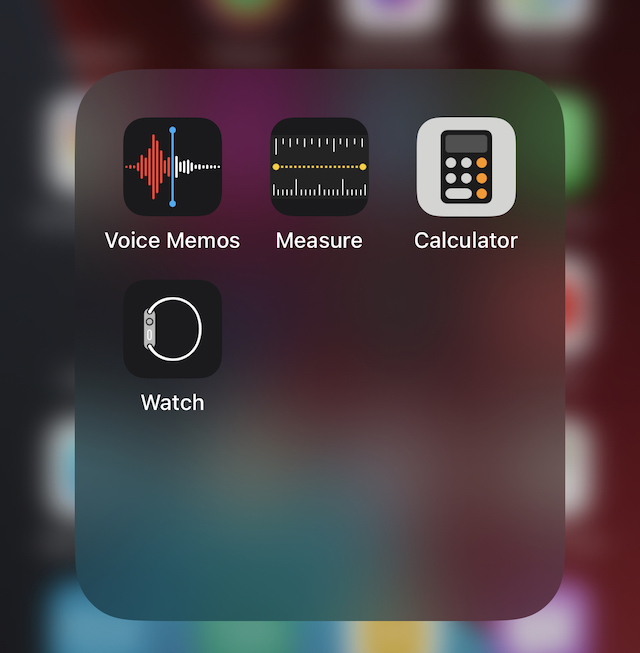
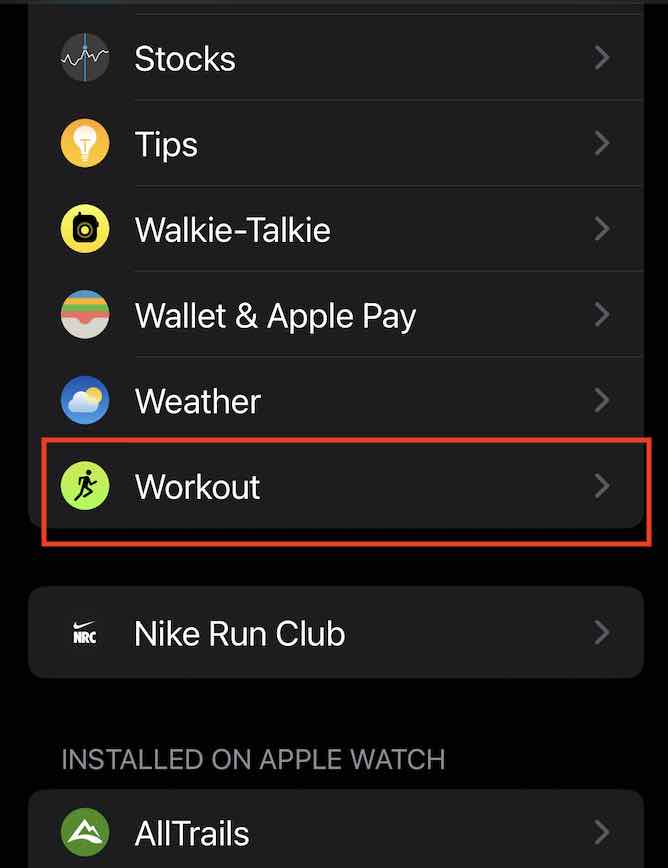
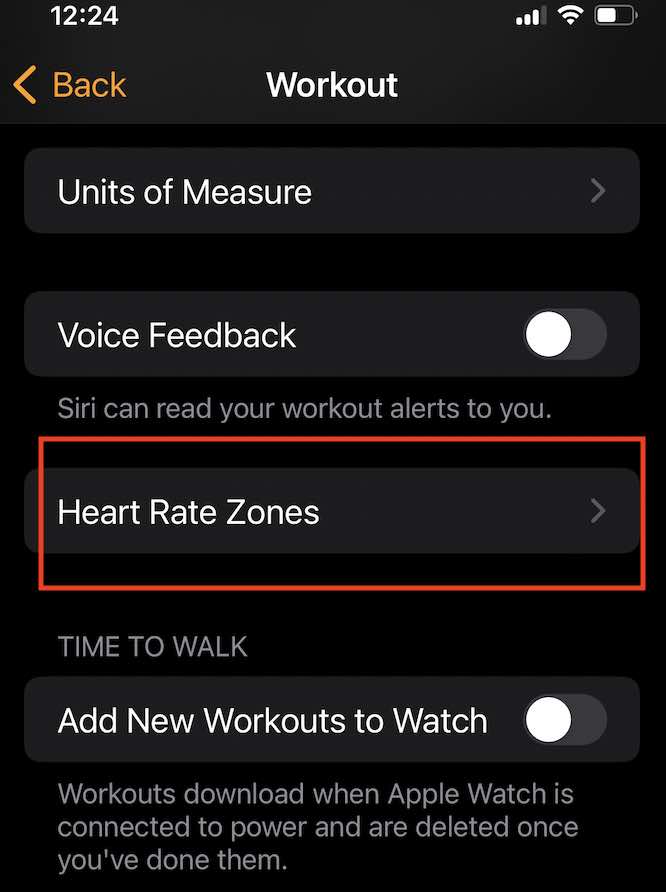
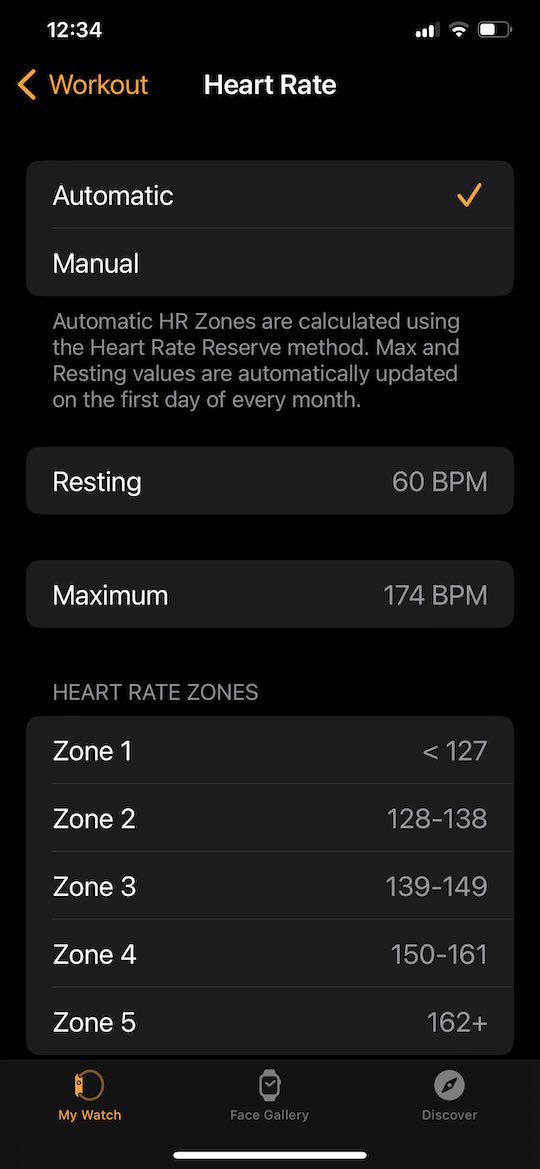






Hello, thanks so much for this article! if I adjust my heart rate zones in my apple watch to manual, will it update my past workouts to show the new ranges?
Hi- am 63 and fat. Since I discovered I had a heart issue, I have been more involved in my swimming as I cannot walk.
My av her rate has dropped to between 102-110 is about 20 or more beats less than it was. I am only ever in Zone 1 or 2.
I don’t think I could push harder. I only do breaststroke but properly, as have been a swimmer since a child.
Yes, Colin stay within your safe average heart rate. Zone 1 or 2 is good–in fact, many researchers recommend training in zone 2 rather than higher zones since it leads to greater fat burn.
Great info and exactly what I was looking for while trying to get the Heartrate Zones to show on my AW 4 series. Thank you!
Hi Niklas
Love the new zone features on the updated watchOS.
Q: is there a way to view the aggravate zone data for a day, week or month ?
Thank you
Hi Joe,
Yes, that’s a great idea, but unfortunately, at this time, you can only see zone data in the Fitness app for each workout, not each day, week, month, etc.
To review your Heart Rate Zone data, open the Fitness app and select a workout. Next to Heart Rate, tap Show More. YOu see a breakdown of all the zones hit within the workout.
Consider sending in a feature request via this feedback site.
And thanks to @A. Beth Whittenberger! I’d about given up.
Thank you! Super helpful (especially compared to Apple’s User Guide).
Hi!
How does the Apple Watch alert you if you if you reach under or over your target heart rate zone? Is there a haptic buzz on your wrist?
Hi Niklas,
You can set up an alert in the Workout app for when you reach a single heart rate zone–at this time, you cannot set up an alert for every zone. To set up this alert:
Open the Workout app on your Apple Watch.
Choose the More button (three dots … icon.)
Under your preferred workout goal (calorie, time, distance, or open,) tap the pencil icon to enter editing mode.
Choose Alerts.
Tap Heart Rate.
Select the heart rate zone you want an alert for, or choose a custom range.
Then, make sure your Apple Watch is set up for haptic alerts:
Open the Settings app on your Apple Watch.
Tap Sounds & Haptics and toggle on Haptic Alerts.
Choose Default or Prominent
The Workout app on your Apple Watch currently does not send alerts when you reach each heart rate zone. Instead, check your watch to see what heart rate zone you are currently in. The information isn’t shown on the first screen in the Workout View, so you need to scroll with your finger or the Digital Crown to see your heart zone stat.
If you don’t see the heart zone stat, you need to add it to the Workout View via these steps:
Open the Workout app on your Apple Watch.
Choose the More button (three dots … icon.)
Under your preferred workout goal (calorie, time, distance, or open,) tap the pencil icon to enter editing mode.
Scroll and tap Workout Views.
Choose Edit Views.
Scroll down to the Heart Rae Zones section and toggle Include on.
Repeat for each workout type (i.e. Indoor Run, Outdoor Walk, Strength training, etc) that you want heart rate zone information to show up on your watch when using the Workout app
Hope that helps,
Amanda
❤️ your in-depth coverage of the features that helped me considerably. I’m 69 years old and underwent CABG 26 years ago and wanted to improve my cardiac fitness which is at threshold stage. Any special advice would be highly appreciated. Thanks.
Thank you Seshu. Given that you had the bypass 26 yrs ago, I’m assuming that you already are mindful of your health. What we have found is users who are consistent with their practice ( At least 20 minutes even in Zone 2) on a regular basis do see the health benefits. Personally, I have seen improvements in VO2 max, HRV and resting heart rate with daily 20 minutes workout. This is one of the reasons I try and complete the ‘Rings’ on the watch. Sharing your metrics with like-minded friends also helps as the social aspect of working out together can be a powerful motivator. I also recommend checking out services such as ReadmyECG.com, if you have had any bradycardia or tachycardia in the past. Thank you for your comments and let us know if you have any additional questions.
Thanks, Niel, for the shoutout!
Nikhil Goel
Co-Founder, readmyec
The challenge is, maybe, when you had heart surgery and your medical team wants no more than exertion rate (RPE) to exceed 6-7. Does it account for this in the settings?
Hi Al,
Not at this time.