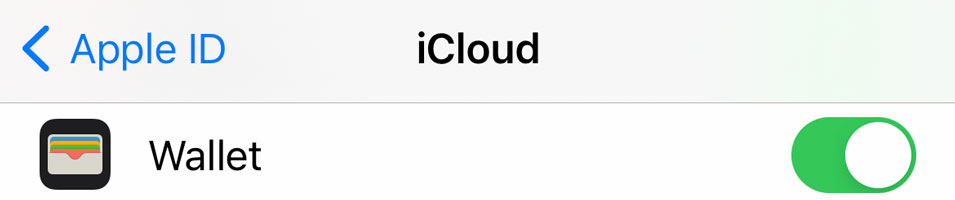Having your debit or credit card on your Apple Watch is a practical and convenient feature, especially for those who love to use Apple Pay.
But if you have never used Apple Pay before, you may not know how to add your debit or credit card. Or maybe you’ve come across a glitch.
Either way, we’re here to help!
Contents
Related reading:
- Getting the error message “could not set up Apple Pay, an error occurred while setting up Apple Pay?”
- Apple Pay not showing up or working on Apple Watch
- How to scan important documents to your iPhone using the Notes app
How to add your cards to Apple Watch using the Watch app
First, you must add your cards to your Apple Watch using the Watch app.
Cards in your iPhone’s Wallet App do not automatically show up on your paired Apple Watch.
- Open the Apple Watch app on your iPhone.
- Go to the My Watch tab, then scroll down and tap Wallet & Apple Pay.
- To add a card that’s already on your iPhone, look at the section other cards on your phone and tap Add Card.
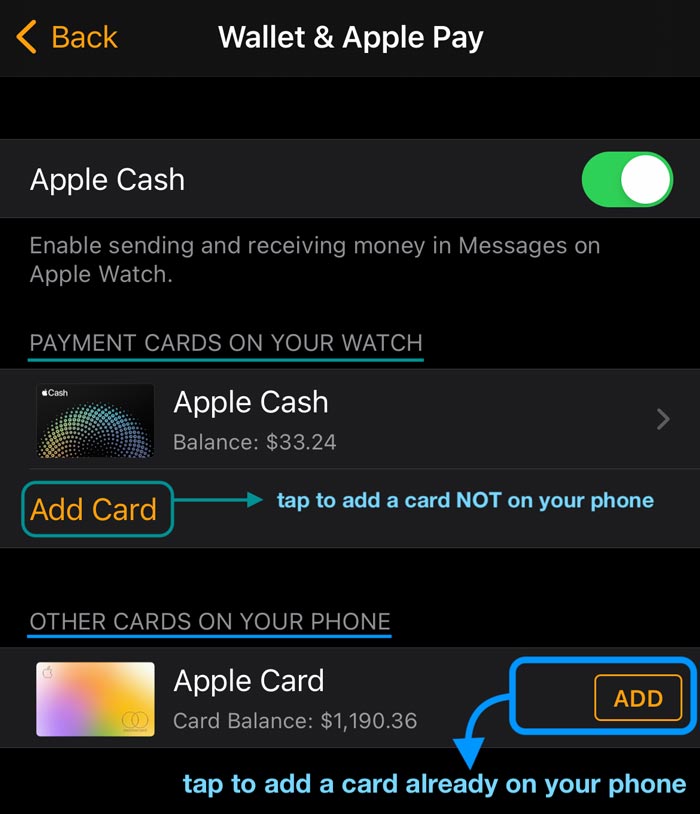
You must add credit or debit cards to Apple Pay manually on your Apple Watch using the Watch App - To add a card NOT yet on your phone, tap Add Card under the section payment cards on your watch.
- On your watch, type in your watch’s passcode.
- Follow the on-screen steps to add a new card to Apple Pay on your watch and iPhone.
Unable to add your card to your Apple Watch? Start with these steps
-
- Go to Settings on your iPhone and scroll down to iCloud. Click it, then click sign out.
- Go back to the Settings main menu and scroll down to Touch ID & Passcode. Then turn off Passcode.
- Restart your iPhone.
- Go back to Settings. Sign in to iCloud. Turn on Passcode.
After following those four simple steps, you should be able to add your debit or credit card. Go ahead and give it a try.
If that didn’t work, here are some other suggestions on how to fix the issue. We explore some of the common error messages that people encounter when setting up their debit/credit cards for use on their Apple Watch.
Invalid card error message
If you see the error message for an invalid card, there’s an easy fix for that. All you have to do is delete your current cards.
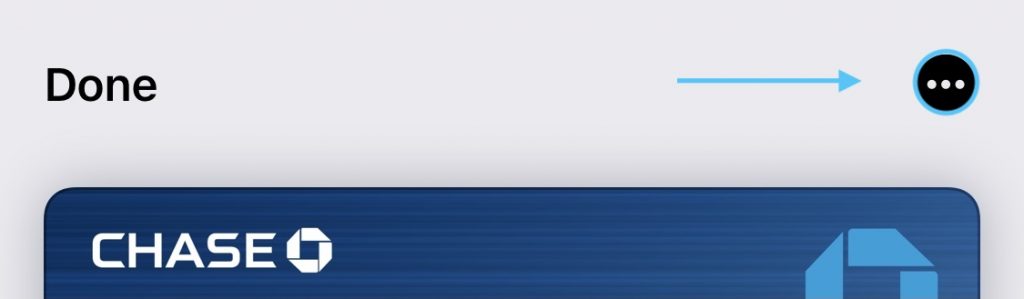
To delete your card, select the card in the Wallet App. Then select the ellipsis icon (three dots) and scroll down to click Remove This Card.
Once you do that, you should be able to re-add them and it should work.
Unable to add card or contact card issuer
If you see an error message along the lines of “this card cannot be added, contact your card issuer,” then there is an issue with your debit or credit card.
Maybe there was a fraudulent charge or suspicious activity on the card. Either way, you’ll need to contact your bank to find the issue and rectify it.
If you tried every possible solution and are still having further issues with Apple Pay, here are some additional tips.
Tip 1: Check Apple Pay’s current status on Apple’s System Status Page.
Whether we like it or not, even the most reliable and best tech outlets experience glitches or outages.
Apple’s System Status Page lets you know if any of its services and systems are experiencing technical difficulties.
If Apple’s System Status Page says that Apple Pay is down or experiencing some issues, then the problem may not be on your end. Just try setting up your card again later.
Click here to view the Apple System Status Page now.
Tip 2: Check your Apple Pay eligibility.
By checking your Apple Pay eligibility, we mean to check the following three things:
1. Are you in an area that supports Apple Pay?
2. Is your device eligible to support Apple Pay? If so, has it been updated?
3. Is your debit or credit card from a participating issuer?
If the answer is yes to all three of those, then move on to the next tip.
Tip 3: Sign in to iCloud with your Apple ID.
Make sure you’re signed in to iCloud with your current and correct Apple ID and that you toggled on the Wallet app.
- Go to Settings > Apple ID (at the top) and sign in or verify the information is correct
- Once signed in or if already signed in, tap Apple ID > iCloud > scroll down to the Wallet app and verify it’s toggled on.

Check that you enabled the Wallet app in iCloud settings.
You can also toggle Wallet off, wait a few seconds, and toggle it back on
If you did this and still experiencing issues, try the next tip.
Tip 4: Manually add your debit or credit card to your Wallet.
It is super easy to add a card to your Wallet app manually.
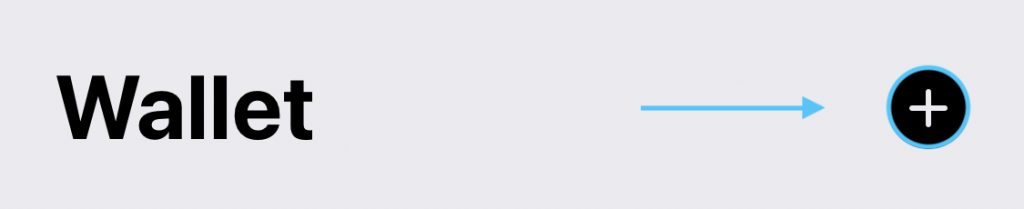
All you have to do is open the Wallet app on your iPhone and tap the add button. The add button is a black-and-white plus sign.
If you do not see the add button, you may not be in a country that supports Apple Pay. Or maybe your device is set to the wrong region.
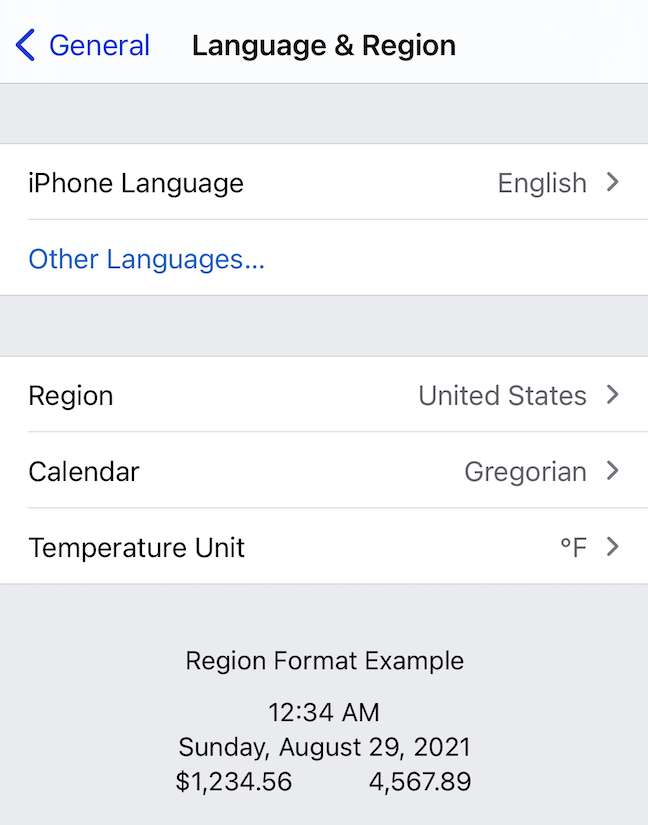
You can change your location in the Settings app by clicking on General. Scroll down to Language & Region, then tap Region. Select your correct location, then tap done.
If your region is correct and you are in a location that supports Apple Pay, proceed to add your card manually.
Tap Continue and then tap Enter Card Details Manually. From there, you add all of your credit or debit card information.
Some users have had issues when using the Scan Card feature. If that has not been working for you, try typing the information yourself.
If you tried cutting and pasting the card number, try typing each individual number instead of pasting it as a whole.
Once that is done, click next. Then you will add any other additional important information.
Tip 5: Unpair and re-pair your Apple Watch.
For many people, this was the trick that worked!
When you re-pair your Apple Watch (or when you pair it for the first time), you have to set up Wallet as well.
After re-paring and setting up, your cards should appear in your Apple Watch wallet.

To unpair your Apple Watch, go to the Watch app and select All Watches. Tap on the information icon next to your watch. Then you click on Unpair Apple Watch.
So if you unpair and then re-pair your Apple Watch to your iPhone, you will have to set Wallet up again. After that, it should work on your Apple Watch.
But if that doesn’t work either, then finally you should:
Tip 6: Contact Apple Support.
If none of these solutions worked for you, your best bet is to contact Apple Support.
You can either call them or request online support. The experts on the Apple Support team should be able to help solve the mystery!
Hopefully, after reading this guide, Apple Pay on your Apple Watch is fixed and working well!
If you have any other tips, solutions, or any additional troubleshooting information for Apple Pay on the Apple Watch, let us know in the comments section below.