With the introduction of widgets and other changes in watchOS 10, you might be wondering how to access your recently used apps dock on your Apple Watch now that pressing the side button opens Control Center.
The good news is that this feature has not disappeared, but how you get there is a bit different than previous watchOS versions (watchOS 9 and below.)
So let’s find out how you can still access your recent apps dock and if needed, close apps on your Apple Watch using watchOS 10+.
Contents
In a hurry? 
If time is short and you don’t need a thorough step-by-step, follow these quick instructions to get to your Apple Watch’s recently used apps dock.
- Quickly double-press the Digital Crown instead of the side button to open the Apple Watch app Dock–that’s it!
- Pressing the side button once now opens up Control Center, and double pressing the side button opens your Wallet.
- Turn the Digital Crown or use a finger to scroll through the apps in the Dock (shows up to 10 of your most recently used apps.)
- Tap an app you wish to open.
- To close an app, swipe left on it and tap the x icon.
Related reading
- Widgets on Apple Watch, a new road to delight watch owners with watchOS 10
- Here are the key features and changes coming to your Apple Watch via the new watchOS 10
- How to use Control Center on Apple Watch using watchOS 10 and above
How to use the recent apps dock and close apps on your Apple Watch with watchOS 10+
While many people love the convenience of using widgets, some prefer using the dock to open their favorite apps quickly, switch from one app to another, or close an app.
One thing you notice with watchOS 10+ is that you won’t find options for the Dock in the Settings app or in your iPhone’s watch app–those options are gone.
So, in watchOS 10+, you cannot change the order of appearance by recent or favorites–it defaults to recently used apps.
The good news is that recent apps dock still exists by double pressing the crown.
The bad news is that Apple did get rid of your ability to pin your favorite apps or change the way you manage your dock, and it also got rid of the easiest way to switch between your two most recent apps (which was what double pressing the crown used to do.)
A quick Double click of Crown just takes you to the watch face instead of the dock.
Some users find that when they are trying to access the Dock via double click of the digital crown, it takes them back to the watch face screen instead of opening the dock.
This happens due to the speed factor of the double click. If you double click the digital crown in quick succession, it opens up the dock and if your speed is a little slow, it will open the default Apple Watch face.
You can influence this behavior to meet your needs by changing the click speed parameters of the Digital Crown.
- Open the Settings app on your Apple Watch
- Tap on Accessibility
- Scroll down and tap on Click Speed

Adjust your preferences from Default, Slow, and Slowest to match your needs. Remember that this speed setting impacts not only your digital crown experience but also the side button of the Apple Watch.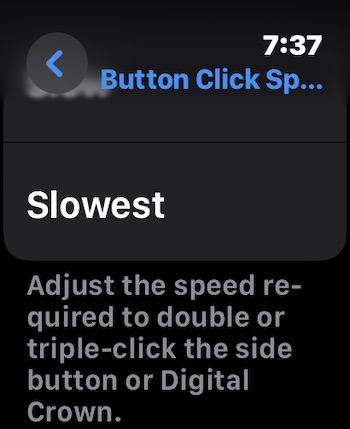
How to open or close an app from the Apple Watch Dock in watchOS 10+ 
- Quickly double-press the Digital Crown to access the Apple Watch Recently Used Apps Dock.

- Swipe up or down, or turn the Digital Crown to review all recently used apps.

- To open an app, tap on it.

- To close an app, swipe left and tap the x.

- To close the Dock, press the Digital Crown once.
Practice makes perfect! 
It takes some practice with the double-press to get it right and work consistently. It’s just something we’ll all have to get used to!
But don’t give up if it doesn’t work for you right away–you need to find the correct speed for the double-press. Too slow, and you see your watch face or list of apps. Too long, and you launch Siri.
You can launch your recently used apps dock from the watch face, the widgets screen, and when you’re in an app.
Another thing we noticed is that when you launch the recently used apps dock when you are inside an app, sometimes the Digital Crown only allows you to close the app instead of scrolling between recent apps. In that case, use your finger to review the apps and switch between them.
Final thoughts
Hopefully, you can easily access all your recently used apps via the double press of the Digital Crown button.
If it’s not working, you still have trouble, or you’ve discovered another workaround, let us know in the comments.

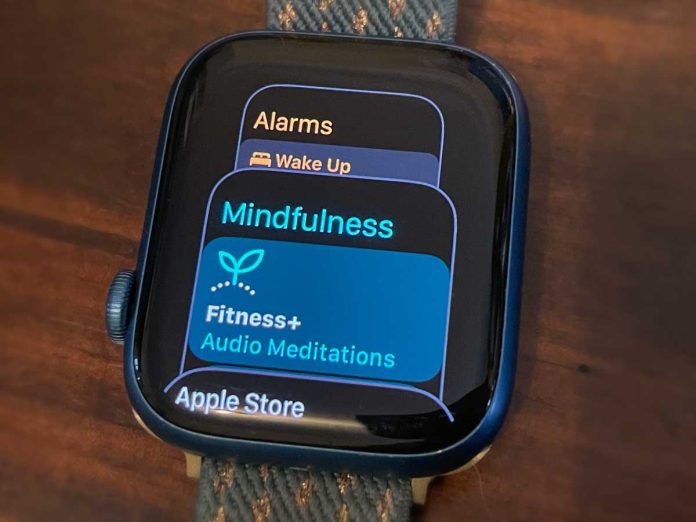
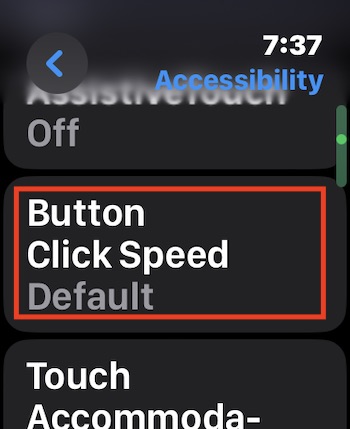

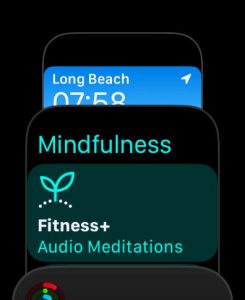
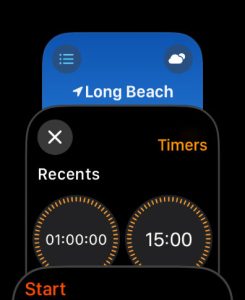
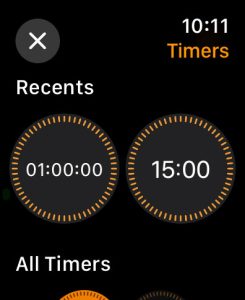
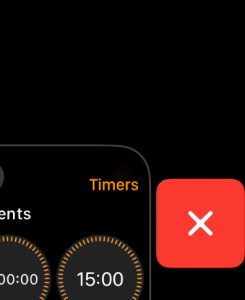
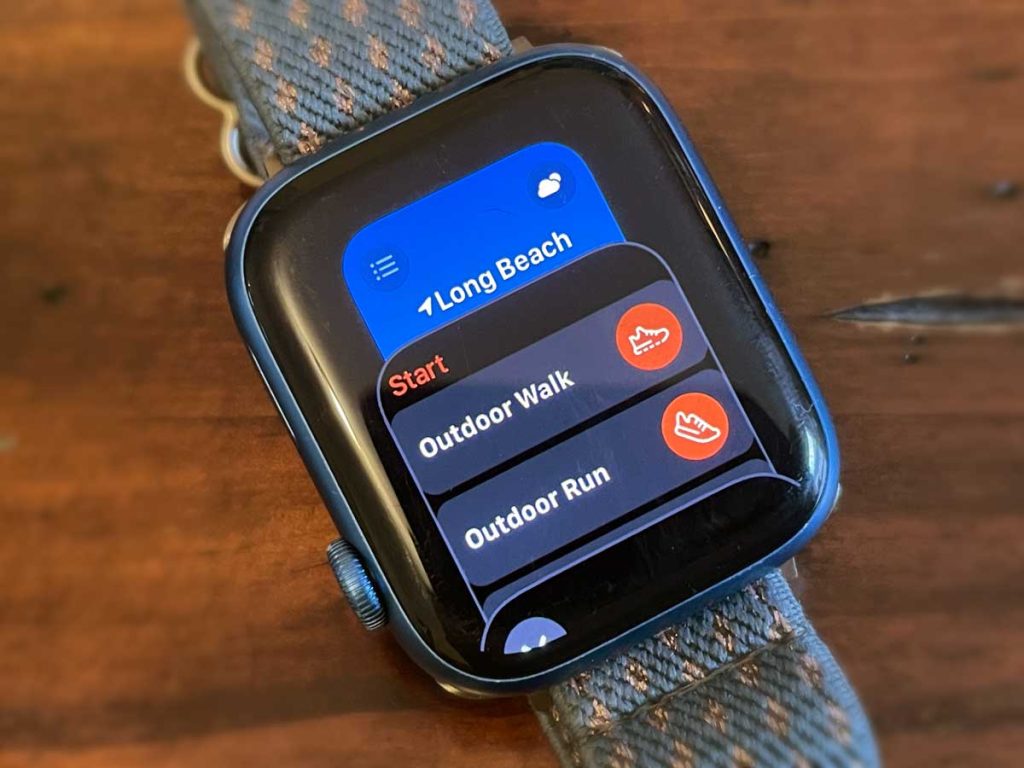






Thank you so much! I use the “most recent” feature daily. I was not amused having to scroll to the bottom of the list for my workout!
Taking the dock away is a step backwards. Im sure everyone used their favorites in their proper order. Now I need to search for them when I used these everyday. This gets so cluttered now with apps I might use once. Used my timer all the time, now I need to look for it, same with SPO2 and Heart rate. Shame on apple for not understanding how we use our watch. More features doesn’t always mean better.