One of the things I love most about my Apple Watch is tracking my workouts using the Workouts app! I love glancing at my watch to see all those real-time metrics, like my active and total calories, current heart rate, distance, elevation, intensity, total workout duration, and more!
Many people don’t realize that they can customize the Workout app’s on-screen metrics for each type of workout and choose the most important ones! So you see different real-time metrics (up to 5 metrics) on your watch’s screen for different exercises–focusing on what matters to you.
And watchOS 9+ takes things even further, with a bunch of new metrics like heart rate zones that you can add using editable workout views on the watch itself. You can even create different workout views for the same exercise with other goals. Pretty awesome.
So let’s dig in!
Contents
Related reading
- How to turn on or off Apple Watch Workout app alerts like splits, heart rate, or time
- Complete Guide to Apple Watch Heart Rate Zones
- How to check running power and cadence on your Apple Watch
- iPhone Fitness app not tracking your activity or closing the Move Ring? How to fix it
- How to use custom workouts and workout views on your Apple Watch
How to change the on-screen workout stats for an activity using the Apple Watch Workout app 
First, you never start with a blank slate. Each of the Workout app’s exercises comes with its default settings for what metrics appear on the screen in the Workout app when you raise your wrist during exercise.
These defaults usually include duration, heart rate, and distance or calories up to a maximum of 5 different metrics. Some activities offer just a few stats, while others, like Outdoor Running, offer a lot, including power, stride length, vertical oscillation, ground contact time, and other critical running stats!
Now, you may like these preset on-screen metrics; if so, you don’t have to do anything. But if you’re like me and want to show other metrics, you need to change the workout view.
Since Apple limits ANY workout view to show no more than five metrics on the watch’s screen, you might need to hide or swap/remove a metric before adding a different one.
How we change the workout view depends on what watchOS version the Apple Watch runs.
- For watchOS 8 and below, you open the Watch app on the paired iPhone.
- For watchOS 9 and above, you open the Workout app directly on your Apple Watch. You can no longer adjust workout views in the Watch app.
How to change the Workout app’s on-screen metrics using watchOS 9+
If you’re used to the old way of changing your Workout app’s on-screen stats, you may wonder if you can’t change them anymore after updating to watchOS 9+.
That’s because Apple changed HOW and WHERE you make these updates. Instead of using your iPhone and the Watch app, you now make these changes directly inside the Workout app on your watch.
It’s a welcome change for many. However, it can be a lot more difficult for some folks to make these changes on the much smaller Apple Watch screen.
And as I discovered, you make many more mistakes since you have to go back and forth between watch screens to make changes.
- Open the Workout app on your Apple Watch.

- Choose a workout type.

- Tap the three-dot More settings button to the right of the workout name.
- Decide on a goal for your workout, such as the default Open goal.
- To see goal options, tap Suggested and select All.

- Each workout type has a different set of available goals.
- To see goal options, tap Suggested and select All.
- Tap the Edit button (small pencil icon) inside the goal.

- Select Workout Views.

- Choose Edit Views.

- Scroll down in Workout Views to Metrics and tap the pencil icon to edit the chosen stats.
- Metrics is the default first screen of stats you see on your watch when working out.

- To see all your current stats scroll down or use the Digital Crown and tap the pencil icon.

- Metrics is the default first screen of stats you see on your watch when working out.
- Tap on a metric you want to change.

- Scroll down or use the Digital Crown to see all available metrics. The list of available metrics varies by workout type. The current stat is outlined in green.

- Tap on a different metric to change it.
- You can also select Off to remove that metric from the list and not replace it with another stat.
- Repeat from step 9 for any other metrics you wish to change.
- If you want to reorder the metrics, tap each item and change it to how you want the list to show on your watch.
- There is no reorder button–you must create the order of appearance by selecting each metric in the order you wish it to show.
- Tap Done at the top to save your changes.

- Back in Workout Views, scroll down past Metrics to see all the options for the additional screens.

- Additional screens depend on exercise type and include Heart Rate Zones, Activity Rings, Elevation, Metrics 2, and applicable others.
- Toggle on Include if you want to add that metric as an additional screen, or toggle off Include if you don’t want to see that metric as another screen.
- Only Metrics 2 is editable by tapping the pencil icon and choosing your options just like you did for Metrics. All others (heart rate zone, activity rings, elevation, etc.) are not editable–you can either include them or not.

- To reorder how these screens appear in the Workout app, scroll down in Workout Views and tap Reorder.

- Tap the metric’s reorder button (three lines icon.)

- Drag and drop each metric into the list order you want.
- In this example, heart rate zones appear first before any other metrics screen, so when I open Outdoor walk, I’ll see my Heart Rate Zones screen first when I raise my wrist during exercise and will need to scroll down to see Metrics, Activity Rings, Elevation, and so forth.
- Tap the Done button at the top to save the new order.
- Tap the metric’s reorder button (three lines icon.)
Now, this isn’t a universal setting change. It just updates that workout type and goal. You will need to repeat these steps for other workout types and goals.
The example above made changes to my Outdoor Walk with the open goal.
If I wanted to see the same stat screens for Outdoor Run with an open goal, I would need to repeat these steps and choose Outdoor Run as my workout type and Open as my goal. Then tap the three-dot more button and repeat all the customizations!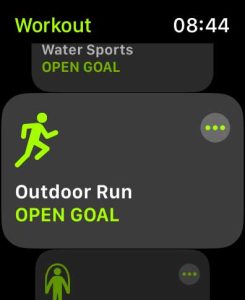
Yes, it’s a lot of work!
How to change the Workout app’s on-screen stats using watchOS 8 and below
- Open the Watch app on your paired iPhone.
- Choose the My Watch tab and select the Workout app.
- Scroll down through the settings and tap Workout View.
- Choose Multiple Metric.

- Choose Multiple Metric.
- Choose the workout type you want to customize.

- Tap Edit at the top.

- To change the metrics you want to show, add or remove them from the lists.
- To remove a metric, tap the minus button next to it, then tap Remove.
- To add a metric, tap the plus sign next to it.

- To change their order, drag the Change Order button (three lines icon.)
- Tap Done at the top to save your updates.
- Repeat for other workout types where you want to customize the stats on your watch’s screen.
Final thoughts
I love seeing my workout data in real time with a glance at my screen! And being able to choose what stats show up and their order of appearance is one of the most useful options of the Apple Watch Workout app.
Learning how to customize your workout views helps personalize your Apple Watch even more. Although choosing which statistics show up was a lot easier in watchOS 8 and below via the Watch app, watchOS 9+ offers a ton of more options to get the most important data to you.

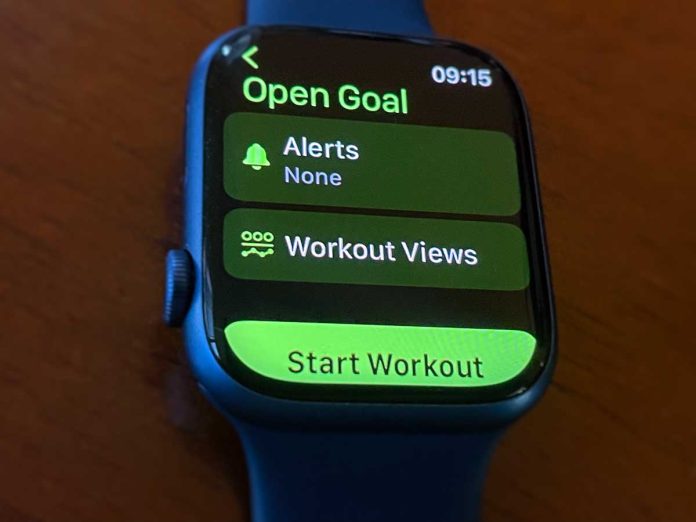
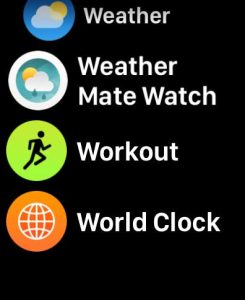
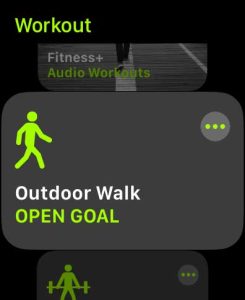
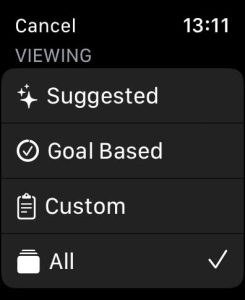
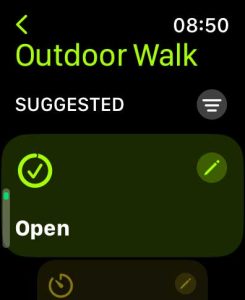
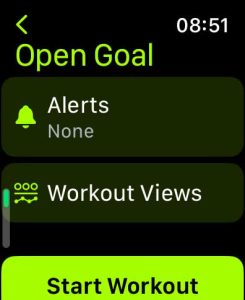
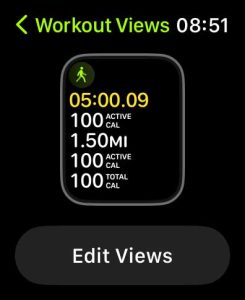
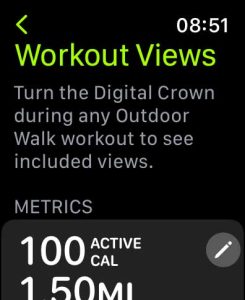
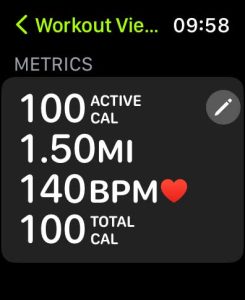
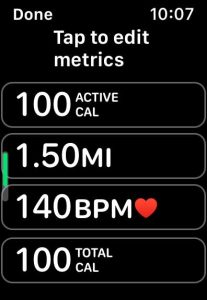

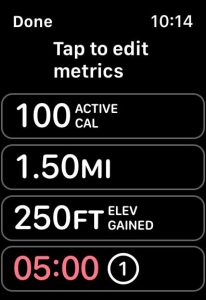
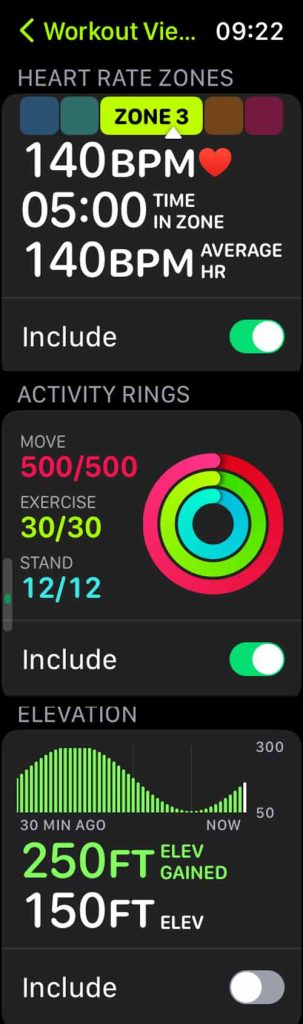
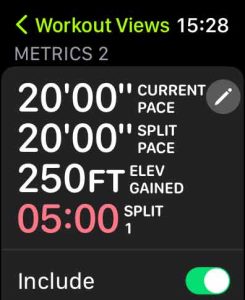
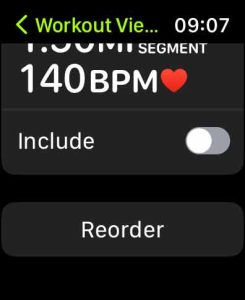
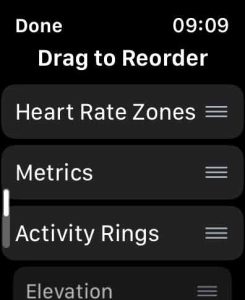
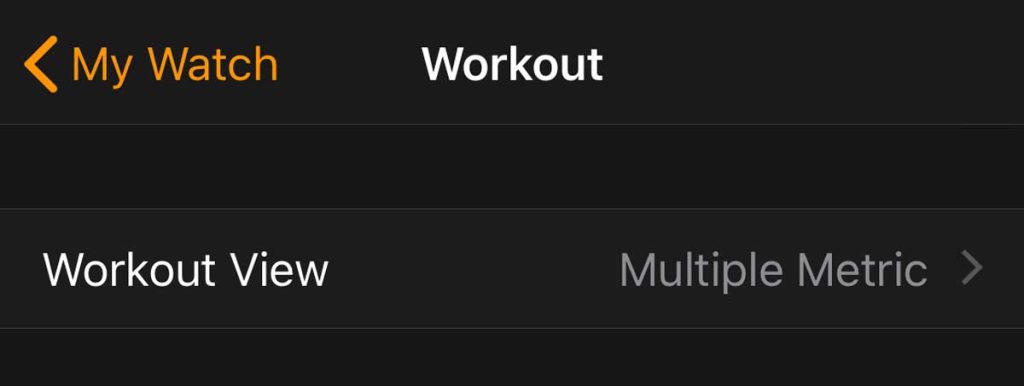
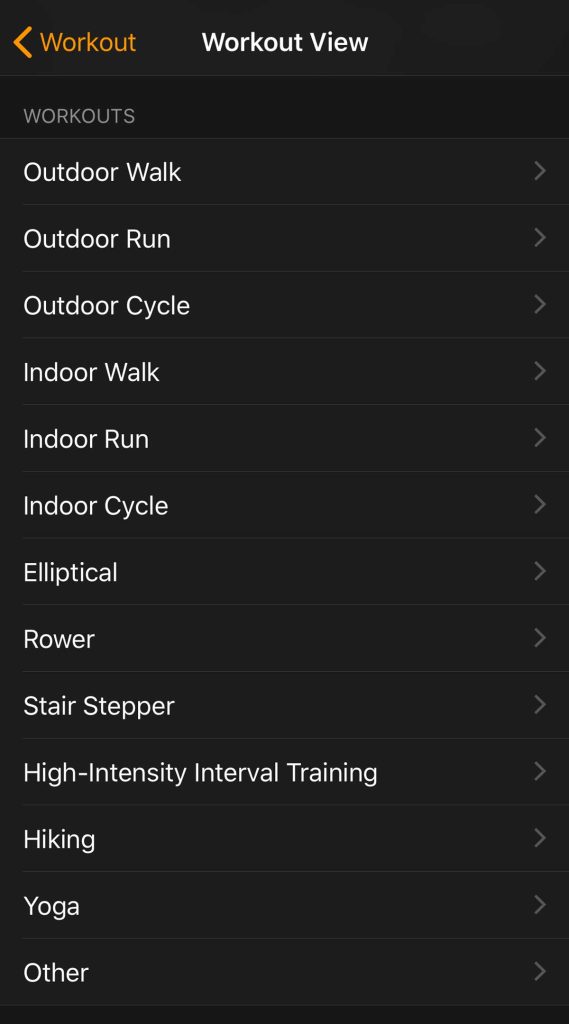
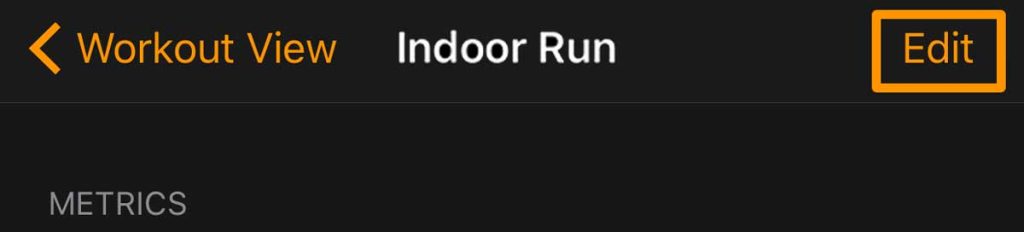
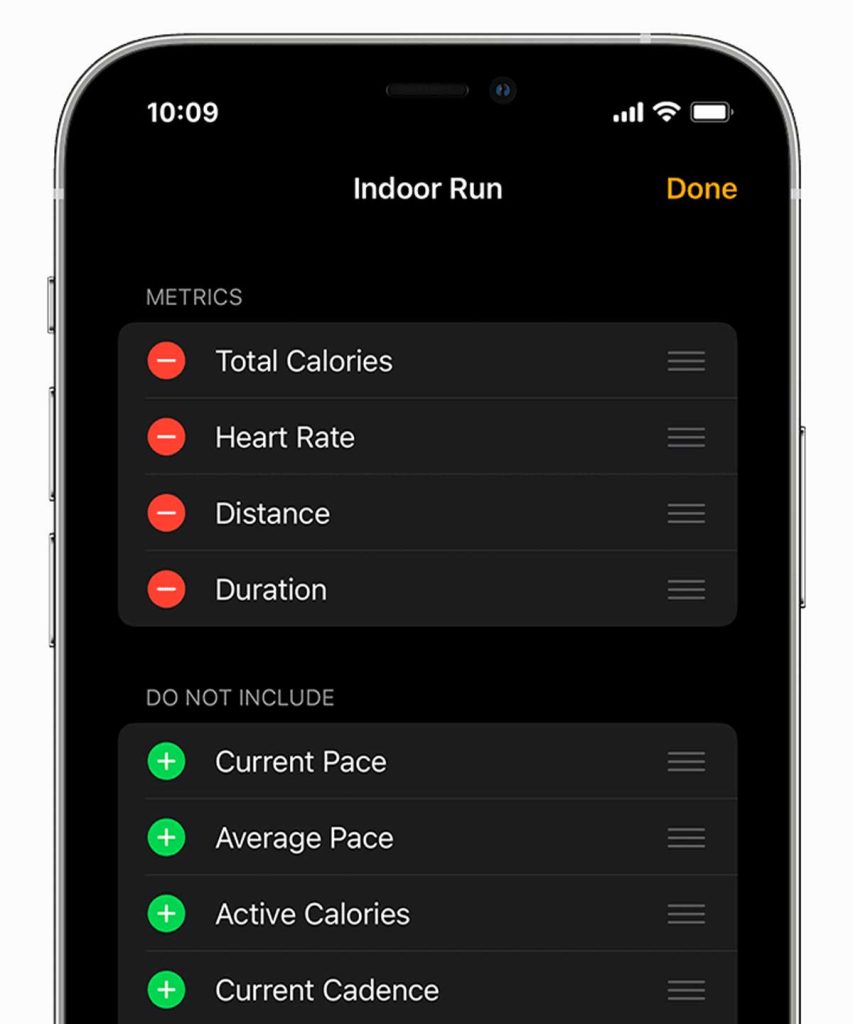






During a long outdoor walk, like before I just want to be able to glance at my watch face to see the time without having to touch anything. AAAArgh!
Good article but it sadly doesn’t resolve the ridiculous limitation of this app.
If I can get a distance (and map) for walking and running and biking, why can’t I add this metric for activities like cross-country skiing? or paddling? GPS still applies to these activities and there is no more relevant metric for most of us, yet Apple still hasn’t added what seems to be the most basic feature…
WHY NOT? It’s a frustrating omission that forces many of us to rely on 3rd party apps like Strava… or simply buy a Garmin watch instead.
Hi Steve,
We are with you! As an active swimmer and kayaker, it’s super annoying that I can’t track my water activities with GPS.
Is there a way that I can keep/store my individual distances for each workout?
Right now, after I complete a workout/run, I can see the distance in the summary but later the same day or after a day goes by, I can no longer see the distance – it’s cumulative for a whole day or the whole week.
I’d like to see my distance ran/walked for each workout but I can’t see anywhere. Does anyone else know how to do this? Thanks!
Hi Shaun,
You can find this information in the Fitness app on your iPhone.
very annoying they have removed the ability to highlight a metric in red though 🙁