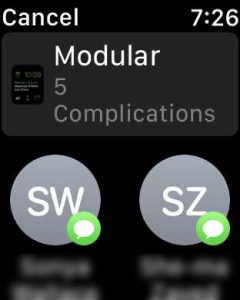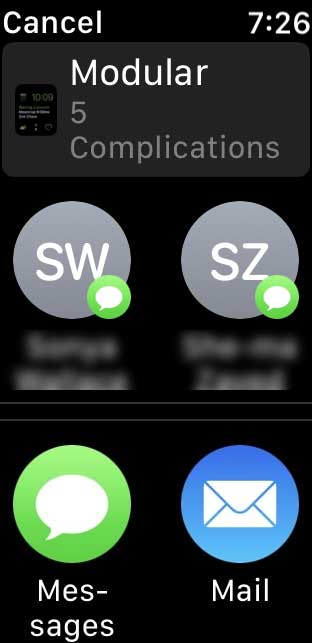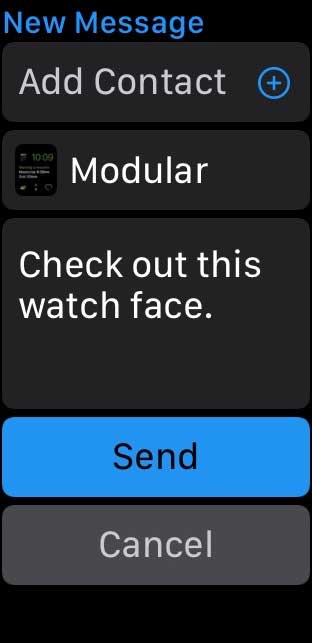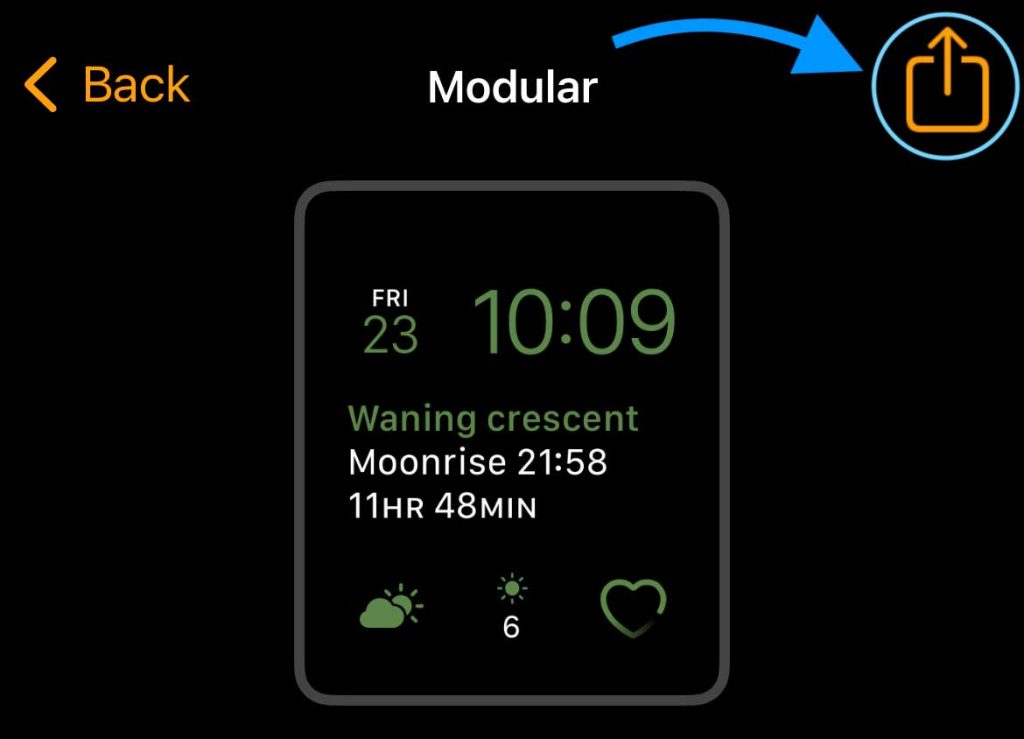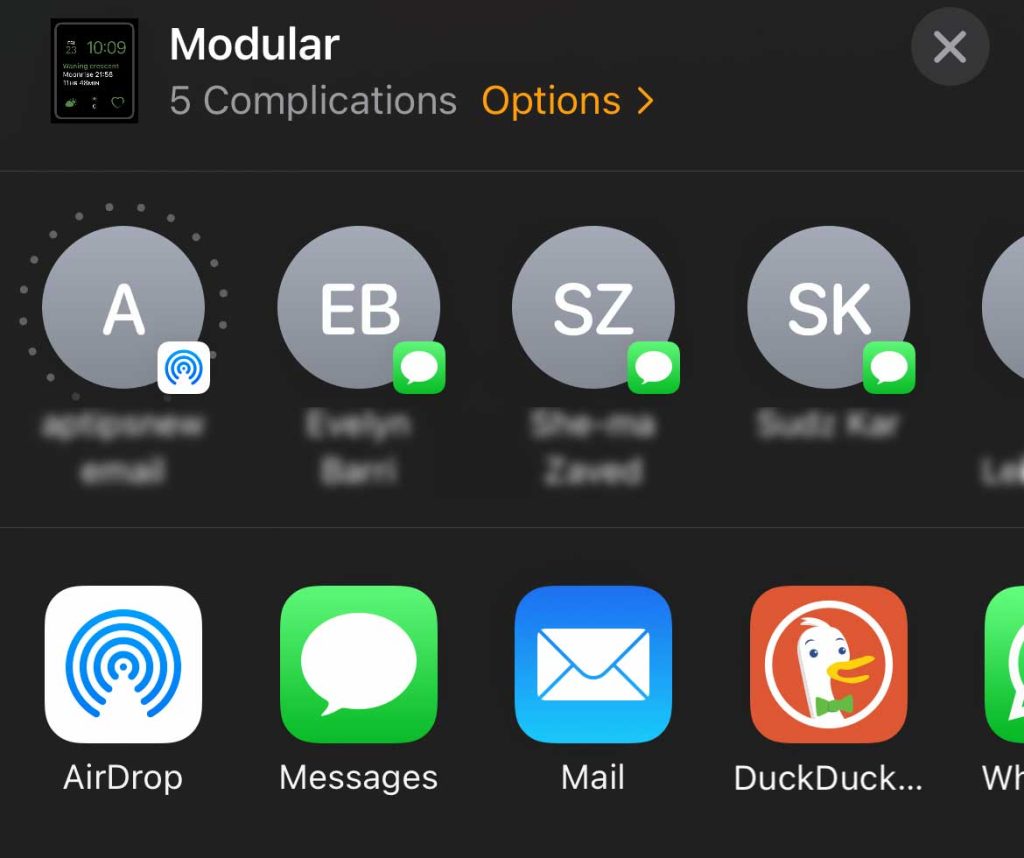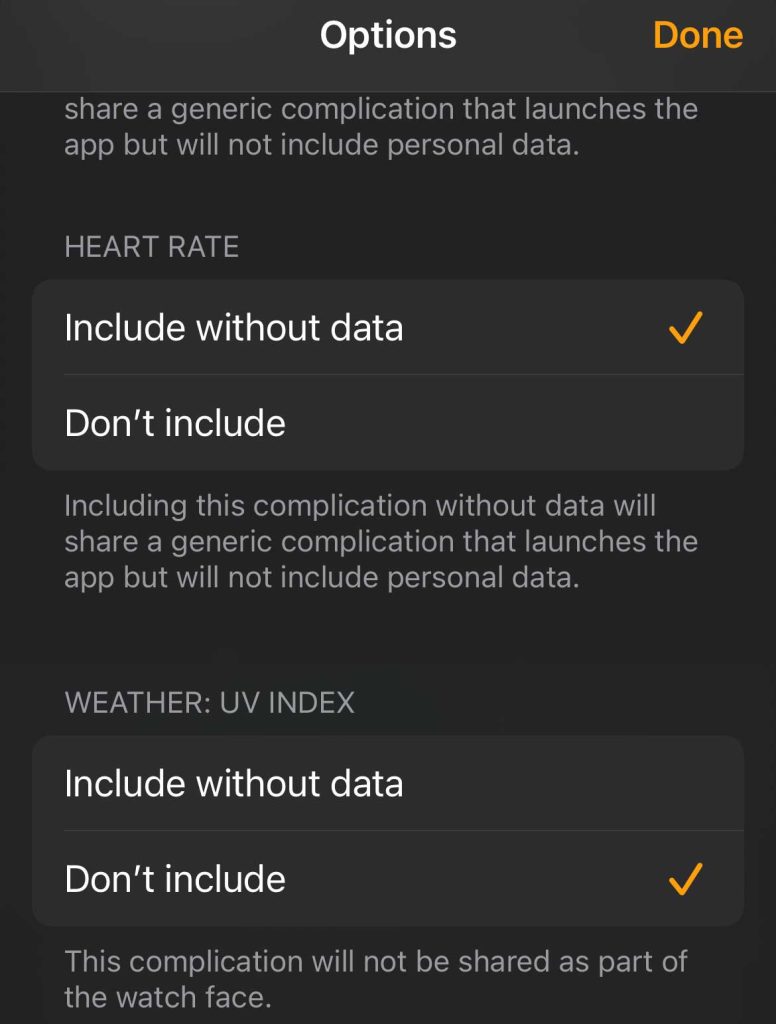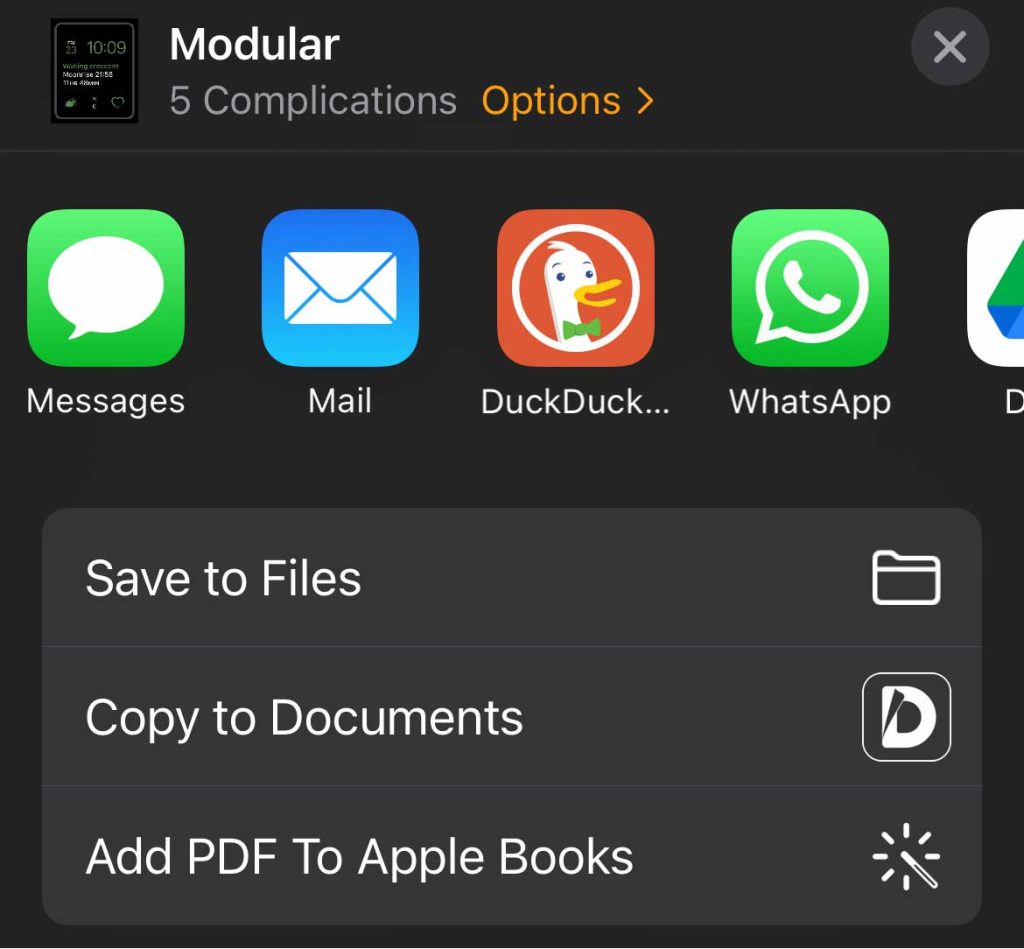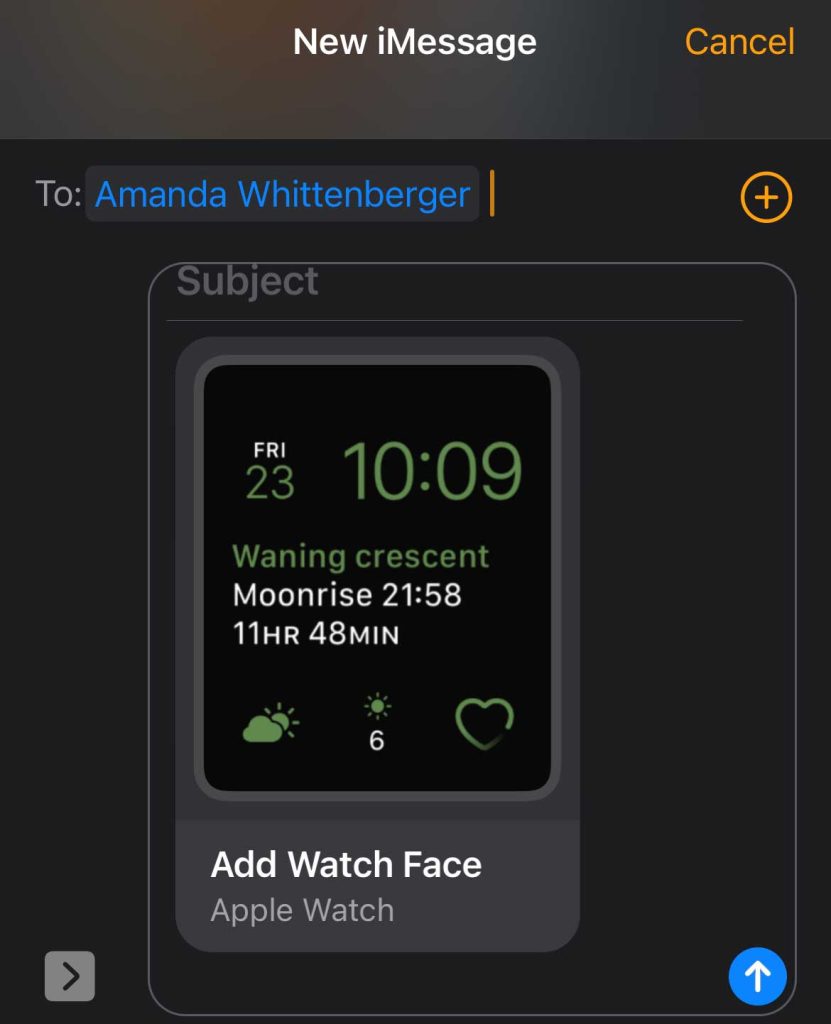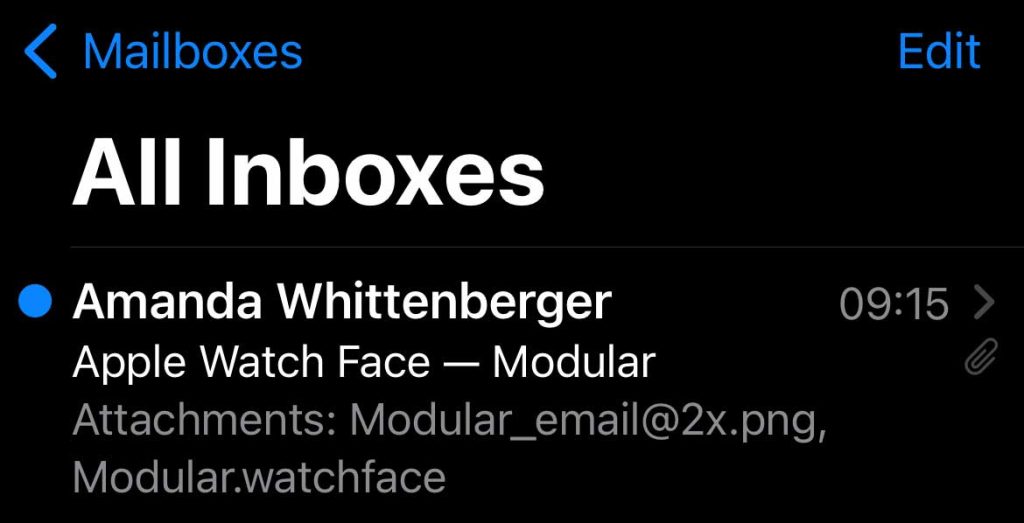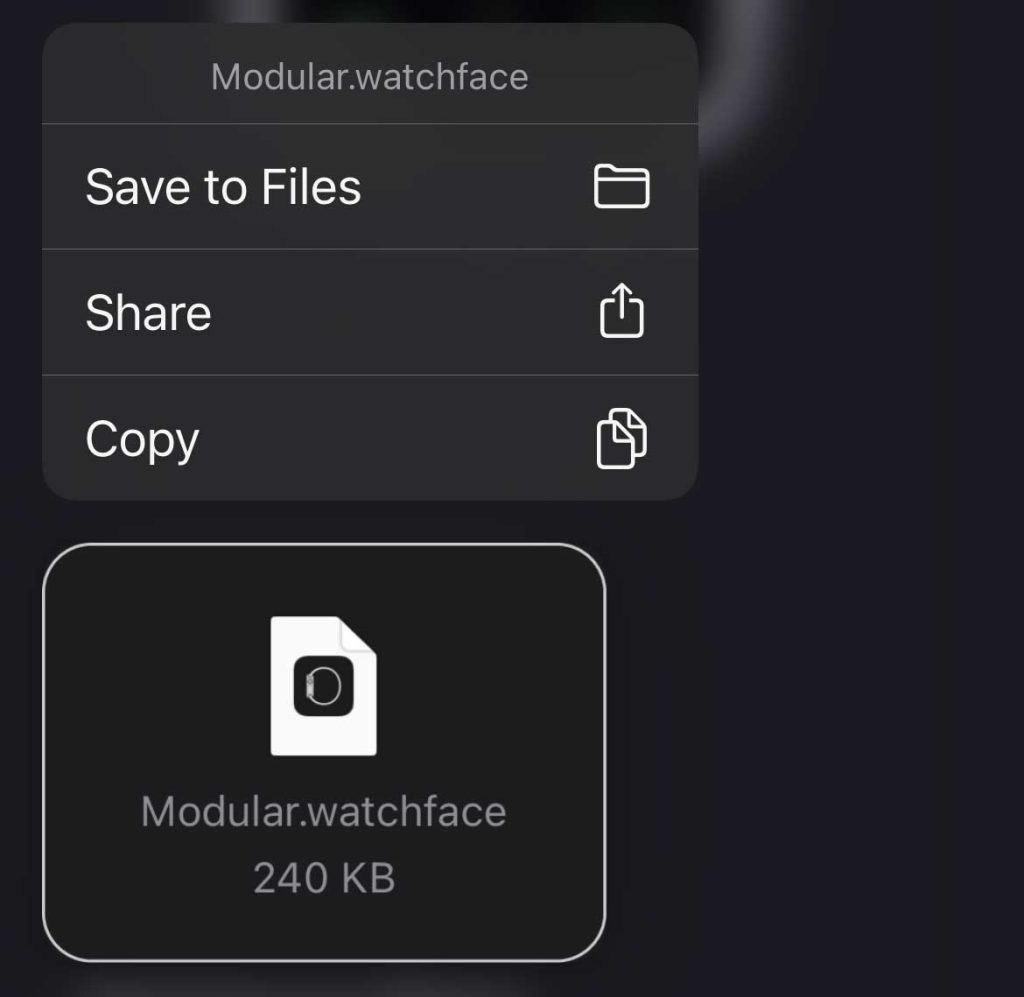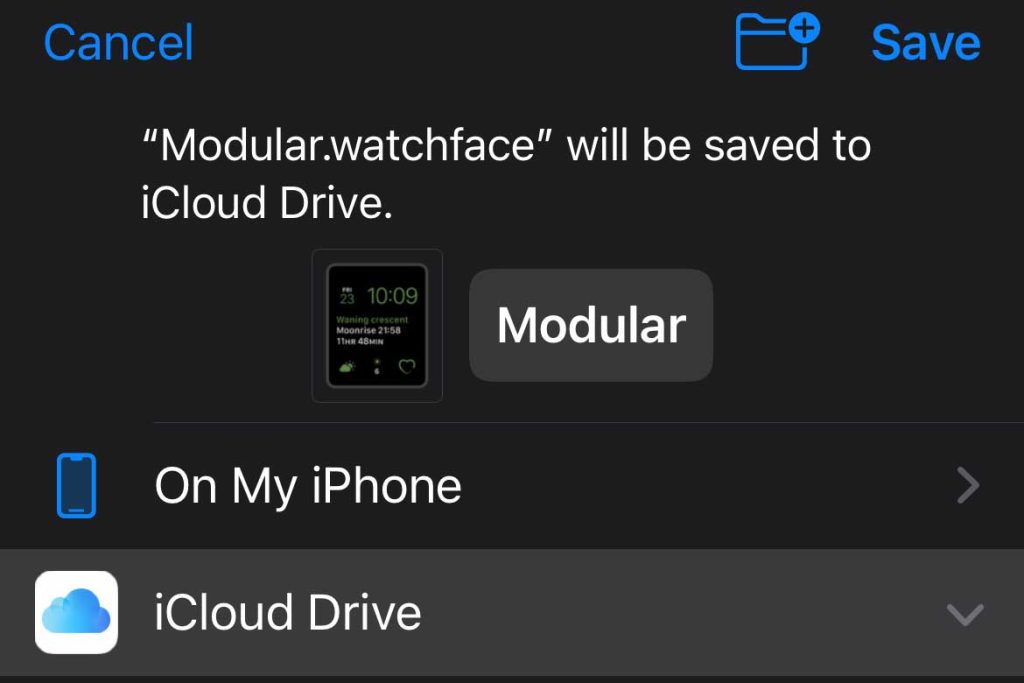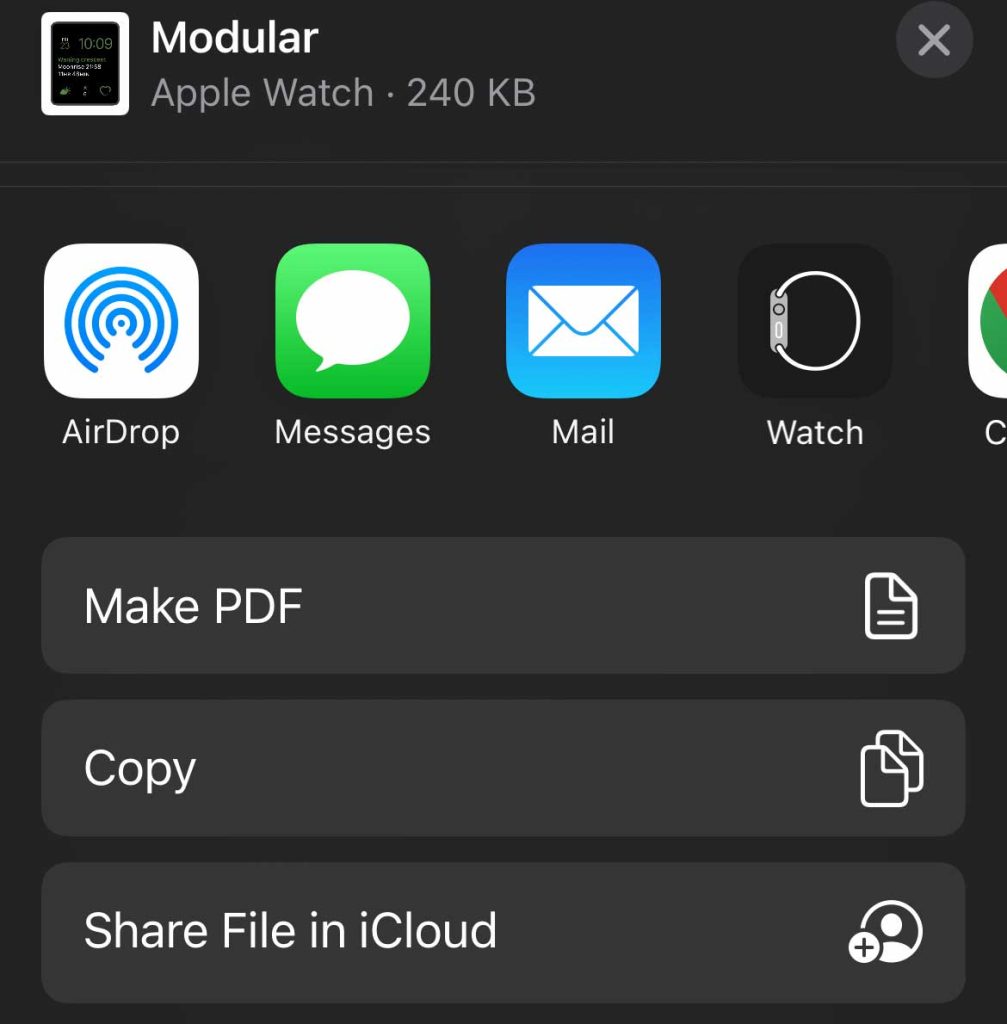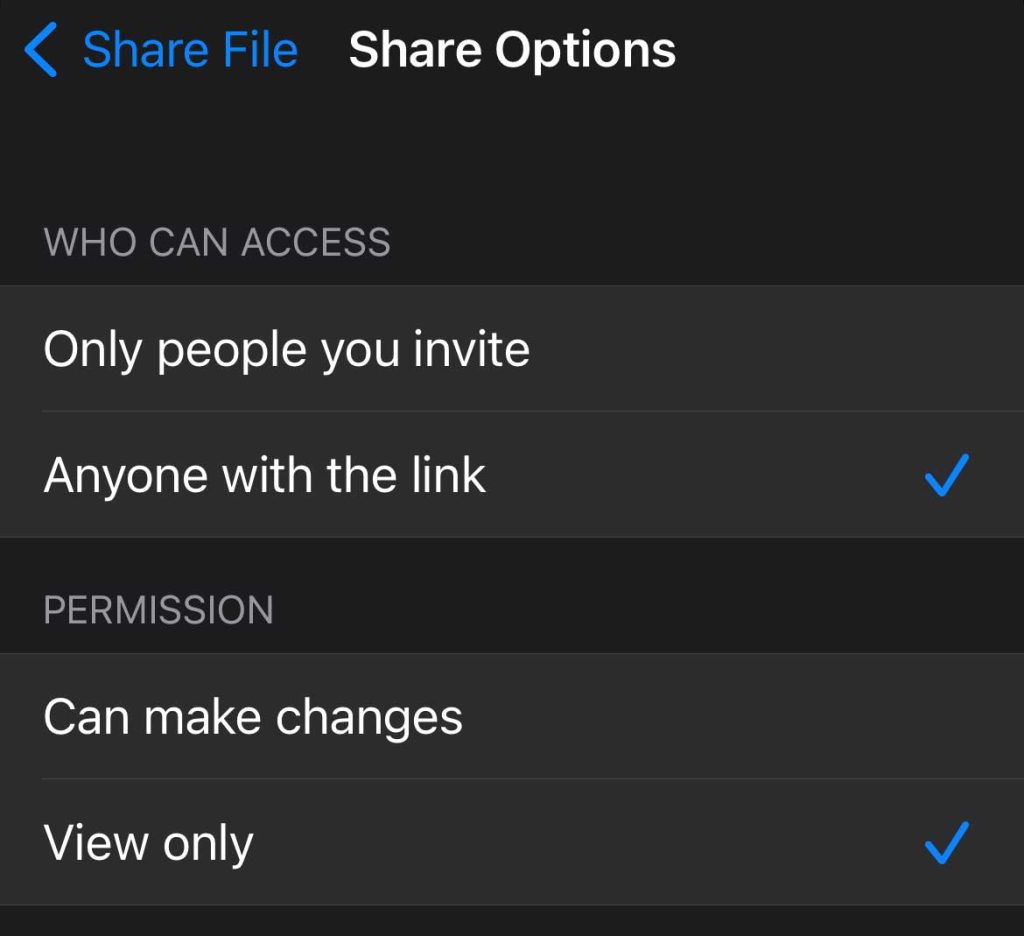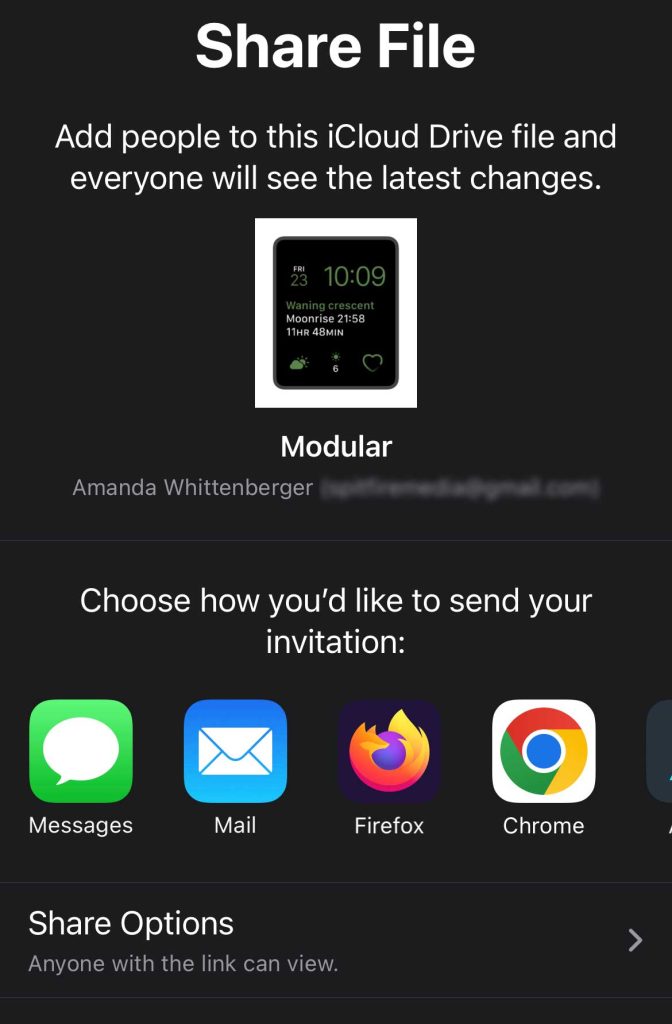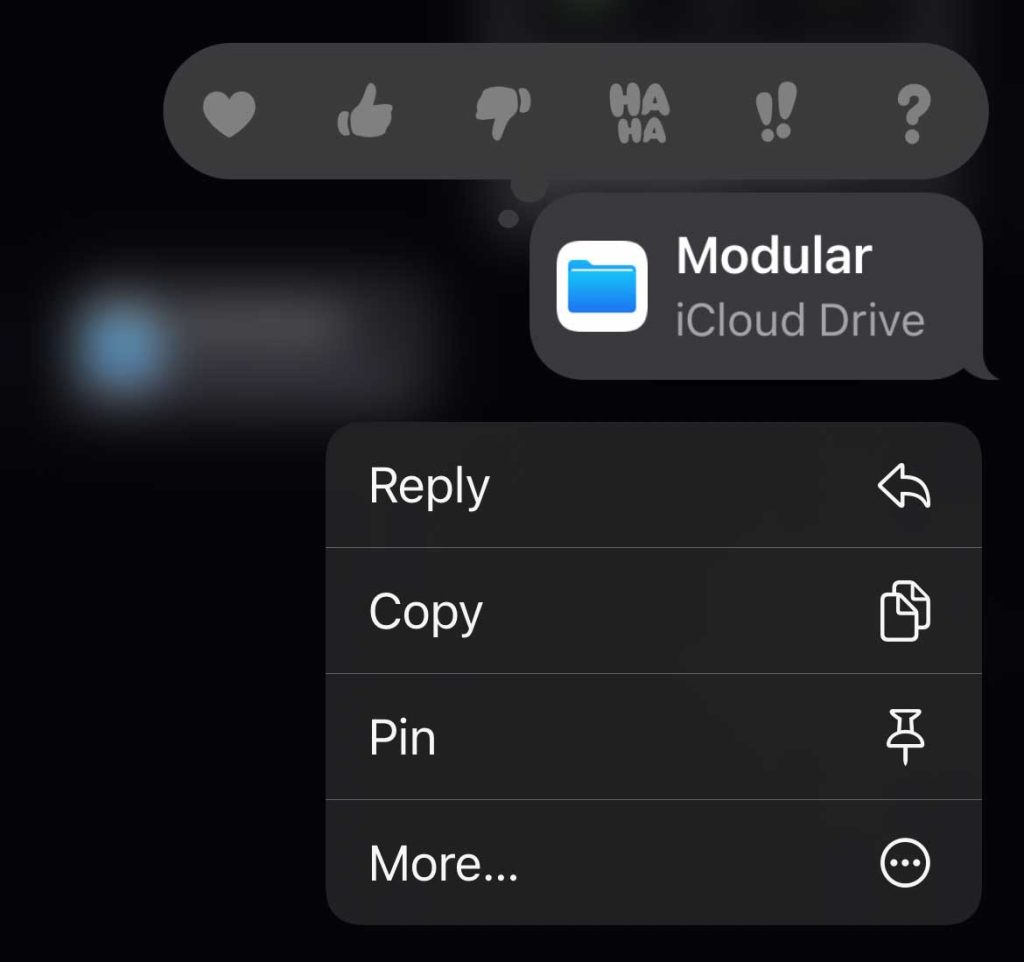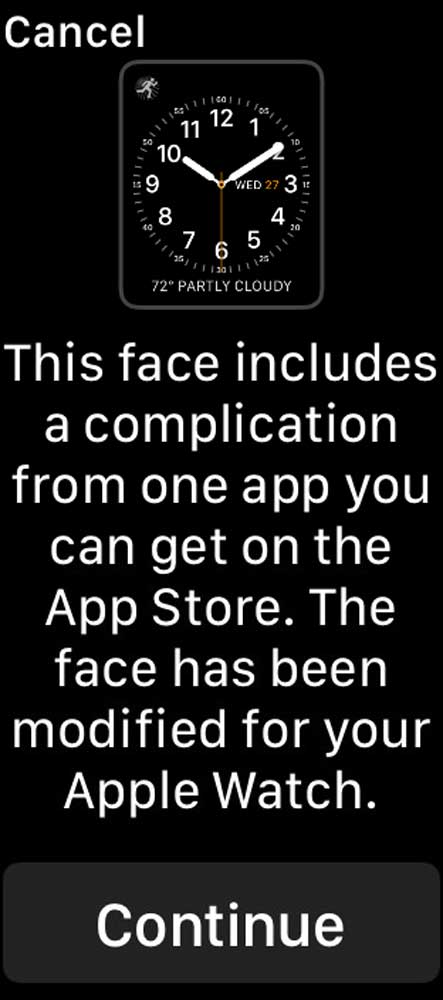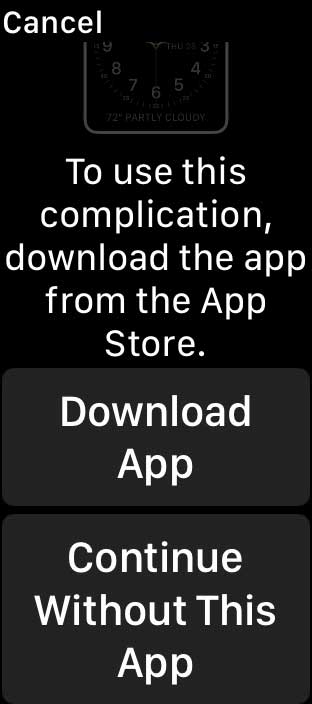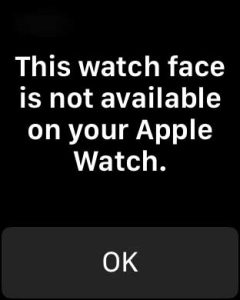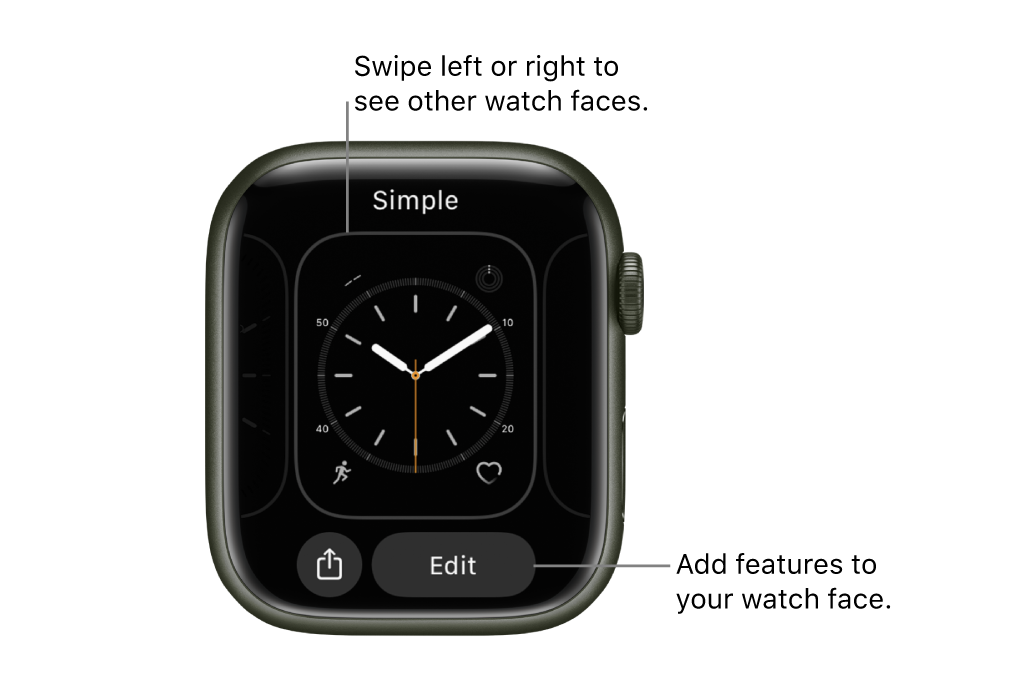Apple seems to be developing a new feature every week for its smartwatches. One of the most recent things to come out of Apple’s pipeline for its watches is for watch faces. Did you know that you can share your Apple Watch face with your friends, family, and just about anyone?
To share your favorite Apple Watch face, the only requirement is that the person you want to share your watch face with must have an Apple Watch that runs watchOS 7 or later. So that means you cannot share faces with folks still using an Apple Watch Series 1 or 2.
Additionally, many watch faces require a specific watch model. In particular, quite a few do not work on the Apple Watch Series 3 and require an Apple Watch SE and Apple Watch Series 4 and later.
In this article, we explain how to share your Apple Watch face with a friend or use a watch face a friend shared with you.
Contents
Suggested readings
- How to set up a Portrait Mode Photo Watch Face on your Apple Watch
- Best Apple Watch complications for tracking calories or macros
- Apple Watch screen not waking up or turning on? How to fix it
- Best weather app complications for your Apple Watch face
- My Apple Watch’s screen and watch face is upside down! It’s an easy fix
- How to see your step count on Apple Watch face with just a glance
So, why share your Apple Watch face with friends, family, or even someone you just met?
If you’ve created a cool and custom clock face with fun and practical features, you may be keen to send it along for your friends to try out.
Or perhaps if you’ve noticed a favorable watch face on your friend’s Apple Watch, you could easily ask them to share it with you.
There are three ways to share your Apple Watch face with other users: from your Apple Watch, your iPhone, or online.
- First, make sure that the watch face you’d like to share shows up on your Apple Watch.
- Tap and hold the watch display, then select the Share button at the bottom.
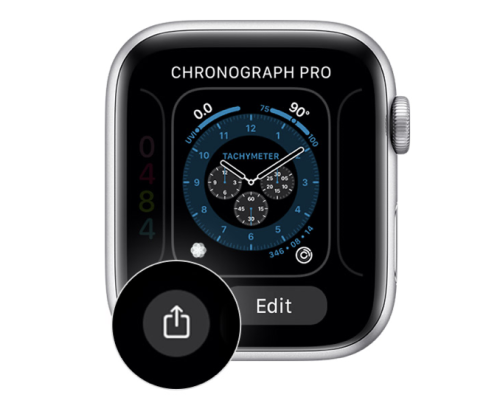
- When you send your watch face directly from your watch, you can send it via the Messages or Mail apps.

- By default, Apple includes all of the watch face’s complications. If you don’t want to include a complication, tap on the name of the watch face and the number of complications. Then choose Don’t Include for any complications you don’t want to send.

- Scroll down with your finger or use the watch’s digital crown to review the settings for all the watch face complications. Once finished, tap Done.
- When you select Include without data, Apple never sends any of your personal data to that other person–it’s just the complication that populates with that other person’s data.
- Select a listed contact to send your complication to. If the person you want to send it to isn’t listed, scroll down to see if the person is there and if not, tap either the Message or Mail app icon.

- Then choose Add Contact and select the person you want to send the watch face to from your contacts list. You can also add multiple contacts.

- Then choose Add Contact and select the person you want to send the watch face to from your contacts list. You can also add multiple contacts.
- Apple automatically adds a short message, “Check out this watch face.” You can also write a brief personal note or emoji to add to the recipient’s message.
- Tap Send when ready.
The recipient must have both an Apple Watch Series 3 or later or an Apple Watch SE using the watchOS 7 or later to receive a shared watch face.
While you can message and email the watch face directly from your Apple Watch, you can also AirDrop the watch face to someone or send it via some third-party apps when you use the Watch app.
- Open the Watch app on your iPhone.
- Select the watch face you’d like to send from either the My Watch tab or the Face Gallery tab at the bottom of the screen.
- Tap the Share icon.

- By default, Apple includes all of the watch face’s complications. If you don’t want to include a complication in the Share Sheet, tap the Options button next to the watch face’s name.

- Then choose Don’t Include for any complications you don’t want to send. Once finished, tap Done at the top.

- When you select Include without data for a complication, Apple never sends any of your personal data to that other person–it’s just the complication that then populates with that other person’s data.
- Then choose Don’t Include for any complications you don’t want to send. Once finished, tap Done at the top.
- Choose the contact’s name and the method you’d like to send it via apps like Messages, Mail, AirDrop, or even third-party apps like WhatsApp.

- You can send your watch face to multiple people. Just add their information to your list of recipients.

- You can send your watch face to multiple people. Just add their information to your list of recipients.
- Apple automatically adds a short message, “Check out this watch face” or “Add Watch Face.”
Maybe you want to share your watch face with the world or with people in your community or social groups that you don’t have in your Contacts.
The good news is that you can share it with just about anyone, anywhere, by following these steps.
- Open the Watch app on your iPhone and select the face you’d like to share.
- Tap the Share button and choose Mail to send the watch face to yourself.

- Open the email and tap and hold the .watchface file, then tap Share > Save to Files.

- Choose iCloud Drive, then tap Save.

- Open the Files app, find the .watchface file, and tap Share > Share File in iCloud.

- Select Share Options, choose Anyone with the link and make it View only under permissions. Then tap Share File to return to the previous menu.

- Send the link to yourself via Messages, Mail, or whatever works for you.

- Finally, retrieve that link and choose to Copy Link to share this watch face with anyone online if posted to your social media, blog, etc.

You likely receive a link via Messages, Mail, or another third-party app if a friend or family member sent you one of their favorite custom watch faces. 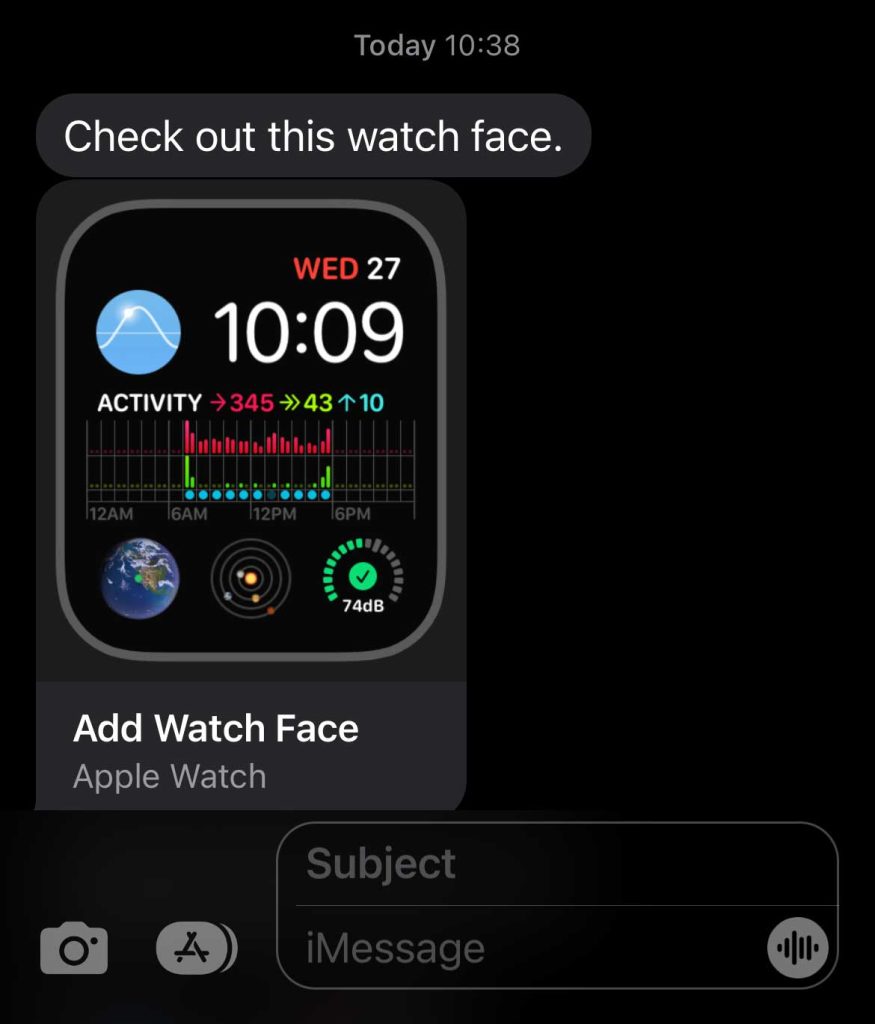
- All you need to do is open the message, email, etc., on your watch or your iPhone, then tap Add Watch Face or the link in the message.
- If your watch supports the watch face, Apple adds this custom watch face to the My Faces section in your Watch app.
- If your friend sent a watch face that features a complication from a third-party app not installed on your watch, you see a message letting you know.

- Tap the Continue button.
- Choose Download App (on iPhones, tap the Get or price button) Or tap Continue Without This App to get the watch face without that third-party app’s complication. Not all apps are free. You may need to pay a fee or subscribe to the app to get the complication.

- Once Apple adds the shared watch face, select it if you’d like to try it out on your own Apple Watch. Or customize it further if you wish.
Getting the message that the watch face is unavailable?
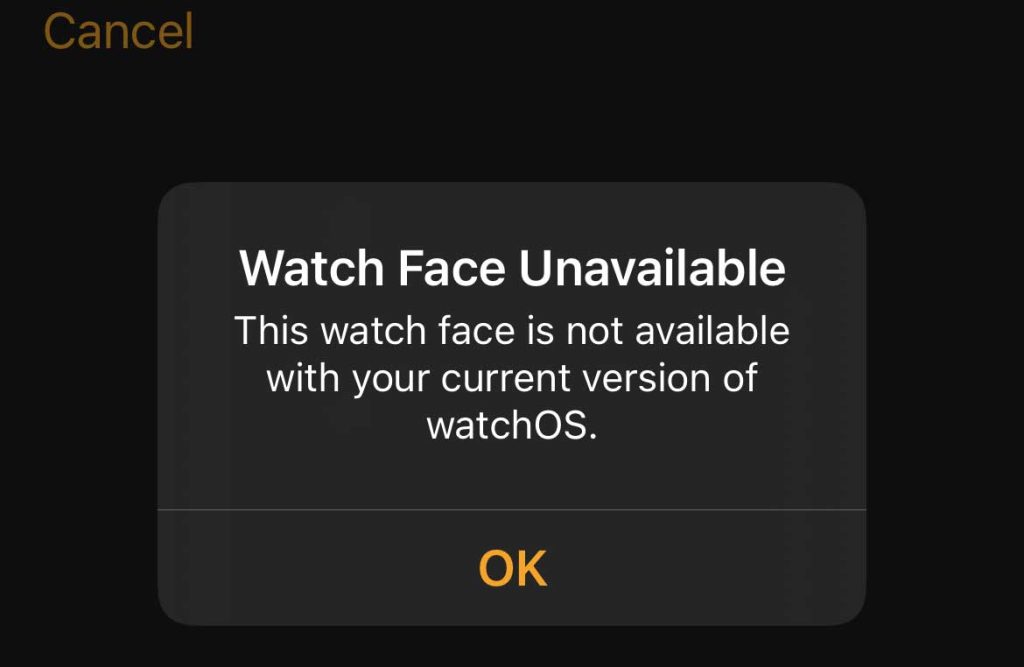
If you see the message Watch Face Unavailable, This Watch is not available with your current version of watchOS or This watch face is not available on your Apple Watch, check that your watch model and watchOS version support that watch face.
- Remember that not all watch faces are compatible with all watch models or watchOS versions so if someone sends you a watch face that doesn’t work with your model watch, you see this message.

- Tap OK to exit the message.
- Also, make sure you open the link your friend sent you in Safari, not a third-party browser like Chrome or Firefox.
- And check that your iPhone and Apple Watch are connected to WiFi, not mobile data.
It’s pretty pointless to share a watch face that everyone has access to in the Face Gallery that uses Apple’s default settings without any customizations.
You can even create a watch face using pictures from your Photos app or set up a lovely portrait mode watch face. Plus, you can share watch faces and complications produced by third-party apps.
So the first thing you want to do is make your Apple Watch face all your own!
Using these customizable features, you can choose a design, add special features like quick info glances, and even adjust the colors and create a watch face that is uniquely yours! 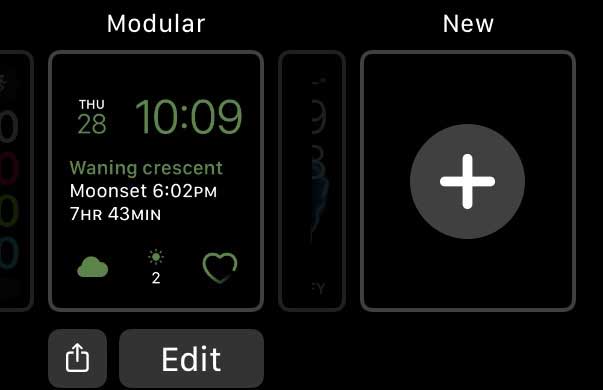
- To see all your stored watch faces, press and hold your current watch face until the Edit button appears at the bottom of the watch face.
- Then, swipe left or right through the watch faces you previously used until you find one you like. Or tap the big plus sign (+) to add a new watch face to your watch’s face collection.
If you’d like to add special features, you can use an option called complications to do this. Here you can add things like the current weather, your activity levels, or even check stock prices (among other things).
Many third-party apps allow you to make custom watch faces if you’re looking for something unique.
You can customize your watch face using just your watch or the Watch app on your iPhone. It’s up to you!
Create a custom Apple Watch face using the watch
- Touch and hold the display, choose your current watch face, swipe through and select another, or tap the + icon to start fresh with a new face, then tap Edit.

- If a watch face offers complications, they are shown on the last screen, so swipe left to get to the end.
- Not all watch faces offer complications. And some offer just one or two while others offer six or more. See this article to learn more about what each watch face offers.
- Tap a particular complication to select it, then turn the Digital Crown to choose a new one if desired.
- When you’re done selecting any custom complications, press the Digital Crown to save the changes.
If you want to see all the available watch faces, we recommend using your iPhone’s Watch app’s Face Gallery. Seeing all the customization options is more manageable when looking at the iPhone’s larger screen.
The Apple Watch and iPhone are notoriously packed full of cool features. Being able to create and share a custom watch face is one of them.
It’s a fun option to truly customize your experience when using the Apple Watch, and the ability to share your creation with others is a nice perk.
We hope this article clearly demonstrated how easy it is to share your Apple Watch face with other Apple Watch users.