Logging and tracking your physical activity via a daily step count is one of the best features smartwatches have today. Fitbit is well known for this. They make keeping track of your steps simple and easy.
Apple Watch, on the other hand, does not highlight step counting. There’s not even a preset option for tracking your steps in Apple Watch’s face gallery.
I’m one of those people who recently switched to the Apple Watch after using Fitbits for years. And one thing I really miss is seeing my step count right on my watch face.
I’m not sure why Apple does not currently offer a steps complication (or flights climbed and distance traveled) to add to your watch face so you can check your step count with just a glance.
Instead, Apple’s Activity app focuses primarily on movement, exercising, and standing and you have to scroll past those three focuses so you can catch a glimpse of your step count, distance, and flights climbed.
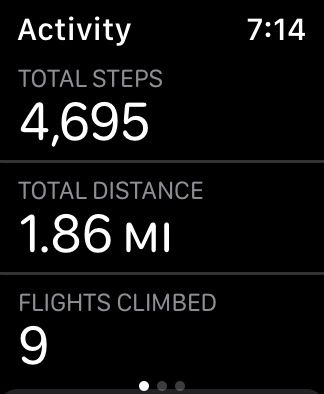
This lack of options can be extremely frustrating, especially when for users like me that switch from Fitbit to Apple Watch.
We miss being able to track a daily step count. So what can Apple Watch users do to track their step count?
Here’s how we do it.
Related reading:
- How to count steps or distance with your iPhone when you don’t own an Apple Watch
- Apple watch counting too many flights climbed of steps? Try these tips!
- Why your Apple Watch isn’t tracking or counting your steps or movement: Fix it today
- How do I set device priority for calculating steps and other activity on iPhone and Apple Watch?
- WorkOutDoors: the most customizable and fully functional workout app for Apple Watch
How to see your step count on Apple Watch
The best way to work around Apple’s disinterest in step counting is to download a third-party pedometer app. Apps like Pedometer++, Duffy, or StepsApp are great options.
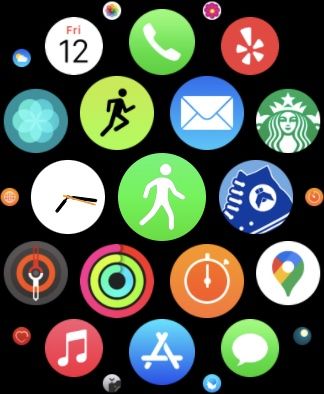
All three of these pedometer apps are compatible with the Apple Watch. They are also free on the App Store.
- Open that App Store on your iPhone or Apple Watch. Search for and install the app.
- Once you download and install your preferred pedometer app, you have to turn on tracking for all categories in Apple’s Health app and allow access to your Motion & Fitness Activity data.

After you give these permissions, your pedometer app syncs all the data your Health app gets from your Apple Watch.
You can then easily add these apps as an Apple Watch face complication so your step count (or another activity metric like distance) shows up on your Apple Watch screen.
If you’re worried about these pedometer apps counting both step counts from your Apple Watch and your iPhone, not a problem!
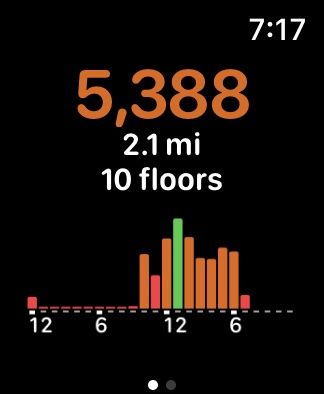
The Pedometer++ app has a setting where you can disable the merging of your Apple Watch and phone step counts.
Additionally, the Health app should not double-count your steps.
Apple aggregates your health and fitness data from Apple Watch, iPhone, and any other sources like apps or other fitness devices in the Health app and should automatically prevent double-counting of data from different sources.
See your step count directly on your Apple Watch face!
If you wish to have your step count show up on your Apple Watch Face, you can do that too!
You can change it from your Apple Watch or on the Watch app on your iPhone.
Add a step count complication to your watch face
First, decide on your Watch Face and then customize it by adding your Step app’s complication.
- Press the Digital Crown to go to your watch face.
- Tap and hold the display and select Edit.

- Swipe left or right to choose Complications.
- Tap on one of the complications to change it.

- If you don’t see any current complications, tap inside one of the open boxes.
- Turn the Digital Crown to see all available complications. Look for your pedometer app and tap it to add it as a watch face complication.

- Press the Digital Crown again to save this complication to your watch face.
Then check out your step count from your preferred pedometer app!
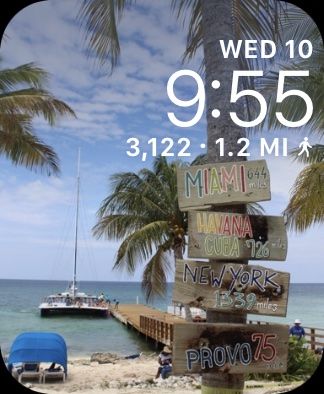
And voila! Your steps shall appear on your Watch Face!
It is important to note that your step count data may not update in real time. While it might not be instantaneous, it’s better than nothing.
Is your step count not updating on your Apple Watch face?
If your step count is not updating at all, make sure you turn on Background App Refresh for that app in your iPhone’s Settings app.
- Open the Settings app on your iPhone.
- Scroll all the way down to the section with third-party apps.
- Locate your chosen pedometer app and tap it.
- Toggle on Background App Refresh and make sure that you also toggled on Motion & Fitness.

- Open your iPhone’s Health app and tap on your avatar at the top. Scroll down, and under Privacy, tap Apps.

- Choose your pedometer app.

- Toggle everything on or if everything is already on, toggle it off, wait a few seconds, and toggle it back on.

- Choose your pedometer app.
- Place your watch in the vicinity of your iPhone, so it can sync data back and forth.
Customize your Apple Watch Face with your own photo
If none of the Apple Watch Face presets call out to you, then you can always customize it yourself by using your photos. It’s super easy to do!
- Find the image you want to use for your Watch Face from your Photos app.
- Select the image, and tap the share button.

To find the share button on any iOS device, look for this icon! - Then select Create Watch Face.

From there, you can decide to use the full size of the image or make it into a unique kaleidoscope print.
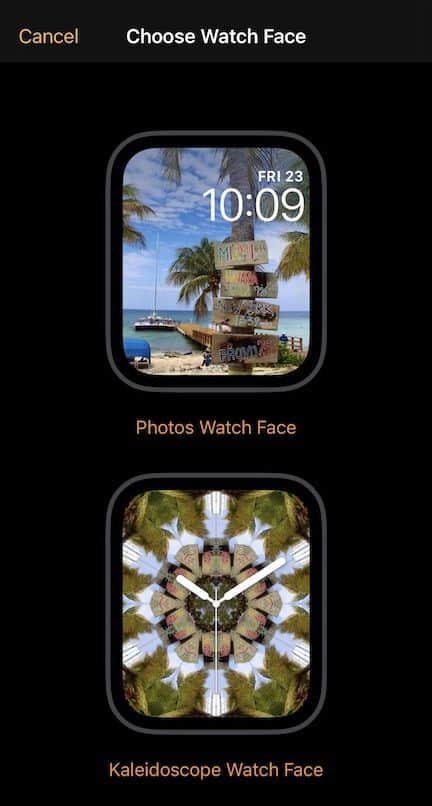
Final thoughts
With the popularity of achieving your daily step count goal, you would think that Apple would offer more ways to track this data.
But to Apple, getting 10,000 steps a day isn’t a priority. Apple chooses to focus on your keeping your body moving instead.
But after following this guide, you can now track your steps and overall movement easily!
Happy stepping!


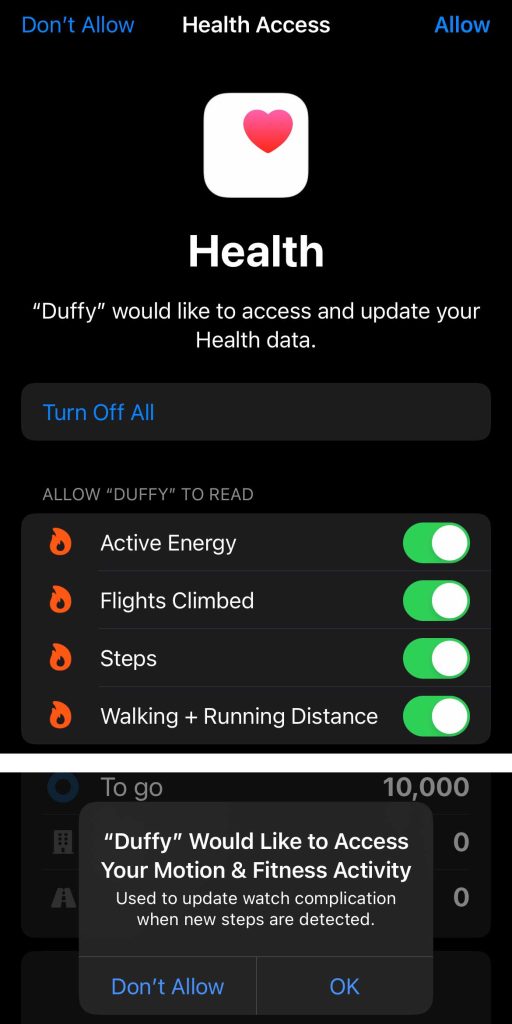
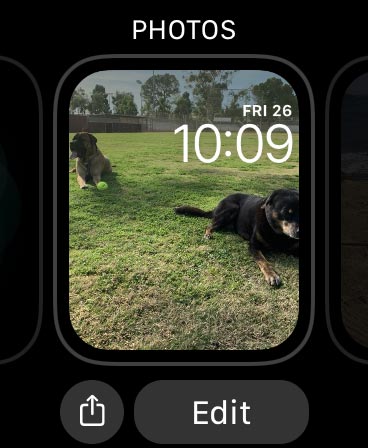
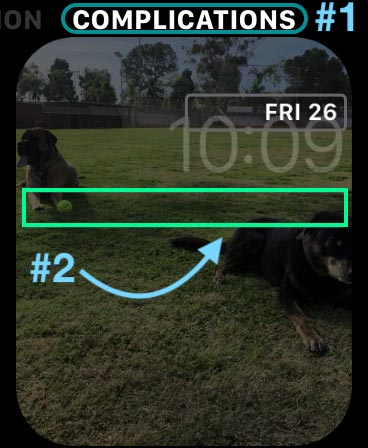
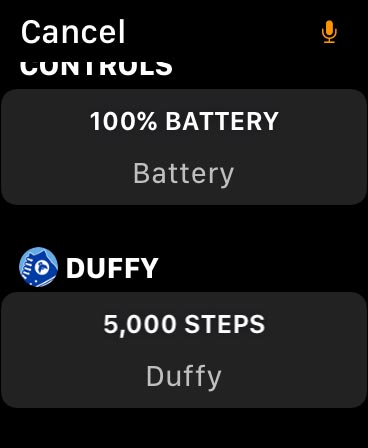

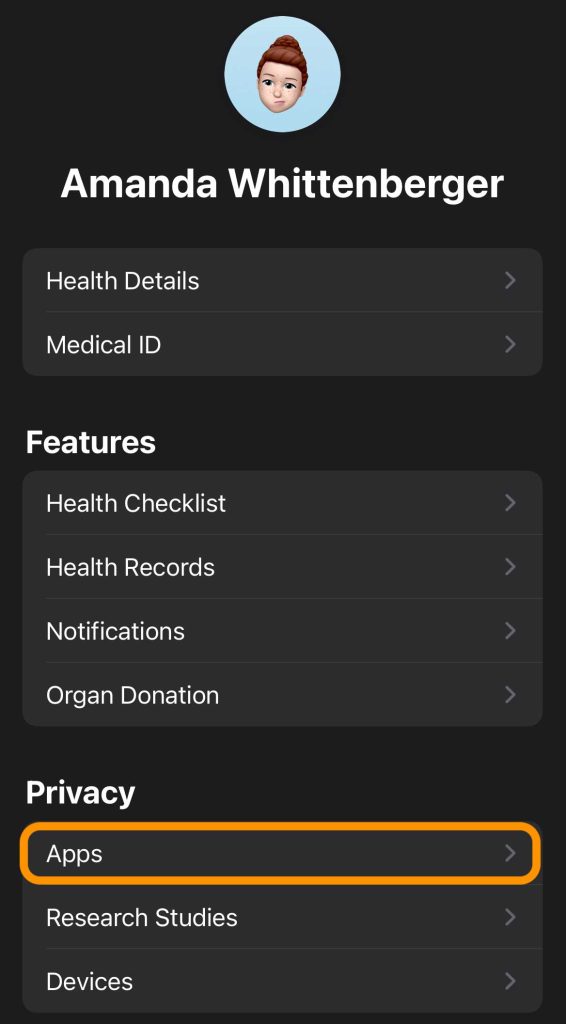
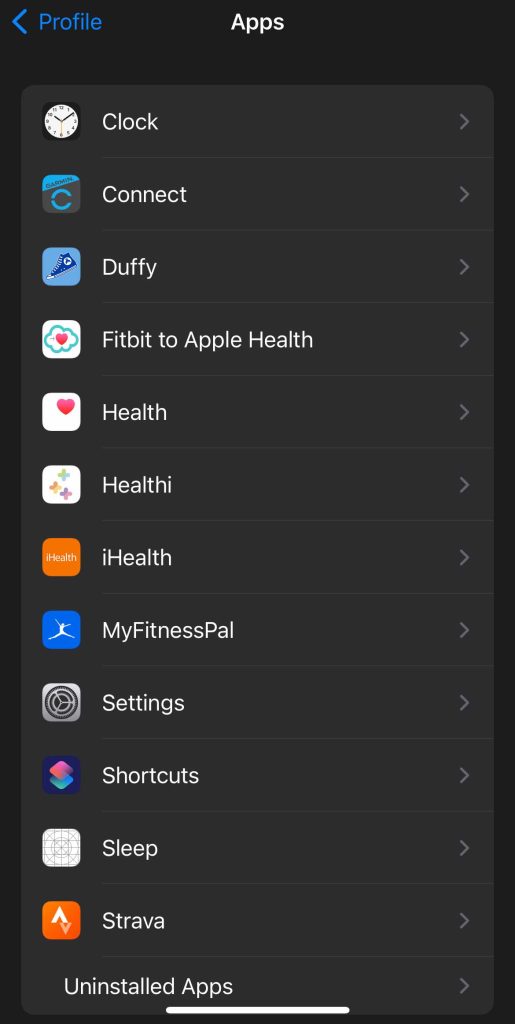
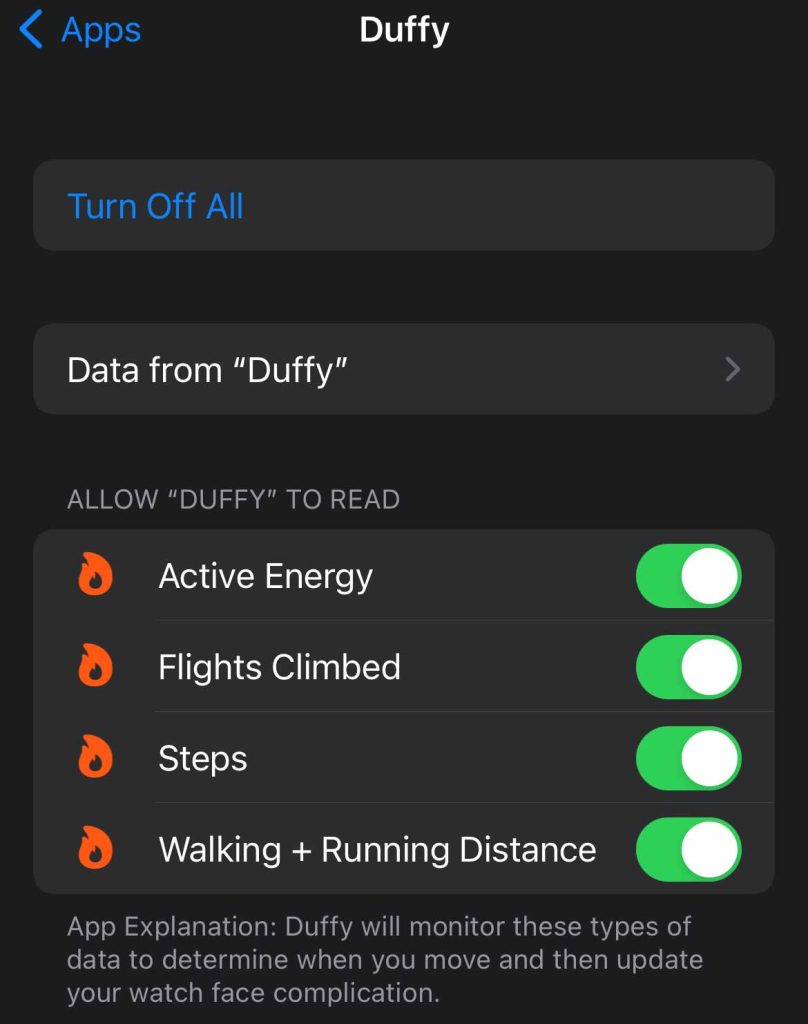
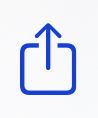


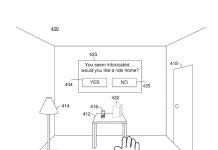



Thanks so much! I was so frustrated and you’re right up with so clear and easily understandable
Thanks for the tips! When I follow the steps (no pun intended) I get to the point where I have Duffy installed and I am trying to use it as a complication on the watch, but it is not on the list of apps to chose from. I have made sure that it is properly installed and everything, and it still doesn’t show up. Any ideas?
Hi Emily,
Oh, I love Duffy too.
First, make sure you can open the Duffy app (not the complication but the app) on your watch and that it works. Just tap the app open and see if it shows a step count for the day. If it does, awesome! If you don’t see the app, open your iPhone’s Watch app and from the My Watch tab at the bottom, scroll down to the Available Apps section and install Duffy.
Now, if you confirmed that Duffy works as an app on your watch, I suspect that either your chosen Apple Watch face doesn’t support Duffy or that particular complication position doesn’t. Not all watch faces offer the Duffy complication AND not all complication positions allow Duffy to show data. Yes, it isn’t very easy!
Try a different watch face and see if it allows you to add Duffy. I just tested it on my watch with a few watch faces, and I see Duffy as an option on California and Breathe watch faces.
Unfortunately, there isn’t a list of which watch faces support Duffy so it’s trial and error to find one that does.
Good luck and keep us posted,
Amanda
This is really helpful thanks, just moved from Charge 5 and couldn’t figure it out. Now all I need is a readiness score!
This is a great article. Great job!
I would suggest that when you review apps, always review the App Privacy policy, which is included in the App Store for every app.
In regard to this article, I found that only the Duffy app has an app privacy policy of “Data not collected”.
The other apps do collect your data. In particular, Pedometer++, which is highly featured in this article, actually collects your location data. There’s absolutely no reason to collect location data or any data on the server side in order to present the data to the user.
One can only assume that Pedometer++ is selling your data, which is a lucrative market. And remember that, although they say the data is anonymous, anonymous data can be linked to a user.
Thanks! I’ve been trying to get steps at a glance on my Apple Watch face forever. Steps App is my choice for steps and I now have my daily step summary readily viewable.
I’m amazed, I have to admit. Rarely do I encounter a blog that’s both educative and interesting, and let me tell you, you have hit the nail on the head. The issue is something not enough men and women are speaking intelligently about. Now i’m very happy that I came across this during my search for something regarding this.
Thank you so much for this guide. I am new to Apple Watch and the instructions were clear, simple and easy to follow. Brilliant !!!