Customizing the buttons on your Samsung Galaxy Watch is a great way to quickly access your favorite apps or settings. Unfortunately, not enough people know that you can personalize your buttons.
Your Galaxy smartwatch (most models) has two buttons: one is your home button, and one is the back button.
- For older Tizen models like the Active 2 or Watch 3, the Home button is at the bottom, while the back button is at the top.
- On the Wear OS 3 models like the Samsung Galaxy 5 and 4 watches, the button position changed: the home button is now the top, while the back button is at the bottom. Go figure!
No matter your Samsung watch model, you can personalize and change your watch’s button shortcuts for the Home and, for some models, the Back buttons. And the good news is that it’s pretty easy to do!
If you’re looking to swap your Galaxy 5/4’s button placement to match your older Galaxy watch, unfortunately, you cannot do that (at least not yet.)
So let’s get to it and change your button shortcuts on your Samsung Galaxy Watch!
Contents
Related reading
- Samsung Galaxy Watch snore detection not working? Fix it now
- Samsung Galaxy Watch not turning on or showing a black screen? How-To Fix
- 28 must-know tips and shortcuts for your Samsung Galaxy Watch 4
- 19 tips and tricks for your new Samsung Galaxy Watch 3
Your Samsung Watch allows you to change two parameters: what happens when you double press your watch’s Home button and what happens when your press and hold it.
You can set a double press of the home key to open up a particular app or your most recently used app (the default option is to open Samsung Pay.) 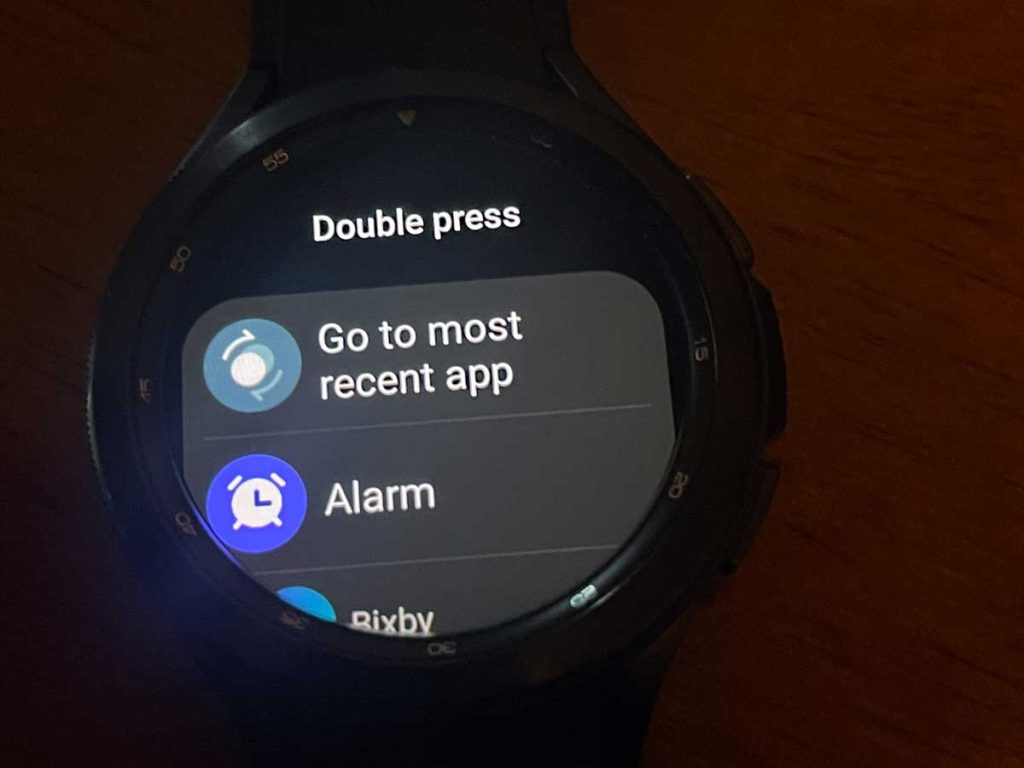
If you constantly use a particular app on your watch, changing this double-press setting is for you!
I often use the Settings app, so I set my double press to that app. Choose your favorite app so you, too, can access it quickly!
You can also set a press and hold of the home button to either wake up Bixby (Samsung’s voice assistant,) launch Google Assistant, or show you the power off options. 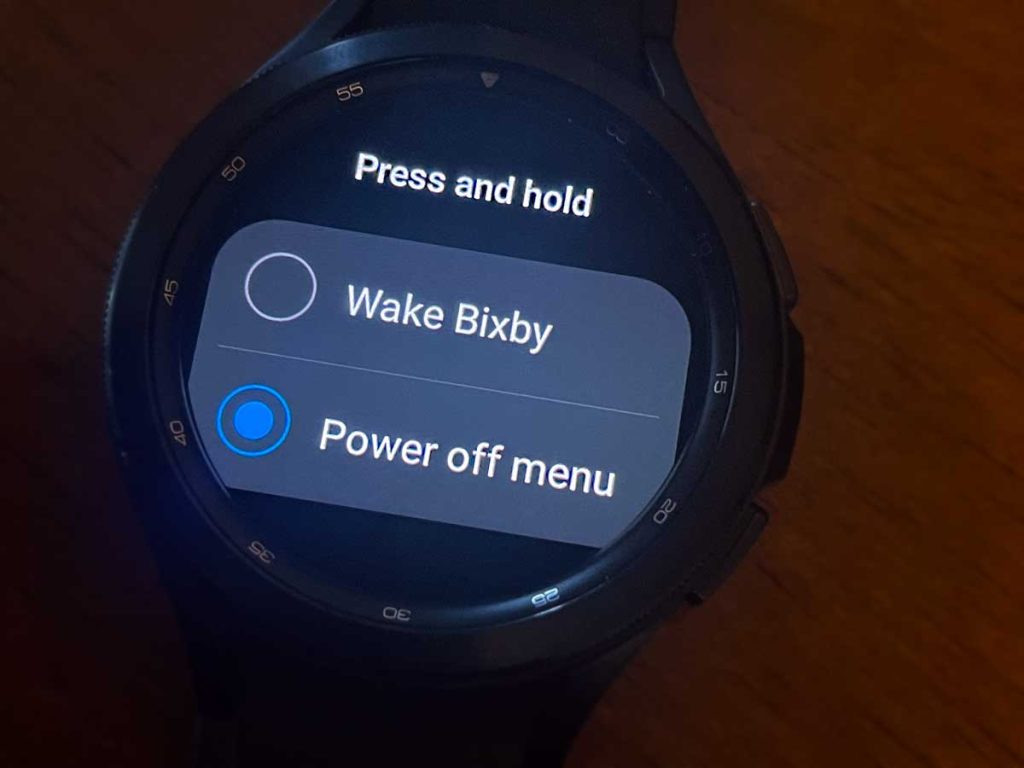
The default setting is to wake Bixby, but if you don’t use Bixby, we recommend changing it to power off your watch quickly.
- To make changes, open the Settings app on your watch.
- Scroll down and tap Advanced features (or Advanced.)
- Swipe down and tap Customize keys (or Home.)
- Under the Home key, choose Double press and change which app it opens or set it to open your most recent app. Then, select Press and hold to update its settings.
While Samsung makes these options available on most of its smartwatches, they are not available on the Galaxy Fit or Fit2.
You can customize the Back button on the Galaxy Watch 4 and Galaxy Watch 5 series. However, you can only customize the short press option of your Galaxy watch’s back button.
You cannot change the behavior of a long press to your back button–it’s set only to open up Samsung Pay (and cannot be changed, even to open Google Pay.)
Unfortunately, some models don’t allow any back button customization. And Samsung doesn’t allow much customization on models that do.
For models that don’t offer the option to customize the back button, it’s automatically set to Go back to the previous screen.
For supported models, there are only two options available for the back button–either Go back to the previous screen (the default setting) or Show all recently used apps as tiles on your watch’s screen. 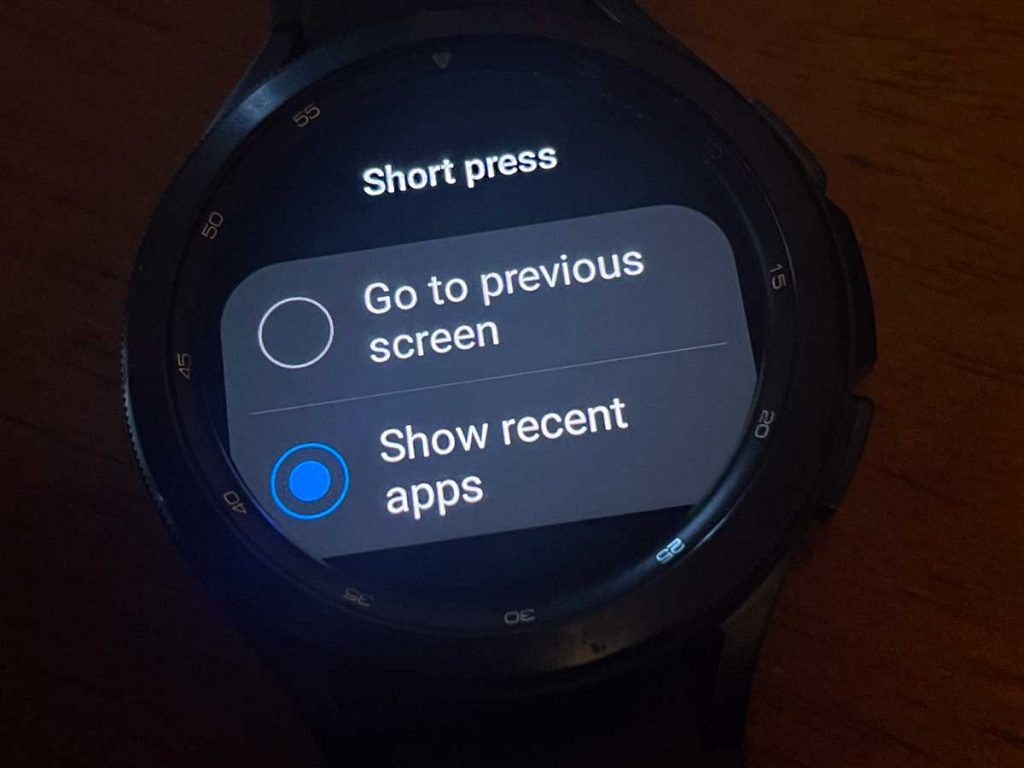
- To make changes, open the Settings app on your watch.
- Scroll down and tap Advanced features.
- Swipe down and tap Customize keys.
- Under the Back key, choose Short Press and update its settings. Choose from Go to the previous screen (the default) or Show recent apps.
Additional gestures for Galaxy Watches
Another overlooked and cool feature of the newer Samsung Watches is the gesture settings. These allow you to perform specific actions by moving your arm or wrist in a specified way. 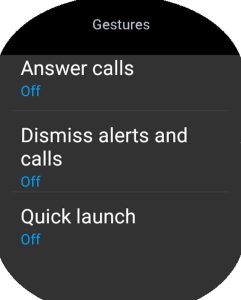
Gestures are off by default, but it’s easy to turn them on!
- From Settings, tap Advanced features.
- Scroll down to Gestures.
- Tap each to turn them on or off.
- Answer calls: Shake your arm twice, bending at the elbow, to answer calls.
- Dismiss alerts and calls: Rotate your wrist twice to dismiss alarms or decline incoming calls.
- Quick launch: Select an app or feature to quick launch.
FAQs 
Unfortunately, at this time, you cannot change what a long press of the back button does. It is reserved for Samsung Pay exclusively.
If you frequently use Google Pay, we recommend you set it to your Home button’s double press set Google Pay to open when you double tap your Home button.
No, you can only set your Home key’s double press to open a particular app. You cannot set it to open a particular workout or any subset within an app.

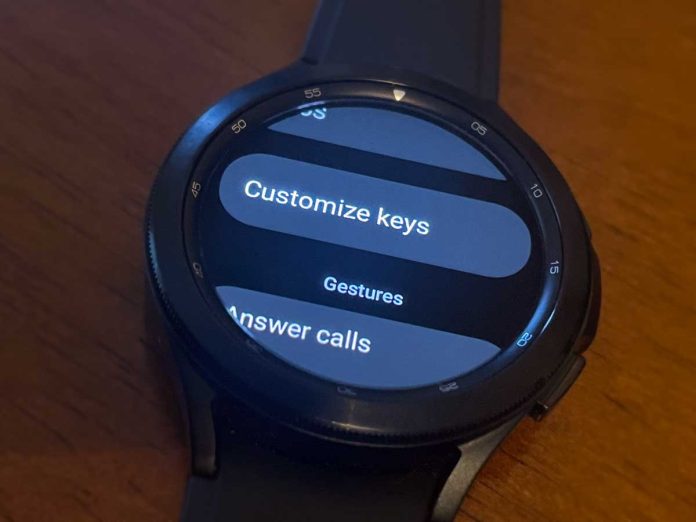
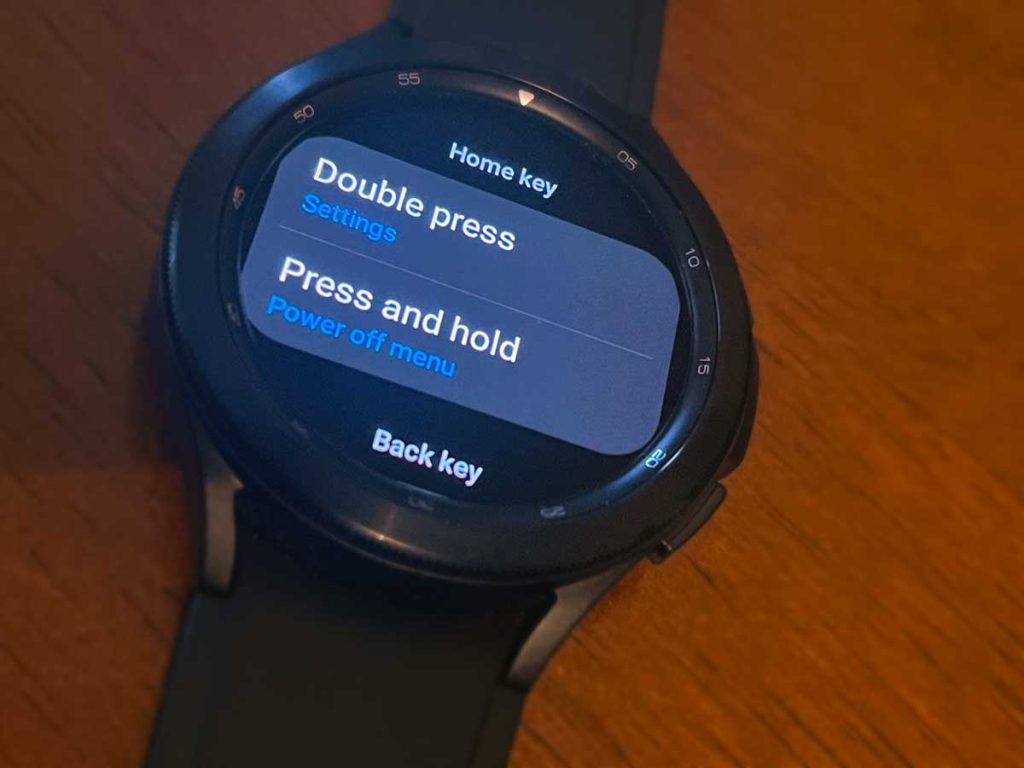

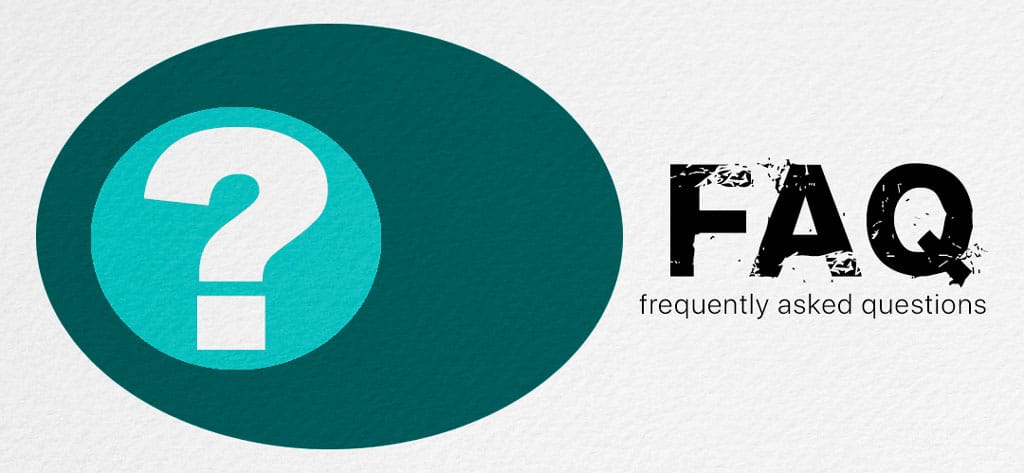






Wrong. Home is the top button, back is the bottom button.
It depends on what model you own. As the article mentions, on the WearOS 3 models like Watch 4 and Watch 5, the home button is at the top, and the back button is at the bottom.
On older, Tizen models it’s the opposite (like the Watch 3 or Active 2)–the home button is the bottom and the back button is the top.