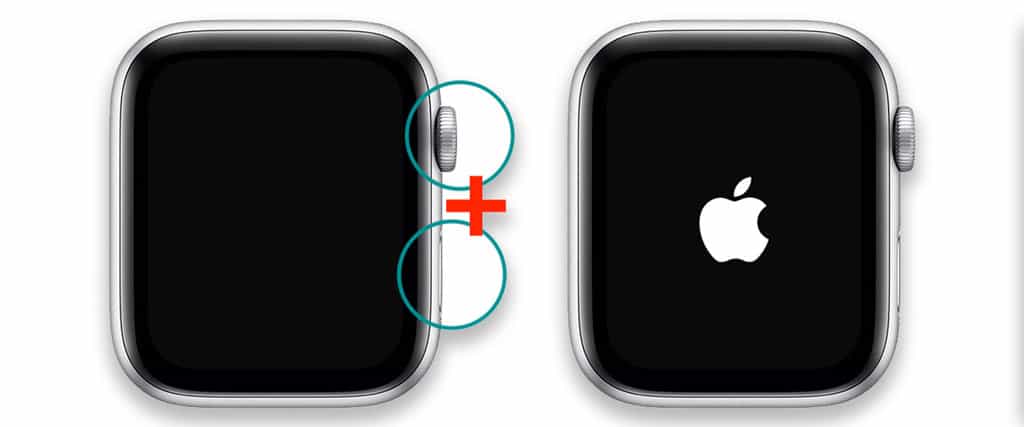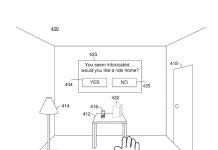Do notifications, phone calls, and alerts on your Apple Watch often interrupt you at the most inconvenient of times (like a work meeting or date)? If you’ve experienced this, you probably wanted a quick way to silence all those noises and limit its distraction.
Well, the good news is there is a way to quickly mute all those alert without pressing any buttons or changing settings on your Apple Watch. And all it takes is one hand.
Yes, with a feature Apple calls Cover to Mute you can cover your Apple Watch and silence any incoming notifications at will. All you have to do is place your palm over your Apple Watch, and your Apple Watch automatically silences those alerts.
Unfortunately, this feature can be hit or miss for some users.
So if your Apple Watch cover to mute setting is not working, we have the solutions on how to resolve this issue.
Keep reading to learn all about Cover to Mute.
Contents
Suggested reading:
- Apple Watch screen not dimming during sleep? It’s an easy fix
- How to turn off notifications for certain apps on the weekend on your iPhone and Apple Watch
- How to get rain, snow, and severe weather alerts on iPhone and Apple Watch
Before you troubleshoot, do the following:
- Update your iPhone and Apple Watch to their latest software versions (iOS and watchOS.) Always update your paired iPhone first, then update your watch.
- To update your iPhone, go to Settings > General > Software Update.
- To update your Apple Watch, open the Settings app > General > Software Update or open the Watch app > My Watch tab > General > Software Update.
- Restart your iPhone and Apple Watch.
- Power off your Apple Watch, then power off your iPhone.
- Wait 20 seconds or so.
- Turn on your iPhone first, then your Apple Watch.
Turn on cover to mute 
If the Apple Watch cover to mute setting is not working, the first thing you should do is to check is to see if you turned this feature on. You can do this from either your iPhone or your Apple Watch.
From iPhone
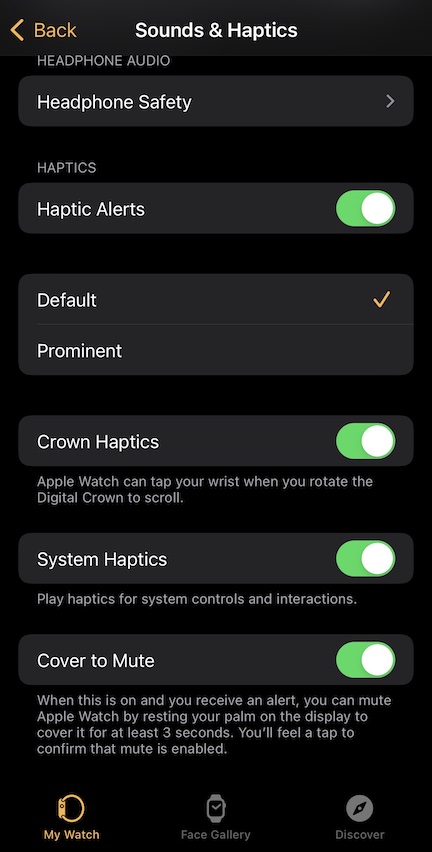
- On your iPhone, open the Apple Watch app.
- Make sure the My Watch tab is open.
- Scroll down to Sound & Haptics and tap it.
- In the Sound & Haptics tab, scroll down to see the settings for Cover to Mute. Make sure this is on by toggling the switch and it lights up green.
- If it’s already on, try toggling it off, wait a few seconds, and then toggle it back on.
From Apple Watch
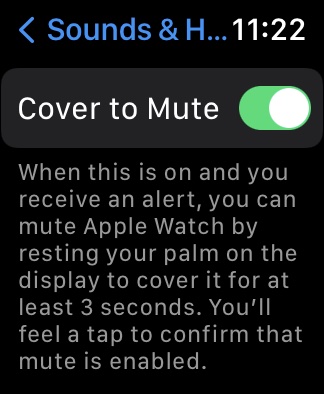
- On the Apple Watch, open the Settings app.
- Scroll down to Sound & Haptics and tap it.
- Just like on your iPhone, scroll down to get to the settings for Cover to Mute. Make sure this is on by toggling the switch and it lights up green.
- If this setting is already on, toggle it off, wait a few seconds, and then toggle it back on.
Things to keep in mind to get cover to mute to work
Apple Watch’s cover to mute setting is very helpful. But there are some issues with the feature.
Keep in mind, this feature only works when your watch receives a notification, it does not silence notifications that come to your paired iPhone.
When you cover your Apple Watch with your palm, make sure your touch the screen with your palm and keep it fully covered for at least three seconds until the watch vibrates. Some users tell us they need to touch and cover the screen for about 5 seconds before their watch’s mute notifications.
When your Apple Watch buzzes, it mutes those incoming notifications and alerts including sending phone calls directly to voicemail.
Didn’t work? Try a forced restart 
If your watch still doesn’t mute when you cover your screen, force restart your Apple Watch. Press and hold both the side button and the Digital Crown until you see the Apple logo on the watch’s screen, then release the buttons.
Not feeling a tap?
If you don’t feel a tap when you activate cover to mute, check that the back of your Apple Watch is in contact with your skin. Adjust the strap so you have a snug and comfortable fit.
Also check that you watch allows haptic alerts and if you need a stronger tap, use the prominent setting. Make adjustment in your watch’s Settings app > Sounds & Haptics. 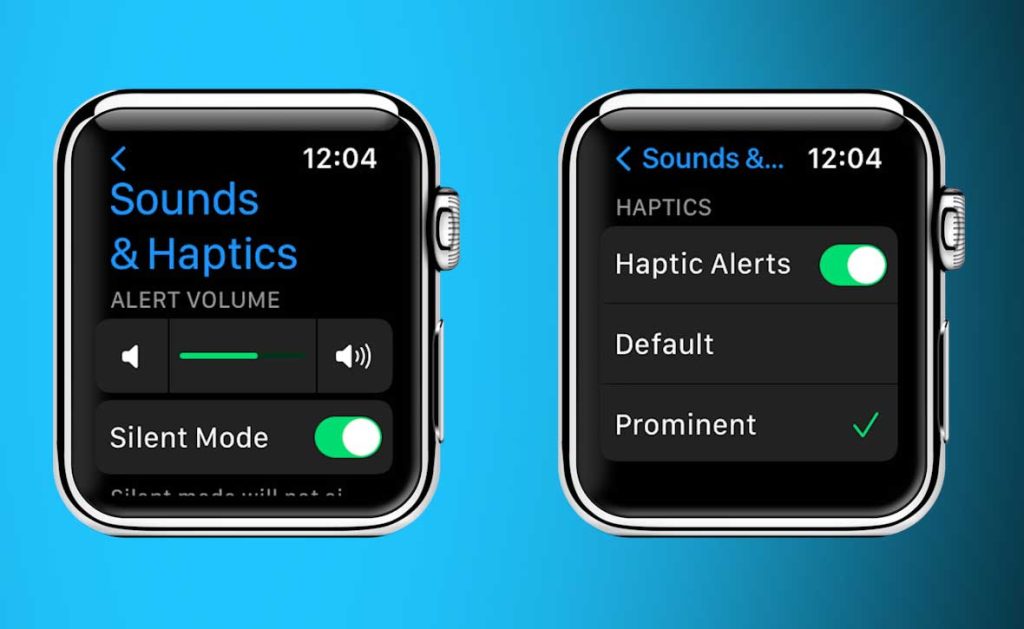
If you’re looking for a more on-demand mute setting, this feature is not very helpful. Instead, we recommend activating a Focus on your Apple Watch.
Use a Focus with your Apple Watch to mute notifications
To use a focus with your Apple Watch, open up Control Center on your watch and activate a Focus. Then, place your Apple Watch into Silent Mode, Theater Mode, Do Not Disturb, or a custom focus manually.
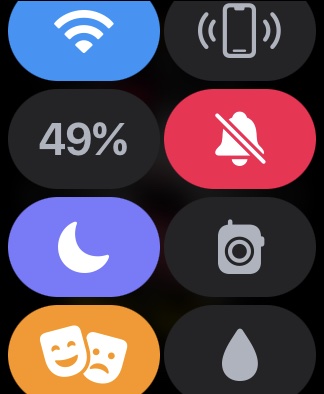
- Silent Mode silences your device completely.
- Do Not Disturb silences and also turns off your notifications for a certain amount of time.
- Theater Mode also turns on Silent Mode and while keeping your display off, even when you raise your wrist.
Access your watch’s control center by swiping up on the watch face, then choose a Focus mode by tapping on its icon.
The default icon is the crescent moon–tap it once to see a list of all focuses available. Scroll down to see your entire list.
Need to wake up your Apple watch?
You can wake your Apple Watch’s display in four ways:
- Raise your wrist (if you toggled on this setting.)
- Tap the screen.
- Push in the Digital Crown once.
- Turn the Digital Crown upwards.
Final thoughts
We love using Cover to Mute on our Apple Watches. It’s an easy and convenient way to mute notifications without having to press any buttons on your watch! You don’t even have to look at your watch, just cover and touch the screen for a few seconds and Apple silences all its notifications, alerts, and phone calls.