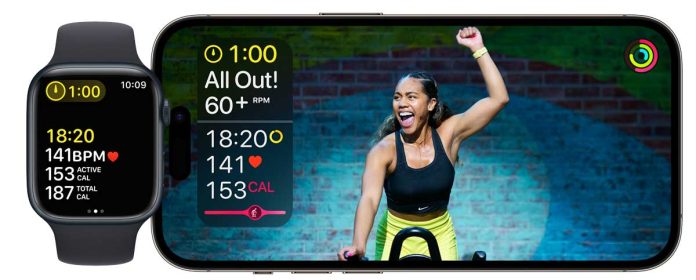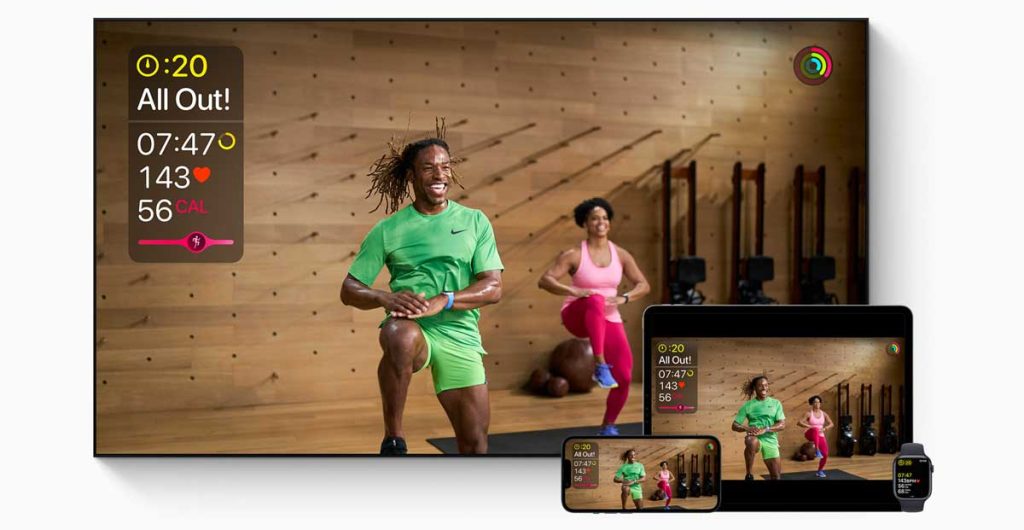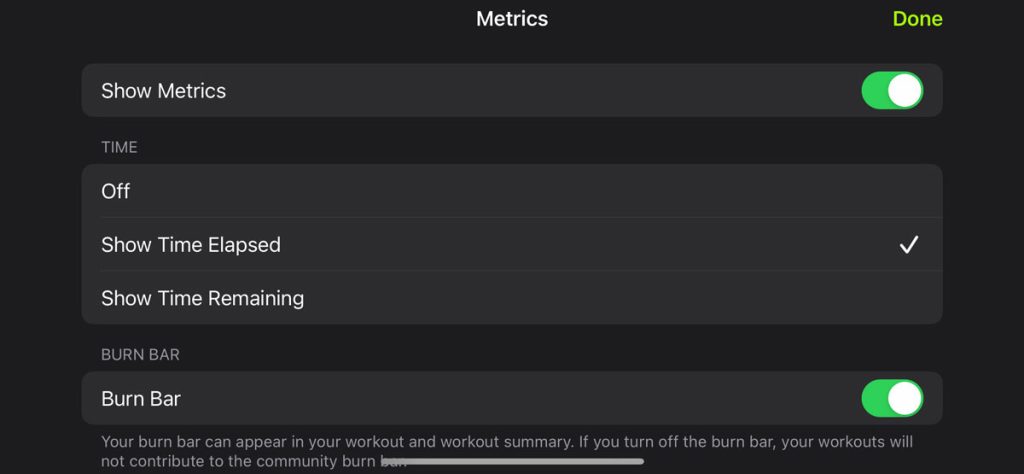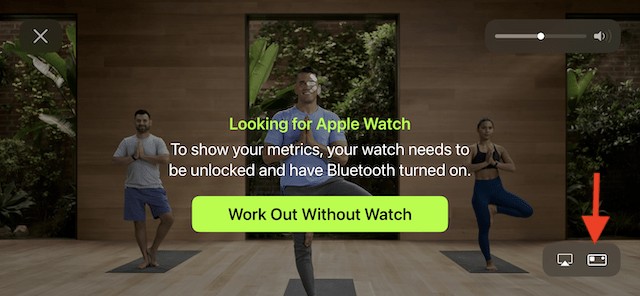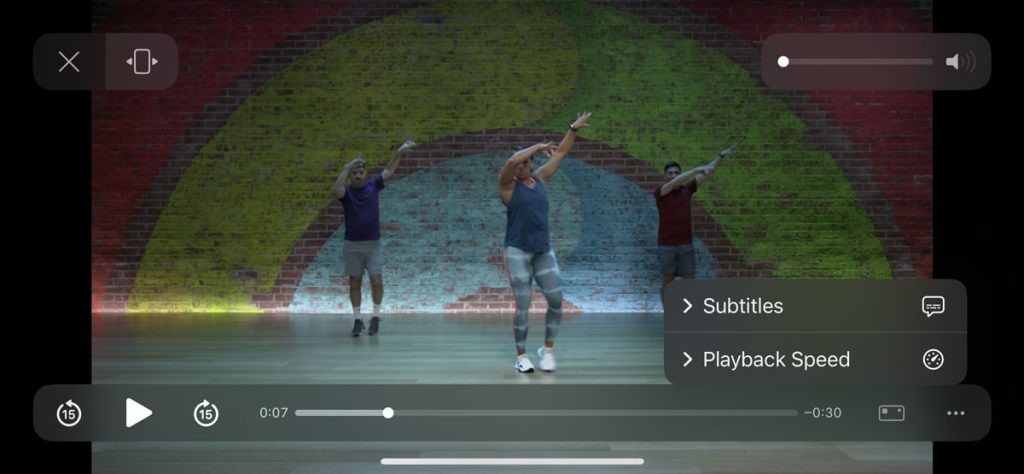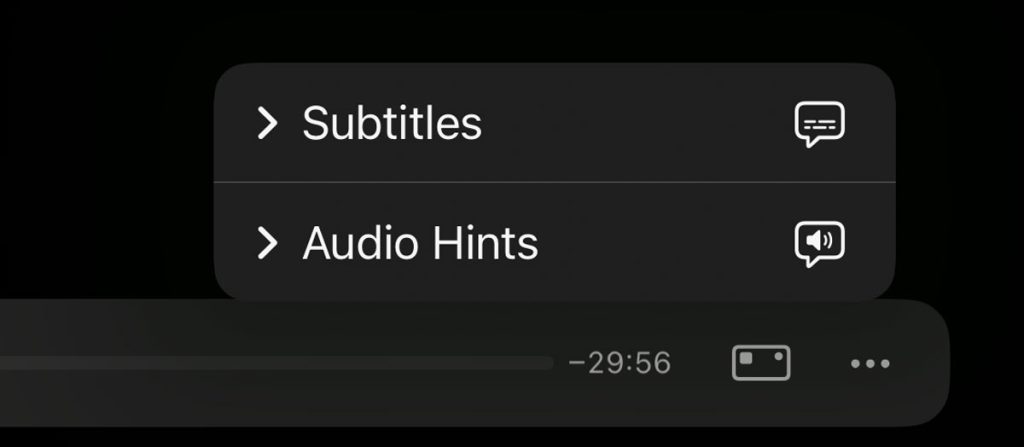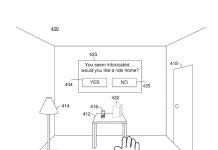Apple Fitness+ service integrates automatically with your Apple Watch and/or the Fitness app on your iPhone and uses the real-time personal metrics collected from your watch or iPhone only to display them on your iPad, iPhone, Apple TV, or supported AirPlay TV.
You can use Apple Fitness+ with just your iPhone or with your Apple Watch and iPhone to track your progress onscreen for your activity rings in real time.
While your iPhone tracks your workout time and your Move Ring progress, an Apple Watch additionally tracks your heart rate and along with the Move Ring, tracks your Exercise and Stand activity rings.
Interestingly, Apple Fitness+ does not currently display your heart rate zones on-screen, although you do see that information in the Fitness app once you complete your workout.
You can easily customize these metrics so that it only displays the ones that you select.
Contents
Related reading
- Apple Fitness+ subscription for iPhone vs Apple Watch: what’s different?
- Using Apple Watch and Siri to check your health and fitness stats and a lot more!
About Fitness+ on-screen metrics 
Workout time, heart rate, and calories burned are displayed in the upper left as your workout when you use your Apple Watch.
Your Activity Rings progress also appears in the upper right. Some workouts also show Apple’s signature Fitness+ feature, the Burn Bar.
iPhones show your workout timers and coaching messages along with your Move activity ring progress. 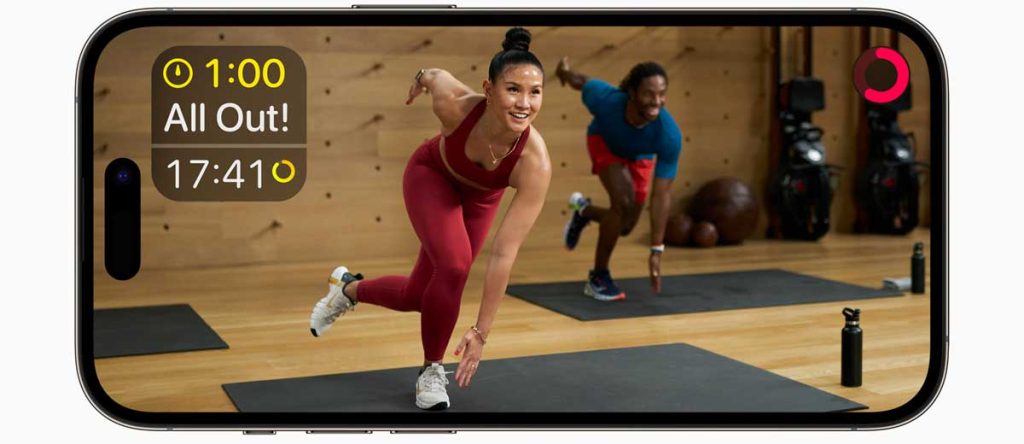
You can choose whether to show how much time has elapsed in your workout, how much time is remaining, or turn off time entirely from the display.
When you change the metrics you see on-screen from your Apple Watch or inside the Fitness app, those settings sync to all your devices that use your Apple ID.
Plus, you can change your metrics anytime–before, during, or after a Fitness+ workout.
Customize Fitness+ Workout Metrics 
To customize Apple Fitness+ metrics, select or start a workout from the Apple Fitness+ options in the Fitness app. You can only start an Apple Fitness+ workout from your iPhone, iPad, or Apple TV–you cannot start it on your Apple Watch.
For iPad and iPhones, do the following:
- Tap on the Metrics icon in the lower right corner of your screen. If you haven’t yet started the workout, the icon is next to the AirPlay icon. If you are already in the workout and using an iPhone or iPad, tap the screen once to see this icon next to the playback bar.

- Toggle the switches underneath Show Metrics and for the Burn Bar (if applicable.)

For your Apple TV or Airplay-supported TV, do the following:
- Select the metrics editor button.

- For Apple TV remotes, do the following to get to the metrics:
- Siri Remote 2nd generation: Press down on the click pad ring or swipe down on the click pad to show the Info pane, then navigate to the Metrics pane.
- Siri Remote 1st generation: Swipe down on the touch surface to show the Info pane, then navigate to the Metrics pane.
- For Apple TV remotes, do the following to get to the metrics:
- Enable ‘Show Metrics‘ on this screen.
- Choose between ‘Off,’ ‘Show Time Elapsed,’ ‘Show Time Remaining‘ to set up the time-related metrics. Turning off Time still shows the timer for intervals in your workout and still collects your metrics. They just aren’t displayed on the screen.
- Turn off the Burn Bar prevents the Burn Bar from showing on-screen. When you turn off the Burn Bar, your workouts don’t contribute to the community burn bar and you won’t see your position at the end of your workout.
- Tap on Done.
This makes it easy to control what you see on your screen when you work out.
You can also turn on captions and subtitles for Apple Fitness+ 
All Apple Fitness+ workouts and meditations support standard captions and subtitles for the deaf or hard of hearing (SDH). On some workouts, you can also turn on Audio Hints to hear additional descriptions of the workout on screen.
Once you choose a workout, find closed captions and SDH options at the bottom of your screen, next to the playback bar.
- On iPhone or iPad: During a workout, tap the three-dot More button, tap Subtitles or Audio Hints (available on some workouts), then choose a language or turn Audio Hints on and off.

- On Apple TV: During a workout, open the Info pane Choose the Subtitles pane and select a language or select Audio Hints to turn them on or off. You can also adjust the speed of your audio descriptions.
Another cool Apple Fitness+ Feature?
Unlike many other fitness subscriptions, you can download Apple Fitness+ classes for offline viewing! 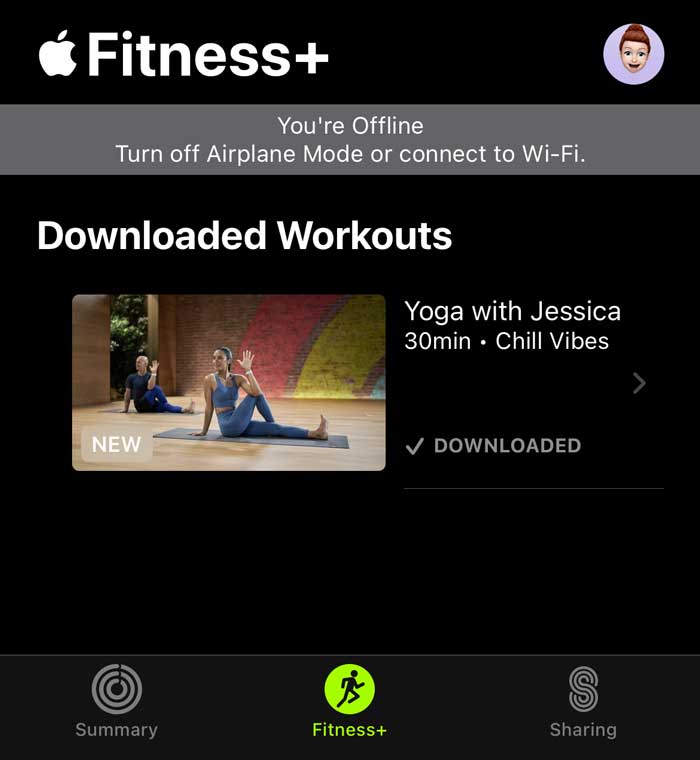
Check out this article for details: How to download Apple Fitness+ classes and play them offline
Wrapping it up
We love all the user-friendly features Apple added to Fitness+ including the ability to change what metrics appear on-screen.
If you’ve got a favorite Apple Fitneess+ feature that you want to share, send us a shout-out in the comments!