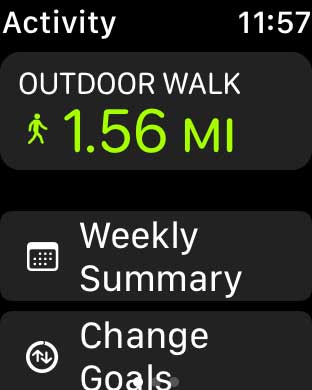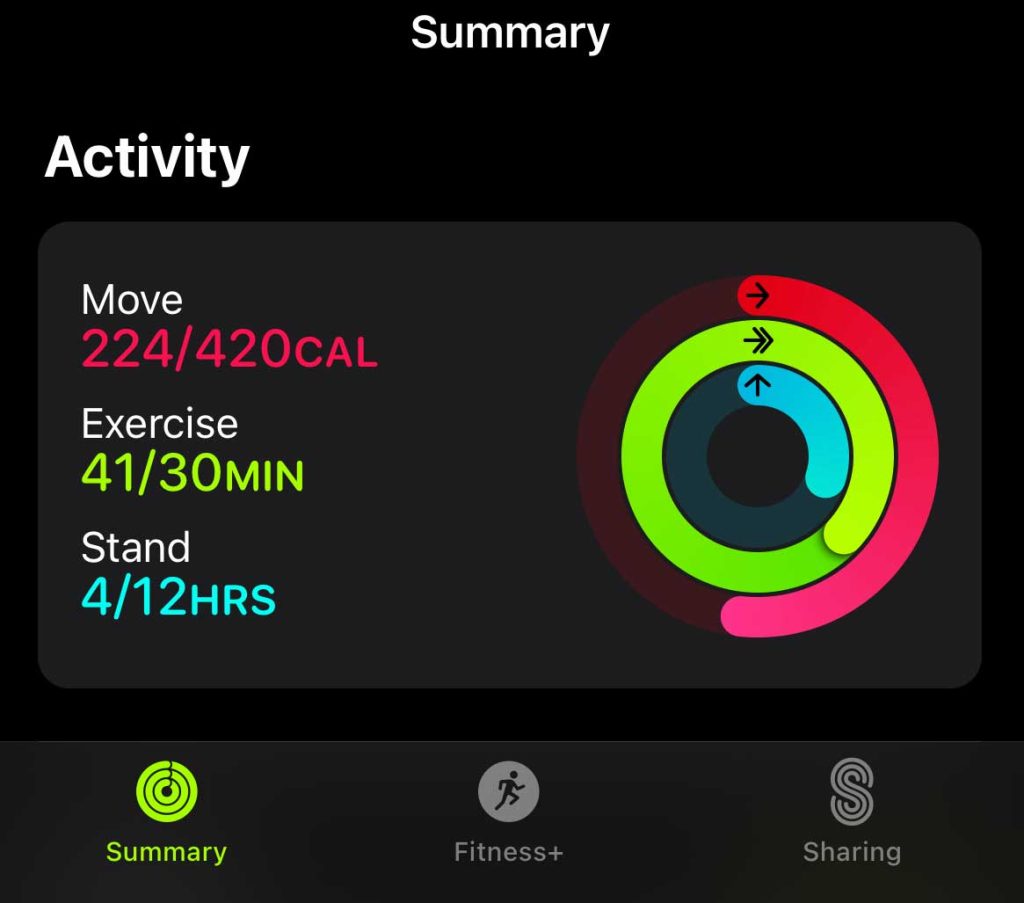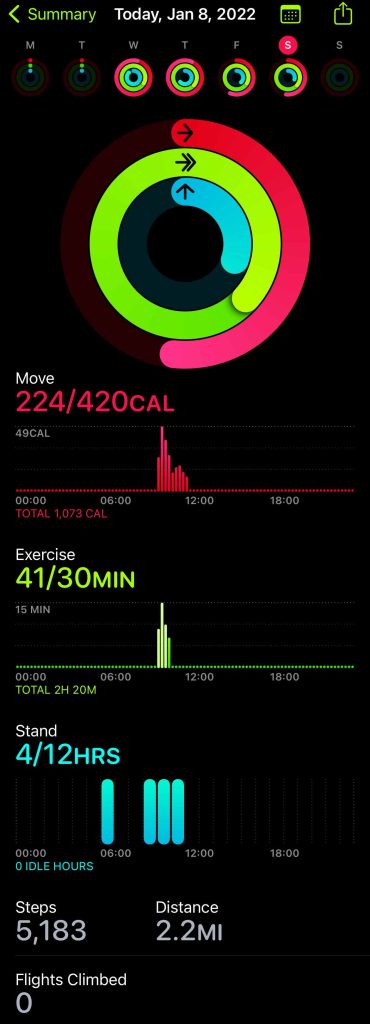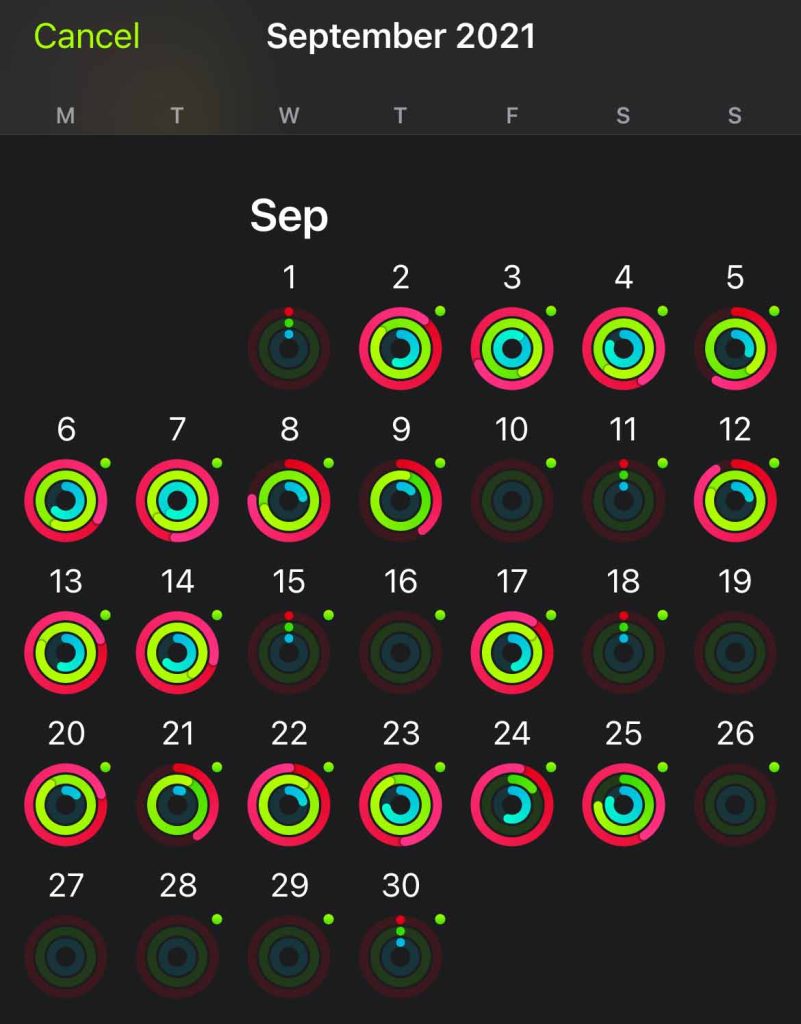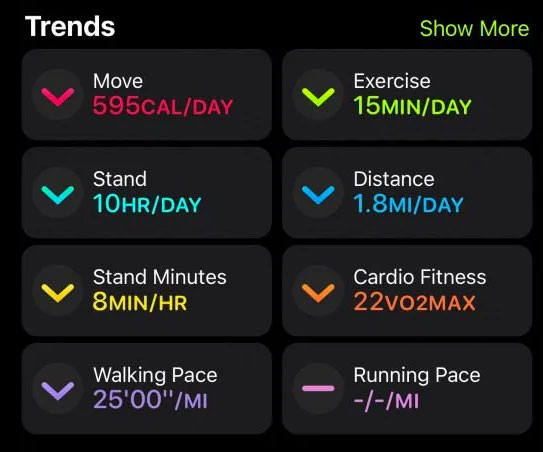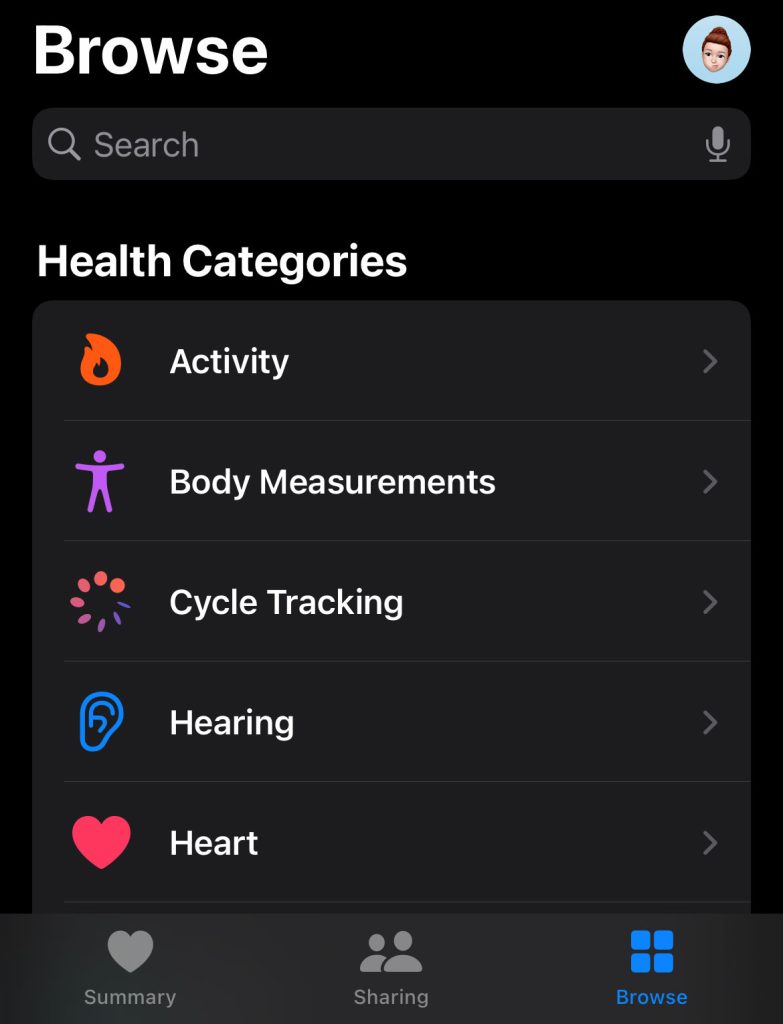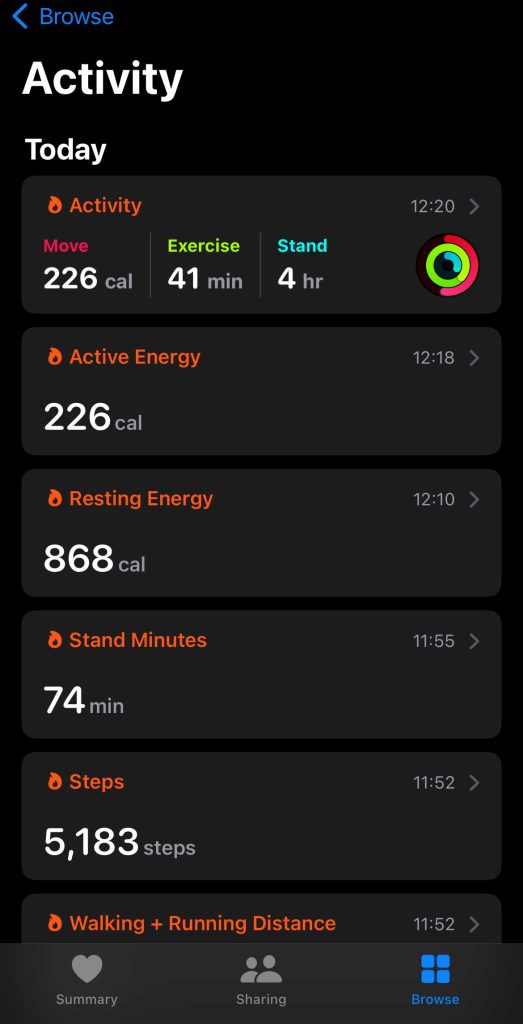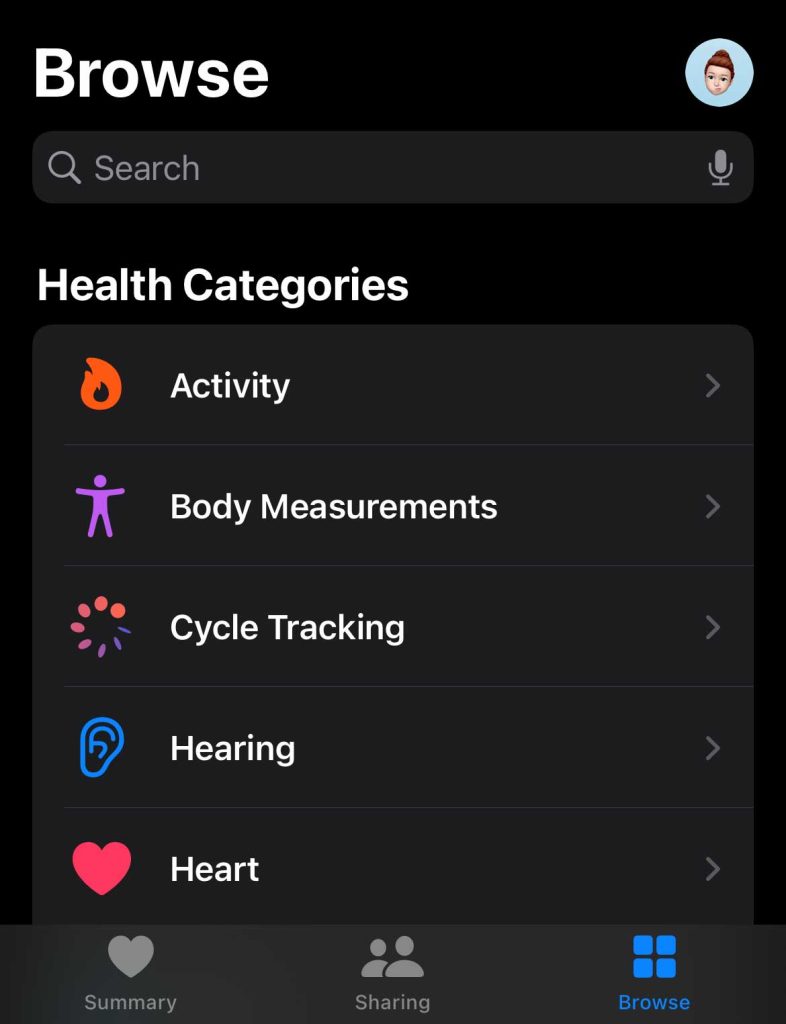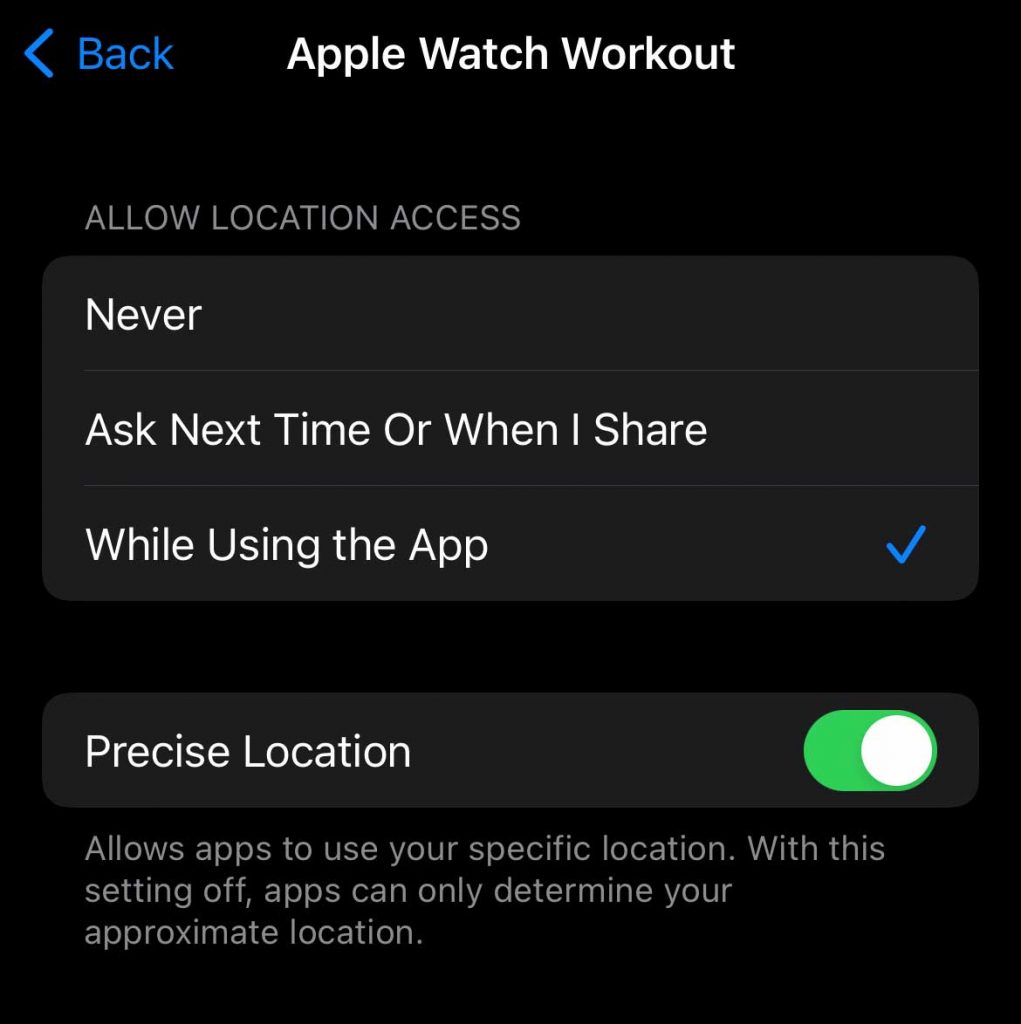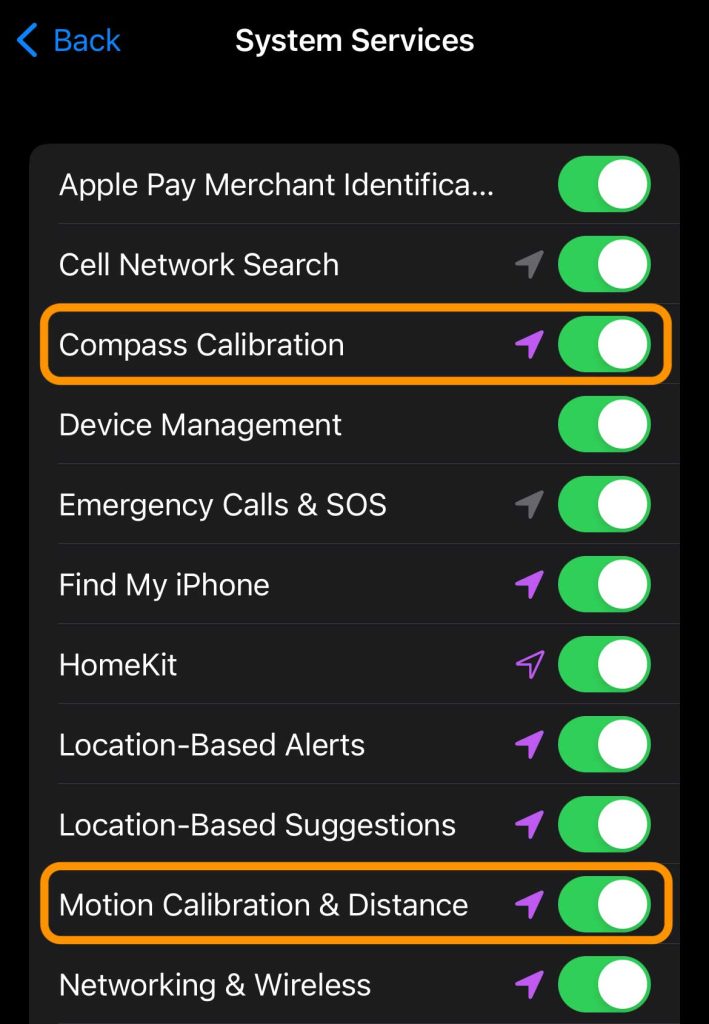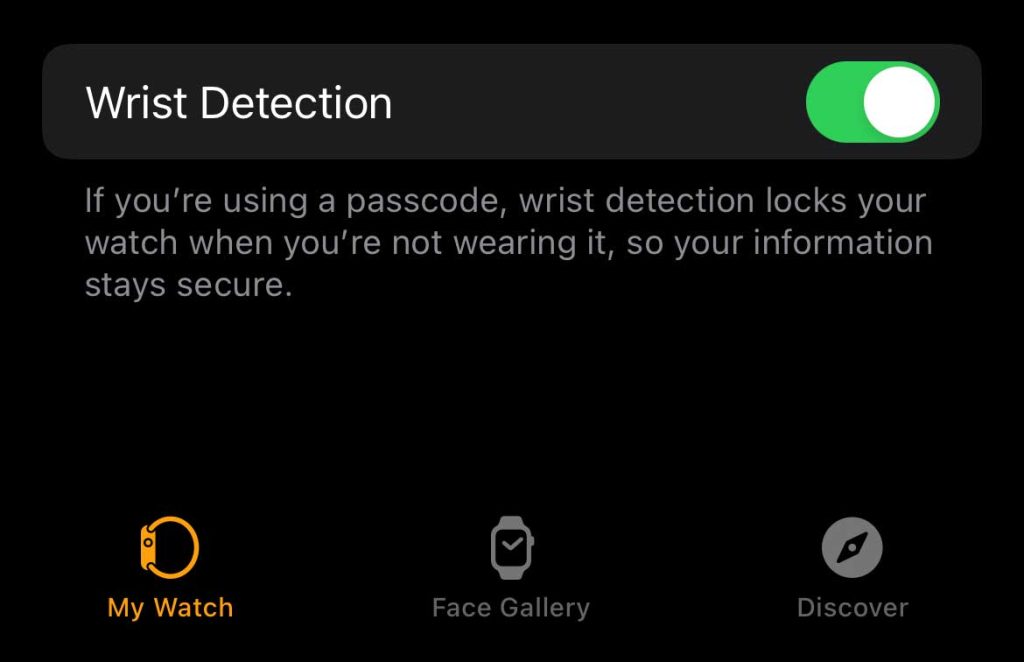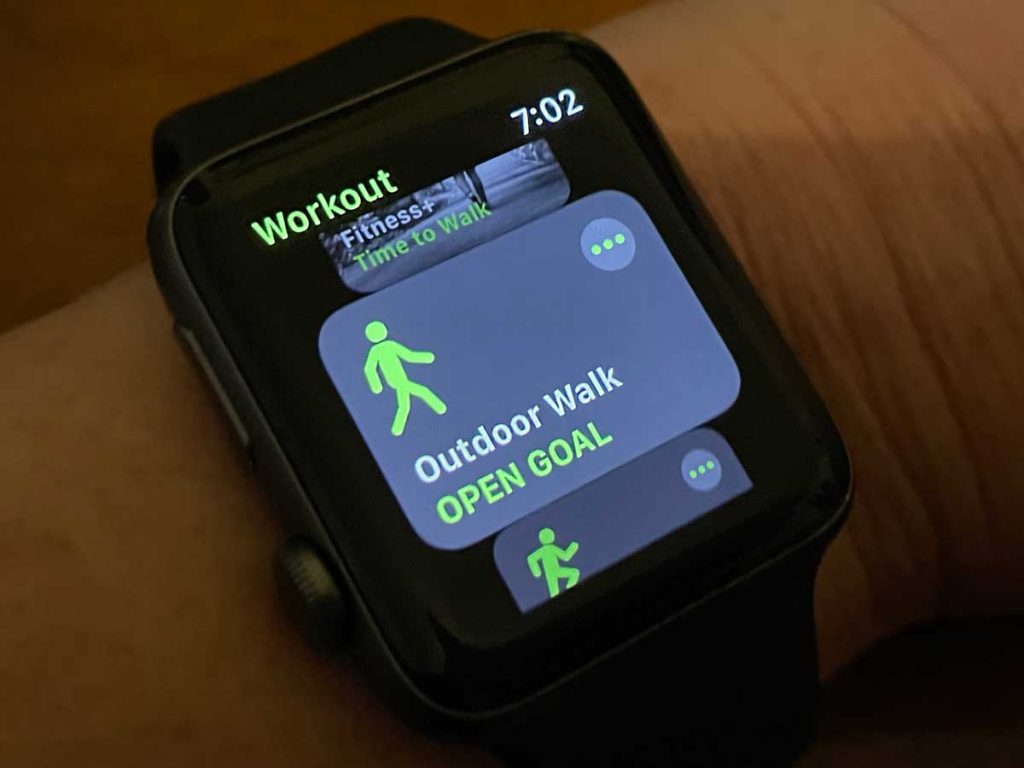Do you want to get fit this year? Start by learning how to track steps on your Apple Watch.
As a healthcare provider, I help people manage their health and improve their fitness daily. I find that the easiest way to work towards a fitness goal is to start small.
Tracking your steps with a fitness tracker or smartwatch, like the Apple Watch, is one of the simplest ways to move towards a fitness goal. More movement means more calories burned, which ultimately leads to a better fitness level.
Let’s look at how to track steps on your Apple Watch below.
Contents [show]
Suggested reading
- Stride length and step length on Fitbit and Apple Watch, here’s what you should know
- WorkOutDoors: the most customizable and fully functional workout app for Apple Watch
- How do I set device priority for calculating steps and other activity on iPhone and Apple Watch?
- Apple Watch activity rings empty, blank, or not recording exercise minutes?
How to track steps on your Apple Watch
If you’ve just gotten an Apple Watch, make sure it is paired with your iPhone. After this is done, your steps, distance, and floors climbed are automatically tracked whenever you’re wearing the watch.
To track steps, you do not need to use the Workout app, although we recommend using it when you walk as your daily exercise.
With the Activity app, you can track your steps, distance, and floors climbed directly on your Apple Watch. Or, you can view this information on your iPhone via the Fitness and Health apps.
And you can even add your steps, distance, or floors climbed to your watch face using a third-party complication.
To check your steps on the watch:
- Press the Digital Crown to see all your apps.
- Then select the Activity app.
- Scroll down past your Activity Rings to see your daily statistics until you get to Total Steps. This number includes the total number of steps you did up to now for the day.
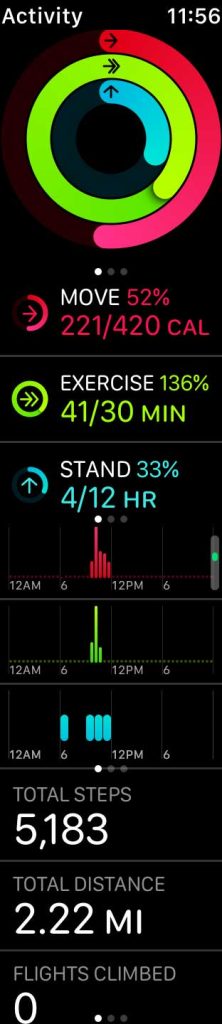
- You also find the total distance walked and flights of stairs climbed below your step count.
- Continue to scroll down to the bottom and tap Weekly Summary to see your activity in the current week.

- Scroll down to view your weekly totals for calories, steps, distance, and floors climbed.
Alternatively, you can also view your steps on your iPhone. If your Apple Watch is near your iPhone, you can check your steps through the iOS Fitness app.
To check your steps on the iPhone:
- Open the Fitness app and choose the Summary tab.

- Tap the Activity Rings to see your move, exercise, and stand stats for the day.

- Scroll further down to see your Steps, Distance, and Flights Climbed.
On the iOS app, you can also view your step history. To date, this is not possible to do directly on the Apple Watch.
To view your step history on the iPhone:
- Open the Fitness app.
- Tap the calendar icon next to today’s date.

- Select the month and tap on any particular day you want to view your stats.

The page that comes up shows everything from your exercise minutes to your distance traveled and recorded steps for that day.
This is a great way to monitor your step goals if you are looking at progress over a certain period of time!
You can also review your fitness trends in the Fitness app on your iPhone
Trends appear once your Apple Watch collects enough data for each category.
- Open the Fitness app on your iPhone.
- Tap the Summary tab.
- Swipe down to the Trends section.

- Review your averages for Move, Exercise, Stand, Distance, Walking Pace, and more.
- Tap Show More to get more information on your fitness trends. You may see items that need more data to show you a trend.
Alternatively, you can view your fitness data in your iPhone’s Health app’s Activity section.
- Open the Health app on your iPhone.
- Choose the Browse tab and tap the Activity category.

- Review all your metrics.

Does your step, distance, or flights climb count not look right?
If the numbers you see don’t look accurate for the amount of exercise and daily activity you complete, then try re-calibrating your Apple Watch.
Calibrating your Apple Watch helps improve its accuracy for things like distance, pace, and calories. Additionally, calibration helps your Apple Watch understand your lifestyle and your unique fitness level and walking or running stride.
To re-calibrate your Apple Watch, do the following:
- Verify that all your personal information is accurate, including things like age, gender, weight, height, and so forth. Do this in your iPhone’s Health app > tap your profile icon or picture > Health Details.

- Use the Body Measurements category in the Health app > Browse tab to update your weight.

- Use the Body Measurements category in the Health app > Browse tab to update your weight.
- Check your location settings via the iPhone’s Settings app > Privacy > Location Services. Verify you turned on Location Services.
- Tap Location Services and select Apple Watch Workout. Set this to While Using App and toggle on Precise Location.

- Go back to the previous menu and scroll down and tap System Services and turn on both Compass Calibration and Motion Calibration & Distance. If it’s already on, toggle it off, wait a few seconds, and toggle it back on.

- Tap Location Services and select Apple Watch Workout. Set this to While Using App and toggle on Precise Location.
- Open the Watch app on your iPhone and choose the My Watch tab > Privacy. Verify that you turned on Heart rate, Respiratory Rate, and Fitness Tracking.

- Go back and verify that wrist detection is on. Go to Watch app > My Watch tab > Passcode > Wrist Detection and turn it on.

- On your Apple Watch, open the Workout app and choose Outdoor Walk or Outdoor Run. Then, take a walk or go for a run on a flat and even surface for at least 20 minutes. Walk or run at your normal pace for exercise.

These steps help your watch re-calibrate and learn from you.
If these instructions don’t help, repeat the steps but choose to reset your calibration data in step 3 via the Watch app > My Watch tab > Privacy > Reset Fitness Calibration Data. 
Apple removes all your previous calibration data and history and returns it to its factory settings when you reset your calibration data. So it’s like starting fresh.
Do more than track steps on your Apple Watch
You can track a wide variety of daily activities with your Apple Watch. Your wearable constantly tracks how much you move, stand, and engage in exercise (among other things!).
When you first set up your Apple Watch, be sure to enter your gender, age, height, weight, and whether you are a wheelchair user or not. These metrics help the app and your watch determines the most accurate stats.
When you answer yes to using a wheelchair, the watch tracks push instead of steps and stops tracking steps. And it sets wheelchair workouts in the Workout app.
I think it’s wonderful how inclusive Apple is to include users of differing abilities.
Within the Activity app, there are three activity rings:
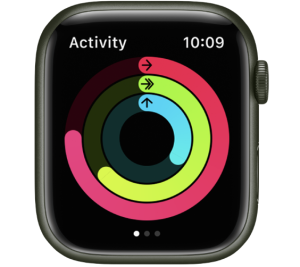
- Red: The Move ring shows your active calories burned
- Green: The Exercise ring shows the total minutes of brisk activity
- Blue: The Stand ring indicates the number of times you have stood and moved for at least one minute per hour.
If you have selected a wheelchair user, the blue Stand ring becomes a Roll ring. It then records and shows you how many times you have rolled for at least one minute per hour.
You even get those hourly “Time to roll!” reminders (instead of time to stand) to move your wheelchair. How cool! 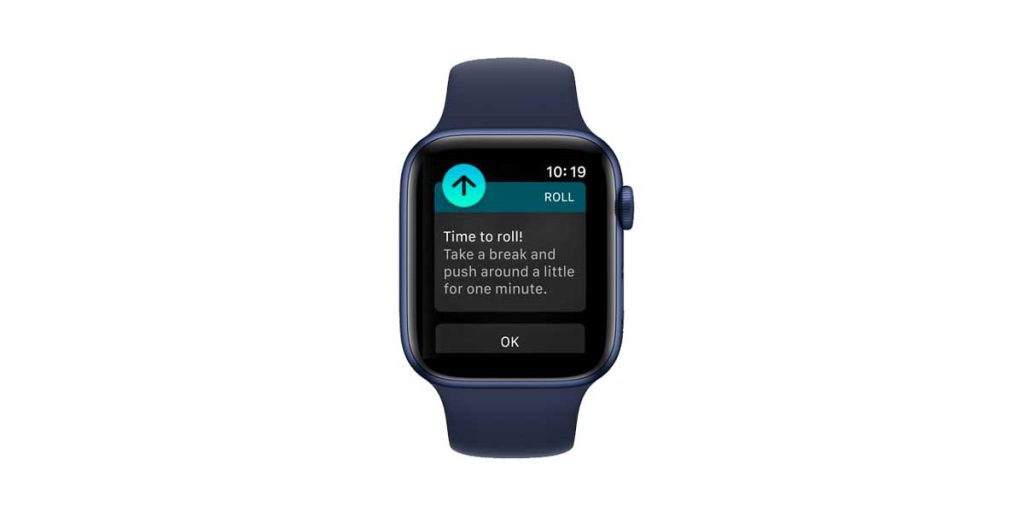
Of course, if you want to check in more specifically on your daily steps, refer to our earlier bullet points on how to do this.
Make a custom display screen to track steps on your Apple Watch 
The Apple Watch has many features and collects a plethora of data, but it is a bit limited in how you can view that data on your watch face.
Although your watch and iPhone measure your steps, Apple does not offer a step counter complication for your watch face. Why Apple doesn’t include a step counter as a watch face complication is entirely baffling!
But you can use a variety of third-party apps that support adding your step count, distance, and other fitness metrics as a watch face complication!
Look for apps that offer a pedometer complication. One suggestion I have is to download the Complication Lab app onto your iPhone. This app allows you to make custom and creative templates for your watch face.
At the time of writing this, you can select from nine different health and fitness metrics to add to your custom template. These include:
- Active Energy
- Blood Oxygen
- Caffeine
- Heart Rate
- Steps
- Walking Distance
- Water
- Standing Hour
- Blood Glucose
Once you create a custom template with the metrics you want to display, it should automatically appear whenever you edit an Apple Watch face. Be sure to check under “C” for Complication Lab if you don’t see it immediately.
So if you want your step count to be regularly displayed on your Apple Watch for convenience, consider making a custom template using Complication Lab.
Some examples of custom templates are below.
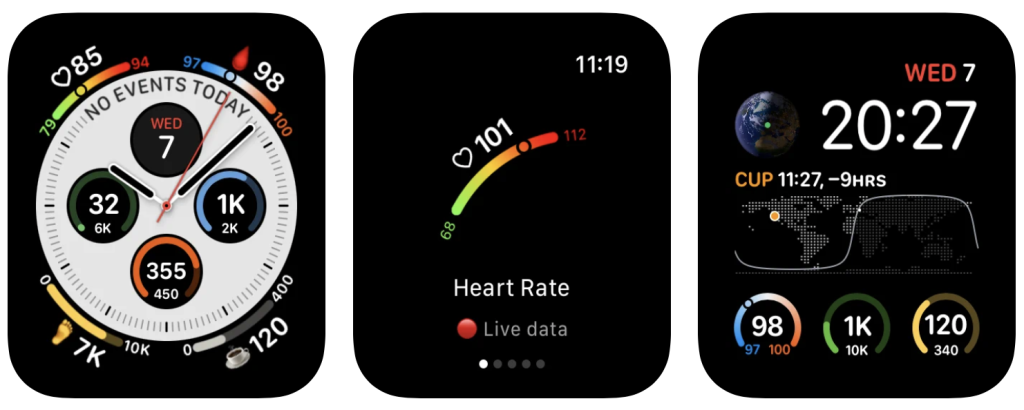
It does cost $4.99 for a yearly subscription, but they offer a seven-day free trial to check it out before you commit.
If you’re looking for a solid free sep counter complication, check out our article How to see your step count on Apple Watch face.
Our readers particularly love the apps Duffy or Pedometer++.
Wrapping up
Knowing how to track steps on your Apple Watch is a great and easy way to monitor your fitness progress.
In summary, you can view your steps both on your Apple Watch or the Fitness or Health apps on your iPhone.
If you’d like to customize your watch face to have your step count readily available, check out the app Complication Lab and other third-party offerings.