Many of us who wear fitness trackers to monitor our steps, heart rate, or other health metrics are also likely interested in measuring our sleep. Did you know there’s a way to track your sleep with Google Fit?
Like Samsung Health or Apple Health apps, Google Fit offers an easy-to-use dashboard to see all your health and fitness information in one place. This includes an overview of your daily sleep habits and patterns.
Though Google Fit can’t directly monitor your sleep, you can take a few steps to sync the correct devices or apps that allow you to track your sleep with Google Fit.
This article provides an overview of what you need to do to track your sleep with Google Fit and then offers some troubleshooting tips if you are having difficulty getting Google Fit to track your sleep.
Contents
- 1 How can you track your sleep with Google Fit?
- 2 What smart devices sync sleep data with Google Fit?
- 3 What third-party apps allow you to track your sleep with Google Fit?
- 4 How to view your sleeping data in Google Fit
- 5 What do I do if Google Fit isn’t tracking my sleep?
- 6 Final thoughts on how to track your sleep with Google Fit
Suggested readings
- 4 best Google Fit-compatible blood pressure monitors
- Beyond counting steps. Use Google Fit’s Paced Walking feature to get more out of your walks
- How to utilize Garmin’s sleep score to monitor the quality of sleep
- Google Fit not tracking activities? Here’s how to fix it
- Check your Respiratory rate and Heart rate using Google Fit
As an Amazon Associate, we earn from qualifying purchases using links in this post.
How can you track your sleep with Google Fit?
The first thing to know is that Google Fit does not track your sleep directly. However, Google Fit offers many sleep analyses and features once you connect it to other apps and devices that track sleep, such as a smartwatch.
To track your sleep with Google Fit, you need to connect a supported device and/or a third-party app with Google Fit (via a companion app or Google’s Health Connect app) OR use Google Fit’s option to log sleep manually.
Once you connect Google Fit to a supported sleep-tracking device or app, all your sleep stats sync directly into Google Fit.
We’ll go more in-depth about linked smart devices and apps, but we wanted to quickly walk you through how to manually log your sleep within Google Fit.
When you manually log your sleep, Google Fit can only track your sleep schedule and your sleep duration. It cannot show you any other information about your sleep quality.
To manually log sleep within Google Fit:
- Open Google Fit and tap the Browse tab at the bottom.
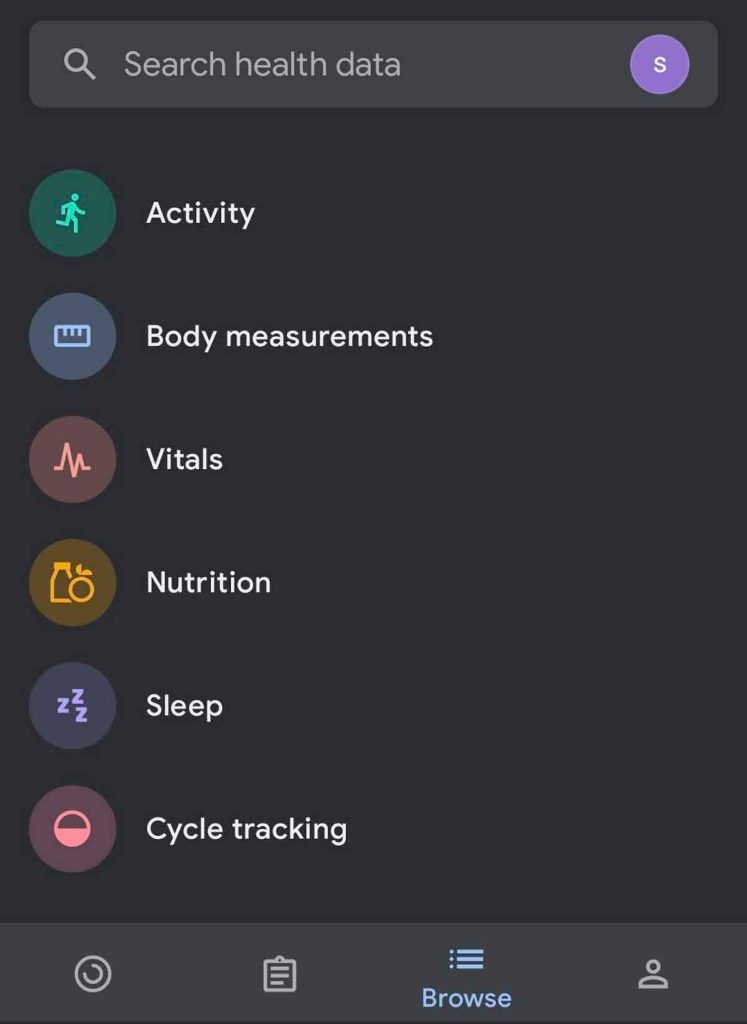
- Choose Sleep.
- Tap the (+) symbol at the top right corner.

- To Add sleep, input the time you went to bed and the time you woke up. Tap Save.

- To review your sleep information, tap the Home tab and look at Last sleep.

- Tap to open Last sleep to see more details.

As you log more nights and accrue more data, Google Fit offers various charts and graphs showing your sleep trends over time, usually by week and month.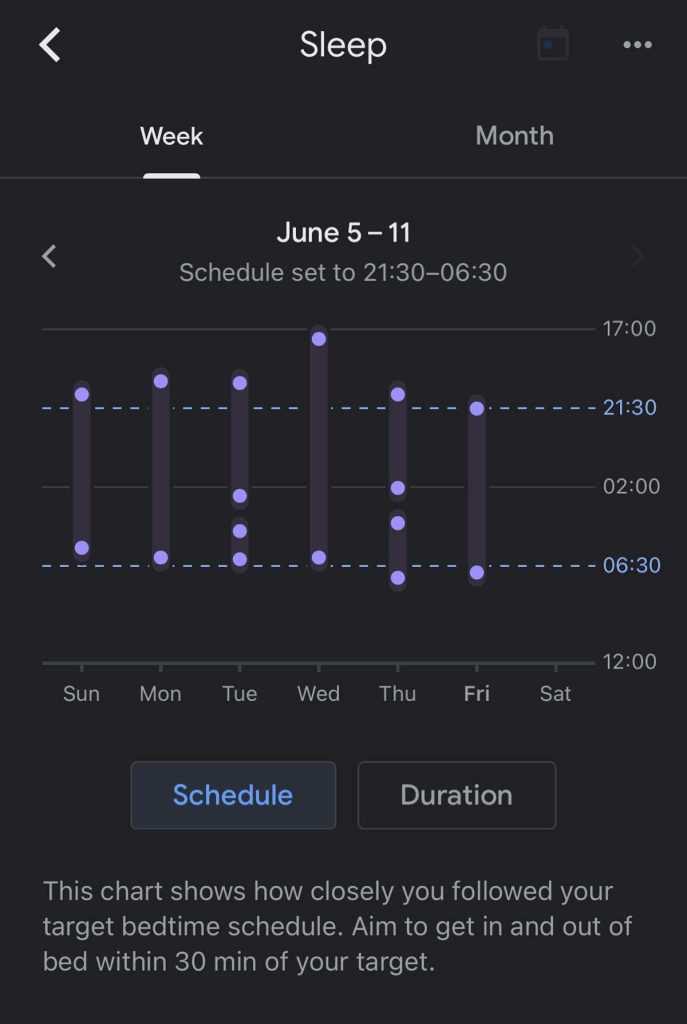
While manually entering your sleep each night is a simple way to track your sleep with Google Fit, you will likely forget to add your sleep bed and wake-up times on some days.
And there are some additional downsides to logging sleep manually.
Since you don’t capture any heart rate information, Google Fit cannot show a sleep score or any sleep stages, won’t show any time awake or restless, and cannot track your sleeping heart or respiratory rate.
That’s why we recommend using a device or app that pairs with Google Fit and works automatically in the background, so you don’t have to remember to add in your sleep.
In the next section, we discuss which devices and apps pair with Google Fit to provide seamless data sharing when monitoring your sleeping habits and patterns.
What smart devices sync sleep data with Google Fit?
That’s a big question because many devices allow you to sync your data with Google Fit.
In general, all Google Wear OS and Wear OS 3+ devices, like smartwatches or trackers, sync with Google Fit because it’s either the default fitness app, an app that syncs using the Health Connect app, or its companion app that directly syncs with Google Fit.
Some non-Wear OS watches, trackers, and other devices like sleeping mats also work with Google Fit, usually by connecting their companion app to Google Fit or by using Google’s Health Connect app that syncs between Google Fit, Fitbit, Samsung Health, and others.
To get sleep data, make sure you purchase a device that includes tracking your heart rate.
Some popular brands of sleep-tracking devices that work with Google Fit include:
- Wear OS 3 smartwatches with Google Fit apps like the Samsung Galaxy Watch 4 and above using Google’s Health Connect app.
- Withings smartwatches and its flagship Sleep Tracking Mat using the Health Mate app and connecting it to Google Fit or using Google’s Health Connect app.
- Xiaomi Mi Bands connect the Zepp Life (formerly called the Mi Fit app) to Google Fit or use Google’s Health Connect app.
- All Polar smartwatches connect the Polar Flow app to Google Fit or use Google’s Health Connect app.
- Wear OS smartwatches with Google Fit apps like the TicWatch Pro (must also use TicSleep for Wear OS) or Fossil Gen 5 or 6 (must also use Fossil’s Wellness app.)
Use Health Connect to share data between apps 
Health Connect allows you to share data between your health, fitness, and wellness apps, so you can easily manage data from all your different apps.
We recommend you install Google’s Health Connect app to sync information from these devices to Google Fit. Then, choose to allow data sharing between all your health and fitness apps so they read and write to each other via Health Connect.
Health Connect supports data sharing between a variety of apps so they can read or write data to and from each other using Health Connect.
Health connect supports these data types:
- Activity: Active Calories Burned, Basal Body Temperature, Basal Metabolic Rate, Cycling Pedaling Cadence, Distance, Elevation Gained, Exercises, Floors Climbed, Power, Speed, Steps, Total Calories Burned, VO2 Max, and Wheelchair Pushes.
- Body Measurement: Body Fat, Bone Mass, Height, Hip Circumference, Lean Body Mass, Waist Circumference, and Weight.
- Cycle Tracking: Cervical Mucus, Menstruation, Ovulation Test, and Sexual Activity.
- Nutrition: Hydration, Nutrition.
- Sleep: Sleep.
- Vitals: Blood Glucose, Blood Pressure, Body Temperature, Heart Rate, Oxygen Saturation, Respiratory Rate, and Resting Heart Rate.
Once downloaded and installed, you can access Health Connect’s settings and permissions via your phone’s Settings app > Apps > Health Connect or from your Quick Settings menu (if added.)
Google’s own Nest Hub tracks sleep from your nightstand!
Another of Google’s cool gadgets we want to mention is the Nest Hub (2nd gen). It’s really cool and doesn’t require you to wear anything to get your sleep analysis, along with some personalized insights into getting a good night’s sleep.
Using its Sleep Sensing feature, your sleeping data automatically syncs from the Nest Hub directly into Google Fit.
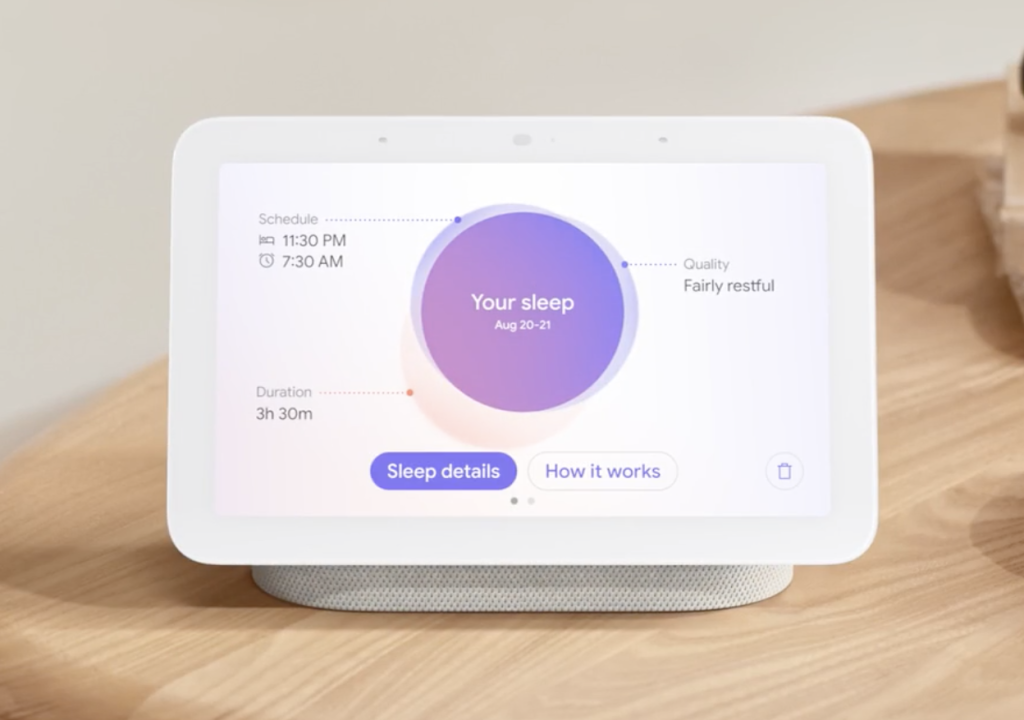
The Nest Hub analyzes the sleep of the person closest to the device. It does this by using low-energy motion sensors to detect your movements and breathing (including coughing or snoring) and also analyzes other environmental factors, such as the light and temperature in the room.
It truly is a smart device that records the duration and patterns of your sleep and its quality. Plus, you can ask Google Assistant questions about your sleep!
And the best part is that you don’t have to wear anything on your wrist, chest, or finger to get all these insights!
For Android users, the Oura ring works with Google Fit too! 
One last smart device we wanted to highlight is the new(ish) Oura ring. The Oura ring is a tiny and fascinating smart device packed full of features, including the ability to track your sleep.
The Oura Ring uses incredible technology to sample your pulse 250 times per second to track your respiratory rate, heartbeat, and heart rate variability.
It offers advanced sleep monitoring, including showing a sleep score and your sleep stages using algorithms to gain insights into your sleep quality. All this information helps you discover your ideal bedtime.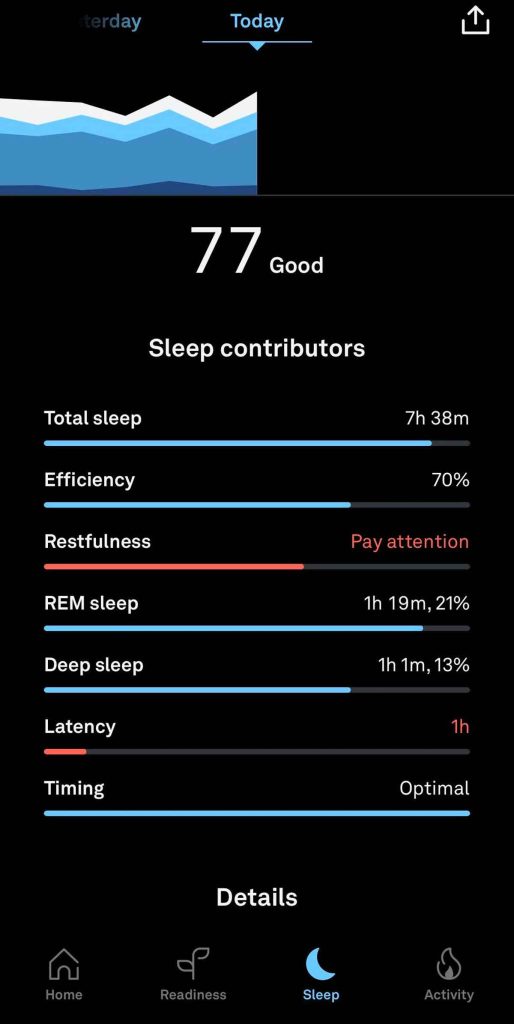
You’ll need to pair the two to track your sleep with Google Fit using Oura (you can also use Health Connect to share data between Oura and Google Fit.)
During the initial setup of your Oura account, you should be asked to enable Google Fit. From there, you’re good to go.
Oura’s Google Fit integration is bi-directional, meaning data flows both ways (exporting and importing) between the Oura app and Google Fit.
In particular, Oura exports your sleep measurements, including your bedtime, wake-up time, sleep duration, nightly resting heart rate data, and more, to Google Fit!
If, for some reason, you aren’t prompted to do this with the initial setup, you can pair Oura and Google Fit within the Oura App.
To pair with Google Fit from the Oura App:
- Go to the menu icon in the upper left corner.
- Tap Settings > Google Fit.

- Toggle on all listed settings, including Connect to Google Fit, Import Workouts from Google Fit, and Moments to Google Fit.
- Open Google Fit to double-check this connection by going into Google Fit > tap the Profile tab at the bottom > Settings > Manage connected apps.

- Ensure that Oura is listed as a connected app and that its access is set to “has some account access.”
Many other fitness wearables and devices can also be used indirectly with Google Fit if you use a third-party app to log stats. We’ll talk more about these apps in the next section.
What third-party apps allow you to track your sleep with Google Fit?
There are dozens of well-known and lesser-known apps that you can connect with Google Fit.
Some popular apps include:
- Sleep as Android
- Sleep Cycle
- Noom
- Oura
- Polar Flow
- Withings Health Mate
- MyFitnesPal
- Strava
Some of these are more geared toward fitness, but many have sleep-tracking features. Head to the Google Play site to see the comprehensive list of current apps that work with Google Fit.
The key to getting these apps to work with Google Fit is to connect the apps together, so they share data. You do this inside the third-party app’s settings, not inside Google Fit. You must also keep both apps on your device to maintain this connection.
Two notable sleeping apps frequently recommended on forums that allow you to track your sleep with Google Fit are Sleep as Android and Sleep Cycle.
Sleep as Android
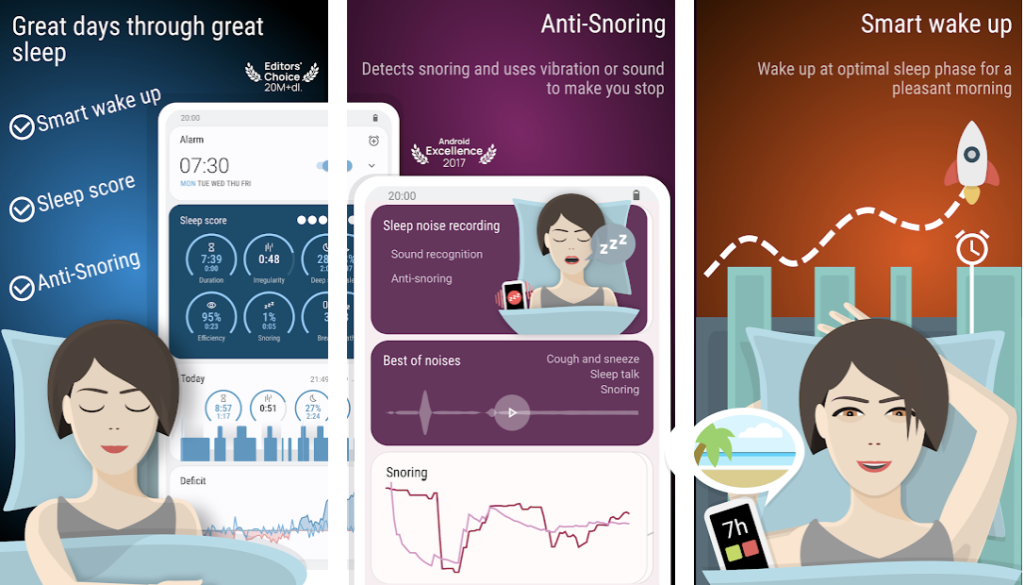
One of the biggest names in sleep tracking that you can find on the Google Play Store is Sleep as Android. It’s been around for years and is still a highly-rated app for measuring your sleep patterns.
Sleep as Android installs its app on your phone and any connected smartwatches or trackers.
But a wearable isn’t required! The beauty of this app is that it can track sleep by placing your phone on your bed or bedside table near your body.
This contactless sleep tracking uses an ultrasonic signal that reflects from your body and measures movement and breath rate. It can even detect snoring and make a sound or vibrate to help you stop.
To connect Sleep as Android with Google Fit:
- From the Sleep as Android Home Screen search bar, tap the Settings icon (gear.)
- Scroll down to the Integrations category and tap Services.

- Check the box for Google Fit.

- Follow the steps on-screen to agree to share data between the apps, choose your Google account, and Allow the app permission.

- Once allowed, Sleep as Android starts synchronizing your past sleep data up to a limit of 3 years. Any new sleep records are automatically synchronized with Fit.
When you’re ready to sleep, Sleep with Android offers several ways to track your sleep by updating the settings in Sleep Tracking > Start sleep tracking.
- Automatically when your bedtime starts or automatically after you fall asleep (not all phones offer this option.)
- Manually by hitting the Start-Sleep Tracking button. You’ll also need to select Stop and Save in the morning when you wake up.
Once you’ve completed this data logging for the previous night, you’ll see a sleep graph with different components (e.g., quality of sleep, duration of sleep, etc.) in both the Sleep as Android app and Google Fit.
Sleep Cycle
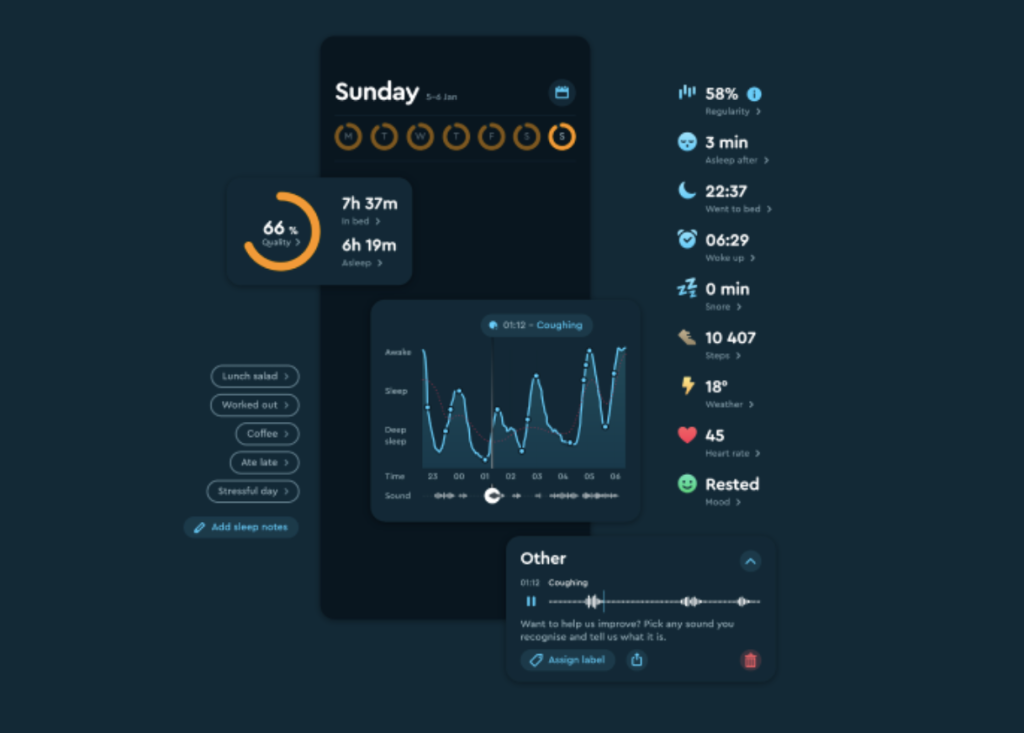
Sleep Cycle is another super-cool app that can be used to analyze your sleeping habits and patterns. A feature that many have come to love is the app’s Smart Alarm.
The app can determine when you are in your lightest sleeping phase and chooses to gently wake you up within a 30-minute window that you select.
To connect Sleep Cycle with Google Fit:
- Go to your Sleep Cycle Profile > More > Select Google Fit to enable and follow the steps on-screen to grant all the permissions to access and share data.

That’s it! You can always go into Google Fit > Profile tab > Settings > Manage connected apps to double-check that Sleep Cycle or any of your preferred sleep-tracking apps is listed. 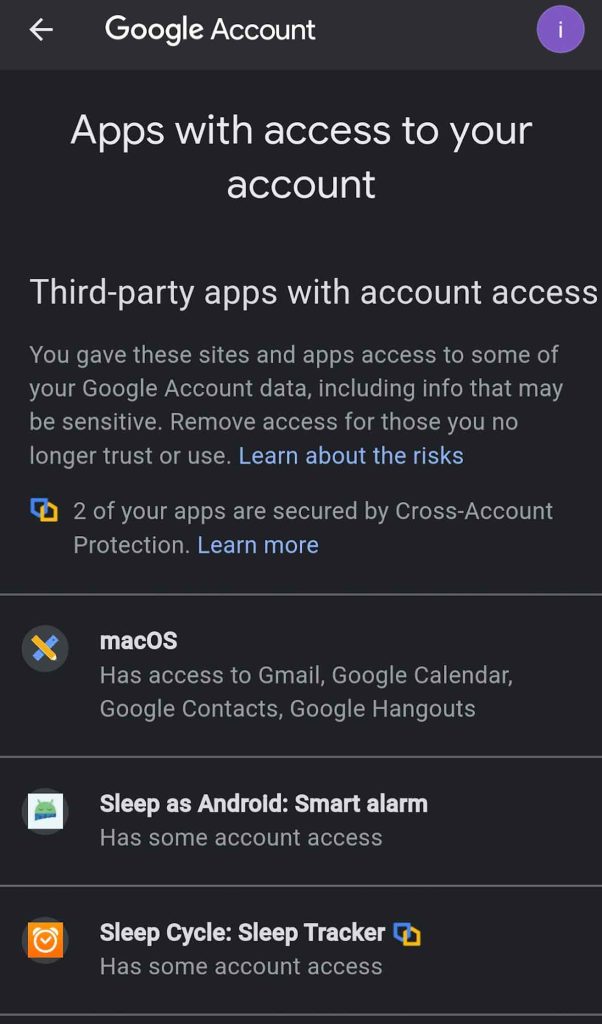
How to view your sleeping data in Google Fit
Once you enter your sleep manually or connect a wearable sleep-tracking device or a third-party app to Google Fit, you’ll want to know how to find your sleeping info in Google Fit. Fortunately, it’s very simple.
Right from the Google Fit Home Screen:
- Choose the Home tab at the bottom.
- You may see the tabs titled Last Sleep, Weekly Recap, or Trends.

- You can select any of these tabs to open up a more detailed sleep report. For example, these are reports from the Google Nest Hub 2nd generation.

- If using a connected app, Google Fit pulls your sleep data from the connected app, and inside Fit, the Sleep tile features information from that app’s sleep chart on the homepage.
- To view more info: tap the listed sleep chart.
- At the top, tap the sleep time frame you want to view.
- Choose the data you want to see (e.g., bedtime schedule or duration.)
What do I do if Google Fit isn’t tracking my sleep?
In most cases, the two apps may not be talking to one another because of an issue with permissions or disruption in syncing because of a software upgrade.
Here are a few troubleshooting tips you can try if your sleep info isn’t syncing with Google Fit.
1. Fix Google Fit’s permissions 
Sometimes with the initial app set up, these permissions get skipped, or for whatever reason, you may not be prompted to set them up.
To make sure permissions are turned on for Android:
- Go to Settings > Apps > All apps.
- Select Google Fit > Permissions.
- Allow all permissions, including location, physical activity, and storage.
To change permissions on iPhones:
- Settings > Privacy. Make sure Location Services is on.
- Go back to Settings and scroll down to choose Google Fit.

- Toggle on Background App Refresh.
2. Uninstall, reinstall, and re-pair your desired app with Google Fit
Sometimes we don’t need to know why this works, but it can at times. Perhaps the app has issues running in the background, or an update is lagging.
If this still doesn’t fix it…
3. Check for any software and app updates 
Either on your phone or within the apps you are pairing. This may require a phone restart, but an update to the software can often resolve any misconnections.
Final thoughts on how to track your sleep with Google Fit
The tools that we have today to allow us to track our health and fitness are widespread. It’s up to you to pick which smartwatch, smart device, or app works best for you when trying to track your sleep with Google Fit.
We hope this article gave you an overview of some options that allow you to sync sleep data with Google Fit and how you can set this up.
Do you use one of the smart devices or apps we mentioned in this article? If not, which app or smart device is your go-to for monitoring your sleep?

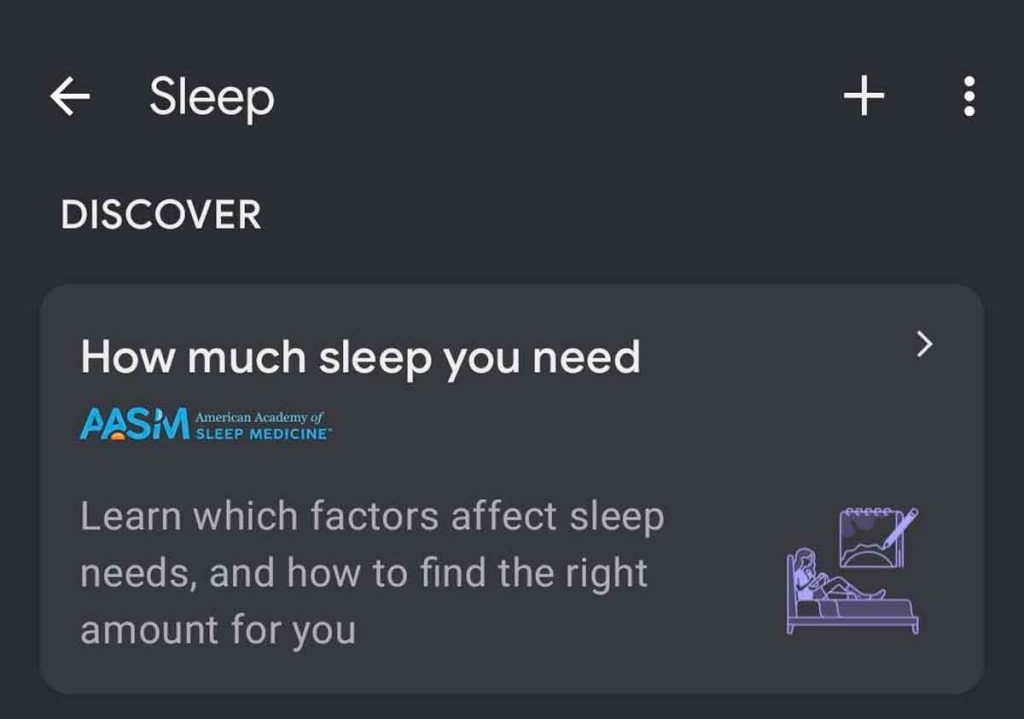

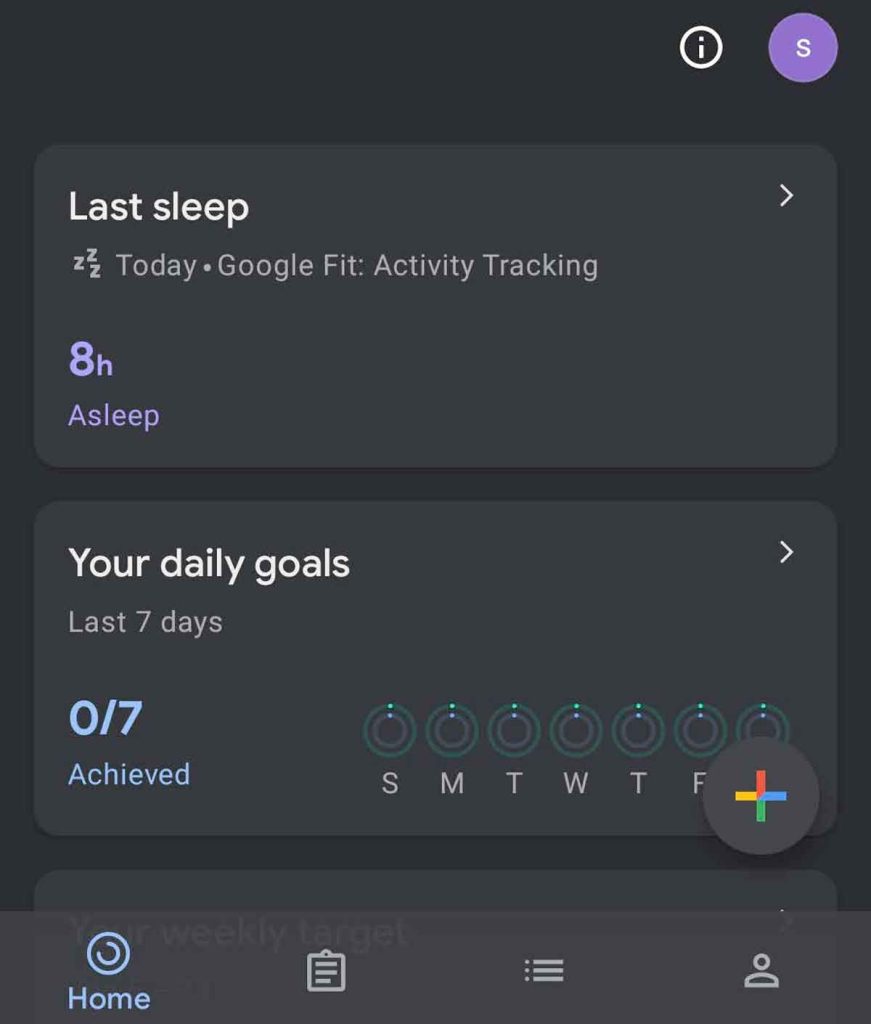
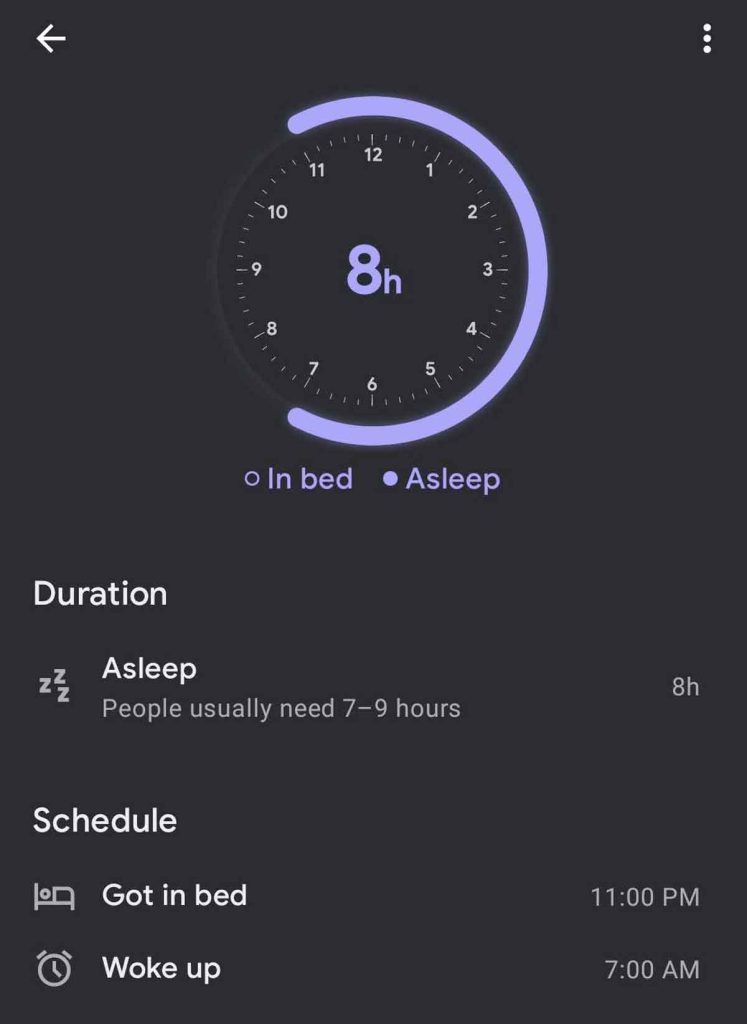


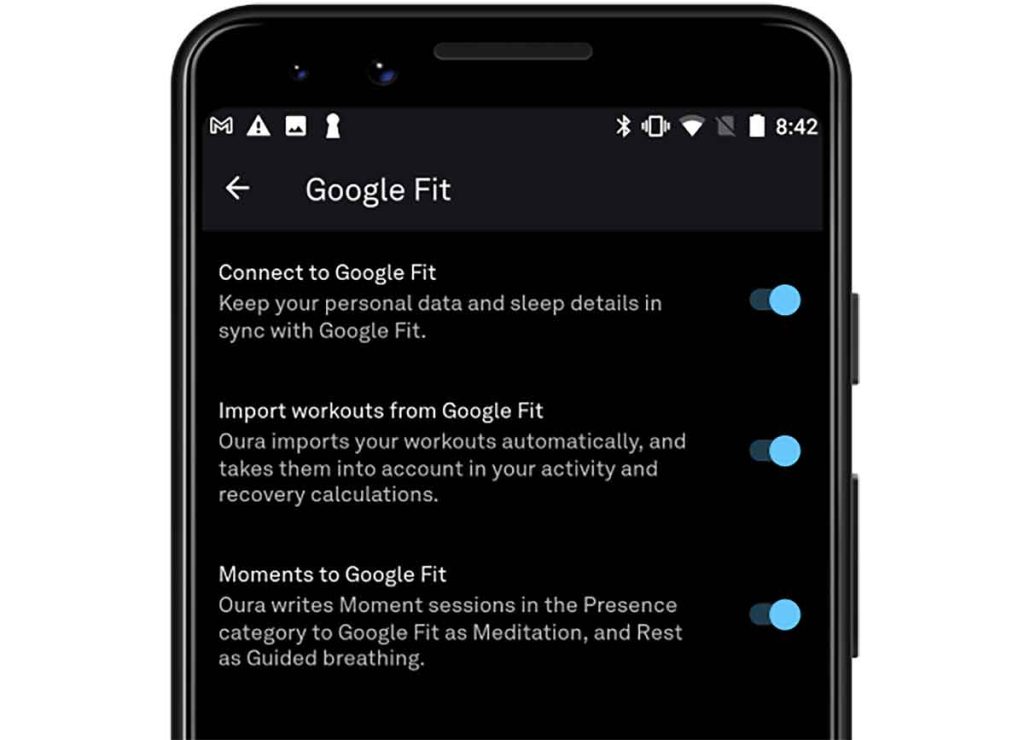
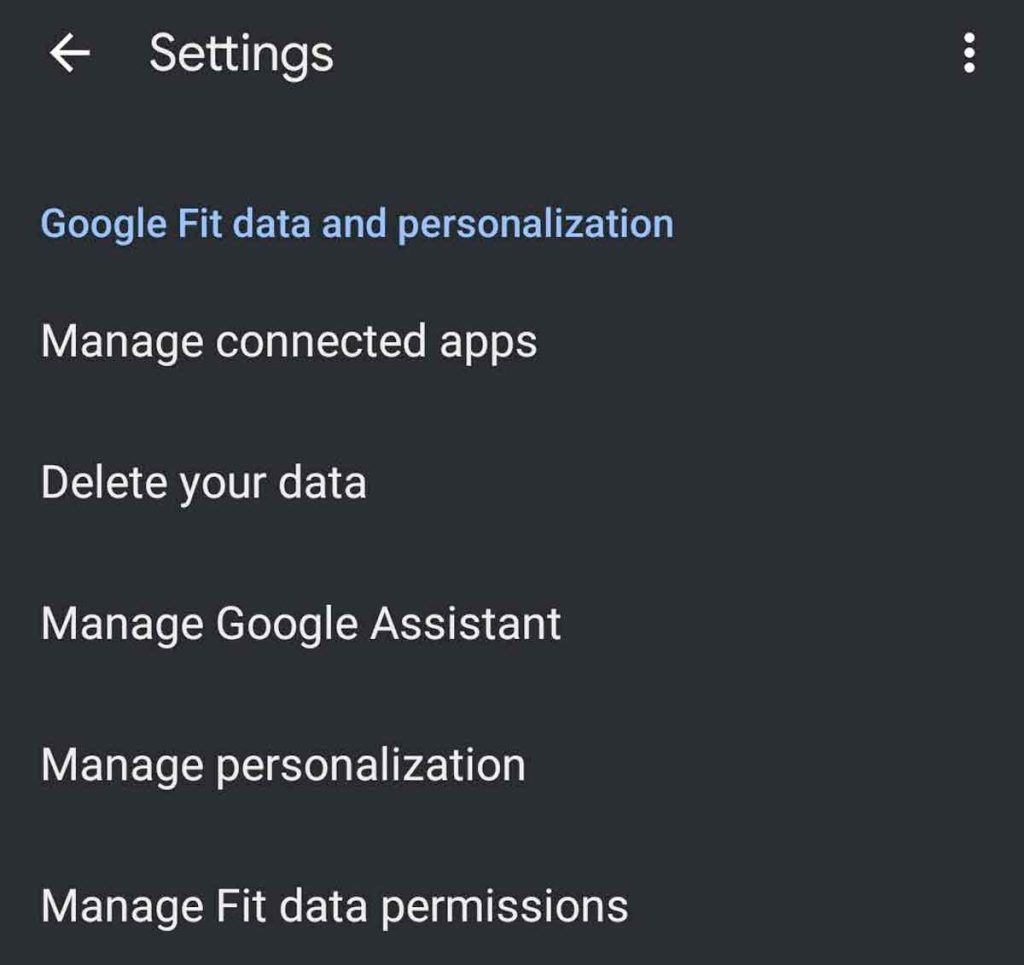
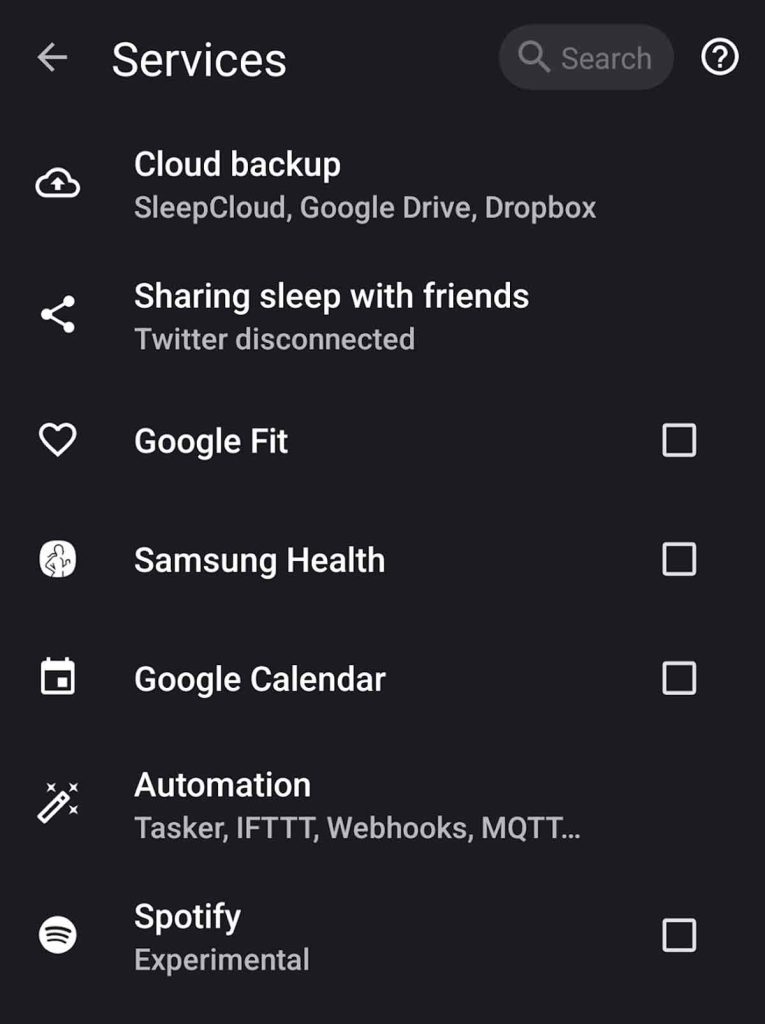
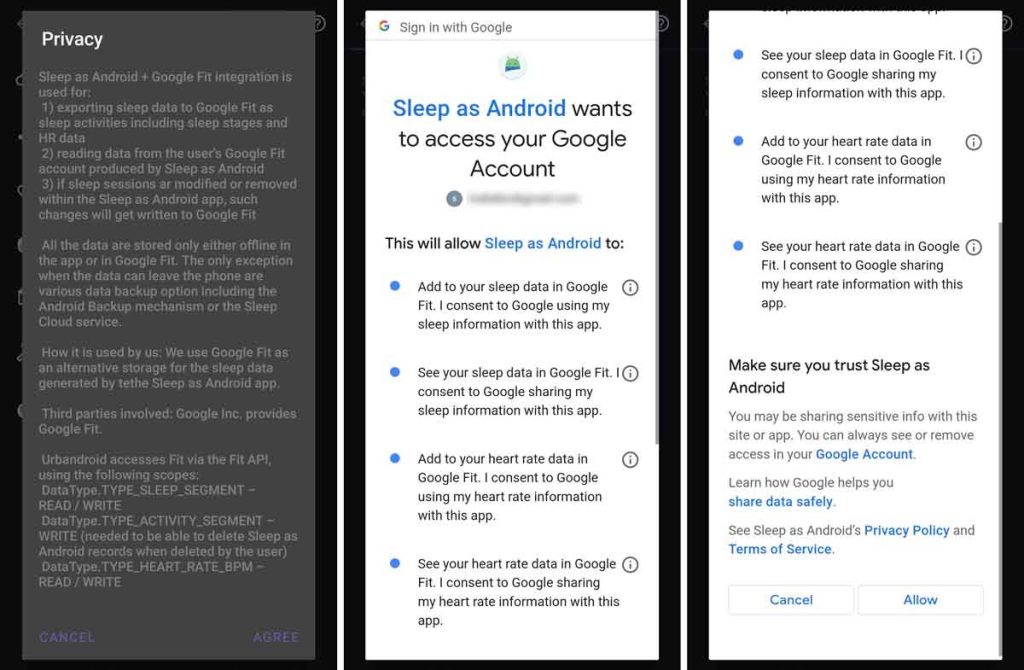
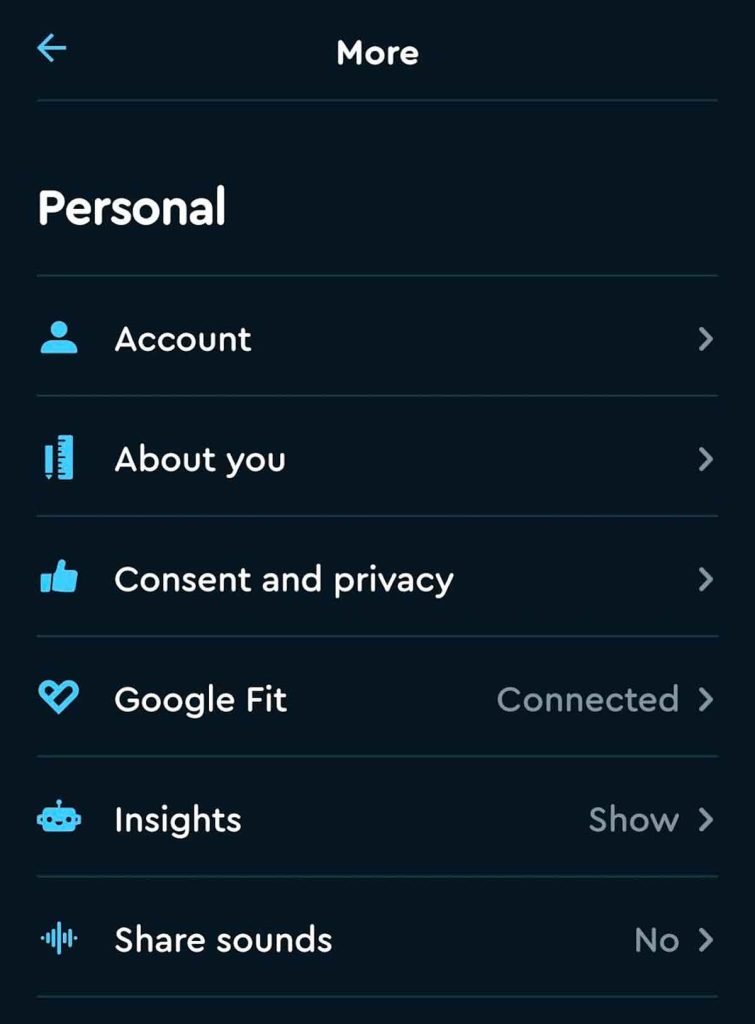
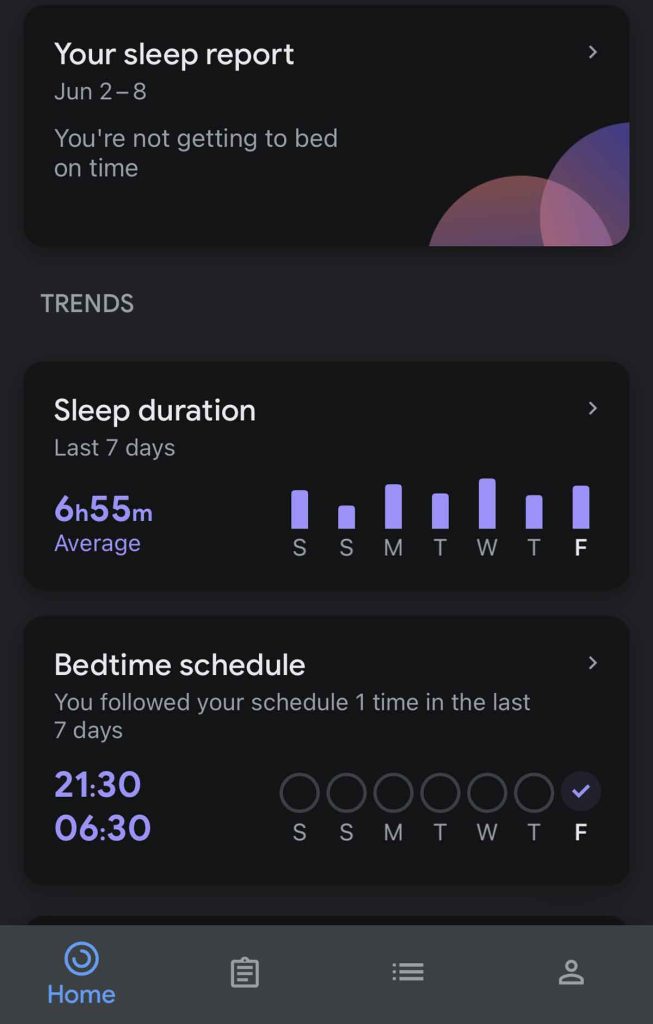

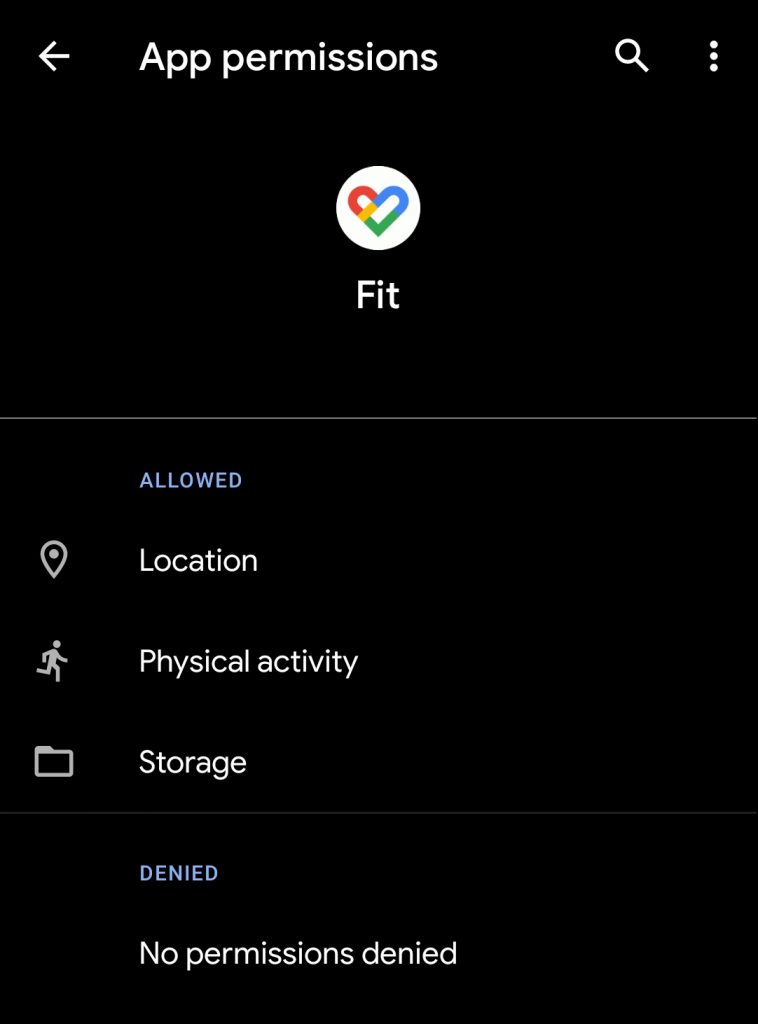
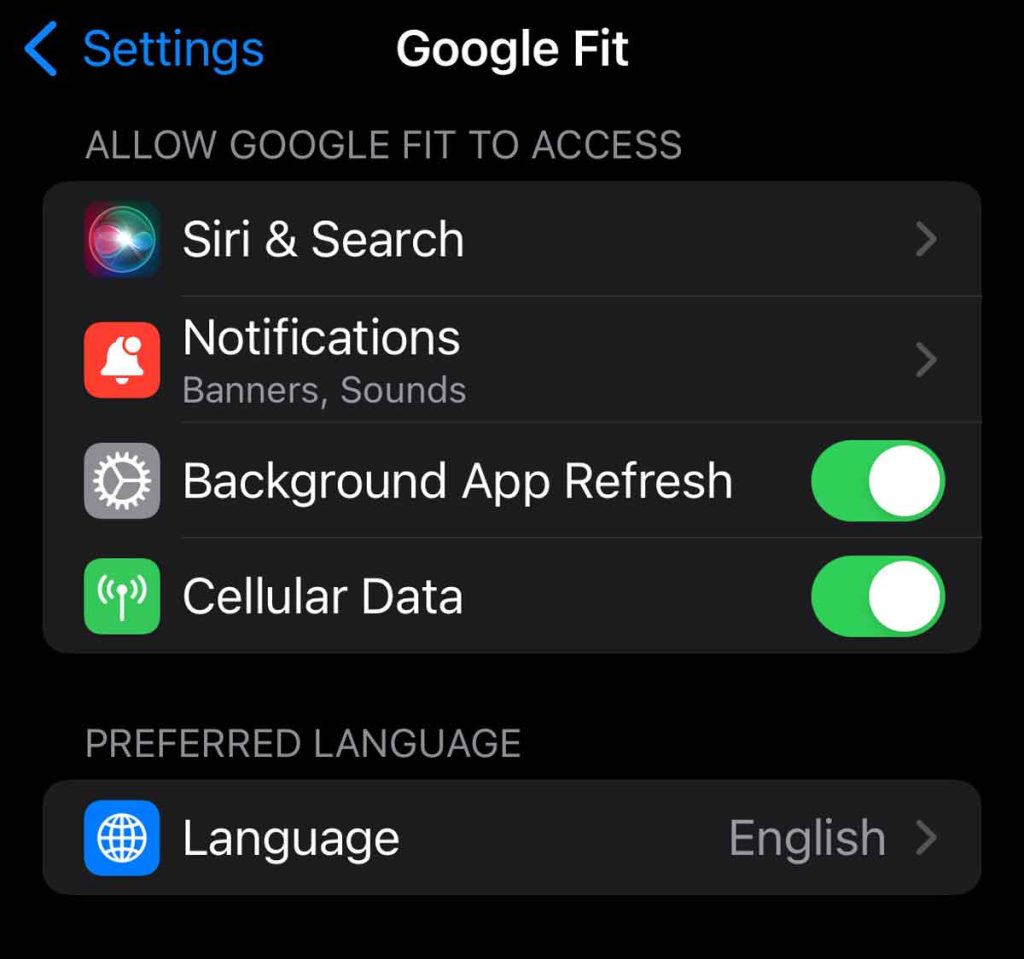
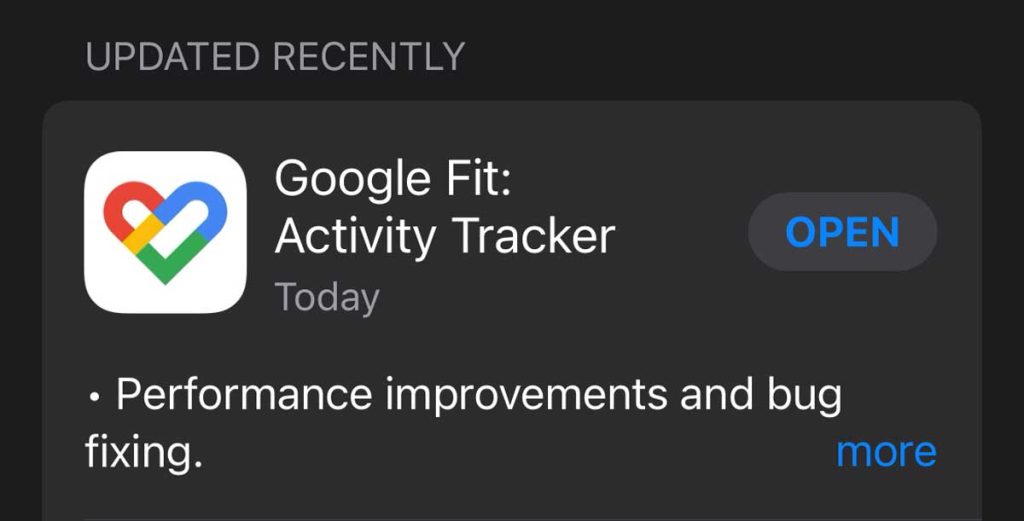






I have a Galaxy Watch 4 & Samsung Galaxy 21+ and the Fit app only tracks physical activity (i e., steps, running, etc).
I can’t get it to track sleep, and I don’t see anywhere that has a setting for this either on the watch or the phone app.
My Samsung health app tracks everything seamlessly, but it’s not compatible with the WW app, which is why I’m trying to use the Fit app. Any ideas?
HI Jen,
To sync information between Samsung Health and Google Fit, use Google’s Health Connect app.
Once you install Health Connect, then make sure you give both Google Fit and Samsung Health permissions to share (read and write) data.
Once you set up all permissions, verify that Samsung Health shares its data with Google Fit via these steps:
Open Samsung Health and tap the three-dot More button at the top, then select Settings
Scroll down and select Health Connect
Tap App permissions and make sure Samsung Health is allowed access to Health Connect. If it’s under not allowed, tap it and select Allow allow for the permissions to add it
Once you confirm Samsung Health is set up correctly, let’s move on to Google Fit.
Open Google Fit
Select the Profile tab at the bottom
Tap the Settings icon at the top
Scroll down and verify that you toggled on Sync Fit with Health Connect
If not, toggle it on and tap Set up
Select the data permissions Google Fit is allowed to read from Health Connect–we suggest you allow all–then tap Done
That should do the trick!