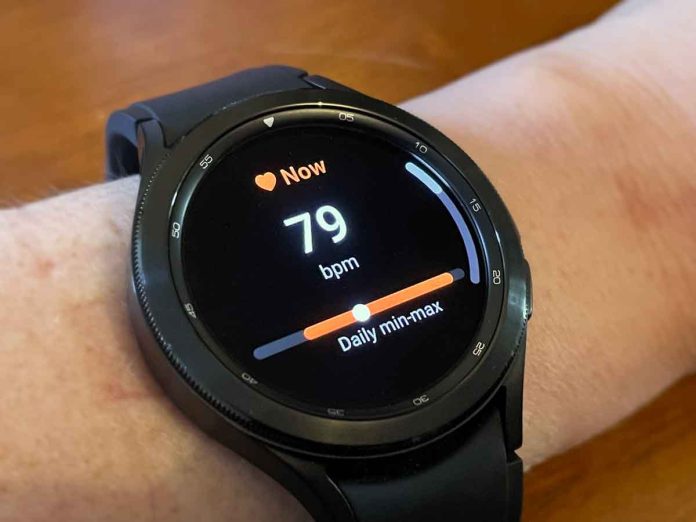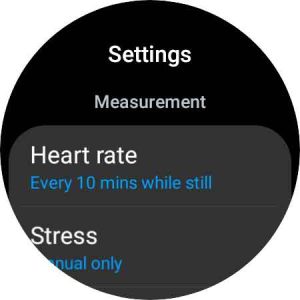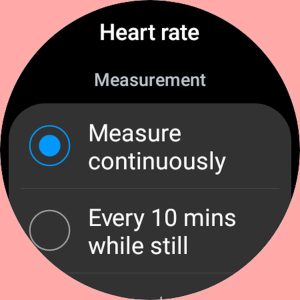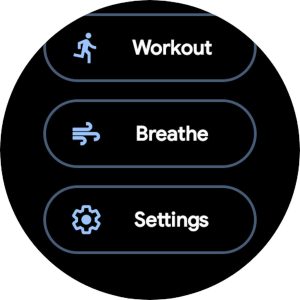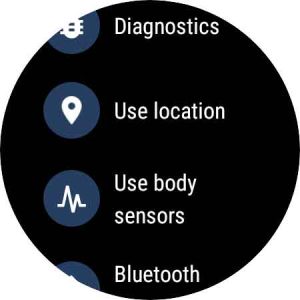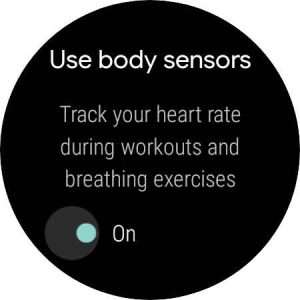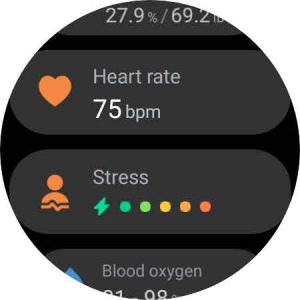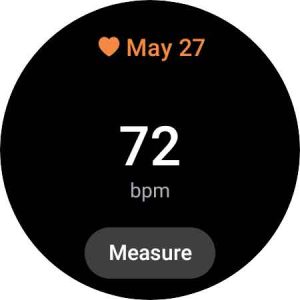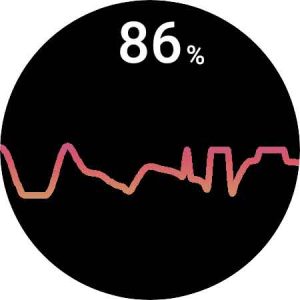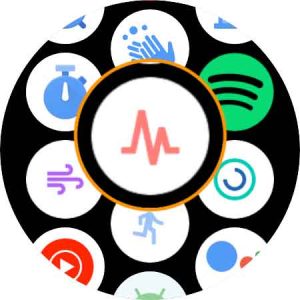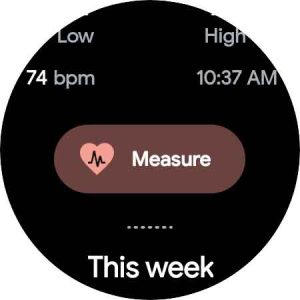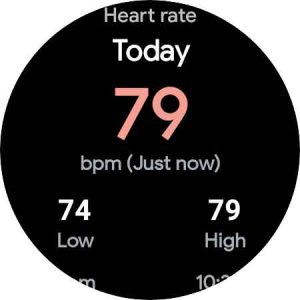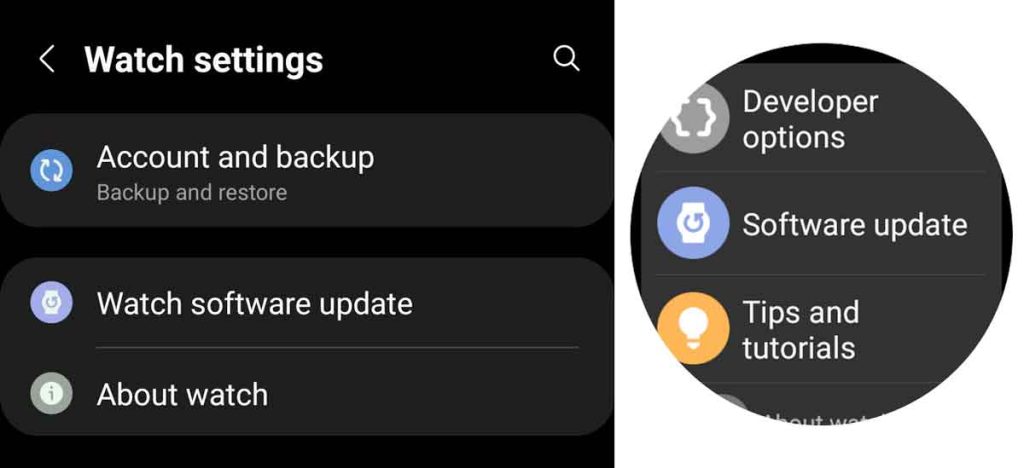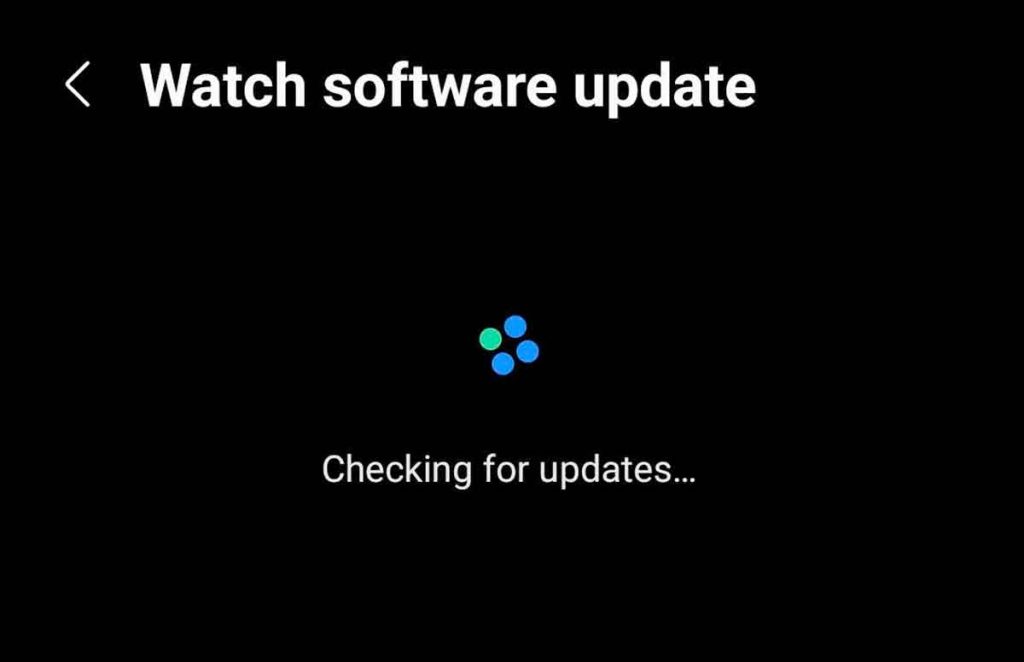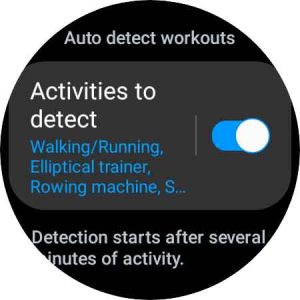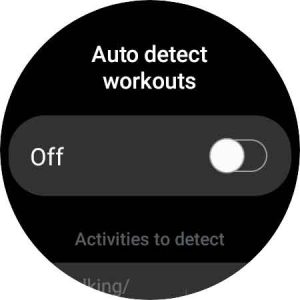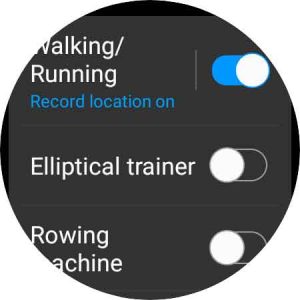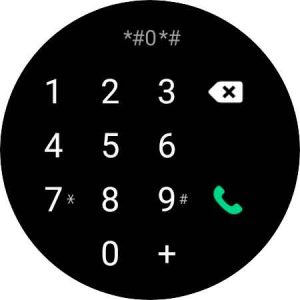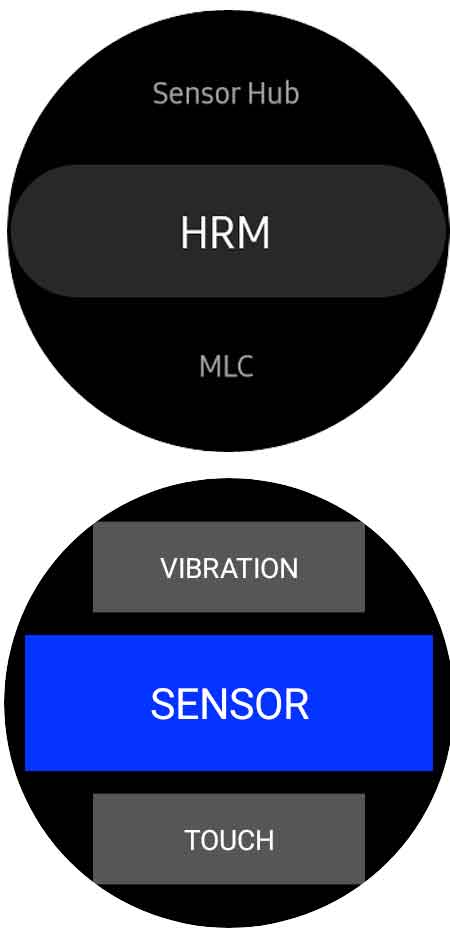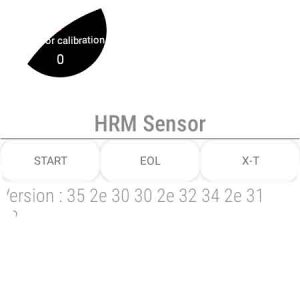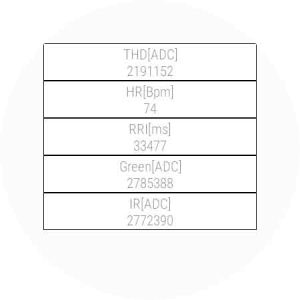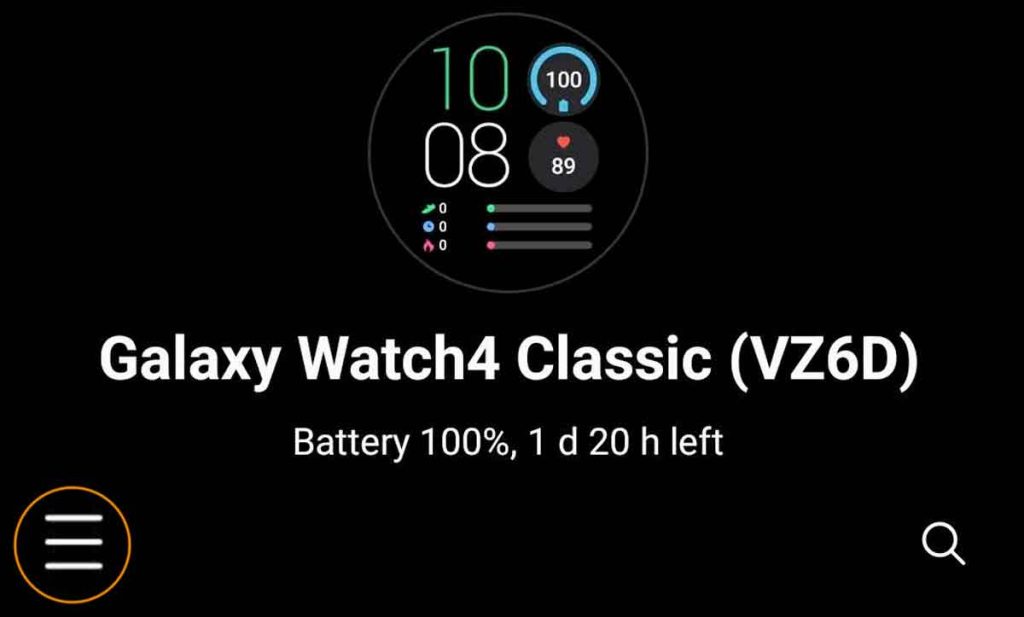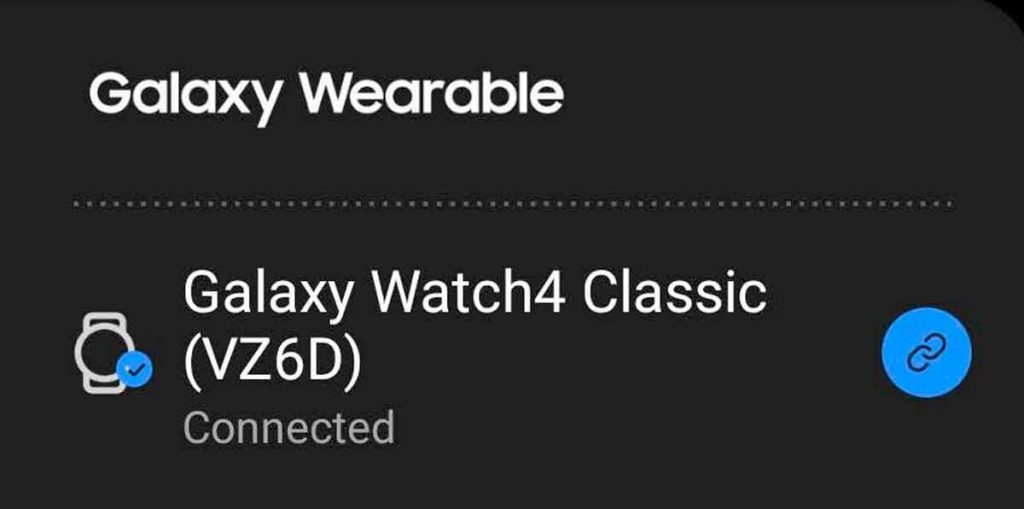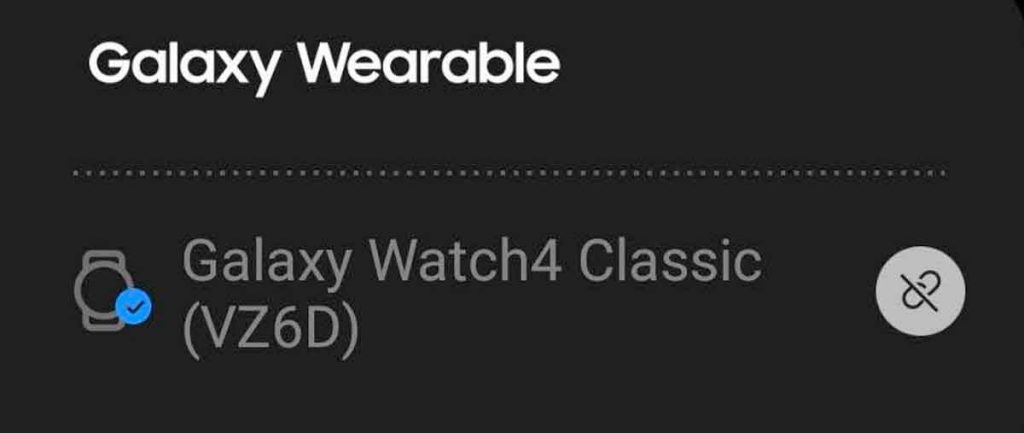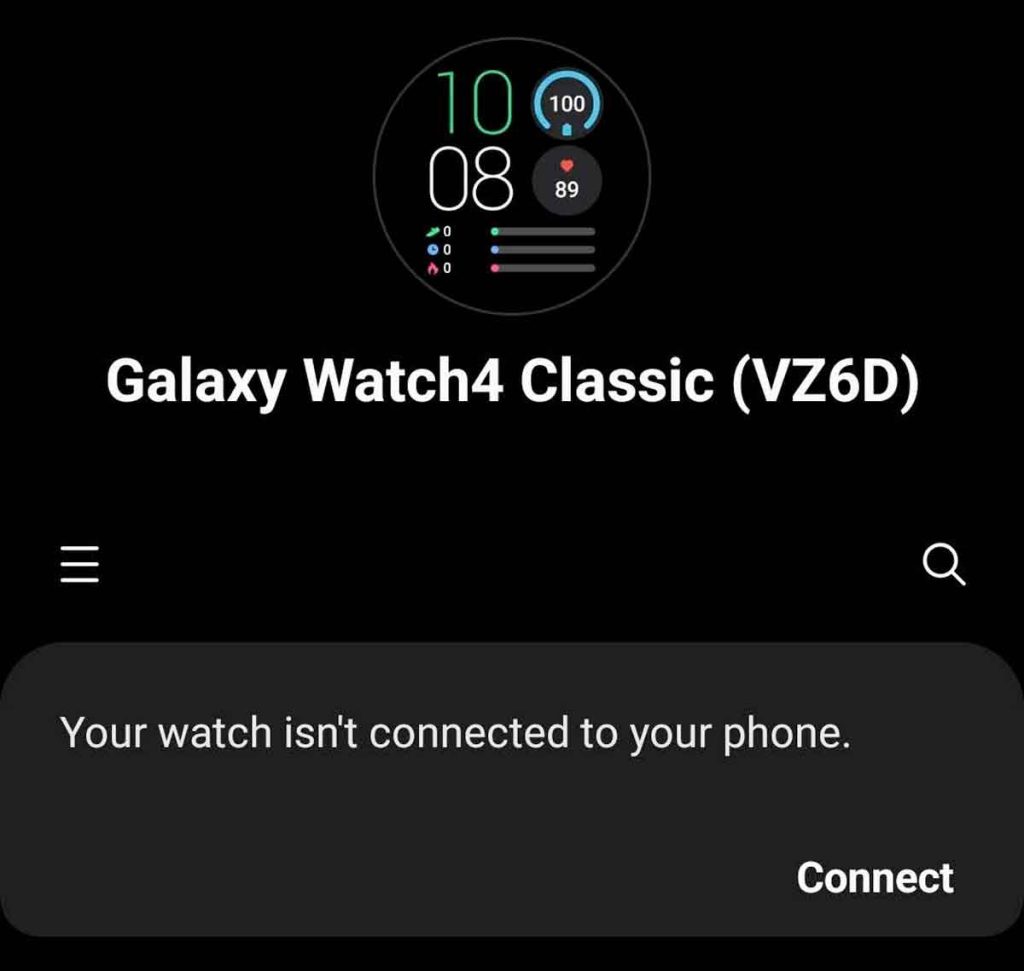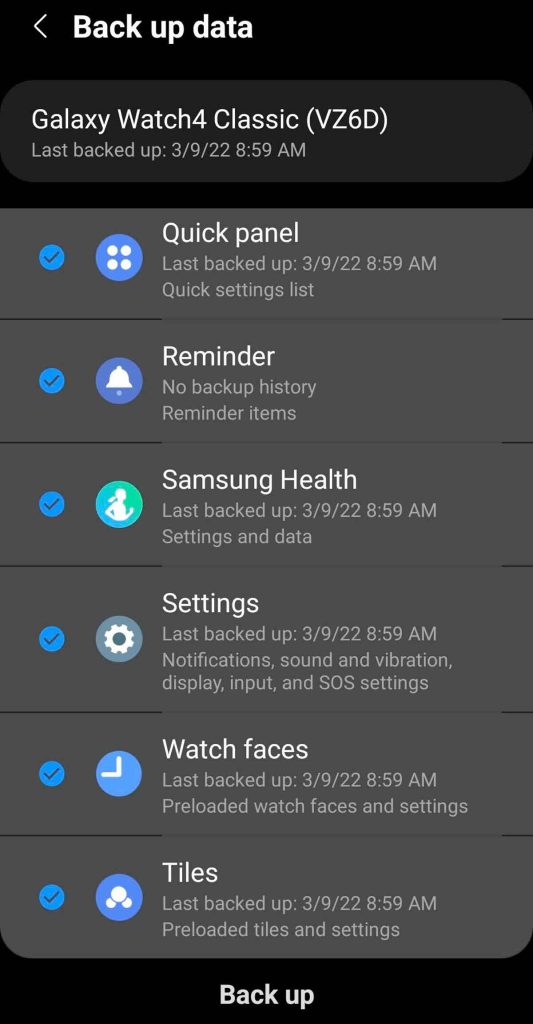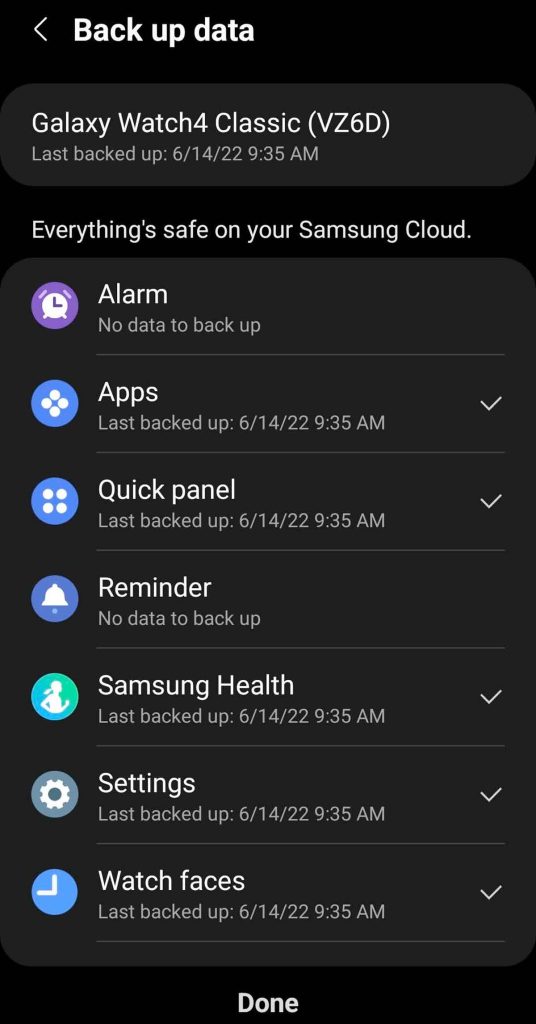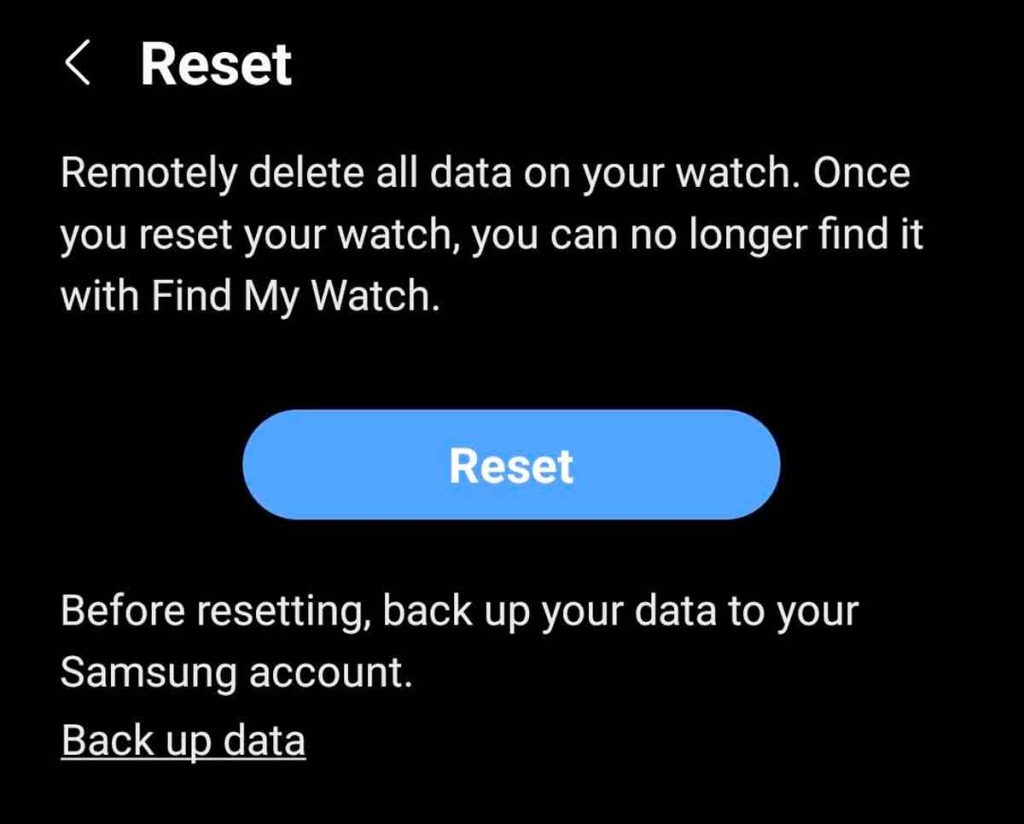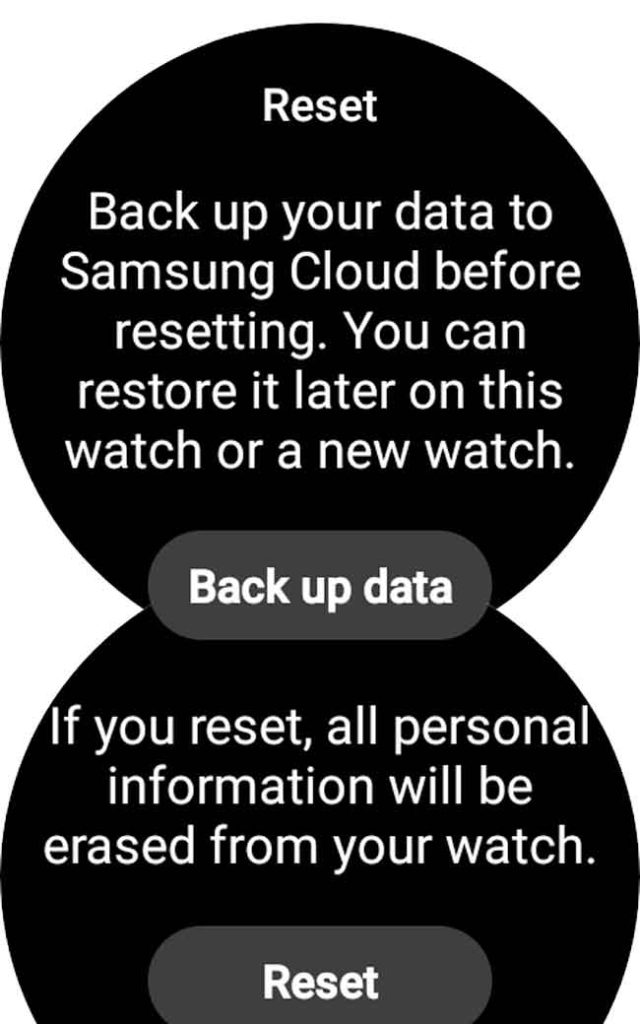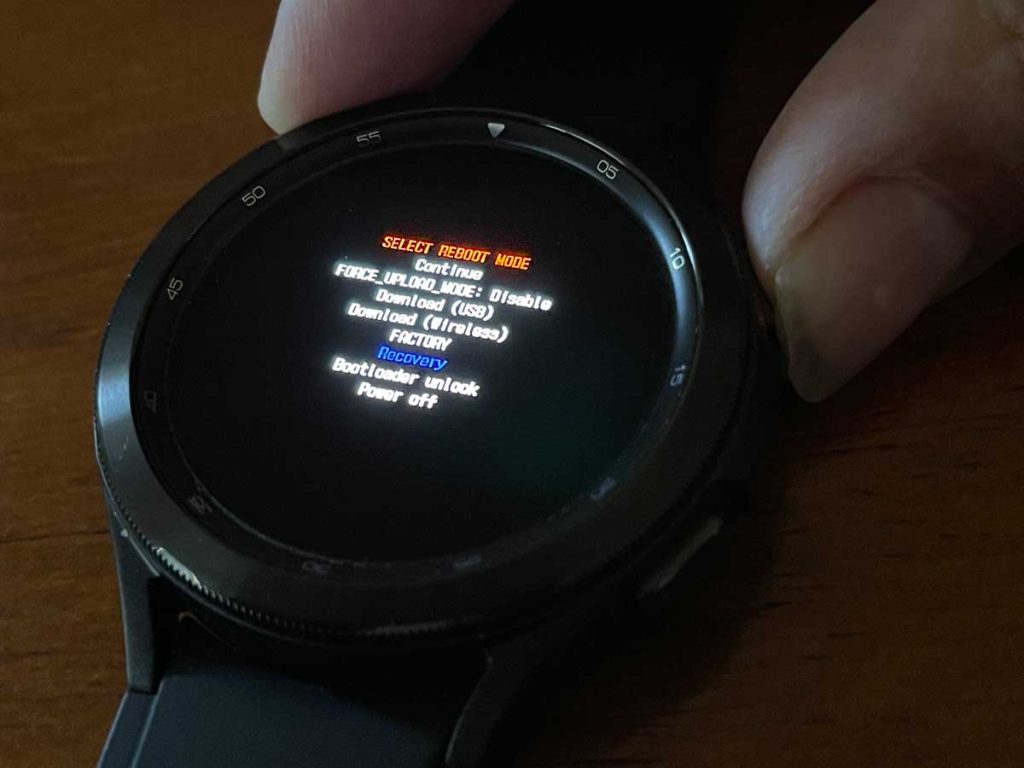Many people like to use the heart rate feature on their Samsung Galaxy watch during workouts or even to monitor heart rate throughout the day and night, but many users find that their watch is not recording as expected.
Many Samsung watch users find that exercises such as running and walking record heart rate, but biking, tennis, and weight lifting activities do not record heart rate. Cycling workouts appear to be the most affected by this issue.
Here are eight fixes to help you record your heart rate with the Samsung Galaxy Watch.
Contents
- 1 Check these three things first!
- 2 Try these 8 tips to get your Samsung Galaxy Watch to record your heart rate
- 2.1 Check that Samsung Health or Google Fit automatically measures your heart rate
- 2.2 Restart it!
- 2.3 Check your watch’s fit
- 2.4 Clean the watch and sensors
- 2.5 Check for software updates
- 2.6 Disable Elliptical trainer and Rowing machine detection
- 2.7 Check that the heart rate sensor is working
- 2.8 Unpair and re-pair your watch to your phone
- 2.9 Factory reset your watch
- 3 Final thoughts
Related reading
- How to use the new ‘Set Targets’ feature for body composition metrics on Samsung Galaxy
- Samsung Galaxy Watch not counting steps and activity or is inaccurate? Let’s fix it!
- How to customize the buttons on your Samsung Galaxy watch
Check these three things first!
If your heart rate monitor isn’t working on your watch, look at these 3 things before you troubleshoot!
- Tighten the watch strap around your wrist. It should be snug and ideally sit above your wrist bone.
- Make sure the back of the sensor is clean and completely touches your skin.
- For a manual measurement, keep still. Moving can cause the sensor to be inaccurate.
Try these 8 tips to get your Samsung Galaxy Watch to record your heart rate
Check that Samsung Health or Google Fit automatically measures your heart rate
Since your watch gives you options on how it measures your heart rate, let’s make sure it’s set to auto-measure rather than off or set to measure it manually.
- On your watch, open the Samsung Health app.
- Scroll all the way down and tap Settings.

- Choose HR and stress measurement or Heart rate.

- Select Measure continuously (preferred option) or Every 10 minutes. Do not choose Manual only or Manual measurement.

When you manually measure, the watch only measures your heart rate when you intentionally choose to–so it won’t regularly measure throughout the day or when you workout.
The process is a little different if you use Google Fit to track your workouts and health
While Google Fit can track your heart rate, there is a downside in that it can only measure your HR manually. Currently, there is no option to follow your heart rate continuously and automatically using Google Fit.
- Open one of the Google Fit apps on your watch. Only Wear OS 3 watches like the Galaxy 4 watch allow you to install and use Google Fit on your watch.
- Scroll down and tap Settings.

- Scroll down and tap Use body sensors.

- Toggle it on so Google Fit can track your heart rate using the watch’s HR sensor.

- Return to the previous menu and tap Track physical activity and toggle this on.
- We also recommend tapping Use location to allow Google Fit to track your location to get the most accurate fitness measurements.
Restart it!
This tip may seem like a “duh” one, but you’d be surprised how many people don’t try the simple trick of powering their watch off and then back on.
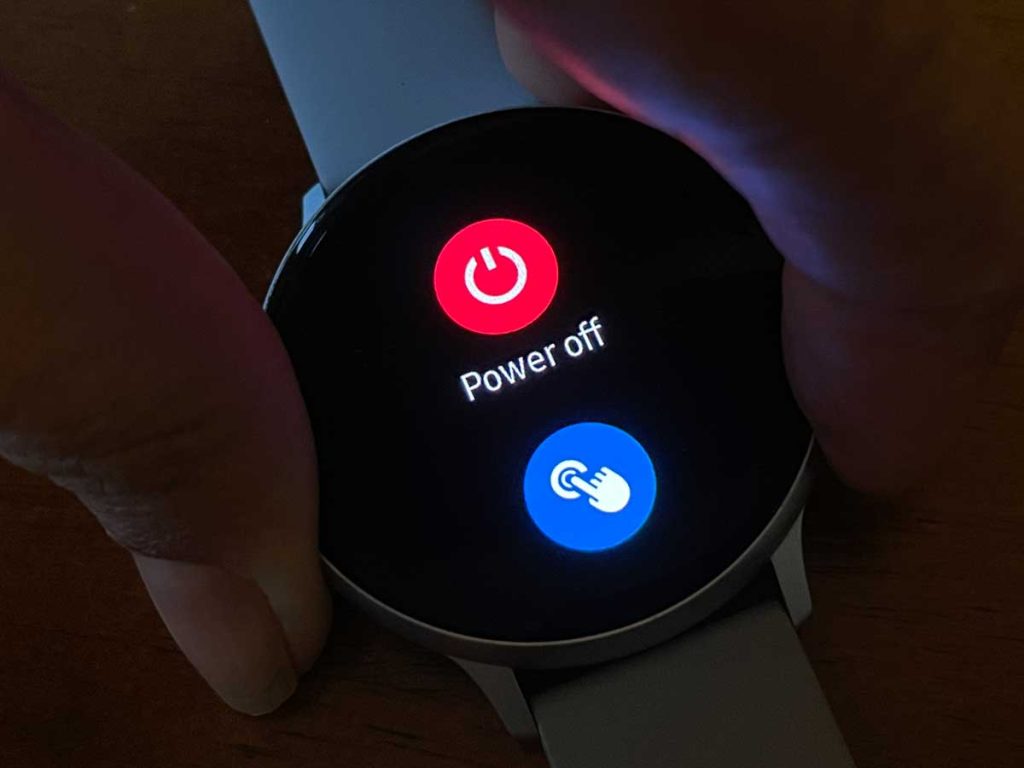
You can restart by powering your watch off, waiting a few seconds, and then powering it back on.
- Press and hold your watch’s Home button until you see the option to Power off or Turn off.
- Tap Power off or Turn off and wait for your watch to completely turn off.
- Once off, wait 5-10 seconds, then press and hold the Home button again until the screen lights up with the Samsung logo and your watch begins to boot up.
Sometimes, powering your watch off and on doesn’t do the job. In this case, try a forced reboot.
- Press and hold the Home/power button and Back button simultaneously for around 8 seconds.
- Wait for the watch to show that it’s “Rebooting…” then let go of the buttons.

After you successfully restart your watch (by either method,) test your watch’s heart rate sensor to see if it’s working.
To test it, let’s use the Samsung Health app.
- Place your watch on one of your wrists and ensure it’s snug and positioned above the wrist bone.
- Open Samsung Health on your watch.
- Scroll down and tap the heart icon.

- If needed, tap the Measure button. If you don’t see this button, your watch automatically measures your heart rate in the background.

- Wait for your watch to measure your current heart rate.

You can also test your Wear OS 3 watch using Google Fit!
- Open the Google Fit app for heart rate measurement. Its icon looks like an EKG.

- Tap the Measure button. Currently, there is no option to measure your heart rate in Google Fit automatically.

- Wait for Google Fit to access your HR sensor and show you your current HR.

Check your watch’s fit
If you like to wear your watch a little loose, the sensors on the back may not be able to measure your heart rate correctly. Snuggly wear your watch slightly above the wrist bone to get consistent measurements. 
Sometimes, all you need to do is push the watchband further up your arm towards your elbow to get a solid heart rate reading!
You can also try wearing your watch on the inside of your arm instead of the outside, so its screen faces inwards, towards your body. 
Clean the watch and sensors
Sweat, moisture, skin oils, or other buildups of grease and grime on the back of your watch can cause inaccurate heart rate measurements. So it’s always a good idea to clean your watch with particular attention to the sensors on the back.
If you exercise hard and sweat a lot, it’s good practice to clean your watch strap and sensors after your workout.
We recommend using only a microfiber cloth and lukewarm water to clean your watch. 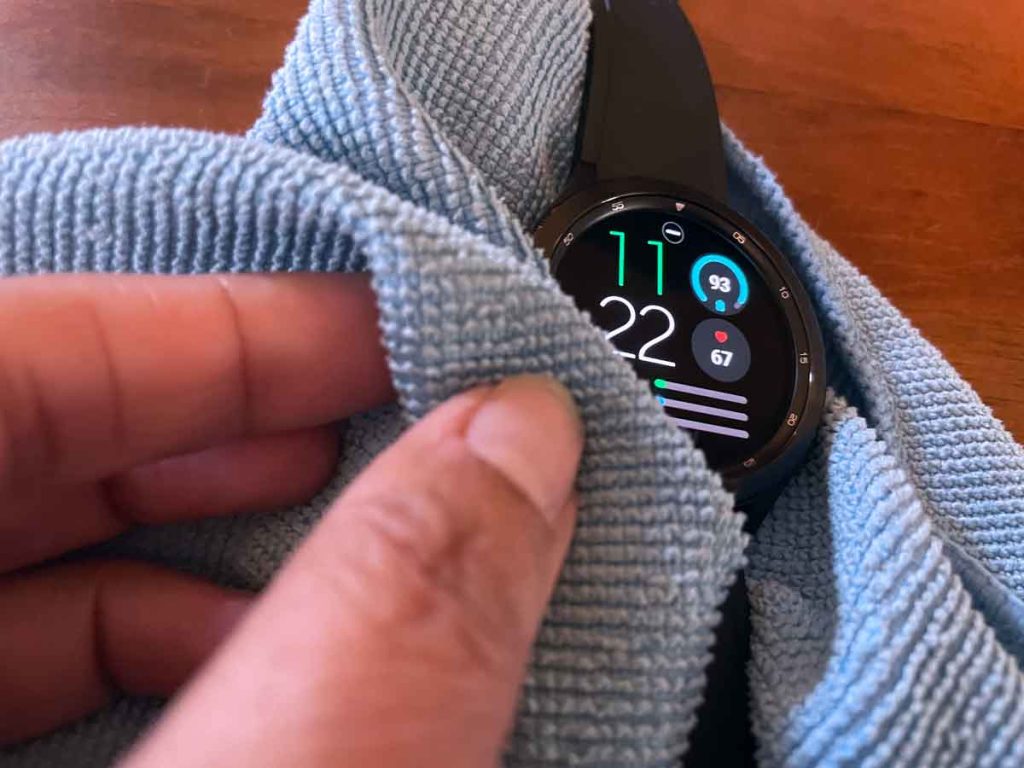
However, if it’s very dirty, oily, or has something stuck on it, you can use a soft brush, like a soft toothbrush or an interdental brush.
If needed, it’s also okay to use a little eyeglass cleaner or a few drops of isopropyl alcohol–just make sure you place the cleaner onto the cloth and not directly at the watch.
- Before you start cleaning, place your watch into water lock mode. To do this, tap the water droplet icon in your watch’s quick settings.

- Rinse your watch in lukewarm water, not hot water, or use a damp microfiber cloth to clean it.
- Make sure you clean the front, back, and sides of your watch and the band. And if your watch includes a rotating bezel, rinse your watch while rotating its bezel to remove any particles that might be stuck there.
- Once done, use a dry lint-free cloth to dry your watch thoroughly.
- Turn off the water lock to eject any water that might still be in the speaker.
You do not want to use any soaps or other chemical cleaners like Windex or hand sanitizer to clean your watch–these deteriorate your watch’s anti-glare coating and rubber components over time.
Some bands, like the silicon bands, have more cleaning options like using soap or alcohol–just make sure you use these products on the band only, not the watch itself.
Check for software updates 
After rebooting your watch, check for software updates for your watch and the Galaxy Wearable app. Also, check if there is an operating system update for your phone.
To update your watch, use the Wearable app on your phone. For iPhone, open the Galaxy Watch app.
- In the Wearable app, tap Watch Settings.
- We recommend you backup first by tapping Account and backup, then tap Back up data.
- Scroll down to the bottom of Watch settings and tap Watch Software Update.

- If your watch has a Home tab, tap About watch, Watch software update, or Band software update.
- If an update is available, tap to download and install to get the latest version available.
For some models, you can also update your watch using the watch’s Settings app and choosing Software update (or General > Watch software update.) 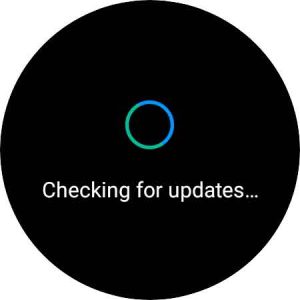
Disable Elliptical trainer and Rowing machine detection
When the pedometer and/or heart rate sensor isn’t working correctly, you can try this workaround until Samsung releases its next software update.
The temporary fix we recommend is to turn off the elliptical and rowing machine auto-detection setting.
Turn off auto-detection for elliptical and rowing
- ON your watch, open the Samsung Health app.
- Choose Settings.
- Select Workout Detection, Auto detect workouts, or Activities to detect.

- Tap and turn off Alerts for Workout detection.

- Or, if your watch offers these settings, turn off elliptical and rowing workouts and leave others on.

- Or, if your watch offers these settings, turn off elliptical and rowing workouts and leave others on.
Note for the Galaxy Fit watches. You need to use the Galaxy Wearable app on your paired phone. Then, tap Health settings and tap Workout detection.
Check that the heart rate sensor is working
Although uncommon, there are times when your watch’s heart rate sensor stops working altogether. If you suspect this is the case, Samsung offers a way to test your heart rate sensor and find out if it’s working or not.
- Wear your watch on your wrist.
- On your watch, open the Phone app.
- Choose the option to enter numbers.
- Type in *#0*# to initiate your watch’s test mode menu.

- In the Testmode menu, scroll down, and if available, tap HRM (heart rate monitor.) If you don’t see HRM, tap Sensor.

- From the options, choose HRM or scroll down to HRM Sensor and tap the Start button.

- Wait for the sensor to read and show your heart rate in BPM (beats per minute)–this may take anywhere from a few seconds to over 20 seconds.

- If your heart rate sensor works, you see a number for your heart rate value (look at HR[Bpm]) in beats per minute. If the sensor is not working, it shows you zero BPM.
- To return to your clock face, double-press the back button or swipe on the screen from left to right to go back to your previous screens. If this doesn’t work, restart your watch by pressing and holding both buttons until you see the message that your watch is rebooting on the screen.
If your sensor test revealed that the heart rate monitor is not working and you received a BPM value of zero, and there is no rating, measurement, or change happening in any of the listed heart rate settings, the sensor might be faulty.
First, check that the back of your watch is clean and that nothing is blocking the sensor’s contact with your skin. If needed, adjust the watch’s position on your wrist, so it’s snug and making good contact with your skin.
Also, verify you updated your watch’s software to the latest version. If no update is available and that watch’s back is making good contact with your skin, it’s time to contact Samsung Support–there may be a hardware malfunction creating this problem.
Unpair and re-pair your watch to your phone
When you unpair and re-pair a Samsung watch to your phone, you temporarily disconnect them. It is not a permanent state, and you do not lose any of your personalized settings, preferences, or data on the watch.
While several ways to unpair your watch from your phone, such as turning off Bluetooth, we recommend unpairing it using the Galaxy Wearable app.
- Open the Wearable app on your phone.
- At the top, just under the watch’s name, locate and tap the More button (three horizontal lines or bars.)

- Your watch should show it’s Connected. Next to that, tap the link icon once to disconnect it.

- Wait for the Wearable app to disconnect the watch from the app. You should now see a broken link icon.

- Return to the main screen on the Wearable app. You should also see a message: “your watch isn’t connected to your phone.”

- Tap the Connect button to reconnect your watch to your phone.
- Wait for your watch to reconnect. Once connected, Tap the More button (three bars) and confirm it shows its status as Connected.
You can also confirm your Samsung watch re-paired to your phone by opening your phone’s Settings > Bluetooth and verifying that your watch is listed under Connected devices.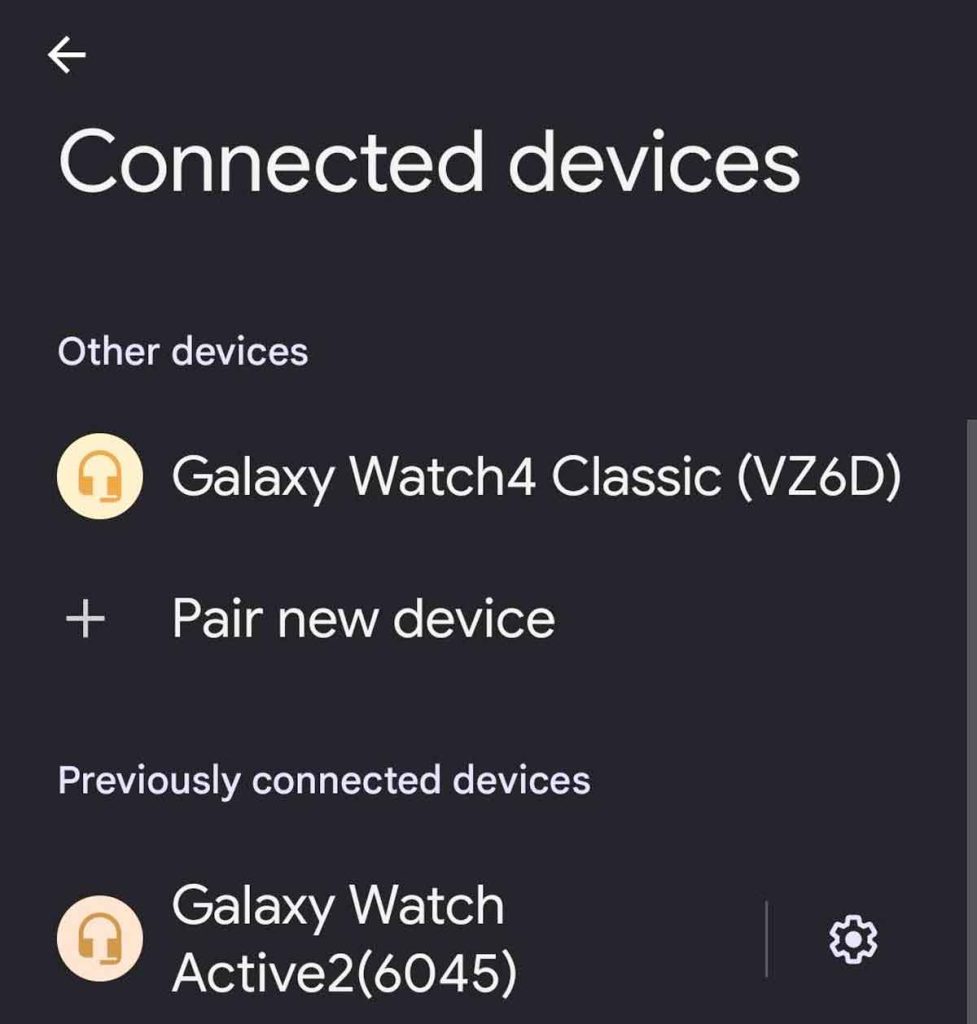
Factory reset your watch
Okay, if nothing helped, two options are remaining. One is to contact Samsung’s Support team and see if they can assist you. Or you could try returning your watch back to its factory default settings.
The advantage of factory resetting is that you start fresh. When you factory reset, you delete all of your data from the watch and restore it to its default settings. So if a personal preference or setting caused trouble, a factory reset removes all these settings.
You can reset your Samsung Galaxy Watch using the Settings or Reboot mode on the watch, or you can use the Galaxy Wearable app on your paired phone.
If your watch is a cellular model with an active service plan, you might need to contact your service provider to reactivate your watch’s cellular service after a factory reset.
Before you reset your watch, we recommend you back up all your watch’s data
- To backup your data, open the Wearable app > Watch settings > Account and backup and tap Back up data.
- Select all the data you wish to backup or choose to Select all and then press Back up.

- If needed, sign in to your Samsung account.
- Wait for the Wearable app to backup all your watch’s data. You see a checkmark next to each data category that’s backed up.

- Press Done when all the backups finish.
Factory reset your watch using the Galaxy Wearable app
- Open the Wearable app and choose Watch settings (not all models show Watch settings.)
- Select General.
- Scroll down and tap Reset.
- Tap the large Reset button to confirm you want to factory reset your watch.

Factory reset your watch directly on the watch
- On the watch, open the Settings app.
- Scroll down and choose General.
- Swipe down and tap Reset.
- If you forgot to backup your watch data, tap Back up data. If you already did this step, scroll down and tap Reset.

- Tap the checkmark to confirm you wish to reset your watch and follow any remaining on-screen instructions.
The watch offers an additional option to reset your watch using the Reboot mode. However, we recommend only doing this method if you cannot access the Reset menu in the Settings app.
Factory reset your watch using Samsung’s Reboot mode
- Turn off your watch by pressing and holding the Home and Back buttons at the same time until the word “Rebooting” displays at the bottom of the watch’s screen.
- Immediately press the Home button multiple times until you see the Reboot Mode menu on your watch.
- You want to select Recovery. To move between items on the screen, press the Home button.

- If you don’t select anything, you watch restarts after several seconds.
- Once you select Recovery, press and hold the Home button to initiate the recovery process on Tizen models. On Wear OS 3 models, you see an additional menu.
- For Wear OS 3 models that show this other menu, scroll down, select Wipe data/factory reset, and then swipe right.
- Swipe down to select Factory data reset, then swipe right to perform the reset.
- When the reset finishes, you’ll need to select the option to reboot the watch.
Final thoughts
I hope this article helped you fix your heart rate recording issues with your Galaxy watch. If you have more questions or anything to add, please let us and everyone know about it in the comments section below!