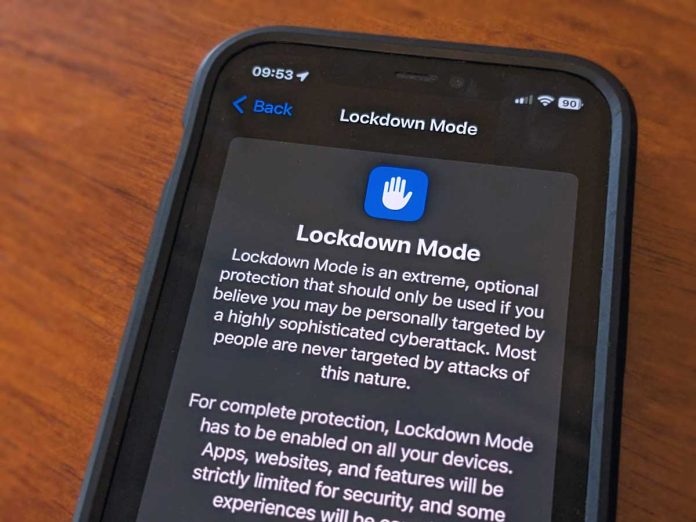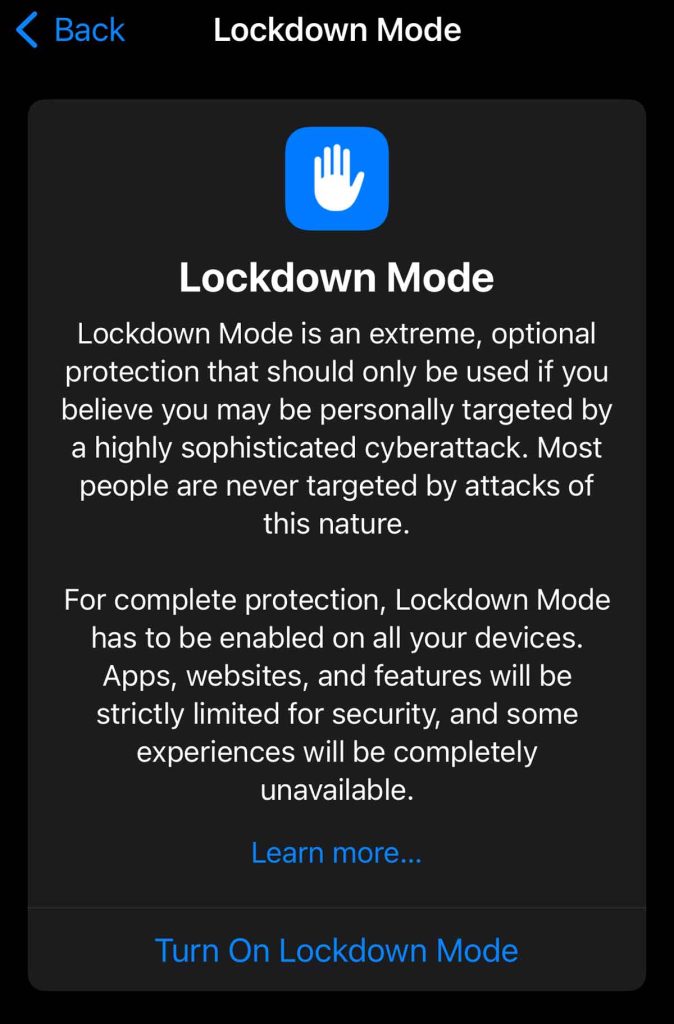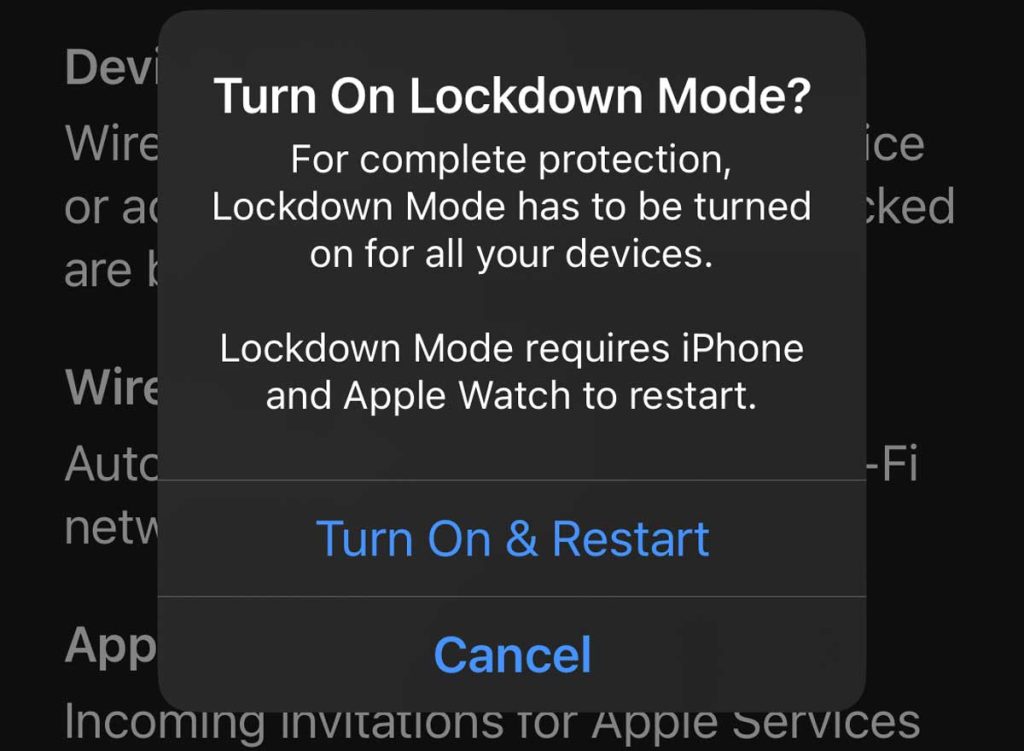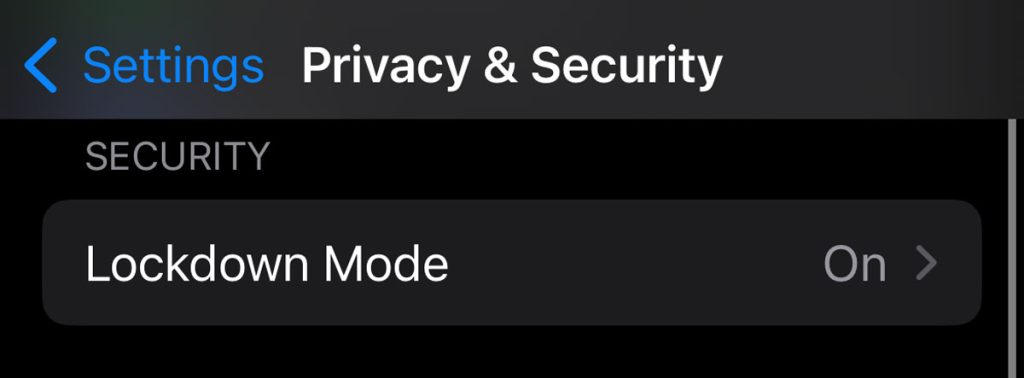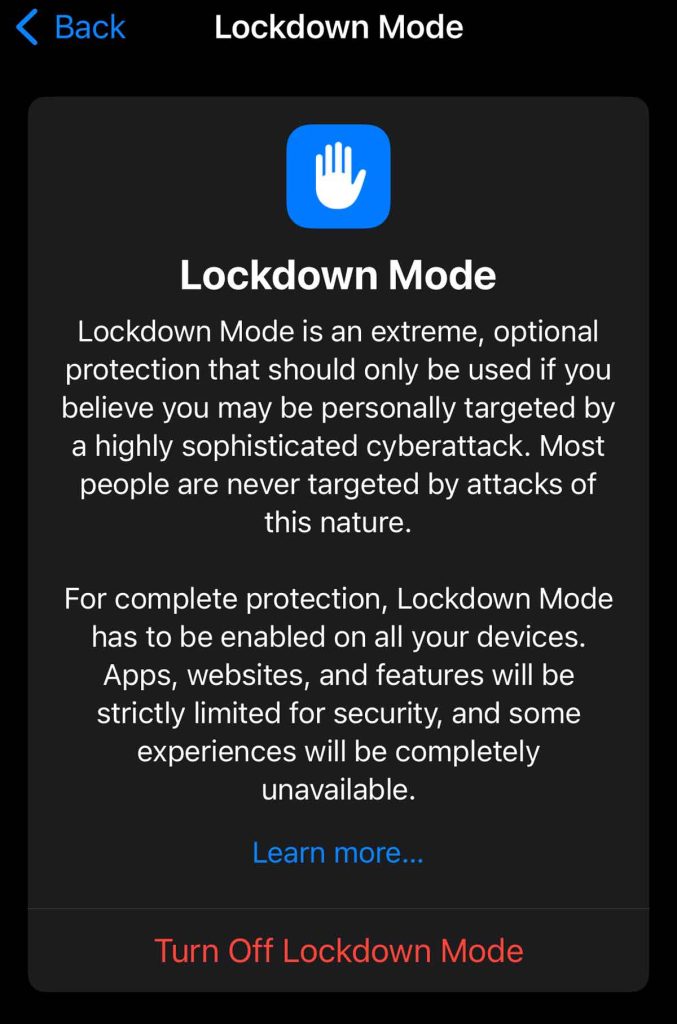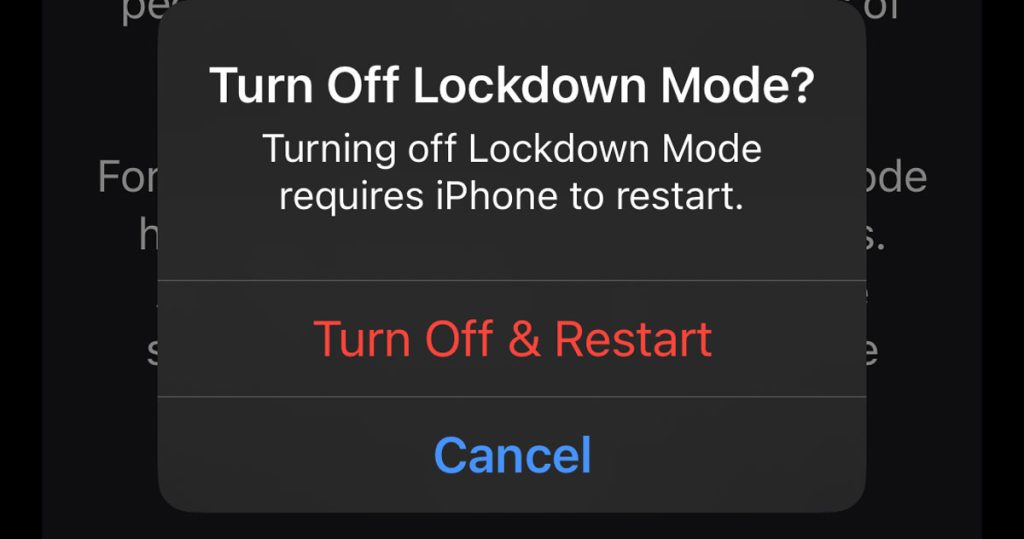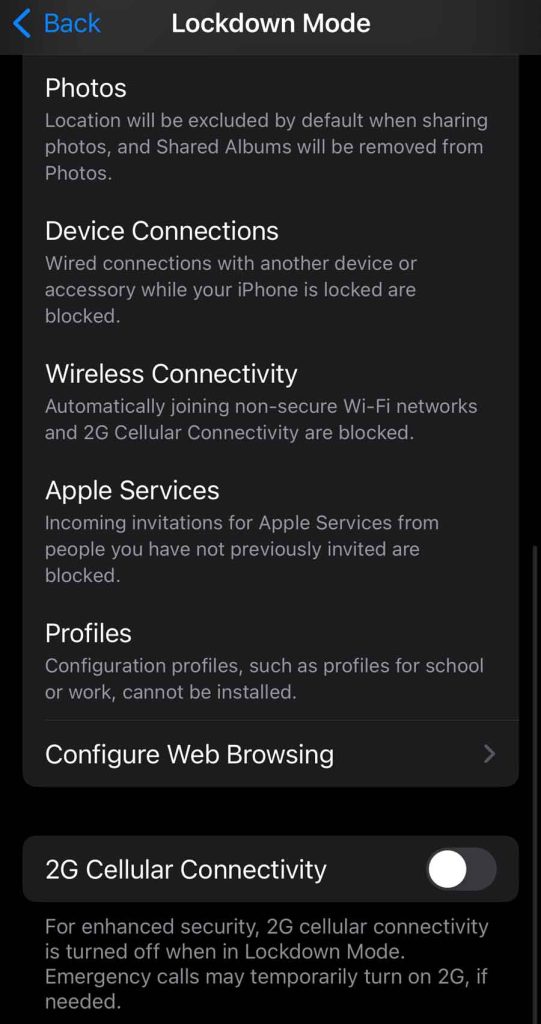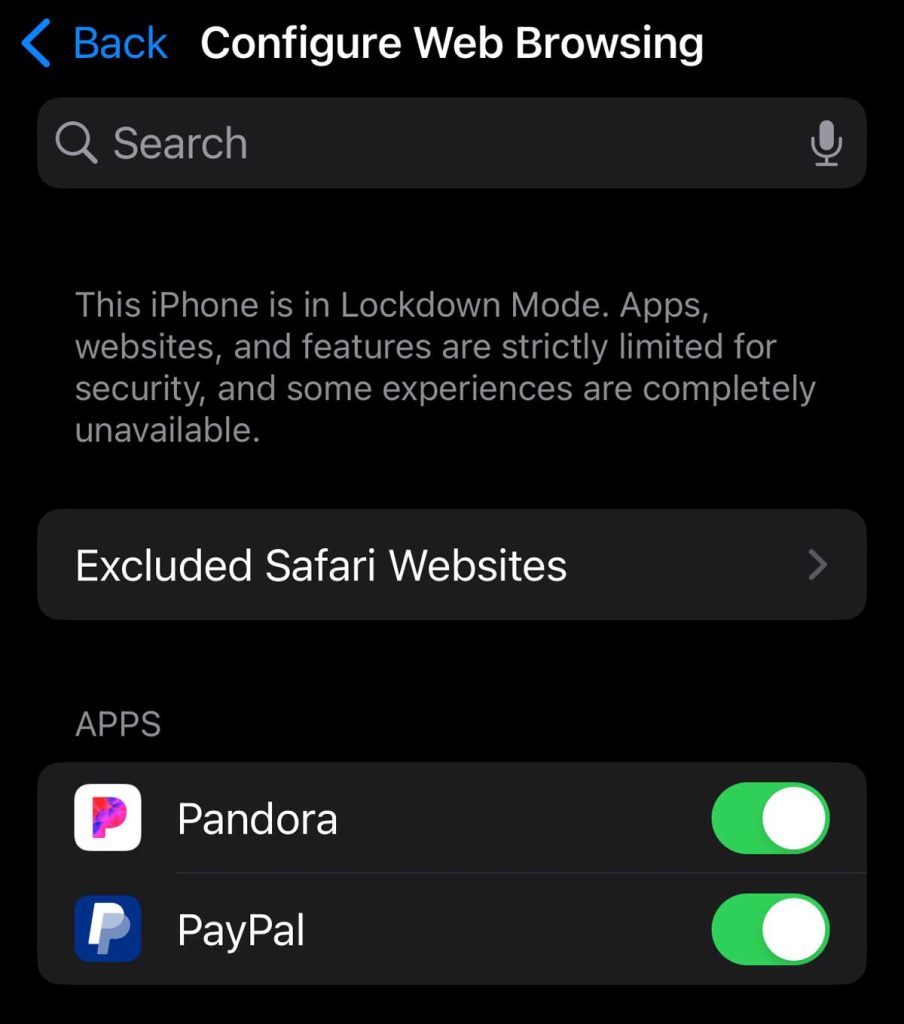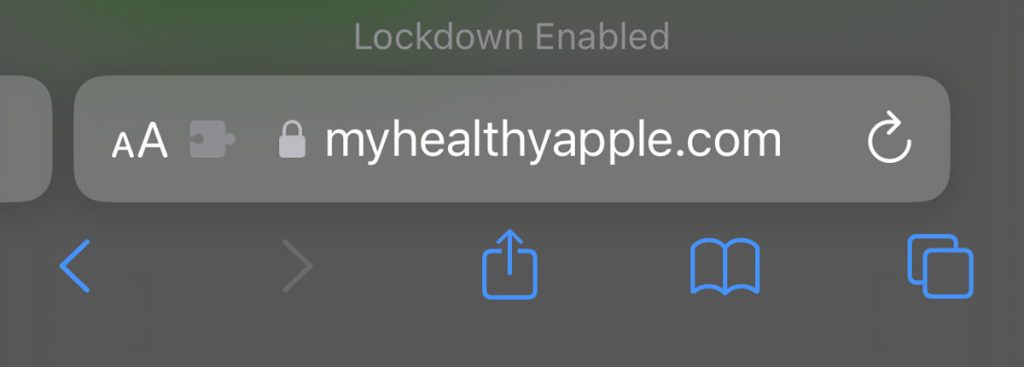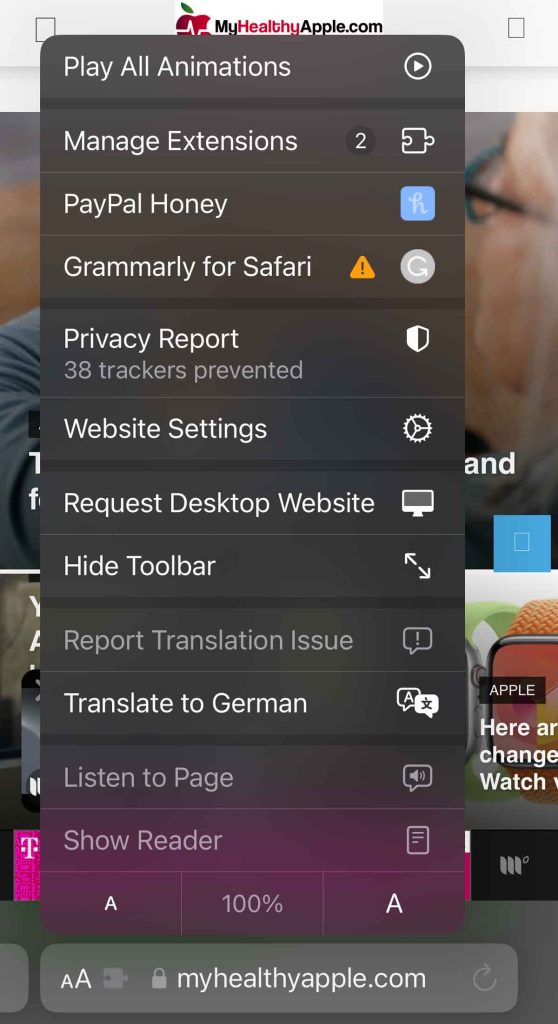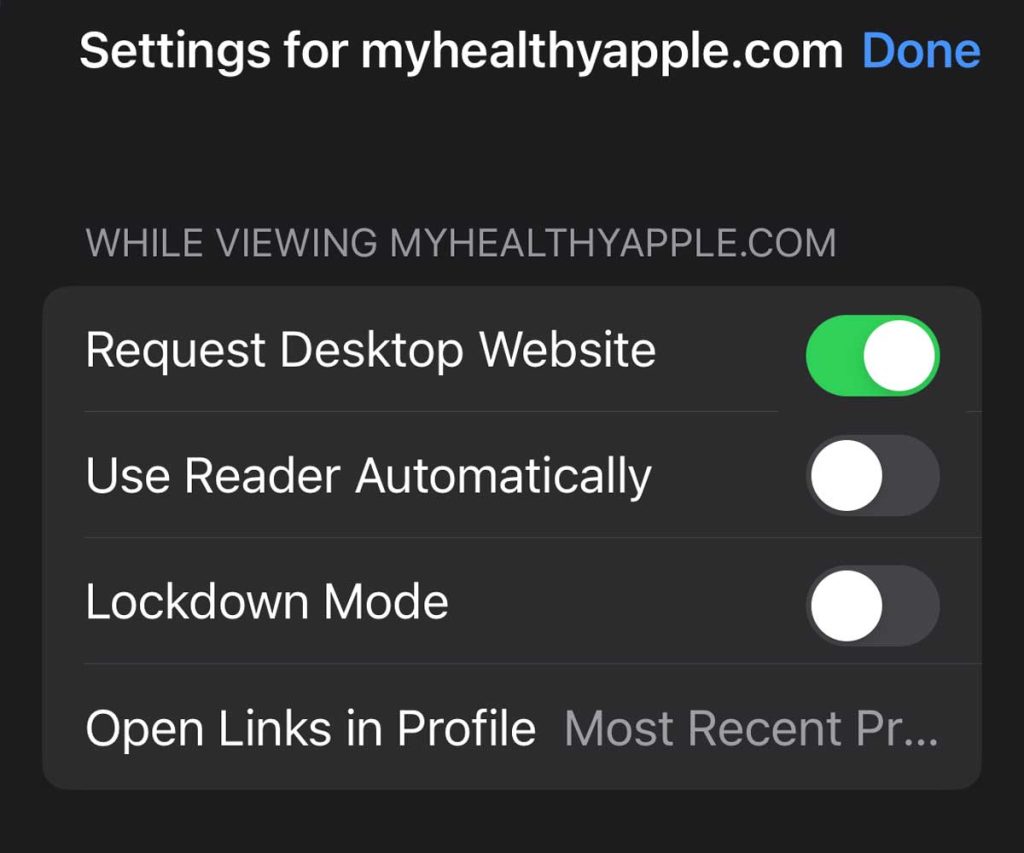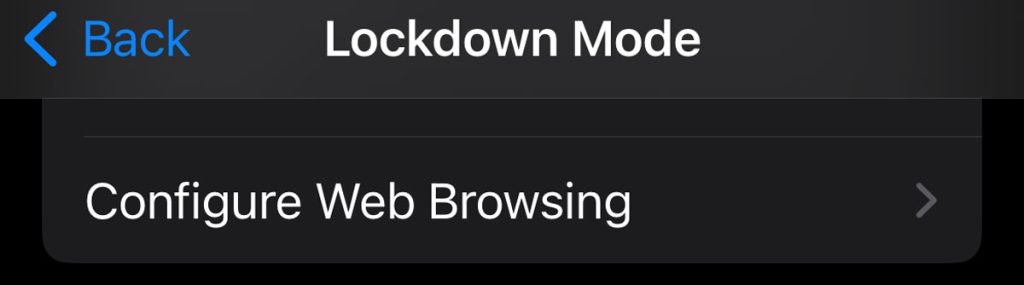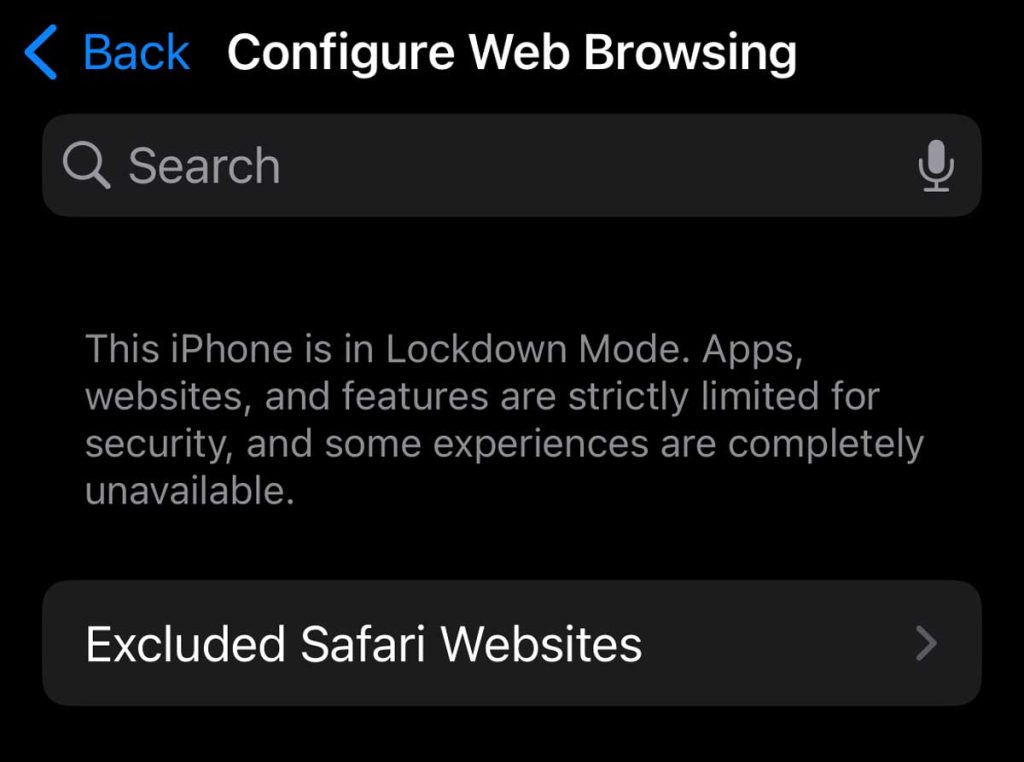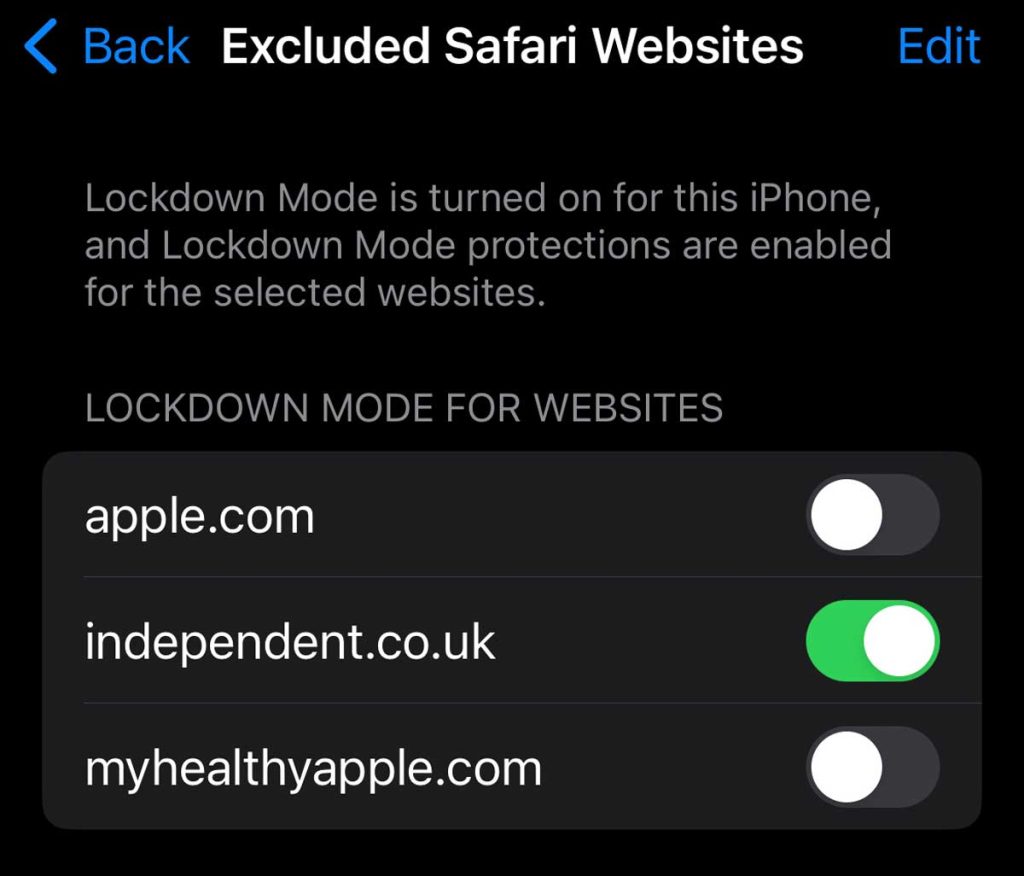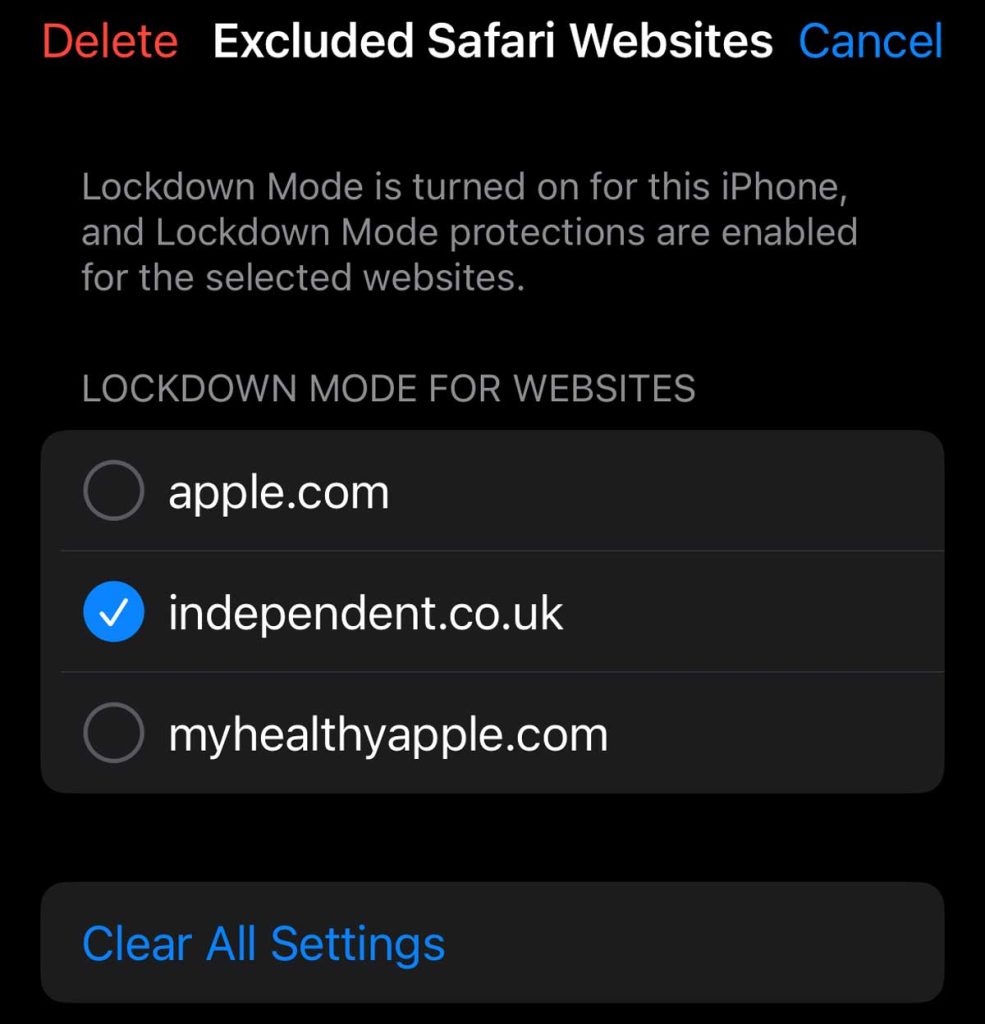Hopefully, you never have to use Apple’s Lockdown Mode, but if you suspect that your devices and digital identity are under cyberattack or are compromised by spyware, it’s good to know how to turn on (and off) lockdown mode for your Apple devices.
Let’s be clear. Most people never experience the kind of cyberattack that requires Apple’s Lockdown Mode.
However, if you are a known person (i.e., a celebrity, journalist, activist, or government and non-government official), you might find yourself the target of a highly sophisticated cyberattack from state-sponsored spyware.
Some people also use Lockdown Mode to keep their devices more secure for their own peace of mind.
Turning on Lockdown Mode places an extreme level of security on your Apple devices with strict limitations on apps, websites, and other features.
Introduced with iOS/iPad 16 and macOS Ventura, Apple adds Lockdown Mode for Apple Watch with watchOS 10 for users with both an iPhone and a paired Apple Watch.
Let’s look at how to turn this feature on (and off) in the unlikely event you are under this type of cyberattack.
Contents
Related reading
- How to create multiple profiles in Safari on iPhone and iPad for work and personal (and more!)
- Use private Wi-Fi addresses on your Apple Watch for additional security
- Use your iPhone’s Check In feature to let your family and friends know you made it home
- How to share your location or request someone’s location in the Messages app on Apple Watch, iPhone, and iPad
How to use Lockdown Mode on your Apple Watch, iPhone, and iPad
With iOS/iPadOS 17+, watchOS 10+, and macOS Sonoma+, when you activate Lockdown Mode on your iPhone, it also places all your other Apple devices that use the same Apple ID and iOS/iPadOS 17+, watchOS10+, and macOS Sonoma+ into lockdown mode automatically. So you only need to turn it on once.
When you turn Lockdown Mode on your iPhone, it also turns on Lockdown Mode for your paired Apple Watch.
Turn Lockdown mode on
- Open the Settings app > Privacy & Security on your iPhone or iPad.
- Scroll to the bottom and tap Lockdown Mode.
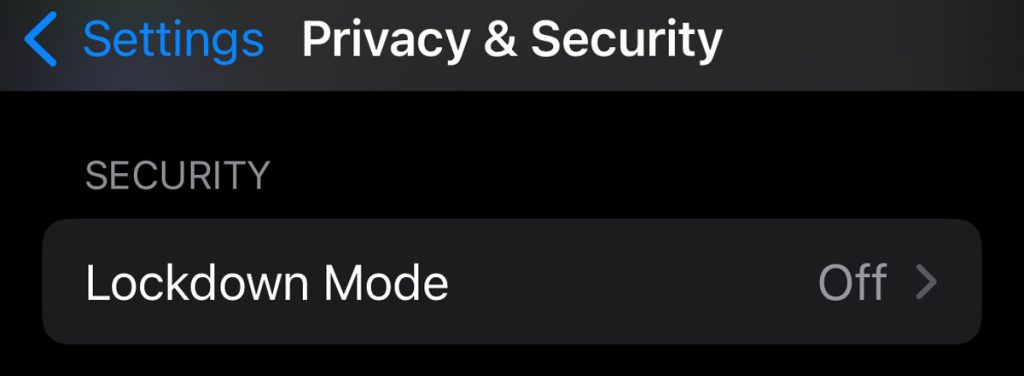
- Choose Turn On Lockdown Mode.

- Follow the prompt to turn it on.
- Tap Turn On & Restart, enter your passcode, and wait for your device to restart.

- Apple turns on Lockdown Mode on all your devices and restarts them automatically.
When you turn on Lockdown Mode, you might receive notifications when it limits an app or feature, and you see a notice in Safari indicating that Lockdown Mode is on. 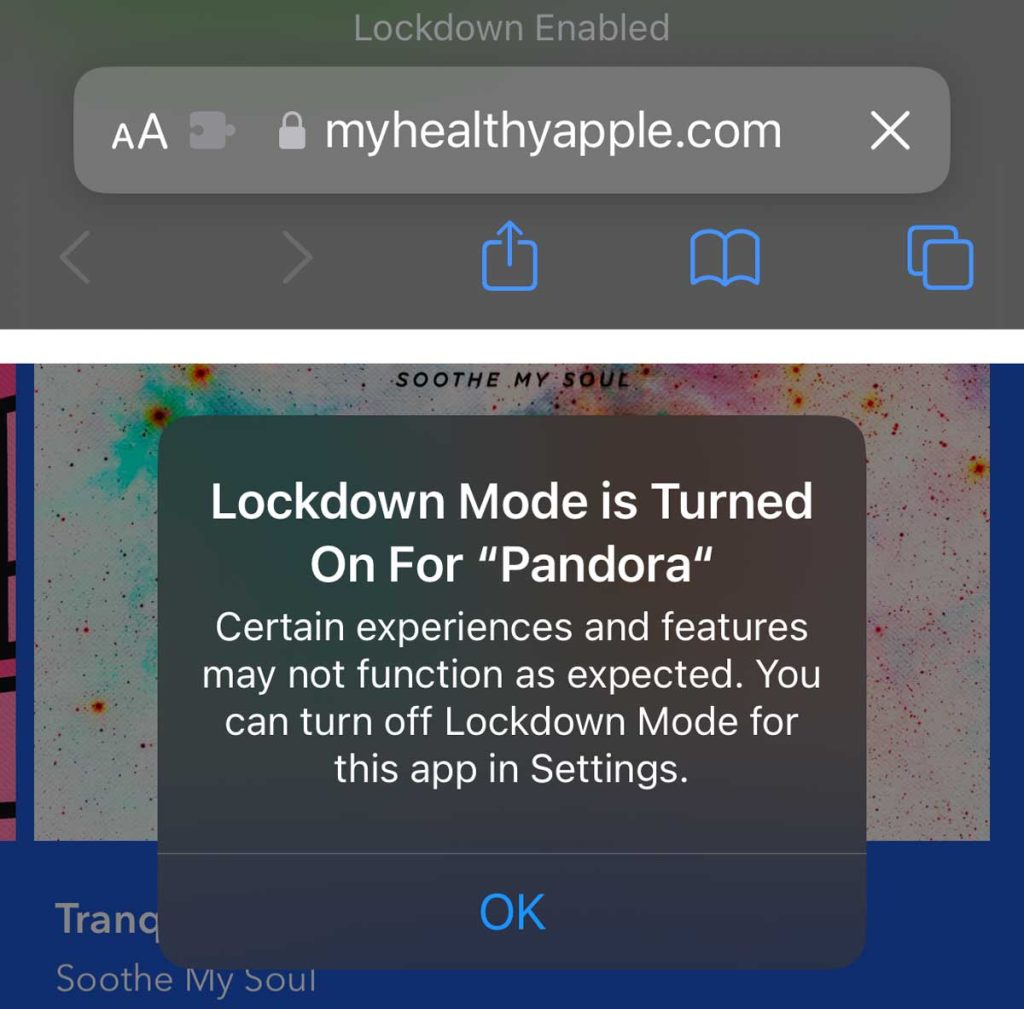
Turn Lockdown Mode off
- Open the Settings app > Privacy & Security on your iPhone or iPad.
- Scroll to the bottom and tap Lockdown Mode. You see that it’s on.

- Select Turn Off Lockdown Mode.

- Tap Turn Off & Restart, enter your passcode, and wait for your device to restart.
- Apple restarts all other devices automatically to turn off Lockdown Mode.

- Apple restarts all other devices automatically to turn off Lockdown Mode.
What does Lockdown Mode do?
When you turn on and use Lockdown Mode, your Apple devices don’t work like they normally do. Lockdown mode restricts apps and features that can be exploited by spyware.
However, you can still make phone calls, send SMS text messages, and access emergency features like SOS emergency calls and Fall/Crash detection. Your iPhone uses 2G cellular connectivity when in lockdown mode.
When you turn on Lockdown Mode, apps and features function differently, including:
- Messages – Blocks most message attachments, including some images, videos, audio, and link previews.
- Web browsing – Blocks website elements, causing sites to load slowly or not operate correctly. In addition, fonts might not be displayed, and images might be replaced with a missing image icon.
- FaceTime – Prevents any incoming FaceTime calls unless you previously FaceTimed that person or they are in your Contacts app.
- Apple services – Blocks any incoming invitations for Apple services, like an invite to collaborate from iCloud or manage a home in the Home app, unless you previously invited that person.
- Shared Albums – Removes shared albums from the Photos app and blocks invitations to new Shared Albums.
- Device connections – You need to unlock a device or accessory to connect it to your iPhone or iPad.
- Configuration profiles for Mobile Device Management or device supervision, including VPN configurations – Cannot be installed while in Lockdown Mode.
Bypass Lockdown Mode’s effect on specified apps and sites
From our experience, Lockdown Mode didn’t disrupt or affect the way we use our devices too much. For the most part, we didn’t even notice that our iPhones, iPads, and Watches were in Lockdown Mode!
We don’t get FaceTime calls from strangers, which we think is good. And we don’t get things like attachments and link previews opening in iMessage, which isn’t a deal breaker (but you can copy and paste the link into a browser.) Most websites seem to work fine in Safari.
The main thing we encountered in Lockdown Mode was that it automatically disabled all shared albums and impacted some third-party apps.
However, Apple built a workaround: you can exclude apps (or websites) from Lockdown Mode via a special Lockdown Mode menu!
Before you adjust the lockdown mode settings for apps and websites, you need to open the app–if lockdown mode impacts it, you will see a notification that your device is in lockdown mode. Apple then adds the app to your list of apps in the lockdown mode menu.
Once added, go to the lockdown mode options menu.
- Open the Settings app > Privacy & Security.
- Under Security, tap Lockdown Mode.
- Scroll down and tap Configure Web Browsing.

- To exclude apps, turn the app off in the menu.
- Only apps that you opened since enabling Lockdown Mode appear on this list.

- Only apps that you opened since enabling Lockdown Mode appear on this list.
- To exclude apps, turn the app off in the menu.
For websites using Safari, adjust the lockdown settings by following these steps:
- Tap the aA icon next to the website’s address.
- You see a notice above the site’s address that Lockdown mode is on.

- You see a notice above the site’s address that Lockdown mode is on.
- Choose Website Settings.

- Scroll down and turn Lockdown Mode off (or back on.)

- Tap Done to save.
When Lockdown mode is off on a site, you see a notice just above or below the website’s address. 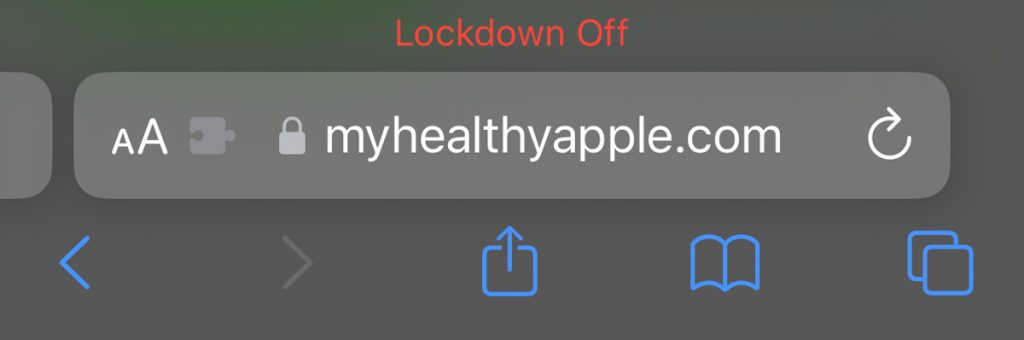 Once you adjust the lockdown mode for a website, you can then make changes via the lockdown mode menu
Once you adjust the lockdown mode for a website, you can then make changes via the lockdown mode menu
- Settings app > Privacy & Security > Lockdown Mode > Configure Web Browsing.

- Select Excluded Safari Websites.

- Toggle on or off to change which websites have lockdown mode on or off.

- Press Edit to remove a website from your list of excluded websites, or press Clear All Settings to remove all websites.

Final thoughts
While we hope you never have to turn Lockdown Mode on your iPhone, iPad, or Apple Watch, it’s always good to know how in case that time comes. It’s a quick, optional extra layer of security when you need it.
And we’re impressed that Apple continues pushing the envelope of security features, especially for folks who are more vulnerable to cyberattacks and spyware, like journalists and others.