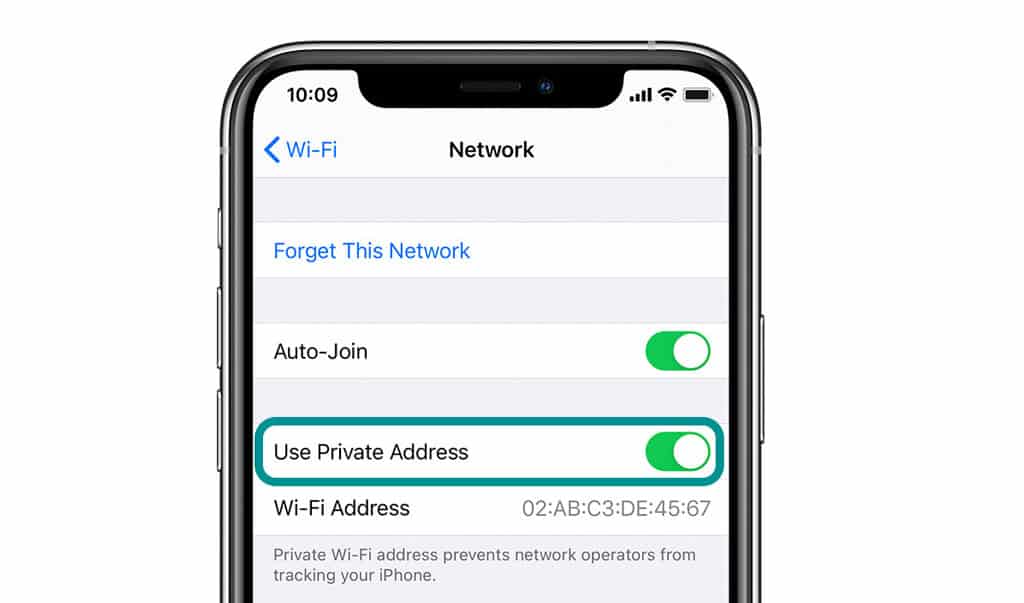Starting with iOS 14 and watchOS 7, Apple is introducing a new feature to further protect your privacy when your device is connected to a Wi-Fi network. A device requires a unique 48-bit network address called ‘media access control’ (MAC) address as an identifier when connecting to a Wi-Fi.
Contents
Related reading:
- How to add Fitness widget to track your Apple Watch activity on your iPhone
- Apple Watch not capturing or tracking workout routes in Maps? Let’s fix it
- Apple Watch Handwashing feature. Here’s what you should know
- Customize Apple Watch units of measurements using the Watch and Health App (iOS 14+)
When the same identifier is used by the device while connecting to the wi-fi address, it can provide clues about your location and other device activity details to network observers.
In order to mitigate this risk, Apple has introduced a feature that can periodically shuffle the MAC address your device uses with each Wi-Fi network.
How to enable private Wi-Fi on your Apple Watch
Here’s how you can start using private Wi-Fi addresses on your Apple Watch.
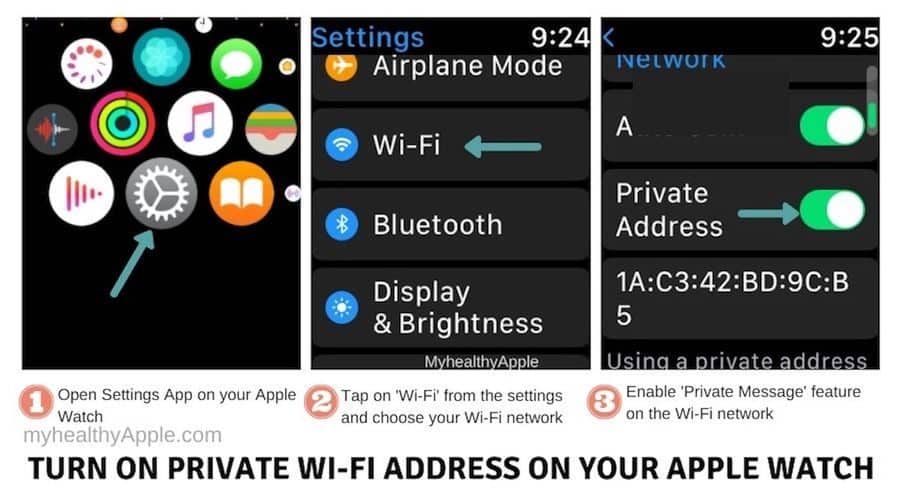
- On your Apple Watch, open up the Settings App
- Tap on Wi-Fi
- Tap on the name of the Network you connect to
- Toggle on Private Address
- To use it immediately, turn Wi-Fi off and back on and re-join that network (or wait until the next time your Apple Watch joins that network)
Using this feature on your Apple Watch reduces tracking of your Watch and Activity when on Wi-Fi.
How to enable private Wi-Fi on your iPhone, iPad, or iPod touch
- Open the Settings app, then tap Wi-Fi.
- Tap the “i” button next to the network’s name
- Tap Use Private Address

- To use private address immediately, turn Wi-Fi off and back on in Control Center or the Settings app and re-join the network.
Understanding issues with private Wi-Fi addresses
Some Wi-Fi networks may not work with this new feature.
In the worst case, Wi-Fi users must create new credentials and log in again and won’t be able to auto-connect as normal.
Here’s what Apple says about this issue:
Some networks or network features work best with MAC addresses that do not change:
- If your Wi-Fi router notifies you whenever a new device joins the network, you are notified whenever you join with a new private address. You can turn off these notifications in the settings for your router.
- Rarely, a network might allow you to join with a private address, but won’t allow Internet access. If that happens, you can choose to stop using private addresses with that network.
- If a network needs an unchanging MAC address to provide parental controls or identify your device as authorized to join, you can choose to stop using private addresses with that network.
Disabling the use of private Wi-Fi addresses essentially follows the same action path. On your Apple Watch, open Settings app > Wi-Fi > tap on the network > Disable ‘Private Address’.
In some cases, you may need to restart your Apple Watch and re-join the network in order to access the Wi-Fi network.
Other tech products and wearables support for randomized MAC feature
This is a new feature on the Apple device platform but has been available to Android users in Android 10. Other big tech companies such as Microsoft have also built support for randomized MAC addresses in their operating systems.
A research study on fitness wearables security examined various fitness trackers over a period of several months and found the Bluetooth MAC addresses remained fixed in almost all cases.
These packets are not sent while the device is paired and connected to a mobile device with the relevant company’s associated mobile application.
Openeffect found that only the Apple Watch randomized the Bluetooth MAC address it uses in Bluetooth advertising packets. Specifically, Apple Watch changes its Bluetooth MAC address when rebooted and at an approximately 10-minute interval.
In the wearables space, Garmin does not yet offer support for Randomized MAC addresses for its Fenix series products and we were unable to locate Fitbit support for randomized Wi-Fi Addresses.