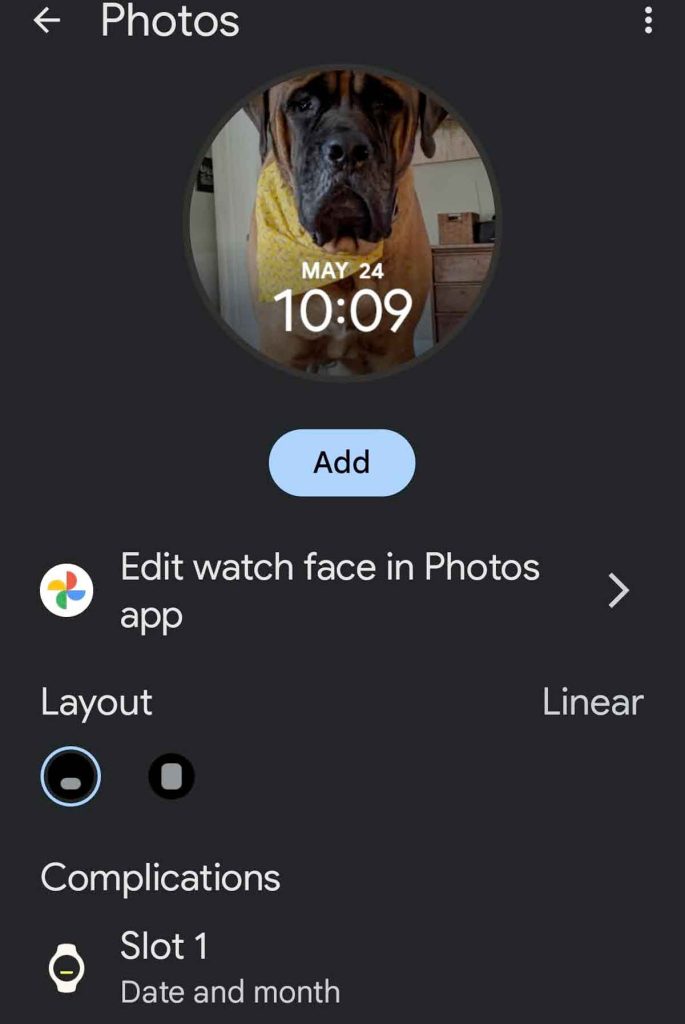Adding one of your own photos to your Google Pixel Watch’s face is a great way to personalize your watch. Seeing your family, a beloved dog, cat, or pet, or even a recent selfie with just a glance at your watch is a nice way to celebrate your unique life.
And Google made it very easy to add your own photo to your Pixel’s watch face using the Google Photos app.
So let’s run through it.
Contents
Related reading
- Pixel Watch not syncing heart rate, activity, or sleep data to Fitbit app? Fix it
- Google Pixel Watch unresponsive, stuck on a black screen, or won’t turn on? Let’s fix it
- Forgot Google Pixel Watch screen lock pin or pattern or it’s not recognized and locked you out? How to fix it
How to add your personal photos to your Pixel’s watch face
There are two ways to add your photos to your watch, and both require using Google’s Photos app.
So, the first thing to do is download and install the Google Photos app onto both your paired phone and your watch. If you already have the app on both devices, check for updates to these apps.
- Update apps on your phone via the Play Store. Ta your account icon, then choose Manage apps & device. Look at Updates available to see all the apps that currently have updates waiting.
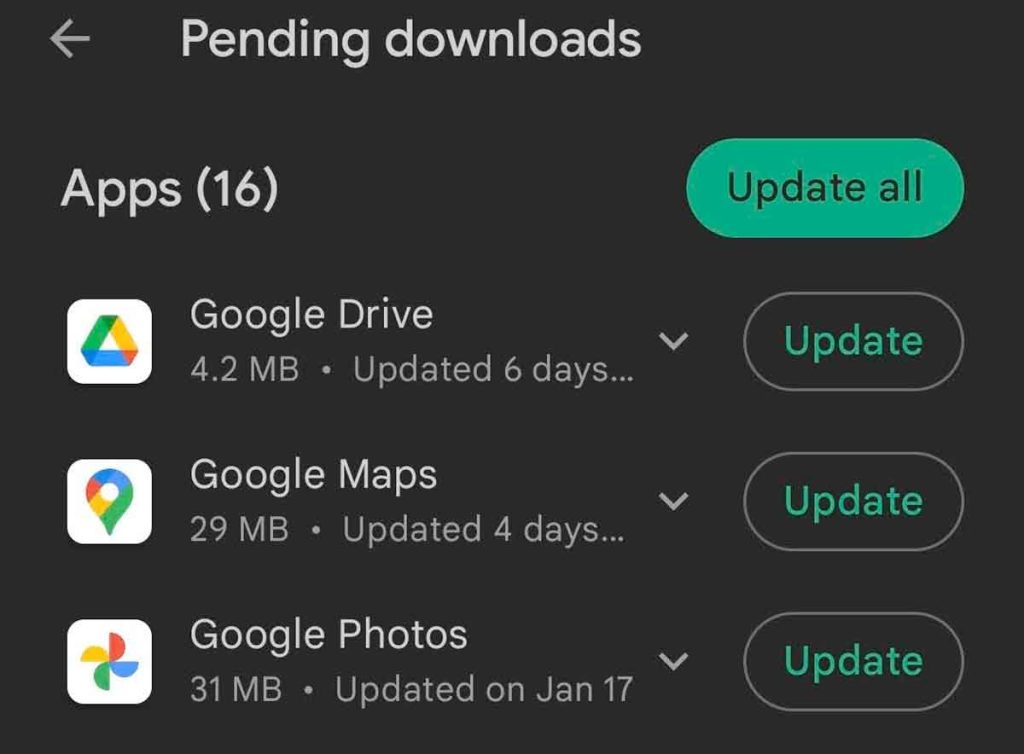
- To update Google Photos on your watch, open the Play Store app on the watch itself. Scroll down and tap Manage apps. You should then see a list of all available app updates for your Pixel Watch apps.

Once you install or update Google Photos, you’re ready to add photos to your watch face!
Now, here’s where things get a little confusing with the Pixel Watch.
Although you need to install Google Photos onto your watch, the app does not appear in your list of watch apps.
That’s because, at this time, you can only use the photos app to create a watch face. You cannot open the app and review your photo library on your watch.
Add photos to your watch face using Google’s Watch app
- On your phone, open the Google Pixel Watch app. Choose Watch faces.

- Scroll down and tap Add new.

- Scroll down to and tap Photos.

- Select either Choose watch face in Photos app or Edit watch face in Photos app.

- Select the photos you want. You can select up to 30 photos.

- Once you select all your photos, tap the Add button at the top right.

- Choose Save to store these photos as your Photos watch face.

- If you change your mind about a photo, tap the Remove button.
- Wait for the Watch app to set up your watch face and confirm it. Choose OK to go back to the main watch face menu.

- Select your complication and its layout, then tap Add to add the Photos watch face to your watch.

- Finally, go back to My Watch faces and tap Use on watch to have your photos show up as your watch face.

Once selected, you should see Use on watch change to On watch. Look at your Pixel Watch and verify that the Photos watch face shows up! ![]()
It worked! I now have a lovely picture of my escape artist dog Whiskey on my Pixel Watch face.
Is the Photos watch face option grayed out? 
If the Photos watch face is grayed out, you probably already have an older version of the Photos watch face on your watch.
To get it working, delete that existing Photos watch face.
- To do so, go back to My watch faces and tap the pencil icon.

- Tap the trash can next to the existing Photos watch face.

- If the trash can is grayed out, change your current watch face to a different one.
- You see a message confirming that the watch face was removed.

Add photos to your watch face with the Pixel Watch
- Press and hold your current watch face to enter edit mode, then swipe left.

- Tap Add new.

- Scroll down and select Photos.

- Tao the pencil icon, and when prompted to open Google Photos on your watch, tap Google Photos.

- On your phone, select the photos you want to add. Then, choose the Add button.

- Once you add all your photos, tap Save. After saving your watch face updates immediately.

If you cannot find the Photos watch face in the list of available options, you might already have an older version of the Photos watch face on your watch.
To get it working, delete that existing Photos watch face.
- To do so, go back to your current watch face and press and hold it.
- Scroll left, or right to locate the Photos watch face.

- Swipe up on the Photos watch face to delete it.

How to use the photos watch face on your Pixel Watch
The Photos watch face can show up to 30 different photos and periodically switches which photo it shows.
You can also tap on the current photo to change it, so your watch face shows another one of your selected photos.
Unfortunately, the Photos watch face only offers one complication, which either sits at the bottom (called linear placement) or sits in the center on top of your image (called stacked placement.)
Is Google Photos not showing up as an option for your Pixel watch face?
If you’re trying to add your photos from your Google Photos app’s gallery but you aren’t seeing any options to add photos, you likely need to update the Photos app on your watch.
Even if you see that Google Photos is up to date on your phone, open the Play Store app on your watch and check there.
- On your watch, tap open the Play Store app.

- Search for Google Photos and if an update is available, tap to update it.

- You can also scroll down and tap Manage apps, then select Update All or locate Google Photos and update it.

Final thoughts
Hopefully, your Pixel Watch now shows some of your favorite photos! You can update those selections at any time by adding and removing photos via the Watch app and choosing to edit your watch face in the Photos app.
Currently, you can add up to 30 photos to your watch (due to storage limitations.)
Every picture you select cycles through your watch face automatically at a set interval. Tapping the face once also changes the photo. If you want a photo to remain on-screen, don’t choose multiple photos–select just that one.